Windows 10 hdmi ile bağlandı. Sağlam olan nedir, çünkü HDMI dizüstü bilgisayarlarda çalışmaz
HDMI bağlantı noktaları, tüm modern teknolojiler tarafından pratik olarak kullanılır - dizüstü bilgisayarlar, TV'ler, tabletler, yerleşik bilgisayarlar bazı akıllı telefonlarda arabalar ve navigasyon. Bu bağlantı noktalarının analog soketlere (DVI, VGA) göre avantajları vardır. yüksek kalite, Kararlı vb. Ancak, arıza diğer problemler için sigortalı değildir.
HDMI Bağlantı Noktaları farklı şekiller Ayrı bir kablonun gerekli olduğu derinin altındaki bu versiyon. Örneğin, ek bir kablo takmak için kaçamazsınız standart beden C tipi bağlantı noktası olan ek (en küçük HDMI bağlantı noktası). Böylece bağlı portlarda zorluk yaşarsınız. farklı versiyonlar artı kozhu, kabloyla ilgili değildir. Neyse ki, bu öğeyle daha kolay, çünkü deakі zabezpechuyut'a karşı iyi bir toplamdır. Örneğin 1.2, 1.3, 1.4, 1.4a, 1.4b sürümleri tek tek özetlenmiştir.
Bağlantıdan önce, bağlantı noktası eke sabitlenmişse, kablolardaki hasarı çeşitli kusurların - kırık kontakların, güllerdeki testerenin görünürlüğü, çatlaklar, kablo üzerindeki çıplak panolar açısından kontrol etmek gerekir. Bazı kusurlardan kurtulmak kolaydır; servis Merkezi veya kabloyu değiştirin. Bu tür sorunların varlığı, sanki maruz kalmış gibi, kuaförün bu güvenliğinin sağlığı için güvenli olmayabilir.
Gül çeşitleri ve çeşitleri tek ve aynı kablo ile uyumlu ise problemin cinsini ve varyansını uygun şekilde belirlemek gerekir.
Sorun 1: görüntü TV'de görüntülenmiyor
Bir bilgisayar bağlandığında, o TV görüntüsü aynı anda görüntülenmeyebilir ve bazen görüntü üzerinde çalışmak gerekebilir. Aynı sorun TV'lerde, virüslü bilgisayarlarda, eski ekran kartı sürücülerinde olabilir.
Yürütme talimatlarına bir göz atalım standart bağlantı parçaları dizüstü bilgisayar ve bilgisayar ekranı, görüntünün TV'de izlenmesine nasıl izin verilir:
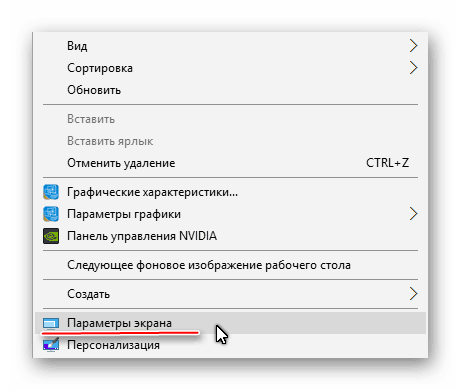
%100 garantili olduğunu her zaman garanti eden fermantasyonun iyileştirilmesini gerçekleştirmek, çünkü Sorun, bilgisayarın veya TV'nin diğer bileşenlerinde olabilir.
Sorun 2: ses iletilmiyor
HDMI, sesi video içeriğinden bir TV'ye veya monitöre aynı anda iletmenize olanak tanıyan entegre ARC teknolojisine sahiptir. Sesin sese iletilmeye başlamaktan uzak olması üzücü, bu nedenle bu bağlantı için işletim sistemindeki deacon'ları çalıştırmak, ses kartı sürücüsünü güncellemek gerekiyor.
HDMI'nın ilk sürümlerinde ARC desteği yoktu, bu nedenle eski bir kablonuz ve/veya gülünüz varsa, sesi bağlamak için bağlantı noktasını/kabloyu değiştirebilir veya özel bir kulaklık satın alabilirsiniz. İlk olarak, sesin iletimi için destek eklendi. HDMI sürümü 1.2. Ve 2010'dan önce piyasaya sürülen kablolar, oluşturulan ses nedeniyle sorun yaşayabilir, bu nedenle mümkündür ve yarı saydam olabilir, ancak en iyiyi bunaltması daha olasıdır.
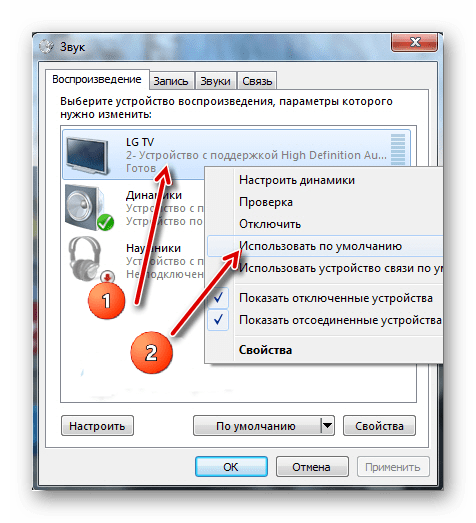
Bir dizüstü bilgisayarın HDMI aracılığıyla diğer eklerle bağlanmasıyla ilgili sorunlar genellikle suçlanır, ancak bazılarının arızalanması kolaydır. Erkekliğe aldırmazsanız, o zaman, her şey için daha iyisi, bu / veya kablolardaki hasarı, poshkodzheni'nin kokusunun ne olduğu konusunda yüksek risk taşıyan kırıkları değiştirmeniz veya onarmanız gerekir.
Şu anda, PC'lerin cephanelerinde iki ve daha fazla monitör var. Görüntülemek daha küçük beden ofis programlarına sahip robotlar için vikoristovuetsya ve oyuncuların harika monitörü barvisty oyunlarını başlatabilecek. Ancak, yalnızca bir sistem birimi mevcut olduğunda, genellikle Windows 10'da olduğu gibi başka bir monitör takıp kurun sorgulanır.
Windows 10'da başka bir monitör kurmadan önce hazırlık
Persh alt bağlantı başka bir ekran Windows 10'lu bir PC'ye, seçilen monitörün VGA, HDMI, DVI standartlarına sahip olduğu ve ayrıca cihazın arka arayüz panelindeki bağlantıyı değiştirmek gerekir. sistem birimi(bir video kartı iki ekranı bağlama özelliğini destekleyebilir). Bu şekilde, 2 monitör bağlayarak, coristuvach farklı gül fişlerini canlandırabilir. Kafa ekranına en iyi özelliklere sahip olanı takmanız önerilir.
Her şeyden önce, her iki monitörü de güç kabloları için vicorist olan Windows 10 yüklü bir bilgisayara bağlamanız gerekir.
2. ekranı bağladıktan sonra, çalışma masalarının monitördeki konumunun okunabilirliğini (ve diğer parametreleri) ayarlayabilirsiniz.
Windows 10 bilgisayarda başka bir monitör kurma
Windows 10'da başka bir monitör kurma:
- "Projeksiyon" menüsünü açmak için "Win + P" tuşlarına basın ve başka bir monitör seçme yöntemini seçin. Biraz vikno göstermek için.

- Ardından, isteğe bağlı ekran seçeneğini seçin. Seçeneklerin çoğu, "Genişlet" ("Windows 10" başka bir boş çalışma tablosunun oluşturulması) veya "Tekrar" (başka bir monitördeki ekran yerine çoğaltma dışında) seçeneklerini içerir.
ÖNEMLİ! Monitör kuruluysa, herhangi bir nedenle Windows 10 işletim sistemi görünmüyorsa, yoga tanıma sistemini manuel olarak sıfırlamayı deneyebilirsiniz. Hangi ayının sağ düğmesiyle tıklayın özgür şehirçalışma masasında ve menüde "Ekran ayarları" öğesini seçin.

Yeni vikno görmek. Küçük bir monitör görüntüsünün altında "Göster" düğmesine basıyoruz.

Aksi takdirde, "Parametreler", "Sistem", "Ekran" ve vikonati'yi kendiniz açabilirsiniz.
Manipülasyondan sonra görüntü monitörde görünmüyorsa, lütfen ekran boyutunu değiştirin ve bağlantı kablosunun doğru olması için yeniden bağlayın.
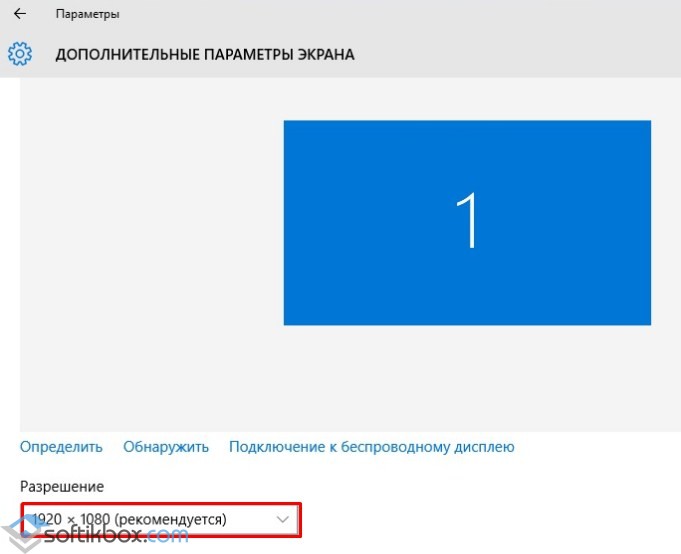
Bağlantı kablosu doğruysa ancak görüntü yoksa, ekran kartı sürücüsünü yüklemeniz veya güncellemeniz önerilir. Yazılımı güncelledikten sonra ek parametreler Ekran aşağıdaki ayarlara ihtiyaç duyar:
- "Grafik bağdaştırıcısının yetkisi"ni seçiyoruz.
- Yeni vikno görmek. Bağdaştırıcı türü, temel bir Microsoft türü bağdaştırıcı yerine bir video kartı adına sahip olabilir.
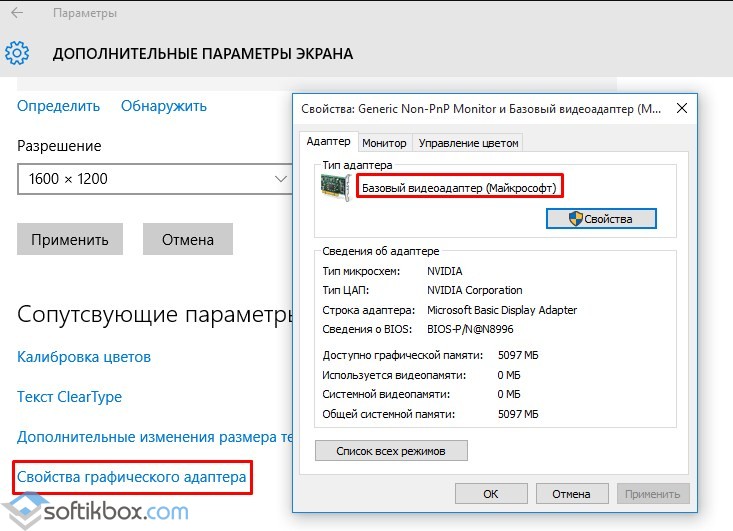
- Video kartı ana cihaz olarak ayarlanmamışsa, "Güç" düğmesine basın ve ayarı değiştirin.
Başka bir monitör takmanın beceriksiz bir süreç olması önemlidir. Ancak monitörleri bağlarken ve görüntü görüntüleme parametrelerini ayarlarken saygılı olmak gerekir.
Bir rapordaki tüm soruları onaylarım.Arkadaşlar! Bilgisayarınızda çalıştığınız, film izlediğiniz, çizgi film izlediğiniz, Skype'ta konuştuğunuz, oynadığınız, fotoğraflara baktığınız, tarayıcıda İnternet tarafında kaydırdığınız her şey, TV bilgisayara bağlı olsa bile her şey TV ekranında görüntülenecektir. bir HDMI kablosu aracılığıyla. Hemen hemen her TV setinde HDMI girişi var ve çoğu video kartında HDMI girişi var.
HDMI arabirimi ve iki yüksek teknoloji ürünü dijital cihazı (bunlar kesinlikle bilgisayarınız ve TV'nizdir) birbirine bağlamak ve cihazdan cihaza bilgi aktarımını güç harcamadan yapmak için icatlar. İletilebilecek bu tür bilgiler bir görüntü ve zengin kanal olabilir. yakіsny ses. Bilgisayarınızda ister film ister çizgi film olsun, HD, Blu-ray veya AVI, MOV, MPG, MP4, o zaman her şey TV'nizde oynatılabilir. Fotoğraflarınızı kaydırın, nazik olun, hayret edin. Oyunlardan bahsetmiyorum, sizin piçiniz olmayanlar için pis koku eğitime harcayabileceğiniz gibi gençlerden çok zaman alıyor. TV'yi başka bir monitörle HDMI üzerinden bilgisayara bağlayın Bilgisayarı TV'ye bağlamak için, buna benzeyen ve 20 metreye kadar uzunlukta olabilen bir HDMI kablosu kullanacağız, ihtiyacınız olan kabloyu seçin.

Örneğin bir Samsung TV ele alalım, yeni 4 serisi demiyoruz ( LED tipi), bir kіlka rokіv satın alma, ancak yenisinde zaten HDMI uzantılarını bağlamak için iki soket var.

Bir televizyona bağlamak için kullanabileceğimiz bir bilgisayar da yenisinin üzerine kurulu, üç yıla yakın. Nvidia grafik kartı ve ayrıca HDMI soketi ile.

Daha önce de söylediğim gibi, televizyonumuzda iki adet HDMI soketi var. Kablolu bir TV'de, bir HDMI kablosunu bir HDMI 2 soketine bağlayın,

Zvorotny, sabit bir bilgisayarın ekran kartının HDMI soketlerinin altındaki kabloyu kinetler. Bilgisayar, özünde bir DVI kablosuyla monitöre (ayrıca Samsung SyncMaster 971P) zaten bağlı.

Bilgisayarı ve TV'yi açın. TV'de görüntü aynı olabilir veya olmayabilir, yeni bir poster yerine “Kablo bağlı değil” “Kabloların bağlantısını ve dzherel parametresini ters çevirin” veya “Zayıf sinyal için” sizi uyarmak gerekir. sinyal yok"

Samsung TV'lerde video sinyali için mevcut kaynakların listesini görüntülemek için uzaktan kumandadaki Source (Dzherelo) düğmesine basın.

TV'de bir menü belirecek, bu menüde uzaktan kumanda yardımının arkasında HDMI 2 soketini seçin,
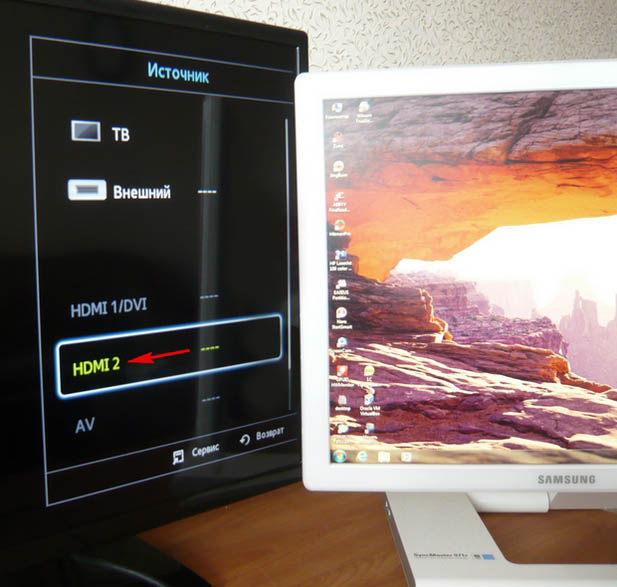
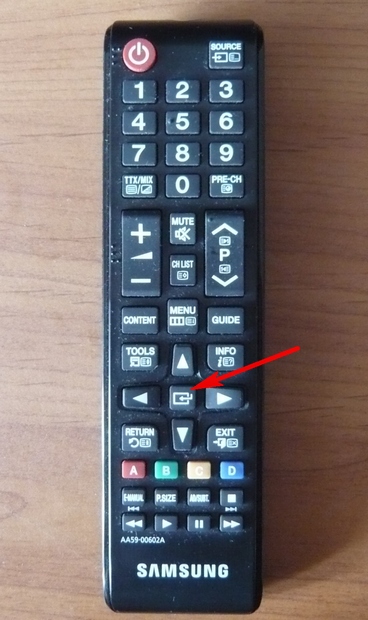
Eksen artık televizyonumuzda, bilgisayarımızın çalışma masasının tam bir kopyası görünebilir. Ale, yine bir şey duyamıyorum, siyah ekranda aynı af çıkıyor. Gelelim "Rozdіlna git" kurulumuna. Çalışma masasına sağ fare ile tıklayın ve "Ekran uzantısı"nı seçin.

Pencerede Yak bachimo, ana ekranda başka bir ekranımız var (2) monitör samsung SyncMaster 971P ve “Ekran boyutu” parametresinde “Çalışma tablosunu yalnızca 2 monitörde görüntüle” ayarını yaptık, bu nedenle görüntü yalnızca bilgisayar monitörünün ekranında var, ancak TV'de hiçbir şey yok
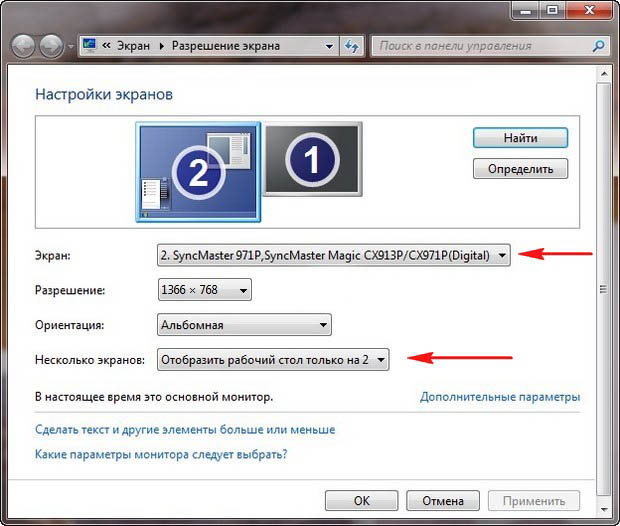
Bütün ekseni buna yönlendiriyoruz, ben olacağım. Seçilebilir parametre
Dekіlka ekranları: "Yinelenen ekranlar"
“Ekran” parametresinde, OK ile kabartılarak “Monitörlerin çıkartması” otomatik olarak ayarlanır.
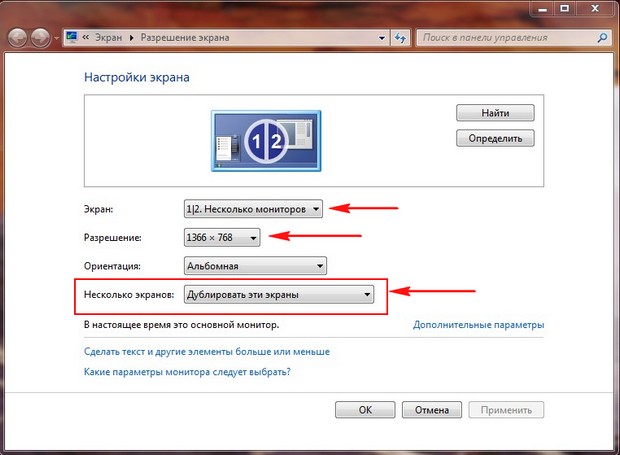
Bilgisayarın çalışma tarzı TV'de görünür.
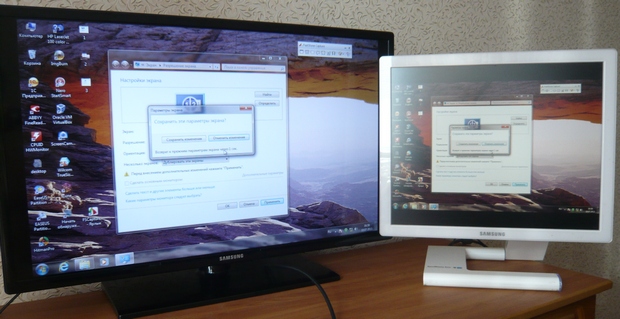
Küçük TV setimiz Samsung 1366 x 768'e izin verildi. Bilgisayar monitörünüz bu uzantıyı desteklediğinden, 1366 x 768 numaralı binanın aynı uzantısının otomatik olarak yenisinde görüntüleneceği anlamına gelir. Değilse, ya TV'de ya da monitörde, binaların dağılımı yanlış olacak demektir. Örneğin, Samsung SyncMaster 971P monitörüm maksimum 1280x1024 çözünürlüğe sahip. Bir saatlik TV seti ve bilgisayar monitörü ile TV setine doğru şekilde yerleştirmem gerekmiyordu, yoksa yine de açarım. yayınlıyorum Samsung TV ayrı bina 1366 x 768, görüntü mükemmel.

Ve bir bilgisayar monitöründe böyle bir 1366 x 768 böyle görünebilir.
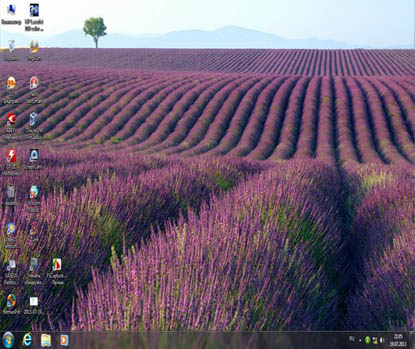
Burada hiçbir şey yapamam. Bir TV setinde ve bir bilgisayar monitöründe ideal bir görüntüye ihtiyacınız varsa, özelliklerin aynı olması için aynı ekran boyutunu korumak sizin hatanızdır. TV'yi HDMI ile bilgisayara bağladıktan sonra TV'de ses yok Arkadaşlar! HDMI arabiriminin video ve sesi tek bir kablo üzerinden ilettiğini ve TV hoparlörlerinde ses çalmak için işletim sistemini değiştirmeyi seçebileceğimizi unutmayın.
TV monitörünü değiştirerek sorunu çözelim. Idemo Başlat->Denetim Masası->
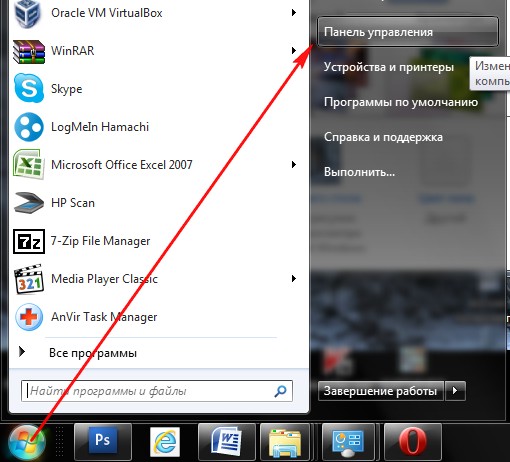
O sese sahip olmak->Ses
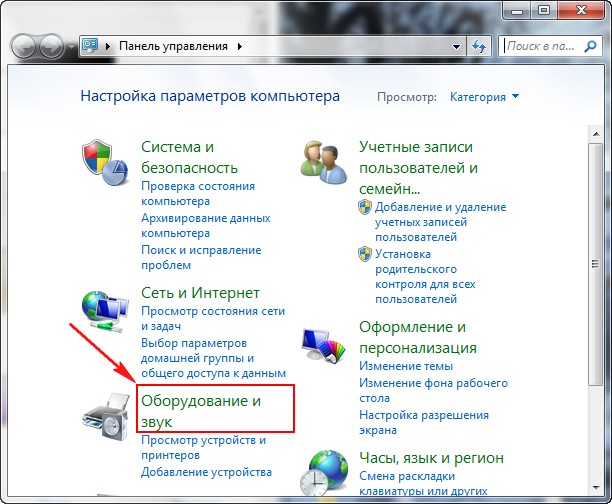
Alanınızda hiçbir şey yokmuş gibi, farenin sağ tuşuyla boş alana tıklayın ve menüde “Etkin uzantıları göster” öğesini görebilirsiniz. "Bağlı uzantıları göster"
Şimdi televizyonumuzun adına hayret ediyorum, aklımda Samsung, açmak lazım ama kapatmaya karar verdim. Realtek'in sağ faresine tıklayın ve Wimknuti'yi seçin.
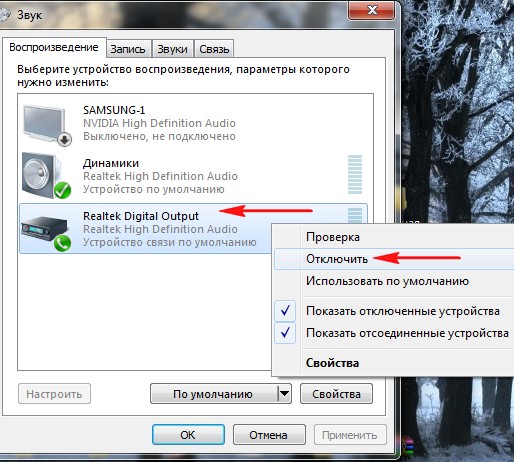
Dinamikler de dahildir.
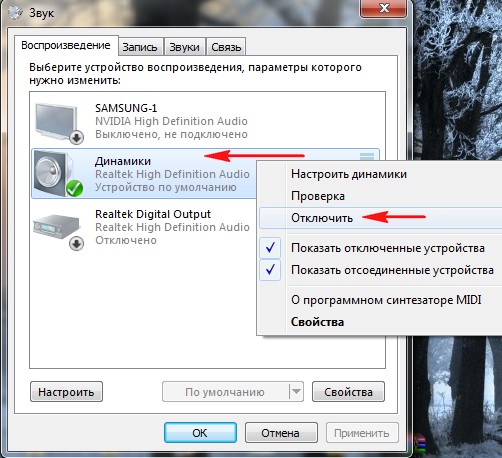
SAMSUNG
Viyana! sıralamaya devam ediyoruz işletim sistemi Windows 10! Bugün Windows 10'da tasarımı nasıl düzelteceğinizi ve başka bir ekranı nasıl bağlayacağınızı öğreneceksiniz. Örneğin, bilgisayarınıza veya başka bir bilgisayara bir TV veya yalnızca ek bir ekran bağlamak istiyorsunuz. Sadece ek bir ekran bağlayamazsınız, aynı zamanda tasarımı da geliştirebilirsiniz.
Başka bir ekran bağlamak için ekranın sağ alt köşesini açın "Hatırlatma Merkezi" mektup sayfasının yanındaki simgeye tıklayarak. En üstteki sekmeye tıklayın - Projeksiyonlar. Projeksiyon yalnızca başka bir ekran bağlandıktan sonra yapılandırılmalıdır.
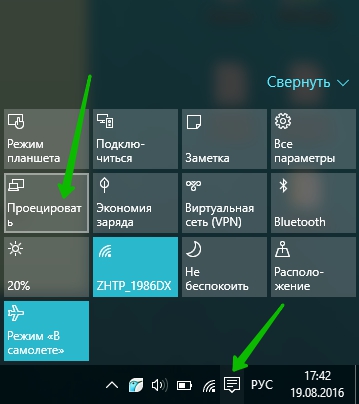
— Tilki bilgisayar ekranı, Yalnızca bir bilgisayar ekranı bağlıysa promosyon için yazın.
— tekrarlar, Başka bir ekran bağlayabilirsiniz ve yenisi bilgisayarınızda bulunanların aynısını gösterecektir.
— Genişletmek, Bu tasarımın yardımı için birkaç ekrandan tek bir resmi bir araya getirebilirsiniz.
— Sadece başka bir ekran de verilen tip Yalnızca bilgisayara bağladığınız başka bir ekran göreceksiniz. Bilgisayar ekranının sesi kapatılacaktır.
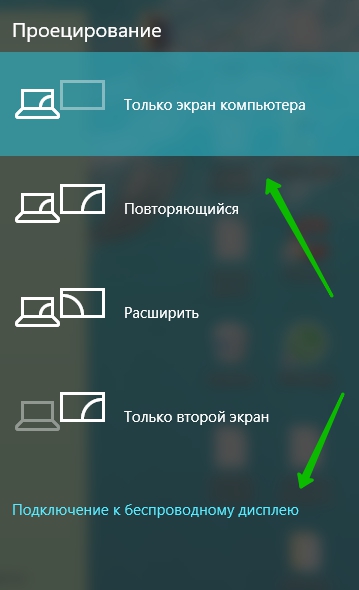
Başka bir ekran nasıl bağlanır
Pencerenin alt kısmına başka bir ekran bağlamak için "Projeksiyon" sekmeye tıklayın Bağlantı dartsız ek bina . Perekonaytes, bağlanması gereken başka bir ek olduğunu not eder. pochnetsya otomatik arama müştemilatlar. Vіknі maє vіdobrazitsya yoga im'ya'da.
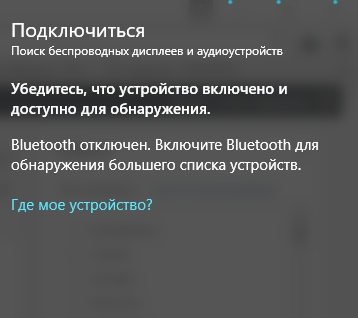
Bir ek nasıl bağlanır:
— tüberküloz, mevcut televizyonüzerinden bağlanabilirsiniz HDMI kablosu. TV'nin sezon dışı olduğuna dair fikrinizi değiştirin. Modern TV, Bluetooth üzerinden de bağlanabilir, çünkü böyle bir seçenek olabilir.
— projektör, VGA veya HDMI kablosuyla bağlanır.
— Dizüstü bilgisayar, Bluetooth aracılığıyla bağlandı.
Bluetooth nasıl bağlanır:
Pencerenin sağ alt köşesinde tekrar aç "Hatırlatma Merkezi". En üstte, sekmeye tıklayın - Bluetooth. Bundan sonra görev panelinde özel bir simge göreceksiniz.










