Два відмінні способи швидко записати відео з екрану
Доброго часу доби, шановні читачі мого блогу. Все більшої популярності набувають відеоролики. Знімати починають усі: від малого до великого. Цілі можуть бути різні, але в моєму блозі ми, як і завжди, обговорюємо заробіток.
Якщо для того, щоб почати отримувати гроші від сайту, потрібно дечому навчитися, то прибуток від створення відео доступний кожному.
Є ідея – приступайте. на ютубі, трохи вчіться монтувати та готове. Для того, щоб канал почав вам, можна навіть пальцем не ворушити: знайдуть, запросять, покличуть і монетку в руку вкладуть. Звичайно, чим краще у вас виходить, тим більше ви заробите.

Сьогодні я розповім про перший крок: які у вас є варіанти, щоб зробити скріншот відео з екрана. Моя стаття призначена і для тих, кому потрібно переслати другові щось цікаве, і для тих, хто прагне слави та грошей від інтернету.
Почнемо?
Простий ролик за пару хвилин
Отже, якщо вам потрібно періодично, але рідко або разово зробити невелике відео з екрана монітора, то я пораджу скачати безкоштовно просту програму Nimbus Screen Capture.

Ця програма дозволяє робити фотографії з екрана комп'ютера та чудово підходить для запису роликів.
Програму можна встановити як розширення для браузера, як програму на комп'ютер Macта Windows (7, 8, 10, XP або Vista), а також програму в телефон.
Установка неймовірно проста, щоб зберігати відео на пристрій вам навіть не знадобиться ніде реєструватися. Якщо захочете зберігати результати онлайн та мати до них доступ з мобільного пристрою, можна авторизуватись.
Бракує місця, тоді можна купити ще 5 Гб вільного простору у хмарі за 100 рублів на місяць або 1000 на рік. Але це не обов'язково. Софт зручно користуватися і без цього, а передавати їх можна і через безкоштовні сховища. я написав зовсім недавно.
Як працювати з програмою
Отже, завантаження Nimbus Screen Capture дуже просте. Качайте з офіційного сайту ( www.nimbus.everhelper.me ). Давайте краще розберемося з тим, як знімати. Немає нічого простішого. Ви знаходите в треї (поряд із годинником) згадку про програму і клацаєте правою кнопкою миші.
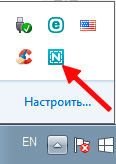
Відкриється додаткове меню. Вибираєте Record full screen, якщо потрібно записати відео всього екрану або record fragment, якщо захочете зняти лише його частину.
У процесі ви зможете скористатися поєднанням клавіш. Утиліта запускається автоматично, при старті віндовс, тому ні з того ні з сього натиснете Ctrl+Shift+F10 або Ctrl+F10, і запис розпочнеться.

При виборі другого варіанта (запису фрагмента монітора) вам запропонують виділити область, яка буде захоплена. Відпускаєте курсор миші та запис починається автоматично. Пропоную вам подивитися відео, щоб краще зрозуміти, як вам доведеться діяти.
До речі, якщо зацікавились плеєром із цього запису, надаю посилання на AliExpress. Він призначений не тільки для прослуховування музичних композицій, але й для читання книг, перегляду картинок, є вбудовані ігри.
Ну, а ми переходимо далі. Якщо ви переглянули попередній ролик, то бачили, що запис того, як працює Nimbus Screen Capture, я записував за допомогою іншої програми. Вона більш просунута. Називається Camtasia Studio. Про неї, то зараз і йтиметься.
Запис відео з можливістю редагування
Зрозуміло, якщо вам не часто потрібно записувати ролики з екрана монітора, то ні до чого качати і тим більше купувати потужний софт. Записали – відправили другові.
Якщо ви думаєте про те, як заробляти на своєму хобі, то вам знадобиться щось потужніше. Нещодавно я розповідав , розумові вкладення варті того.
Однак, крім мозкової активності, вам знадобиться Camtasia Studio. остання версія- 8. Протягом 30 днів ви можете спробувати її безкоштовно, завантаживши з офіційного сайту ( www.techsmith.com ). Так вона коштує 300 доларів (близько 19 000 рублів).
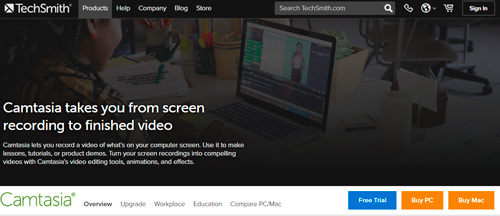
Крутий, потужний та професійний софт. Тут створюються найкращі скринкасти та ролики для ютуба.
На що здатна програма
Отже, за що так люблять Камтазію?
Завдяки їй можна зробити все, що завгодно. Отже:
- Вона дозволяє записувати ціле вікно чи його фрагмент, додавати музичні композиції, мікрофон, звуки комп'ютерної системи.
- Якщо ви вирішите використовувати Nimbus Screen Capture для запису фільму або гри, то, швидше за все, в деяких моментах зображення буде спотворене. У камтазії можливості захоплення в рази кращі.
- Дозволяє наближати фрагменти вже створеного ролика. Якщо ви бачили такі записи на Ютубі, найімовірніше - вони були зроблені саме в Camtasia.
- Взагалі тут дуже багато додаткових елементів: підсвічування курсору та керування його розміром, кнопки клавіатури, анімовані форми, візуалізація натискань, вбудовування текстових коментарів та відео, плавне перемикання вікон. І це ще не все.
- Детальна настройка звуку, збільшення гучності, якщо потрібно.
- Автозавантаження на YouTube одразу через панель Camtasia.
Можливостей дуже багато, так і не напишеш. В принципі, можливо воно вам поки що і не потрібне. Але запевняю, що почавши працювати з цією програмою вам захочеться більшого і згодом якість ваших роликів тільки покращуватиметься, з такою ж швидкістю, як і збільшиться кількість передплатників на ютубі. В інтернеті можливо все.
Як записувати відео
Запис відео дуже простий. Вам не доведеться довго морочитися. Чи не хочете (або не готові) вивчати додаткові можливості- Ніхто не змусить.
Відкриваєте в панелі "Пуск" Camtasia Studio Recorder.
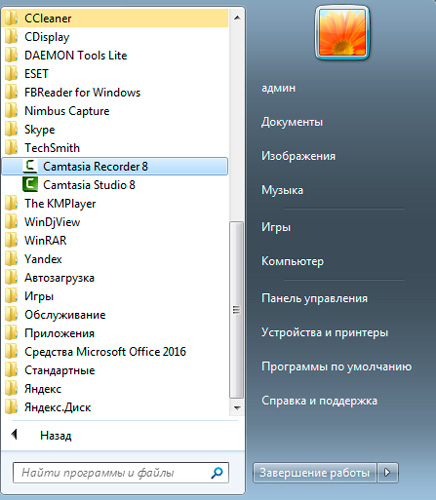
Збоку з'явиться така панель.
Натисніть на Full screen (кнопка «1») і відбуватиметься захоплення всієї області екрана. Ідеально для запису ігор.
Кнопка "2" – вибір фрагмента.
Можна ввімкнути веб-камеру (кнопка «3») та працювати зі звуком («4»).
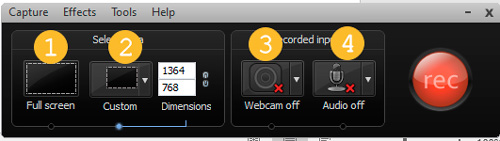
Але все це не обов'язково, якщо просто хочете почати тисніть REC і готове. По завершенню просто відкриваєте програму, яка згорнулася в панель керування та натискаєте "Стоп" або "Пауза". Також є і комбінації клавіш F10 припиняє запис, F9 зупиняє.
Спершу я хотів сам записати цей урок, але вчасно знайшов на YouTube дуже корисний ролик. Люблю коли люди не просто розповідають, а з душею, вміють зацікавити, згадуючи про всякі прості дрібниці. Тут автор показує чимало фішок, які обов'язково сподобаються тим, хто ніколи не працював із цією програмою.
Ну ось у принципі і все. Що сказати вам насамкінець. Звичайно, в черговий раз не можу не згадати курс Якісне відеоу блог за годину » яким сам вчився записувати і створювати круті ролики.

Автор говорить не лише про роботу в Камтазії, а й розповідає про те, як коштувати сюжет, про різних способахвідшліфування ролика, ви навіть дізнаєтеся про легендарний Premiere Pro, у якому обробляють усі сучасні фільми.
По суті ви проходите експрес-курс журналіста, монтажера і навіть оператора. Так що, якщо хочете відразу піднятися на коня, а не вчитися поступово і набиваючи власні шишки, то раджу звернути увагу.
Якщо вам сподобалася ця стаття – підписуйтесь на розсилку та дізнавайтесь більше корисного. До нових зустрічей та удачі у ваших починаннях.
Іноді у будь-якого користувача виникає потреба створити скріншот відео. Причому саме в цей момент питання - як зробити скріншот відео і постає на повне зростання. Тому темою сьогоднішньої статті будуть скріншоти, про що й поговоримо.
Як зробити скріншот відео і для чого взагалі потрібні скріншоти з відео? Причин може бути безліч. Наприклад, при перегляді відео ролика вам сподобався певний момент, і ви із задоволенням його залишили б на пам'ять. Інший варіант – зробити фотографії прикольних моментів із відеофільму свого дня народження.
Як зробити скріншот відео.
Що цікаво, дуже багато користувачів навіть не уявляють: як зробити скріншот і губляться від однієї назви. Адже все просто, скріншот буквально - "знімок екрану". Причому зробити скріншот можна у різний спосіб.
Найпростіший – скористатися вбудованими засобами Windows, більш складний вдатися до допомоги спеціальних додаткових додатків. Наприклад, сфотографувати кадр в ОС Windows можна просто кнопкою на клавіатурі "Print Screen". Але, не забудьте, в цьому випадку вийде знімок екрана.
Засобами Windows можна зробити і знімок з відео файлу, що програється в даний момент. Але для цього вже знадобиться інша комбінація клавіш PrintScreen + Alt. Натиснувши ці клавіші, ви збережете кадр активного вікна в цей момент вікна відео програвача.
Скріншот відео також можна зробити за допомогою сторонніх програм. На даний момент багато програвачів мають вбудовану функцію зняття екрана.
Давайте розглянемо, як можна зробити скріншот відео в програвачі Media Player Classic. Цей мультимедійний програвач дуже легкий і багатофункціональний. І саме в ньому передбачено функцію створення скріншотів.
Найскладніше у цій справі зупинитися на потрібному кадрі. Тобто знайти потрібне місце і відібрати найкращий кадр. Як це зробити?
На повзунці клацніть мишкою, і за допомогою клавіші "пробіл" орієнтовно виберіть потрібне місце.
Для перегляду відео скористайтеся клавішами Ctrl+Down для нормального та Ctrl+Up для повільного показу. Як тільки вибрали відповідний кадр, натисніть "Alt + I" і позначте місце, де зберігатиметься кадр. Розмір кадру буде відповідати основним характеристикам відео.
Також для отримання розкадрування можна скористатися штатним варіантом. Що нам для цього знадобиться:
- Запустити відео в Media Player Classic
- На потрібному кадрі поставити паузу.
- У меню файл натиснути: Save Thumbnails - Все!
Скріншот можна злітати також за допомогою знаменитого відео програвача BSplayer"e
У ньому для створення знімка достатньо натиснути на піктограму камери. А зберігатиметься він у зазначеній вами директорії. Налаштування – відео – скріншоти.
Ми розглянули лише малу частину можливостей, як зробити скріншот відео. Насамкінець варто відзначити, що майже у всіх популярних сучасних програвачах, призначених для відтворення DVD дисків, є кнопка зйомки скріншота – найчастіше це зображення фотоапарата.
Запускаємо MPC та йдемо в налаштування:
І ставимо, наприклад, VMR7. внизу написано що у помічених скріншоти не знімаються. після чого, знаходимо у фільмі сподобався кадр, і натискаємо паузу
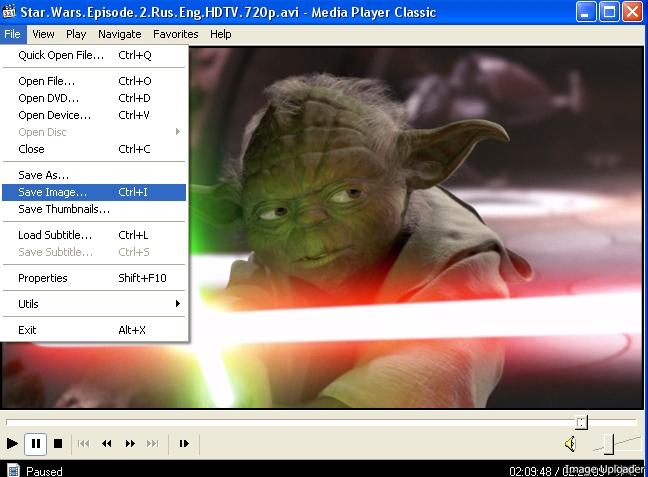
Залишилось тільки вибрати куди зберігати,у який формат
2. VLC Media Player
1) Запускаємо VLC
2) Відкриваємо налаштування Settings (Параметри) ->Preferences (Параметри)
4) Тиснемо на "Save".
5) Перезавантажуємо VLC (закриваємо і заново відкриваємо), вибираємо потрібне фільм/відео
6) При творі відео натискаєте Ctrl + Alt + S або йдете Video-> Snapshot (зробити знімок)
Все .Наш знімок лежить у папці, яку ви вказали
3. BSPlayer
1) Відкриваємо потрібний нам файл BSplayer-ом
2) правий клік на плеєрі або на вікні зображення
3) Ідемо в Options (Опції) -> Capture Frame (Зберегти кадр).
4) там є дві опції, або оригінальний розмір, або "що бачимо". -> Нам потрібний оригінальний розмір
Або відкриваємо BSPlayer в повноекранному режимі. Відкриваємо потрібний файл, тиснемо `P` (від англ. слова Picture) на клавіатурі, все!
За промовчанням Скрини зберігаються в кореневій папці BSplayer
4. Light Alloy
Light Alloy знімає скріншот під час натискання F12
За замовчуванням cкрини зберігаються в "Мої Документи", щоб зберігати в іншу папку лезем в налаштування:
Доступні для збереження формати скринів: Jpeg , Bmp
5. KMPlayer
Відкриваємо KMPlayer, відкриваємо потрібне відео, натискаємо паузу, і робимо скрін:

6. GOM Player
1) Відкриваємо відео файл, з якого хочемо зробити скріншот.
2) Відкриваємо Control Panel (F7 або знизу значок вилки). Натискаємо Advanced Capture.
3) Вибираємо папку, куди будуть збережені знімки. Налаштовуємо параметри jpeg файлу(тобто одержуваного скріншота)
4) тиснемо Capture
Надалі достатньо натиснути ctrl+Y або ctrl+G
7. ZOOM PLayer
1) Клацаємо правим клацанням миші. Вибираємо Option and Setup або просто ctrl+O
2) Внизу віконця конфігу натискаємо Switch to Advanced Mode. Тепер заходимо в System, далі Paths => Folders and Files. Тут налаштовуємо папку, куди зберігатимуться скріншоти.
3) Під час паузи або відтворення тиснемо alt +F і скріншот зберігається в заздалегідь визначену папку.
8. Nero ShowTime
1) Заходимо в Options. (права клавіша миші по плеєру -> Options)
2) Заходимо в General --> Capture Frames
3) Встановлюємо папку, в якій зберігатимуться зроблені скріншоти.
4) Під час відтворення або під час паузи тиснемо значок фотоапарата на плеєрі або ALT + C
9. Crystal Player
1) Натискаємо Print Screen (PrtScn)
2) Натискаємо ctrl+с
3) Відкриваємо будь-який графічний редактор, Paint наприклад. Натискаємо ctrl +V
4) Зберігаємо отриманий знімок, він буде обрізаним, тобто тільки картинка відео, а не весь екран.
* 10. Image Uploader (Додатково)
Прога-легковага (~150кб) призначена для зняття скринів, і заливки їх (уміє відправляти хоч 50 скринів одночасно, що дуже просто все спрощує) на один з 5 відомих сервісів:
ipucture , keep4u , imagehack , radikal , smages
Або робите самі скрини, або можна зробити дуже просто, вибираємо вкладку Імпортувати відео файл.Тут вибираємо якість, кількість скринів, і сам відеофайл
Погані або невдалі скрини просто видаляємо, бо прога робимо автоматом скріни у всіх місцях відеофайлу, а так як прога працює поряд з вашими кодеками, то зробити скріни автоматом і пачками можна майже з будь-якого відео. Після натискаємо далі і все
*
На плеєрах Divx Player, CoreMedia Player, Jetaudio Player, Windows Media Player 11, QuickTime Playerстоїть блокувальник від зняття скріншотів зі сторонніх програм, а самі плеєри вбудованої функції зняття скріншотів не мають
P.S Поради та інструкції були підготовлені ,
Як зробити капси (послідовність кадрів вибраного фрагмента відео в картинки):
Капси у Virtual Dub
У цьому уроці я покажу, як за допомогою програми VirtualDub вирізати з файлу шматочок або зробити капс. Завантажити саму програму можна.
Крок 1:
Відкрийте файл, який потрібно закапсувати. Я взяла кліп гурту Lumen «Скільки?».
Використовуйте великий повзунок, щоб знайти певне місце. Щоб знайти найбільш вдалий кадр, ви можете користуватися стрілочками на клавіатурі, або стрілочками на панелі інструментів.
Крок 2:
Щоб встановити стартову точку, натисніть кнопку із чорною стрілкою.
На тимчасовій смужці у вас має з'явитися тоненька блакитна лінія та чорна жирна стрілка - це означає, що стартова точка встановлена.
Крок 3:
Щоб встановити кінцеву точку, потрібно пересунути повзунок і натиснути другу кнопочку з чорною стрілкою. Шматок на тимчасовій смузі забарвиться блакитним кольором.
1 — Це початкове ім'я файлу, загальне для всіх кадрів, що зберігаються.
2 - Це формат.
3 — Це кількість цифр після початкового імені файлу – у кожного кадру воно буде своє.
4 — Це місце, куди потрібно зберігати вибрані кадри.
5 — Це формат та повзунок налаштування якості.
Автор уроку -
Капси у Windows Movie Maker
Спочатку знайдіть у своєму комп'ютері Movie Maker. Його легко знайти: зайдіть у Пуск >> Програми >> Стандартні >> Windows Movie Maker.
Переконайтеся, що у вас встановлено другаверсія програми. Якщо у вас її немає (12 Мб).
Крок 1.
Просто відкрийте фільм, знайшовши його в папці або завантаживши з диска.
Увімкніть play і під час перегляду фільму натисніть паузу (1) на потрібному моменті. Потім натисніть кнопку створення скріншота (2).
У вікні виберіть папку, де б ви хотіли зберегти капс.
Капси в Power DVD
Цей урок пояснює, як робити капси в Power DVD. Це платна комерційна програма. На деяких комп'ютерах він стандартний, але у ньому ніфункції скринкапсів.
Power DVD зберігає капси в *.bmpформаті, розмір яких може досягати до 1 Мб, але, зробивши простий action, ви можете потім швидко перекласти зроблені капси в *.jpg.
Крок 1: Налаштування
Перш ніж робити скринкапси в Power DVD, вам потрібно зробити пару легких налаштувань. Для цього натисніть на панелі навігації кнопку із зображенням молотка, що забиває цвях (напис: Configuration).
Тепер ви знаходитесь у розділі “Player Settings” (див. закладку зверху). Натисніть кнопку "Advanced"унизу.
Тепер переконайтеся, що у вас вибрано закладку Snapshort у закладках зверху. Під “Default Capture Mode” виберіть "Capture to File".
У активізованому рядку нижче виберіть папку (натиснувши Browse), у якій ви хочете зберігати всі ваші капси.
У розділі нижче (“Captured Aspect Ratio”), виберіть “Current video window size”, а потім - "Keep original resolution". На мій досвід, це єдиний спосіб отримати капси без деформації розмірів – з якоїсь причини оригінальний розмір фільму завжди дуже спотворюється у капсі. Тепер капси будуть такі ж за розміром, якого розміру у вас є вікно перегляду відео. Натисніть OK, щоб зберегти установки.
Важлива примітка:Ці налаштування працюють, якщо ви дивитеся DVD-фільми, якщо ви будете капсить фільми в .avi-форматі, виберіть “Original source size” замість “Keep original resolution”
Крок 2: Робимо капси.
Тепер найлегше: починаємо робити капси. Увімкніть фільм.
Є два способи робити капси, я віддаю перевагу другому:
1 спосіб. Натискати кнопку із зображенням камери
2 спосіб. Натискати англійську літеру “C”, коли ви хочете зробити капс (тільки переконайтеся, що у вас стоїть англійська мова)
Капси зберігатимуться в папці, вказаній раніше в налаштуваннях.
Крок 3:(останній) Змінюємо формат капсів.
Через велику вагу, BMP — дуже незручний формат для зберігання зображень, тому ми зараз за допомогою створення Action"а у Photoshop" поміняємо формат цілої папки капсів на JPG.
Допустимо, ми створили папку, помістивши до неї зроблені 10 капсів:
відкриємо один із них у фотошопі, у меню праворуч виберіть закладку Actions (якщо у вас немає цього меню, то натисніть Window >> Actions ):
Тепер все, що ми робитимемо, ми запишемо на Action, щоб потім повторити всі дії автоматично з іншими капсами.
Натисніть давайте спочатку створимо нову папкудля дій, щоб було зручно. Натисніть кнопку під номером 1 та назвіть папку My actions, вона з'явиться в меню (2). Виберіть папку my actions, натиснувши на ній. Тепер натисніть кнопку-лист під номером 3, щоб створити нову дію. Назвіть його як хочете, наприклад, caps.
У вас з'явиться щойно створена дія та загориться кнопка запису дій. Тепер запис розпочався:
Не натискайте на кнопку, інакше ви вимкнете запис дії, нехай вона так і залишається увімкненою (тобто червоною). Тепер почнемо редагувати капс.
Нам не потрібні чорні смуги зверху та знизу, вибираємо інструмент Rectangular Marqee Tool, виділяємо область, яку хочемо залишити, та тиснемо Crop (Image >> Crop). Enter.
Є ще спосіб швидкої активації Crop"а, без застосування Rectangular Tool"а: або Alt+клік+C. Виділяємо область без чорного та натискаємо Enter.
Тепер ми збережемо цей капс у потрібному форматіі закриємо його (File >> Save as), знайдіть вашу папку (у мене - Peter Pan), виберіть формат зображення JPG, ні в якому разі не змінюйте назву. (Інакше потім, при застосуванні записаного action"а, у вас всі капси збережуться по даним ім'ям і будуть по черзі замінювати один одного, поки не збережеться останній"Зберегти, Ok. Закриваємо наш капс.
Тепер вимикаємо запис дій, натискаючи стоп:
Тепер застосуємо записану дію до всієї папки. Виберемо File >> Automate >> Batch.
У новому вікні виберіть нашу папку (my actions) та нашу дію (caps). Натисніть Choose і виберіть папку з капсами (у мене - Peter Pan).
Не лякайтеся, зараз він почне почергово відкривати кожен файл з папки і робити з ним те саме, що ми з першим зображенням. Чи готові?
Тиснемо Ok.
Доброго часу, читачі блогу сайт. Всі ми дивимося відео, воно зайняло якесь місце у нашому житті. Хтось любить дивитися кіно, хтось має сімейну домашню відеотеку. Іноді буває потрібно вирізати з відео кадр(Скріншот). Для того, щоб у вас це не викликало жодних труднощів, хочу розповісти про те, як це зробити. Для цього не доведеться завантажувати жодних спеціальних програм. У всі основні популярні відеопрогравачі вбудована функція збереження поточного кадру відео. Зараз ви дізнаєтесь як зробити скріншот потрібного вам кадру відео на прикладі кількох найпопулярніших (і маємо помітити якісних) програм для програвання відео.
Почнемо мабуть із плеєра Media Pleyer Classic(MPC) він входить до складу пакету кодеків. Щоб створити скріншот, відкрийте відеоза допомогою цієї програми та натисніть паузу на тому місці, яке необхідно зберегти.

У цьому вікні можна вказати папку в, яку буде розміщено збережений кадр, його назву та тип файлу. В більшості випадків Jpeg-формат буде оптимальним, за винятком мультфільмів із квітами як у «Сімпсонах». Скріншоти подібних мультфільмів збережені у форматі PNGменше важитимуть.
Зробити скріншот у програмі KMPlayerще простіше. Як і в попередній програмі, не завадило б натиснути паузу на потрібному кадрі.

Тут у нас на вибір 3 режими збереження кадру з відео:

- стандартне з появою вікна збереження - воно викликається комбінацією "CTRL" + "E"
- швидке збереження – ви натискаєте «CTRL»+"A" і скріншот фільму збережеться в тій же папці, де знаходиться фільм без появи будь-яких вікон.
- збереження скріншота в буфер можна зробити натисканням CTRL+"C", а потім вставити в графічний редактор.
Як третя програма для захоплення кадру з відео запропоную програму GOM Player.

У ній процес захоплення кадру аналогічний програмі KMPlayerза винятком того, що швидке збереження кадру (CTRL+E) зберігає скріншоти в папку Документи/GomPlayer/Capture. Крім того, цей плеєр дозволяє плавно програвати файли високої чіткості на порівняно слабких комп'ютерах.
Ось як можна легко та просто створити скріншот із будь-якого відео. Скріншоти можна робити з сімейних відео, де присутні люди чиїх фотографій у вас немає. Якщо у вас немає жодної з цих програм і ви користуєтеся для відтворення відео стандартним «Програвач Windows Media»то наполегливо рекомендую скачати будь-яку з них і ви відчуєте свободу та зручність під час перегляду відео.
А тепер хотів би дізнатися яким плеєром ви користуєтеся?
Порада: коли ви будете робити скрншоти з фільму ви виявите що сцени, що рухаються, при паузі помітно розмиваються хоч при відтворенні і здаються чіткими, тому для вилучення кадру підбирайте момент коли рух мінімально. Це легко зробити натисканням кнопок «вправо» «вліво», одне натискання зсув на один кадр. У KMPlayerі GOM playerдля цього використовуйте клавішу F.
Під час написання цих рядків остаточно вирішив, що скоро з кожним новим постом проводитиму конкурс «Вгадай фільм зі скріншоту», переможець отримає приз, детальніше про це розповім наступного разу. Кому стало цікаво, можете підписатися на оновлення і ви точно не пропустите конкурс.
4 7 606 0
Дуже часто виникає необхідність зробити скрін із відео. Будь-то просто хороший кадр із фільму, або цікавий моментіз ролика – суть не в цьому. Зробити це, звичайно, можна за допомогою стандартних засобів, але в цьому випадку якість зображення бажатиме кращого. Крім того, не рідкістю є ситуація, коли користувачеві потрібно зняти екран відео. Причини можуть бути різні: показати іншій людині свій ПК у разі виникнення з нею певних неполадок, або ж у тому випадку, якщо ви хочете записати відео-урок. Незалежно від приводу, відео має бути якісним та «важити» небагато.
Для того, щоб зробити скріншот із відео хорошої якості, або знімати на відео екран, дотримуйтесь нашої інструкції – тут немає нічого складного.
Вам знадобляться:
Відкриваємо за його допомогою будь-яке відео, і ставимо на паузу в потрібний момент за допомогою кнопки "Пробіл" або піктограми "Play" на панелі інструментів програми. Для того, щоб зберегти скріншот відео використовуємо комбінацію клавіш Ctrl+Alt+E, або відкриваємо контекстне меню, у ньому шукаємо пункт «Захоплення», та вибираємо пункт «Захопити кадр (з екрана) як…».  Після чого вибираємо шлях для збереження картинки. Як бачите, нічого надскладного у цій процедурі немає. Не важче, ніж налаштувати екран комп'ютера.
Після чого вибираємо шлях для збереження картинки. Як бачите, нічого надскладного у цій процедурі немає. Не важче, ніж налаштувати екран комп'ютера.
Якщо вам дуже подобається плеєр Light Alloy, і ви не хочете встановлювати ніякий інший, то цілком можна обійтися його стандартними засобами. У цьому плеєрі скріншот можна зробити просто натиснувши клавішу F12 – зображення автоматично збережеться в папці «Мої документи».  Змінити місце збереження можна, відкривши меню налаштувань програми, і вибравши розділ “Video”. Там шукаємо рядок "ScreenShot Folder" і вказуємо місце збереження для скріншотів з відео.
Змінити місце збереження можна, відкривши меню налаштувань програми, і вибравши розділ “Video”. Там шукаємо рядок "ScreenShot Folder" і вказуємо місце збереження для скріншотів з відео.









