Windows 10 sensorli planshetni kalibrlash. Multitouch va kalibrlash nima
Agar siz bunday multi-sensorli planshetda shunday kuchli so'zlar borligini aytsangiz, unda bir vaqtning o'zida yirtilgan spratni tanib olish kerak. Shunday qilib, birinchi planshetlar rezistiv displeylarga ega edi va faqat bitta nuqta haqida o'ylashlari mumkin edi (+ bu boshqasiga taqlid qilish). To'g'ri, multitouchdan ham foydalanishga arziydi. Ushbu modellar paydo bo'lgandan so'ng, ko'p teginish imkoniyati paydo bo'ldi. Boshning orqa tomonida u ikki nuqtadan kamroq edi va ayni paytda bu raqam 10 ga yetishi mumkin edi.
- Bino boshqaruvi
- Maxsus dasturlar
Multi-touch tizimi vidjetlarni va boshqalarni boshqarish uchun burilishga ega tizim dasturlari. Ko'proq imkoniyatlar amalga oshirilmoqda uchinchi tomon qo'shimchalari. Misol uchun, Google Maps mo''jizaviy tarzda ko'p teginish imkoniyatini namoyish etadi. Ikki barmoqdan kamroq yordam uchun siz Yerning istalgan nuqtasida pobuvati qilishingiz mumkin.
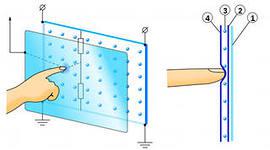
Tsikavo texnologiyasi Windows tizimlarida amalga oshiriladi. Imo-ishoralarni o'zingiz uchun dasturlashingiz mumkin. Teri harakatini berish funktsiya yoki variant bo'ladimi, amaliydir.
Multi-touch o'yinlarida Ale o'z imkoniyatlarini ochib beradi. Xushbo'y hid ko'pincha joystikni uradi, buning uchun bir vaqtning o'zida tugmachalarni bosish kerak. Masalan, Mortal Combat o'yinini olaylik, qo'shiqlar, ularning seriyalari va o'lim holatlariga erishish uchun turli xil tugmalar birikmalarini bosish kerak.

Planshetda multitouchni qanday aylantirish mumkin? Multitouchni orqaga qaytarish oson. Isnuê ibtidoiy yo'l. Tekshirish punktida kamerani ishga tushiring va suratga oling. Ochiq yoga va, rozsuvayuchi-zsuvayuchi displeyda ikki barmog'i, oshirish hayrat / rasm o'zgartirish.
2 dan ortiq burilish nuqtasi mavjudligini o'zgartirish uchun bittasini oling maxsus dasturlar. Masalan, Multi-Touch Tester. Dunyoning kichik kengayishi bor va bir marta u mumkin bo'lgan nuqtalar sonini ko'rsatadi. Krim tsgogo, siz ayniqsa, natijadan hayratda qolishingiz mumkin, lekin men hali ham displeyda qolib ketyapman.
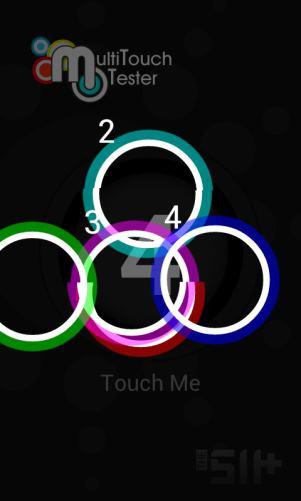
Planshet ekranini kalibrlash
Gadjetingiz barmoq nuqtasiga to‘g‘ri javob berishi uchun kalibrlash zarur. Qo'shimchalarni kalibrlash bunday darajada amalga oshirilishi kerak. Masalan, siz SMS yozasiz, "A" harfini bosing va displeyda "K" yoki "E" harfi paydo bo'ladi. Juda qiyin emas, to'g'rimi?
Windows kalibrlash
Shunday qilib, planshetlarda bo'lgani kabi, spratlar ham bor Windows imkoniyatlari, va sprat ekranini kalibrlash usullari. Vírnyshe kilka vosívív, yak ichdi maxsus qo'shimcha kimdan. Nostandart Windows-da (masalan, Windows 8 CP) umumiy sozlashlarni kiritish kerak. Mayzhe eng pastki qismida, oxirida tugma bo'ladi. Yangi versiyalarda ekranni shaxsiylashtirish imkoniyati mavjud.
Quyida, ko'pincha o'rnatiladigan, qalamga qo'yiladigan va oziqlantirishning amallari ko'rsatilgan. hissiy qo'shimcha Windows 8.1 tizimida.
Qaysi kompyuterda sensorli ekran borligini qanday bilsam bo'ladi?
Barmog'ingiz bilan plitkani itarib ko'ring boshlang'ich tomoni. Sensorli ekran kabi dastur paydo bo'ladi. Bundan tashqari, qo'shimcha sichqoncha uchun tizimning qatordagi sozlanishini o'zgartirishingiz mumkin:
- Ekranning o'ng pastki burchagini tanlang, sichqoncha kursorini tepaga olib boring, "Parametrlar" panelini tanlang, so'ngra "Kompyuter sozlamalarini o'zgartirish" tugmasini bosing.
- Kompyuter va plagin-ni tanlang, so'ngra Kompyuter haqida ma'lumot-ni tanlang.
- Chakana savdoda Kompyuter yamoqni aylantiring Qalam va sensorli kiritish, ekranni aks ettirish uchun qaysi turdagi kiritishni qanday tanlash mumkin.
Qo'shimchalar sensorli ekranga ega bo'lsa ham, sensorli kiritish reklama uchun belgilangan va uni o'chirib bo'lmaydi.
Sensor qalamining parametrlarini qanday kalibrlash mumkin?
Qalam yoki barmoqning dotikini aniqlashning aniqligi parametrlarini sozlash uchun:
- So'rovni kiritish uchun maydonni so'rang Kalibrlash, keyin tugmani bosing Ekranni kalibrlash
- Kalibrlash tugmasini bosing va keyin ekrandagi ko'rsatmalarni o'qing.
Sensorli qalam va qurilmaning parametrlarini kalibrlash funksiya panellarini o'qiy olmagani uchun u qanday ishlaydi?
Biroq, qalam va sensorli sensorning parametrlarini kalibrlashda men o'zgartirgichni ekranning o'ng chegarasiga qo'yaman, u funktsiya panellarini ko'rsatmaydi, bu oson, Windows tizimi Kalibrlash soati uchun ekran o'rtasida kesishgandan keyin ekranning chetini to'g'ri tan olmang. Vikonati shunday dííí harakat qilib ko'ring, qalam va sensorli qurilmaning schob vídkalibruvati parametrlari.
- Yordam tugmalari orqasidagi funksiyalar panelini oching: Windows logotipi + C tugmasi. Qidiruv tugmasini bosamiz.
- So'rovni kiritish uchun maydonni so'rang Kalibrlash, keyin tugmani bosing Ekranni kalibrlash Planshetni ochishingiz uchun qalam uchi ostidagi yoki sensorli yozuvni bosing.
- Oynadagi monitor ekranni ko'rsatishini qayta ko'rib chiqing, uni sozlash kerak.
- O'chirish tugmasini bosing Tanlovingizni tasdiqlash uchun administrator parolini kiritishingiz kerak bo'lishi mumkin.
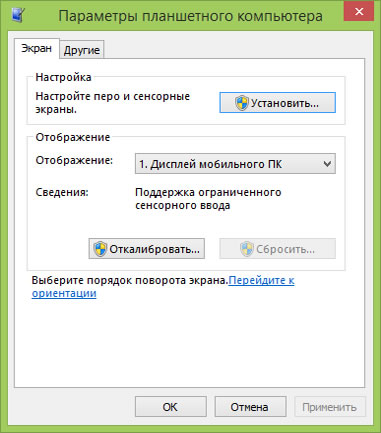
Yakshcho skidannya nalashtuvan tuk deb sensorli ekran Men ko'proq yordam qo'shmayman, vikonati kalibrlashni qaytadan sinab ko'ring, tugmani bosing Vidkalibruvati, keyin ekrandagi ko'rsatmalarni o'qing. Schob perekonatisya, scho operatsion tizim Windows ekranning chetini to'g'ri taniydi, kalibrlash nuqtasini diqqat bilan ekranning o'rtasiga yaqinroq tortib ko'ring.
Ekranga sensorli kiritishni qanday o'rnatish mumkin?
Agar sizda ikkita monitor bo'lsa, ulardan biri sensorli, keyin sensorli kirish signali avvalgidek qayta ishlanmasligi mumkin. Masalan, bitta monitorni bosish kursorni boshqasiga o'tishni chaqiradi. Ushbu muammoni hal qilish uchun:
- Barmog'ingizni tezda ekranning o'ng chetining o'rtasiga qo'ying va keyin Poshuk panelini bosing. (Agar siz sichqonchani yutib olishni istasangiz, ekranning yuqori o'ng burchagini tanlang, sichqonchaning brauzerini pastga siljiting va keyin Poshuk panelini bosing).
- So'rovni kiritish uchun maydonni so'rang Kalibrlash, keyin planshetni sozlash imkonini beruvchi Calibrate tugmasini bosing.
- Sozlamalar tugmasini bosing va keyin ekrandagi ko'rsatmalarni o'qing.
Qalam va sensorli qo'shimchani qanday o'zgartirish mumkin?
Tezlikni, diapazonni va trivalityni o'zgartirish uchun:
- Shvidko ekranning o'ng chetidan siljiydi va paneldagi Poshku tugmasini bosing. (Agar siz sichqonchani yutib olishni istasangiz, ekranning yuqori o'ng burchagini tanlang, sichqoncha qutisini pastga siljiting va keyin Poshuk panelini bosing).
- Maydonga qidiruv iborasini kiriting qalam va sensorli kiritish ni bosing va keyin Qalam tugmasini bosing va kiritishni bosing.
- Sozlash kerak bo'lgan tugmani bosing yoki tanlang, so'ngra Sozlamalar-ni tanlang.
- Ekrandagi tirnoqlarni tomosha qiling.
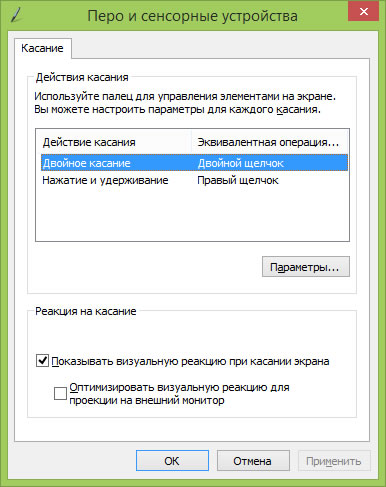
Namoyish yaxshi tasvir cho'qqisida bo'lishi uchun monitordagi yon tugmalar yordamida tasvir sifatini etarli darajada to'ldirmang. Windows 10 uchun kalibrlash vositasi sizning monitoringiz yaxshiroq ko'rsatishi mumkinligini qayta ko'rib chiqishga imkon beradi. Virobniki kontenti smut perekonatis uchun, scho robot z'boshqa tashqi binolarda paydo bo'ladi, bunday sifat uchun eng standart. Uchun ajoyib koristuvachiv, filmlar va fotosuratlarni ko'rib chiqish yaxshilanadi. Birinchi qadam, Windows 10 da monitorni qayta sozlash, monitorni zavod parametrlariga qaytarish va chiqish ko'rinmasligi uchun xonadagi yorug'likni yoqishdir.
Monitorning kalibrlanishini qaerdan bilish mumkin
Ishchi stolda sichqonchani o'ng tugmasini bosing va "Ekran sozlamalari" ni tanlang.
Víkí'da "ni bosing. Qo'shimcha parametrlar ekran".
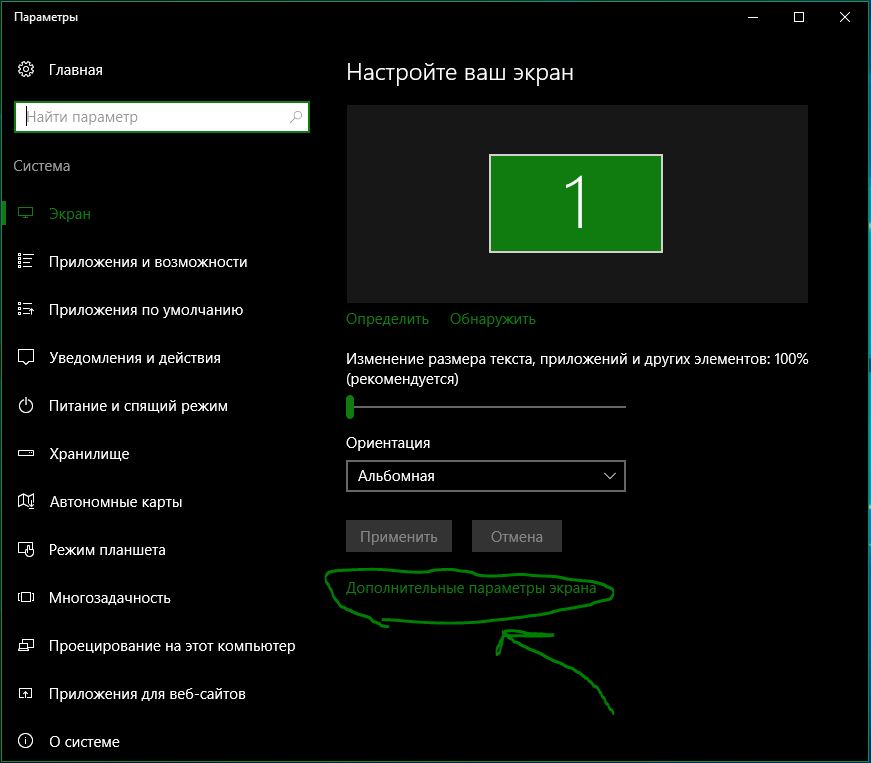
Mi o'qi va bizga kerak bo'lgan ikkita parametrga ko'tarildi: "Keruvannya rangi", "Kalibrlash rangi". Keling, quyidagi ikkita parametrni ko'rib chiqamiz va hisobot beramiz.

Windows 10 da Yak koristuvatisya keruvannyam koloru
Windows 10-da monitorni kalibrlash uchun "rang o'zgarishini" tezlashtirish kerak, chunki u sizning monitoringiz uchun profillarni ko'rsatadi. "Biriktirma" qatorida kompyuterga ulangan barcha qo'shimcha binolarning profili va ulangan profillar ko'rsatiladi. Barcha mavjud profillar "Barcha profillar" yorlig'ida ko'rsatiladi. Xushbo'y hidga hayron bo'lish uchun bir nechta variantni tanlang. To'g'ri natijaga erishish uchun siz "Rangni kalibrlash" qo'shimcha funktsiyasidan foydalanib rang profilini yaratishingiz mumkin.
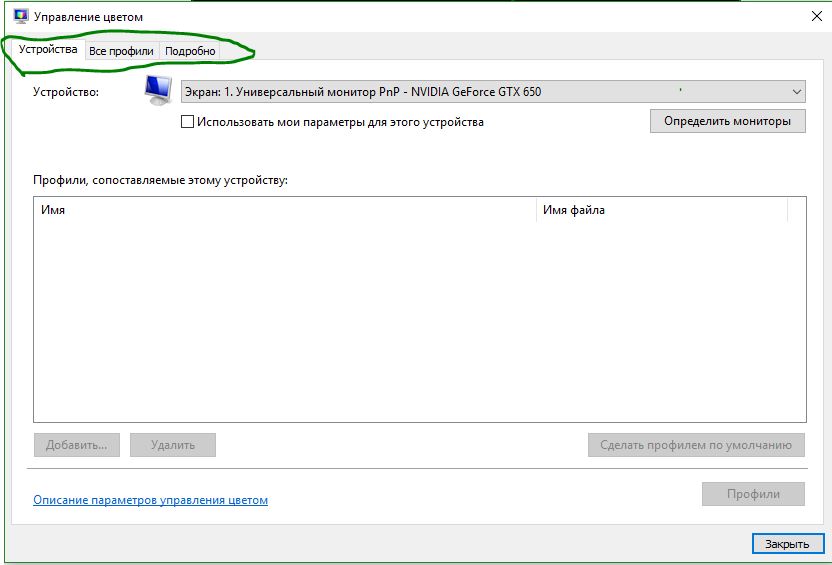
Ranglarni kalibrlash uchun qo'shimcha vosita uchun ranglarni qanday sozlash kerak
Windows 10 da rangni sozlash va monitorni kalibrlash uchun aspektlar rangini sozlash uchun monitor tugmalarini o'zgartirishingiz kerak. Old oynani kalibrlash monitoriga torting. Iltimos, agar sizda bir xil marka va modeldagi monitorlaringiz bo'lsa, ularni teriga moslashtirishingiz kerak. "Dali" tugmasini bosing.

Meister gamma qo'shiq rangidan chiqadigan yorug'lik miqdorini qanday boshqarishini ko'rsatadi. "Dali" ni bosgandan so'ng, siz tartibga solish uchun jilovni burishingiz mumkin.
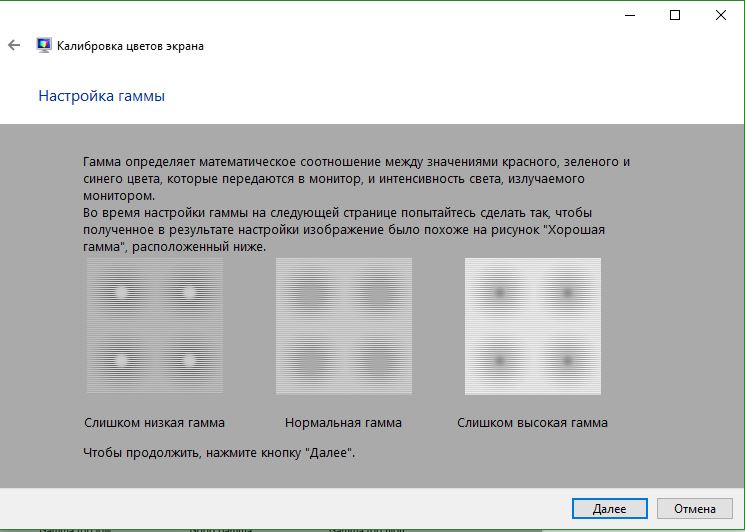
Usta kabi teri qoziq markazi yaqinidagi kichik nuqtalarning minimal ko'rinishiga erishing.
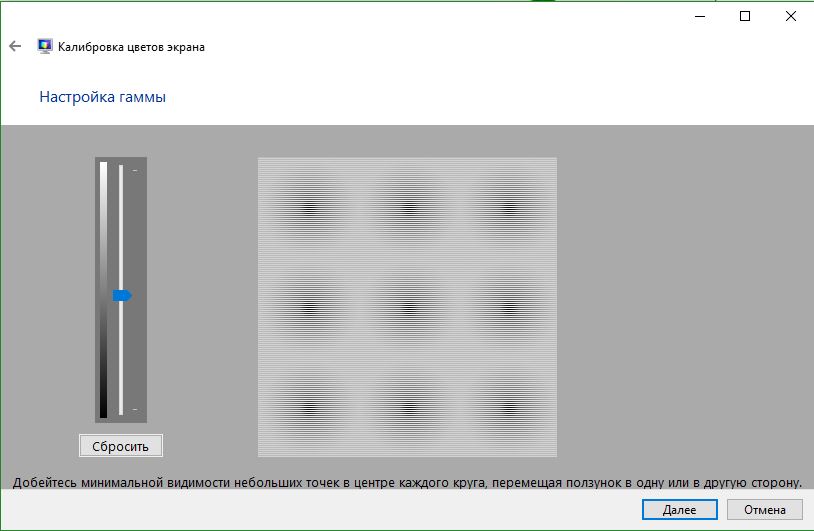
Yorqinlik va kontrast monitordagi tugmalardan sozlanadi. Ba'zi monitorlarda yorqinlik va kontrastni sozlash uchun ishlatilishi mumkin bo'lgan tugmalar mavjud, ammo boshqa monitorlarda siz monitordagi menyuga o'tishingiz va u erda ikkita parametrni tanlashingiz kerak bo'ladi. Rozpochat nalashtuvannya uchun, uzoqqa bosish.

Yorqinlik rivenini tartibga soling, shunda ko'ylak kostyum bilan g'azablanmaydi va X xuddi usta sizga aytayotgandek ko'rinishi mumkin.
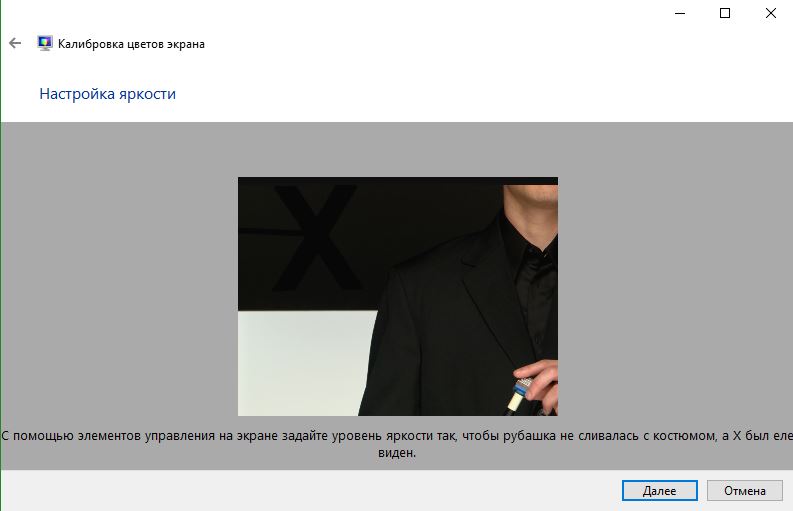
Tavsiya qilish uchun o'rta chaqaloq uchun kontrastni sozlang.

Ranglarning muvozanati bilan ranglar kulrang tonlarda "tekti" uchun aybdor emas. Sozlash uchun bosing.

Xatolarni mahkamlash, ranglarni kalibrlash.

Endi siz oldingi o'lcham va to'quv o'rtasida almashishingiz mumkin. Go'yo hamma narsa suveren, bosishga tayyor, aks holda chiyillash uchun qoralama bosing.
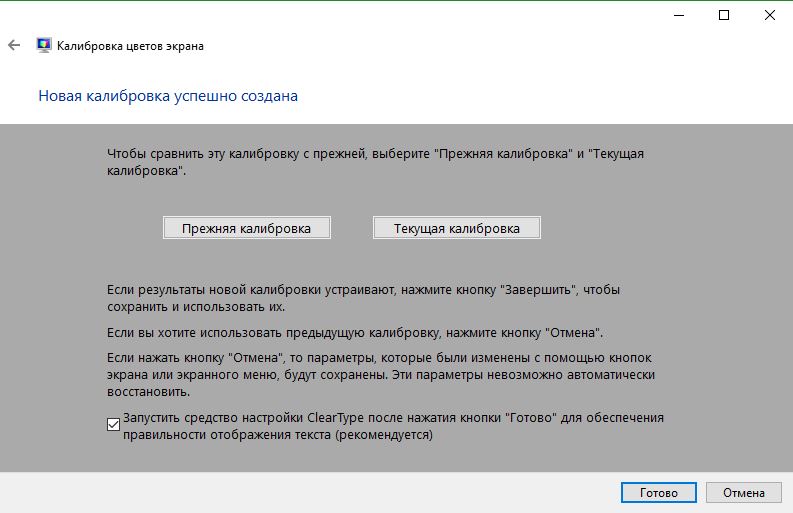
Tuzatish mumkin bo'lgan muammolarni bartaraf etish
Agar oldingi kabi ranglar kerak bo'lmasa, sizda video karta bo'lgan ma'qul yoki monitorni almashtirish kerak bo'ladi. Boshqa monitorni kompyuterga ulashga harakat qiling va uni tekshiring. Muammo bartaraf etilmasa, video kartani almashtirishingiz yoki uni boshqasiga o'zgartirishingiz kerak bo'ladi.
Windows 10 da monitorni to'g'ri kalibrlash fotograflar, video operatorlar, grafik dizaynerlar va ijodiy mutaxassisliklar uchun ish sifatini sezilarli darajada yaxshilashga yordam beradi. Tasvirlar va kompyuter o'yinlari sifatini oshiring.










