Adobe Reader dasturini yuklab oling va o'rnating. PDF-faylni Adobe Reader, Photoshop yoki onlaynda qanday tahrirlash mumkin
Hujjat PDF-fayllarni tahrirlash uchun mo'ljallanmagan. Dastur faqat ularni ko'rib chiqishga xizmat qiladi. Shu bilan birga, hujjatlarni tekshirish va tasdiqlashni talab qiladigan hujjatdan piktogramma, sharh, imzo va boshqa elementlarni olib tashlash imkonini beradi. Keling, uning turg'unligini ko'rib chiqaylik.
"Imzo" yorlig'ida matn, hujjat yoki imzo qo'shish imkonini beruvchi vositalar mavjud.
Matn nima bo'lishidan qat'iy nazar bo'lishi mumkin yoki siz uning uchun shriftni tanlashingiz mumkin. Praporets - bu matnsiz shunchaki belgi. Von PDF fayllarini maqtash uchun ishlatiladi.
Keling, "Post Imzo" vositasini batafsil ko'rib chiqaylik. Imzoni klaviaturadan kiritish yoki ayiq bilan bo'yash mumkin. Rasm uchun sarlavhadan ham foydalanishingiz mumkin.
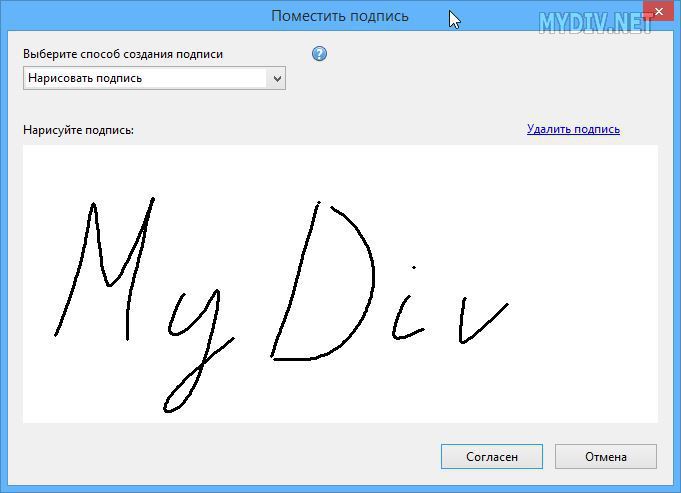
"Izohlar" yorlig'ida biz ko'proq vositalarni olamiz.
Izoh bo'limida eslatma qo'shish, matnni ko'rish, fayl qo'shish yoki ovozli sharh qo'shish kabi ko'plab funktsiyalar mavjud. Shuningdek, siz muhr qo'yishingiz mumkin. Keling, Shtamp va Ovozli izoh vositalarini ko'rib chiqaylik.
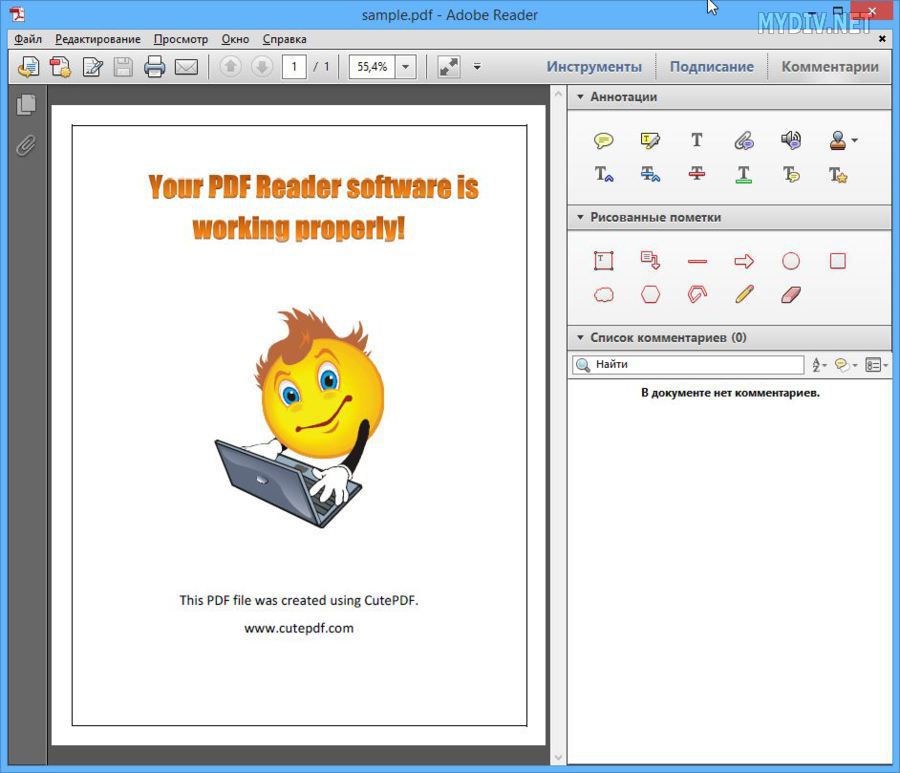
Dasturda bir qator standart markalar mavjud va siz yangilarini ham import qilishingiz mumkin. To'g'ri, rasmlar ham PDF formatida bo'lib, ular muhr sifatida ishlatilishi mumkin.
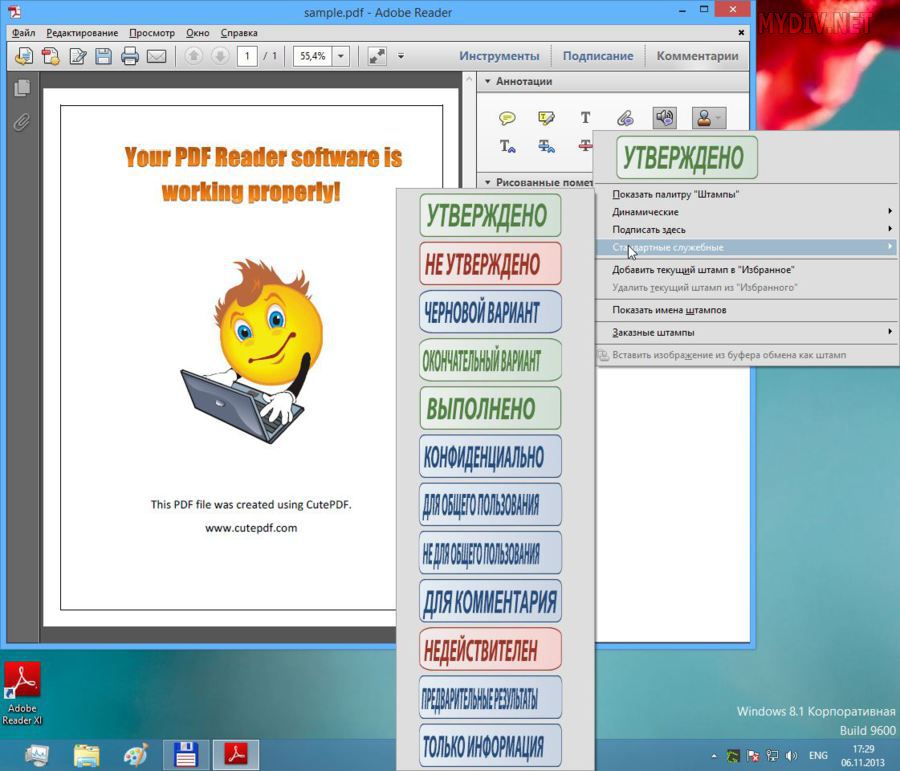


Quyida bizga kichik piktogramma to'plami kerak bo'ladi, ular hujjatni tasdiqlash va qayta ko'rib chiqishda ham foydali bo'lishi mumkin. Siz ushbu piktogrammalarning rangini, qatorlar sonini va boshqa vakolatlarni o'zgartirishingiz mumkin.
PDF formati Adobe Systems kompyuter bo'limida paydo bo'ldi. Bosib chiqarish mahsulotlarining asosiy manbasiga aylanib, ko'p sabablarga ko'ra ishbilarmonlar orasida mashhur bo'ldi. PDF-da saqlangan rasmiy hujjatlarni Word yoki boshqa tarzda tahrirlash mumkin emas. Ale nevzhe bunday lager to'g'ri - matn bilan arkush uchun qoldiq virok? PDF faylni qanday tahrirlash mumkin? Har qanday hazillar paydo bo'la boshlasa, oyoqlaringiz o'sishni boshlaydi. Adobe Systems o'zining yana bir ijodi uchun eng yaxshi ovqatlanishni targ'ib qilmoqda - Adobe Acrobat.
Tahrirlanadigan matnli PDF hujjat
Mehribonlik, rahm-shafqat, shuningdek, dangasalik va nikoh, klaviaturani bir soat bosib turish - bu tezlashtirish zaruratining barcha sabablari emas. Adobe muharriri Akrobat. Sinov versiyasini rasmiy veb-saytdan yuklab olishingiz va o'rnatishingiz mumkin. Tse xavfsizlik dasturi- PDF-fayllar bilan ishlashda eng sodda, amaliy va foydalanish uchun qulaylaridan biri.
Varto muharriri bilan tanishishni boshlash uchun uning Keruvanya panelini ko'rib chiqish muhimdir. Bunga quyidagilar kiradi:
Matndagi kechirim, kechirim so‘zlarini tuzatish;
hujjat yaratilgan sanani almashtirish;
Matndan parchalarni ko‘chirish, qo‘shish, olib tashlash;
Matndagi istalgan so‘z yoki iborani tahrirlash “Qidiruv” funksiyasi orqali butun tuval bo‘ylab rangli ko‘rinishda ko‘rinadi.

Asboblar
PDF fayllarni qanday tahrirlash mumkin? Dastur vositalaridan qanday qilib to'g'ri foydalanish kerak? Koristuvache quyidagicha:
- Adobe Acrobat-ni ishga tushiring.
- Oynaning chap tomonida tahrir qilmoqchi bo'lgan matnni tanlang.
- Asboblar paneli shunga o'xshash buyruq qatori Word, "Tahrirlash va o'zgartirish" bandini tanlang.
- Tuzatish kerak bo'lgan so'z yoki qatorni ko'rsatish uchun sichqonchaning chap tugmachasini ikki marta bosing.
- Matn yoki parchaning to'g'ri versiyasini kiriting.
- Agar siz xatboshini ko'chirishingiz kerak bo'lsa, uni ko'rishingiz va sichqoncha tugmasi yordamida uni tegishli joyga sudrab olib borishingiz kerak.
Bu kuchli Adobe Systems muharriri yordamida bajariladigan eng oddiy amallardir. Siz hujjatlarni yaratishingiz va saqlashingiz, tasvir hajmini o'zgartirishingiz va qo'shimcha variantlarni tanlashingiz mumkin.
Aktyorlar: “PDF faylni qanday tahrirlash mumkin Adobe Reader?" Tsei dasturiy mahsulot Hujjatlarni ko'rib chiqish uchun imkon qadar tezroq uchrashuvlar. Chetlarni tahrirlash funktsiyalari.
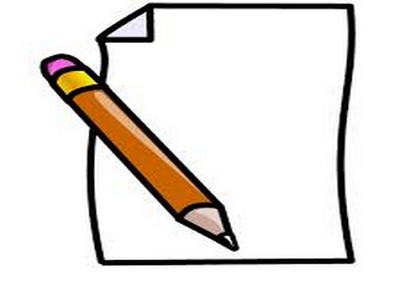
PDF va "Photoshop"
"Hujjat" so'zidan keyin ko'pincha matn yoki jadval ko'rinishi keladi. Bu mutlaqo to'g'ri. PDF formatidagi hujjat faylga qaraganda qisqaroq ma'noga ega. Shunday qilib, matn va rasmlar, fotosuratlar va boshqa tasvirlar keng saqlanadi. Qabul qilingandan so'ng, Photoshop-dan PDF-faylni qanday tahrirlash mavzusi unchalik ahmoq emasligi aniq bo'ladi.
Nega Photoshop-ning o'zi, chunki u haqiqiy dastur? O'ng tomonda, unda xavfsizlik parametrlarini o'rnatish mumkin emas. PDF-fayllar ko'p qirraliligi jihatidan o'ziga xosdir. Va ular bilan Photoshop-dan foydalanib, kirishga cheklovlar o'rnatish mumkin. Yana bir sabab - Wikoristannya grafik muharriri- to'plarni saqlash, palitralarni, filtrlarni o'zgartirish, o'lchamlarni o'zgartirish orqali PDF-fayllarni tahrirlash imkoniyati.

Photoshop-dan PDF-ga saqlang
Dasturni ishga tushirgandan va rasm faylini qo'shgandan so'ng, uni o'ng tugmasini bosib, "Saqlash" menyusini tanlashingiz kerak. Kompyuter tadqiqotchisi oyna yaratadi, uning pastki qatorida siz saqlanayotgan hujjat formatini tanlashingiz mumkin. Albatta, muxbirning tanlovi PDF-ni o'tkazib yuborishda aybdor. Keyin "Saqlash" belgisini bosishingiz kerak.
Ushbu bosqichda faylni saqlash muhimligi paydo bo'ladi. Asosan, "Photoshop" ikkita tanlov oynasini ochadi. Ulardan birinchisi oldingi dialog oynasida parametrlarni tanlash faylni qo'llab-quvvatlamasligidan xabardor bo'ladi. Koristuvach biroz kutgani uchun aybdor. Bundan tashqari, bir qator yorliqlar va bo'limlar mavjud. Ulardan eng muhimi Photoshop tahrirlash imkoniyatlarini saqlashdir. Ingliz tilidan tarjimada "Photoshop-dan tahrirlashni saqlash qobiliyati" mavjud. Ushbu funktsiyaga ega qatorga qarama-qarshi bo'lgan katakchaga "belgi" qo'yishingiz kerak. Shundan so'ng siz endi PDF-ni saqlash belgisini bosmaysiz.
Matn va rasmni o'zgartirish mumkin
- Mijoz saqlangan hujjat bilan jildni ochishi kerak.
- Faylni o'ng tugmasini bosing va "Yordam so'rang" qatorida Photoshop-ni tanlang.
Deyarli hamma narsa. PDF-faylning yaratilishi tahrirlanishi mumkin, ular yangi to'plar to'plamini, jumladan niqoblar, shlyapalar va formalarni o'z ichiga oladi. Photoshop-dan foydalanishning afzalliklari shundaki, chiqish Adobe Reader dasturida osongina ko'rish mumkin bo'lgan tasvirdir. Ushbu faylni eng mashhur grafik dasturida tahrirlash mumkin.

Onlayn PDF hujjat bilan ishlash
Ish joyida tarmoqqa kirish imkoniga ega bo'lgan ishchilar uchun tahrirlash uchun maxsus dasturiy ta'minotni o'rnatishning hojati yo'q. PDF faylni onlayn qanday tahrirlashni bilmayapsizmi? Bu qanday mo''jiza uchun Google xizmati Hujjatlar. Agar siz ularni tezroq qilishlarini xohlasangiz, onangiz kerak Pochta skrinshoti gmail domeni bilan. O'zingiz xizmat ko'rsatish markaziga borishingiz kerak. Uning funksionalligi dastlab ahamiyatsiz bo'lib ko'rinadi, lekin tezlashishi bilanoq ishlash printsipi oqilona bo'ladi. Mijozlar boshqa xizmatlardan foydalangan holda PDF-faylni qanday tahrirlash haqida tashvishlanishlari dargumon.
Birinchi qadam fayl mavjudligini sozlash bo'ladi. Kim uchun o'ngga yuqori kod Oynada siz vites yonidagi belgini bosishingiz kerak. Vibratsiya menyusida "Nashtuvannya zavantazhennya" qatori mavjud. Shundan so'ng, oynadagi barcha elementlarni, jumladan, "PDF fayl va rasmlardan matnni aylantirish" bandini tanlang. Amalda, bu erda tugaydi.
PDF faylni tahrirlashdan oldin hujjatning o'zini yuklab olishingiz kerak. Yuqori o'ng burchakda qizil rangda siz "Yaratish" so'zini va o'qni ko'rishingiz mumkin, uning orqasida maqsadni bosishingiz kerak. Explorer oynasida kerakli hujjatni tanlang. Onlayn muharrir uni yashirin ro'yxatda ko'rsatish uchun javobgardir (ayniqsa, foydalanuvchi Google xizmatida fayllarni saqlaganligi sababli).
Hujjatni tanlash uchun sichqonchaning chap tugmachasini bosish uchun ikki kishi kerak, shundan so'ng PDF fayli ochiladi. Rasm ko'rsatiladi va uning ostida tahrirlovchi oynasining yuqori panelidagi asboblar yordamida formatlanishi mumkin bo'lgan matn bo'ladi. U allaqachon standart ofisda bir qator buyruqlarni taxmin qila oladi.

PDFeskape - hamma narsa juda oddiy
Qanday qilib PDF-faylni boshqa onlayn muharrirlarda sodda va intuitiv interfeys bilan tahrirlash mumkin? Mukammal. Boshqa xizmatlar paydo bo'ladi. Ularning orasida PDFeskape onlayn ishlaydigan juda ko'p funktsional, to'liq huquqli muharrirdir. U rasmiy saytida e'lon qilindi Ingliz tili, ale tse muammo emas, aje joriy brauzerlar portallarning butun maydonini bir zumda o'zgartiring va uni hamma uchun ochiq qiling.
Biroq, muharrirga qaytaylik. Saytning birinchi sahifasida uzoq ro'yxat hamma narsani o'z ichiga oladi mumkin bo'lgan operatsiyalar PDF fayllardan. Quyida katta to'q sariq tugma mavjud - "Hujjatni bir vaqtning o'zida tahrirlash", istalgan elementni bosish orqali siz deyarli darhol ishlashni boshlashingiz mumkin. Muharrir birinchi marta olib tashlanganda, ishga turli operatsiyalarni bajaradigan usta dirijyor kiradi. Yangi boshlanuvchilar uchun bu funktsiya juda oson.
Oxirida
PDF faylni qanday tahrirlash mumkin? Qanday Wikoristati muharriri? Har bir alohida vaziyat individual o'zgarishlarga ega. Siz tuzlangan guruchni ham qo'shishingiz mumkin:
bilan Internetga bepul kirish imkoningiz bo'lsa uzluksiz trafik, onlayn xizmatlarni tanlang
Hujjatlarni tahrirlash kerak bo'lganda Adobe Acrobat-dan foydalaning.
Rasmlarni professional darajada ochish va o'zgartirish imkoniyati Photoshop tomonidan taqdim etiladi.
PDF formati eng keng tarqalganlaridan biridir. Biz hujjatlar, ko'rsatmalar tayyorlash va onlayn jurnallar, kitoblar va gazetalarni nashr etishga ixtisoslashganmiz. Biroq, bu formatni faqat maxsus dasturlar yordamida osongina tahrirlash mumkin. Shunday dasturlardan biri Adobe Reader dasturidir. Keling, matnni tahrirlash usullarini ko'rib chiqaylik PDF hujjatlar.
Adobe Reader yordamida PDF-ga matnni qanday qo'shishim mumkin?
PDF faylga matn qo'shish uchun quyidagilarni kiritishingiz kerak:
- Kerakli PDF faylni Adobe Reader orqali ochish mumkin. Buning uchun "Fayl", "Videkrit" muhri qo'yilgan.
- Keyin "Asboblar" va "Matn qo'shish, imzolash va hujjatni imzolash uchun yuborish" ni bosing. Ko'proq yangi versiyalar"Asboblar", "Kontent", "Matn qo'shish yoki o'zgartirish" tugmasini bosishingiz kerak.
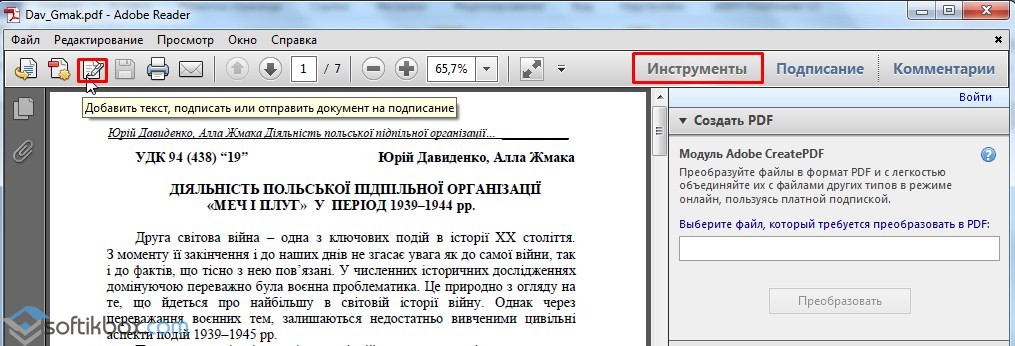
- O'ng menyuda "Matn qo'shish" tugmasini bosing.

- Endi biz matn qo'shishingiz kerak bo'lgan joyga kursiv qo'yamiz.
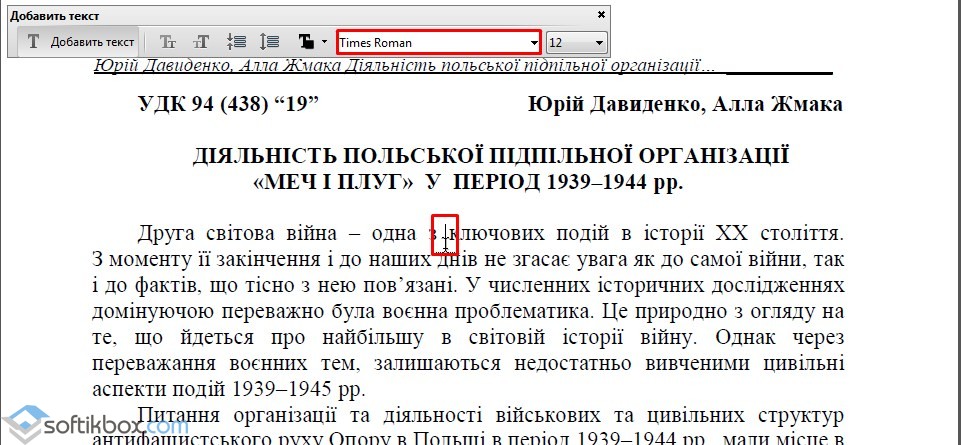
- Matnni kiriting. Shriftni sozlash va qator oralig'ini tanlashdan keyin.
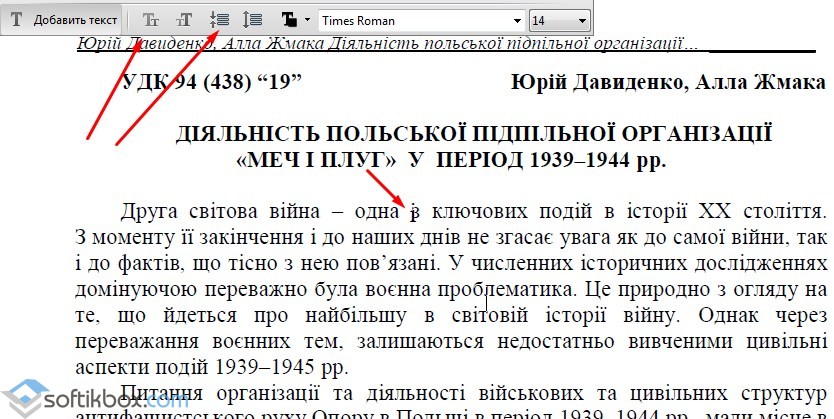
- Biz hujjatni saqlaymiz.
Adobe Reader yordamida PDF formatidagi matnni qanday tahrirlash mumkin?
Keling, Adobe Reader yordamida PDF-fayllardagi matnni tahrirlash jarayonini ko'rib chiqaylik.
- "Asboblar", "PDF tahrirlash" ni bosing.

- Chiqish hujjati ko'rsatiladi. Tahrir qilmoqchi bo'lgan maydonni tanlang. Ustunni, qatorni, rasmni o'zgartirishingiz mumkin.
Shrift rangini, uning hajmini o'zgartirish uchun quyidagi vositalardan foydalaning. PDF matn formatini qanday o'zgartirish haqida videoni tomosha qiling:
Ro'yxatga raqamlar va belgilarni qanday qo'shishim mumkin?
Ro'yxatga belgilar yoki raqamlash qo'shish uchun quyidagi amallarni bajaring:
- "Asboblar", "PDF tahrirlash" ni tanlang va "Tahrirlash" ni tanlang. Ro'yxatni qo'shishdan oldin, PDF paragraflari Adobe Reader yordamida alohida tan olinishi muhim. Agar paragraflar kamarlarga sochilgan bo'lsa, ularning barchasi nuqtali ramka bilan o'ralgan holda ko'rinadi.

- Roʻyxat qoʻshishingiz kerak boʻlgan hujjat maydoniga kursivni qoʻying. Yangi qator yaratish uchun Enter dan foydalaning. Keyin ro'yxat uchun mos turni tanlang.

- Endi siz ro'yxatga matn kiritishingiz mumkin.
Varto siz paragraflarni ko'rishingiz va ro'yxatning istalgan turini tanlashingiz mumkinligini bildiradi, matn raqamlangan yoki belgilangan ro'yxatga aylantiriladi.
Adobe Reader yordamida PDF-dagi matnni qanday aylantirish mumkin?
Matnni tahrirlashda siz xat yoki matnni ko'rsatish uchun ramka qo'shishingiz mumkin. Belgilar mavjud. Agar siz markerlardan birini ko'rsatsangiz, belgi paydo bo'ladi. Biz uni siqib, matnni o'rab olamiz.
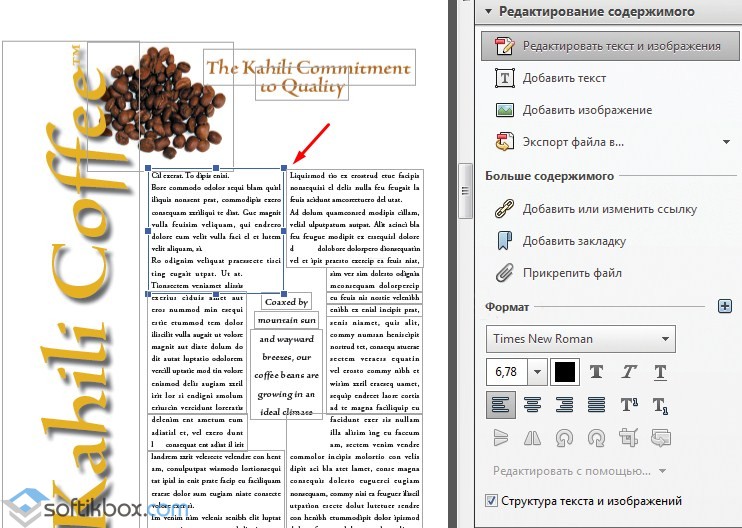
Qanday qilib matnni yuklab olishingiz va yangi sharh qo'shishingiz mumkin?
- Siz matnni ko'rasiz va sichqonchaning o'ng tugmasi bilan bosing. Ro'yxatda "Vikreslit" ni tanlang.


- Qator yoki paragrafga sharh qo'shish uchun avval uni ko'rishingiz va sichqonchaning o'ng tugmasini bosishingiz kerak. Ro'yxatda "Matnni almashtirish uchun eslatma qo'shish" yoki "Matnga eslatma qo'shish" ni tanlang.

- Izoh qo'shish uchun kichik oyna mavjud.

- Matnni kiriting. Biz hujjatni standart usul yordamida saqlaymiz.
PDF formati boshqalar kabi kengaytirilgan format emas, lekin yillar davomida u rasmiy hujjatlar va bosma mahsulotlar uchun faol foydalanila boshlandi. Matnlarni tahrirlash uchun PDF formatida Word, Notepad yoki boshqa matn muharrirlari kabi ilg'or dasturlardan foydalanish mumkin emas.
Va Adobe Reader-da pdf faylni qanday tahrirlashni so'raydigan ko'p odamlar bor va siz buni bir zumda qilishingiz mumkin. E'tibor bering, Adobe Reader-da PDF-faylni tahrirlash mumkin emas, lekin siz tez-tez matnni o'zgartirishingiz mumkin, masalan, imzo yoki eslatma qo'shishingiz mumkin. Ushbu maqola matnni pdf formatida qanday qilib tez-tez tahrirlashingiz mumkinligini ko'rsatadi.
Izohga qo'shing
Matnga sharh yozish uchun ustiga bosing zhovtiy belgisi hmari "Izoh qo'shish" nomi ostida. Keyin sharh qo'shmoqchi bo'lgan matn orqasida sichqonchaning chap tugmasini bosing. Sharh yozish uchun belgini bosing va o'ng panelda takliflarni kiriting. Sharhni belgi yordamida o'zgartirish mumkin.
Matnni imzolash
"To'ldirish va imzo qo'yish" qo'shimcha funktsiyasi uchun siz imzo qo'yishingiz yoki matnning tepasiga yoki oq maydonlarga so'zlarni yozishingiz mumkin. Binafsha rang belgisi orqasidagi funktsiyani zaytun tasvirlaridan topishingiz mumkin. So'z yozish uchun piktogramma ustidagi RMB tugmasini, so'ngra matnda bosing.
Imzo kiritish uchun “Imzo” va “Bosh harflarni qo‘shish” qatorlarini bosing. Maxsus shriftlar yordamida imzo qo'yishingiz mumkin, uni o'zingiz bo'yashingiz yoki asl nusxadan nusxa ko'chirishingiz mumkin.
Marka
Qo'shimcha "Stamp" funktsiyasi uchun qo'shiq so'zlarini yozib, muallifning ismini, taxallusini va kompaniyasini ko'rsatib, qo'lingizni pdf matniga qo'yishingiz mumkin. Siz uni shtamp tasviridagi binafsha rang belgisi orqasida topishingiz mumkin.
Boshqa funktsiyalar
Endi siz adobe reader-da pdf faylni qanday tahrirlashni bilasiz, aniqrog'i, ushbu dastur qanday funktsiyalarga ega. Asboblar panelida ko'p funktsiyalarga kirish imkoni bo'lmasligini ta'kidlagan bo'lishingiz mumkin va unga kirishda dasturning rasmiy veb-sayti ochiladi.
Albatta, o'ng tomonda Pdf tahrirlash sizga kerak bo'lgan fayllar maxsus dastur Adobe nomi ostida Acrobat Pro. Afsuski, Adobe Acrobat Pro to'lanadi va ushbu dastur yordamida bir oy davomida siz 757 rubl to'lashingiz kerak, bu arzon emas.
Bundan tashqari, ushbu dasturning sinov versiyasini bir oy davomida yuklab olishingiz mumkin. Siz kuzatib borishingiz, imzo qo'yishingiz va yordam so'rashingiz mumkin. pdf fayllar hech qanday muammosiz.
Yozuvlarga ham hayron bo'lishingiz mumkin
Kompyuteringiz uchun muammosiz kompyuterni qanday tanlash mumkin
Download Master orqali Yak zavatazhuvat
Dasturlash oddiy - Microsoft mutaxassislarining amaliyoti
SEO uchun dasturlar
Noutbukning unumdorligini qanday oshirish mumkin?
Yangi HDD ni tanlash jihatlari
PDF formati ma'lumotlarni saqlash uchun eng mashhur kengaytmalardan biridir. Ko'pincha ular matnlar, stullar va boshqa mahsulotlarga ega. Ko'pincha PDF-fayllarni tahrirlash zarurati tug'iladi. Siz qo'shimcha Adobe dasturlaridan foydalanishingiz mumkin Acrobat Reader, qaysi Adobe Reader kengaytirilgan versiyasi, eng mashhur dasturlar PDF hujjatlari bilan ishlash uchun.
Siz tayyor faylga uni o'qish uchun qo'shimcha dastur yordamida hech qanday o'zgartirish kirita olmaysiz, chunki ba'zi hujjatlar turli dasturlarda yaratilishi mumkin. Keling, Adobe Acrobat Reader qanday tahrirlash imkoniyatlarini taklif qilishini ko'rib chiqaylik.
Adobe Reader-da PDF faylni qanday tahrirlash mumkin
1. Rasmiy Adobe veb-saytiga o'ting va qolganlarini toping Adobe versiyasi Akrobat. Uni sotib oling yoki sinov versiyasini yuklab oling.

2. Adobe sizdan tizimingizda ro'yxatdan o'tishni yoki tizimga kirishingizni so'raydi, shundan so'ng sizga Creative Cloud dasturlaridan foydalanish huquqi beriladi. Yordam uchun g'amgin to'da Barcha Adobe mahsulotlari o'rnatiladi. Iltimos, Creative Cloud-ni kompyuteringizga o'rnating.
![]()
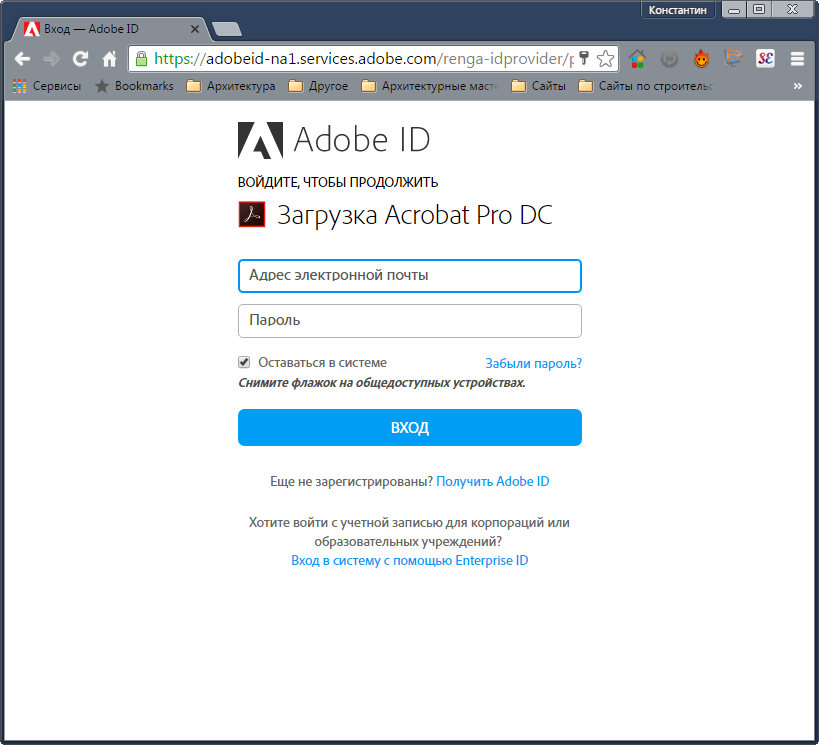
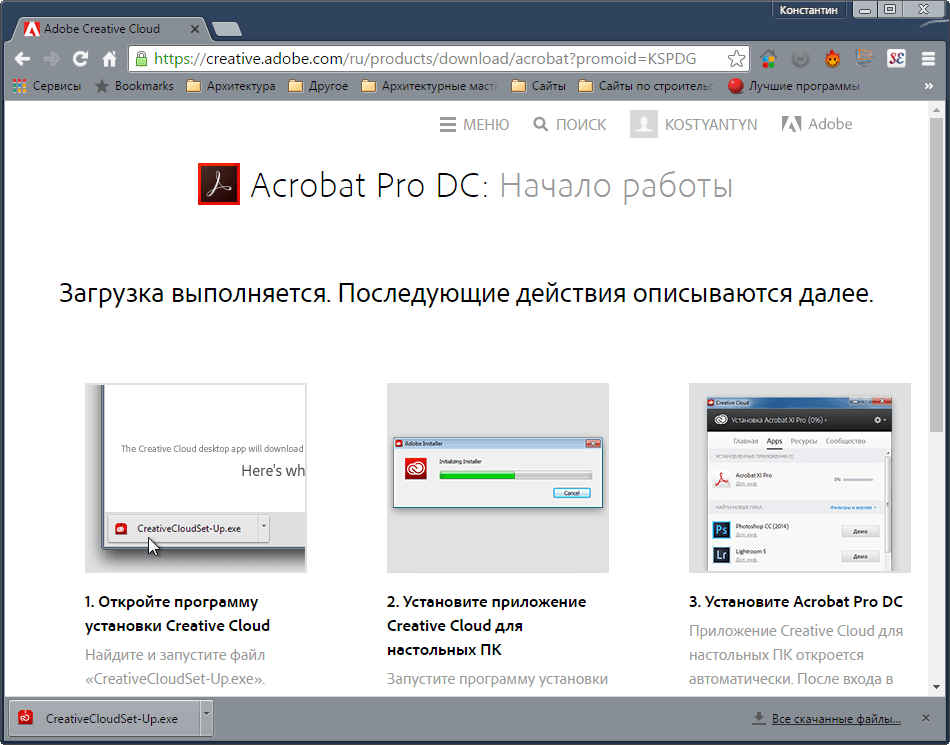
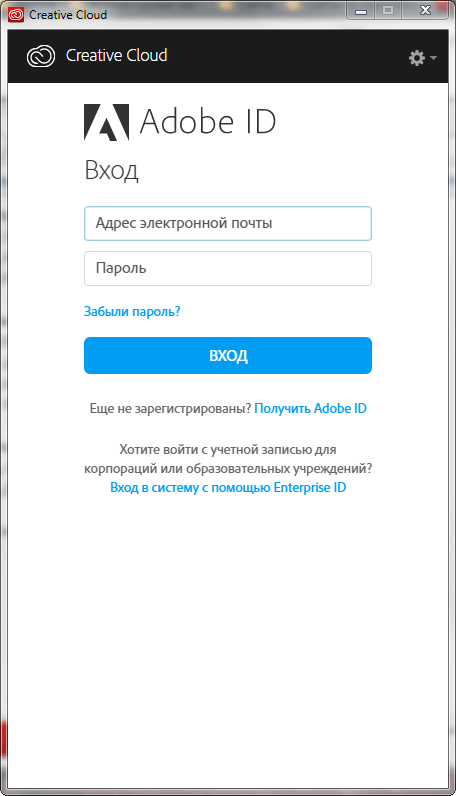
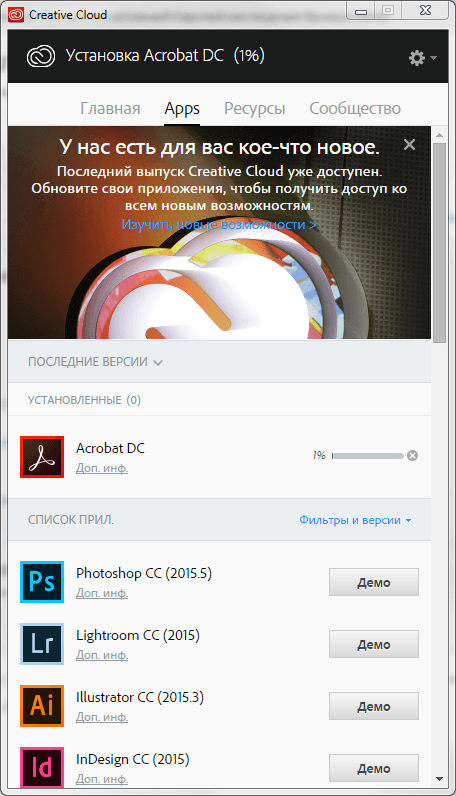
4. O'rnatishdan so'ng, oching Adobe dasturi O'quvchi. Siz PDF hujjatini tahrirlashni boshlashingiz mumkin bo'lgan "Uy" yorlig'ini ko'rasiz.
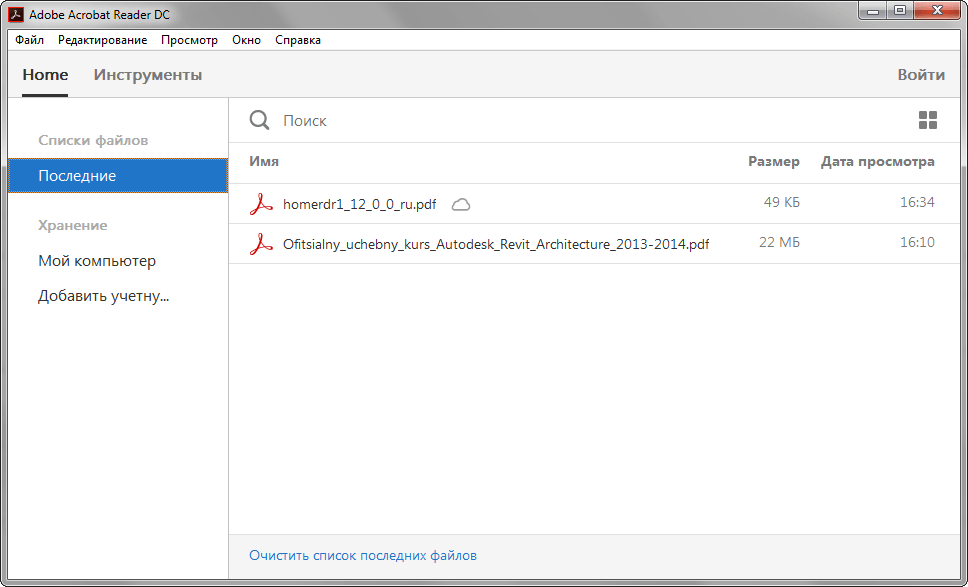
5. Tahrirlamoqchi bo'lgan PDF faylni oching va "Asboblar" yorlig'iga o'ting.
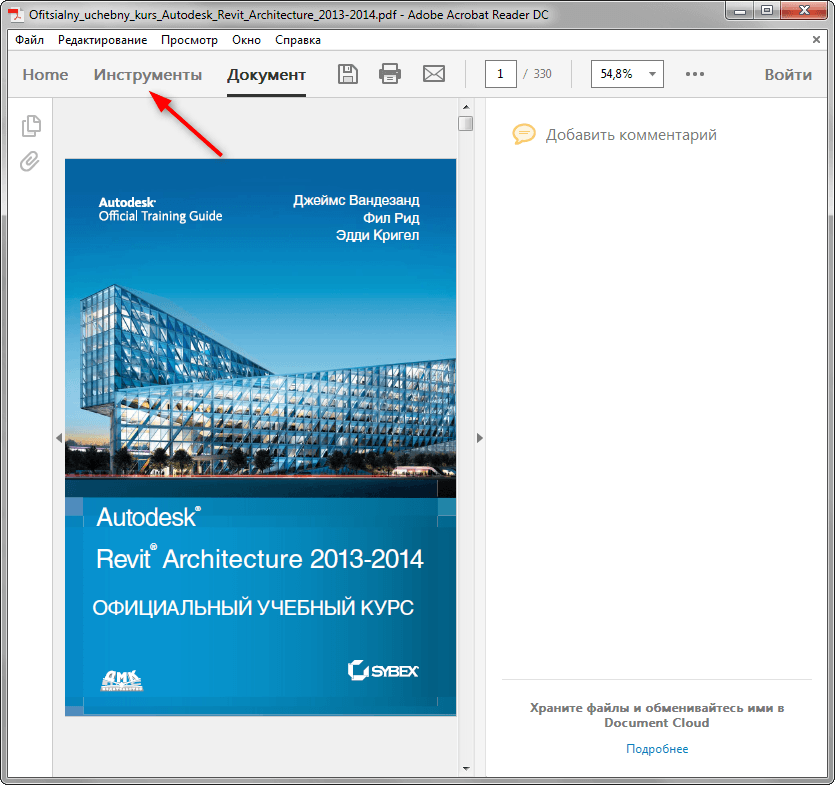
6. Sizning oldingizda asboblar paneli joylashgan. Bu yerda siz faylni tahrirlashning barcha imkoniyatlarini ko'rishingiz mumkin. Ulardan harakatlar mavjud mushuksiz versiya, Boshqalar faqat tijoratda. Asbobni bosish orqali siz uni hujjat oynasida faollashtirasiz. Keling, asosiy tahrirlash vositalarini ko'rib chiqaylik.
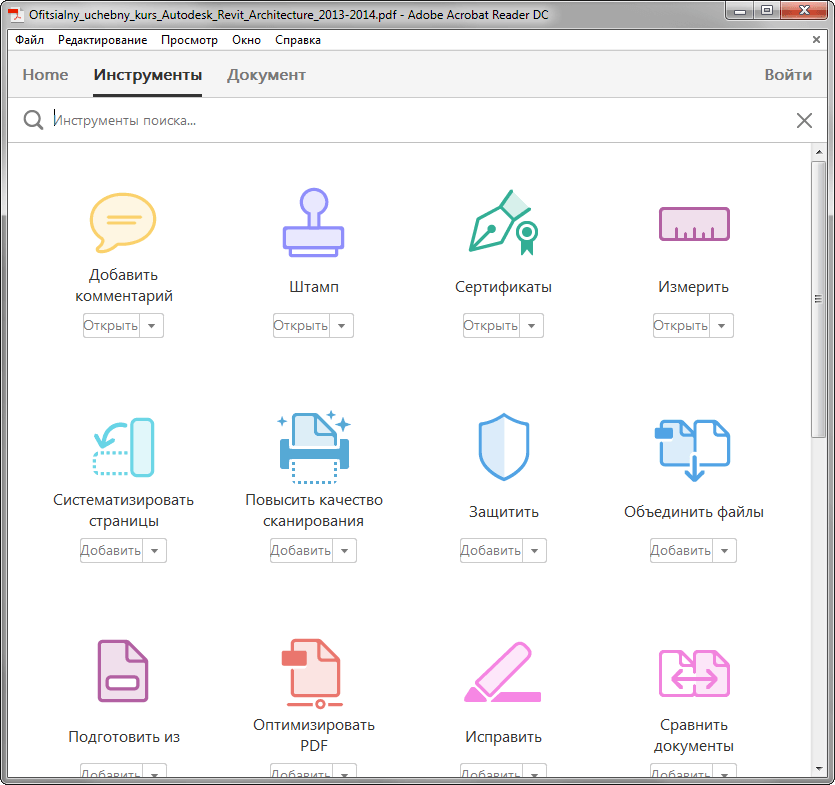
7. Fikr qo'shing. Bu uchun vosita matnli robotlar. Hujjatga qo'ymoqchi bo'lgan matn turini tanlang, uni tahrirlash mumkin bo'lgan joyni bosing. Kimdan keyin matnni kiriting.

Marka. Hujjatingizga kerakli ma'lumotlar bilan muhr qo'ying. Kerakli shtamp shablonini tanlang va uni hujjatga joylashtiring.
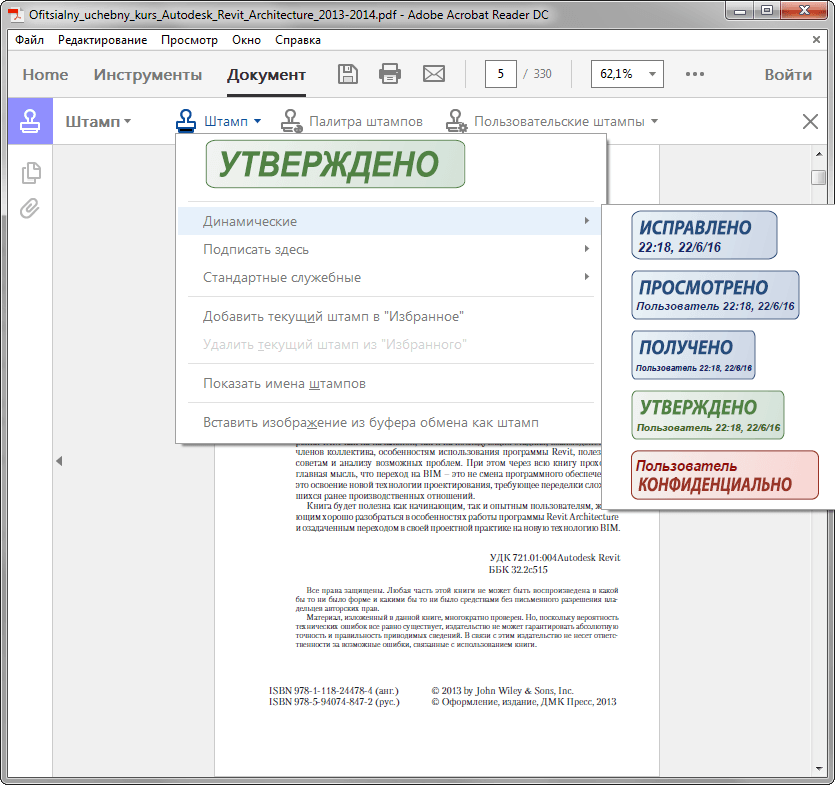
Sertifikat Qo'shimcha funktsiyalar uchun hujjat qo'shing raqamli imzo. "Raqamli imzo qo'yish" tugmasini bosing. Sichqonchaning chap tugmachasini bosib, imzo joylashgan maydonni tanlang. Keyin belgilangan tugundan ularning namunasini yig'ing.
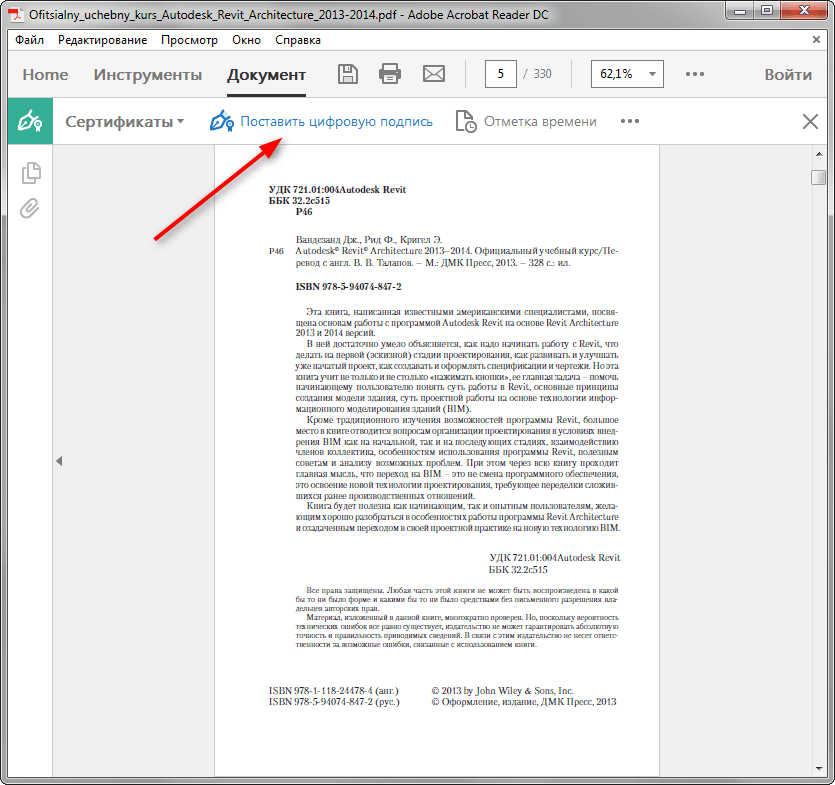
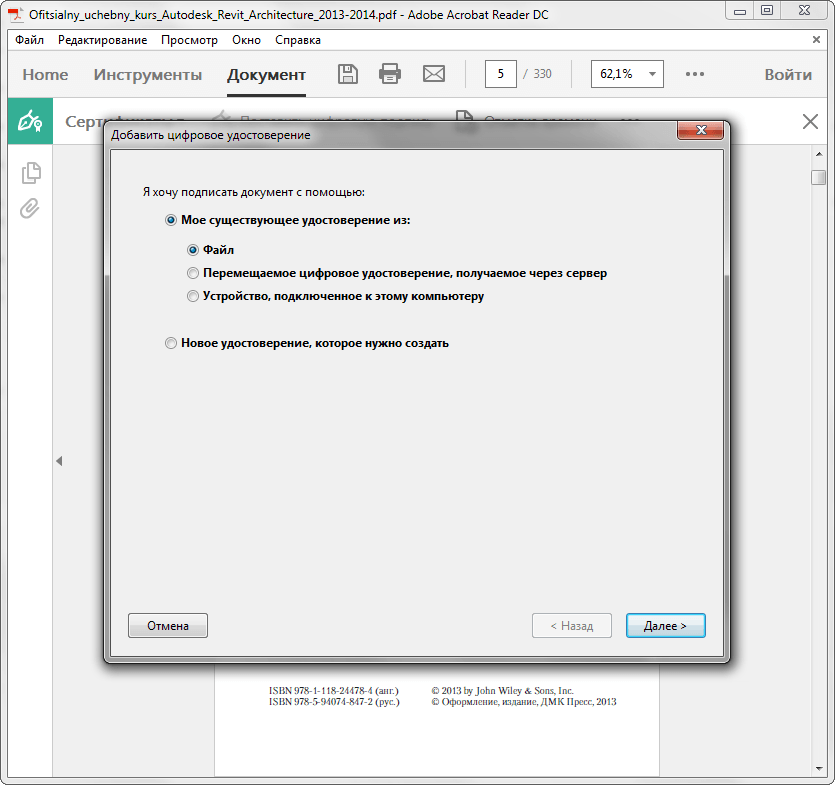
Vimiryuvannya. Ushbu vosita sizga stul va eskizlarni batafsil ko'rsatishda, hujjatga o'lchov chiziqlarini qo'shishda yordam beradi. "Vimage Tool" tugmasini bosing, o'lchamdagi bog'lash turini tanlang va sichqonchaning chap tugmachasini bosib, uni kerakli joyga qo'ying. Shu tarzda siz chiziqli o'lchamlarni, perimetrni va maydonni ko'rsatishingiz mumkin.
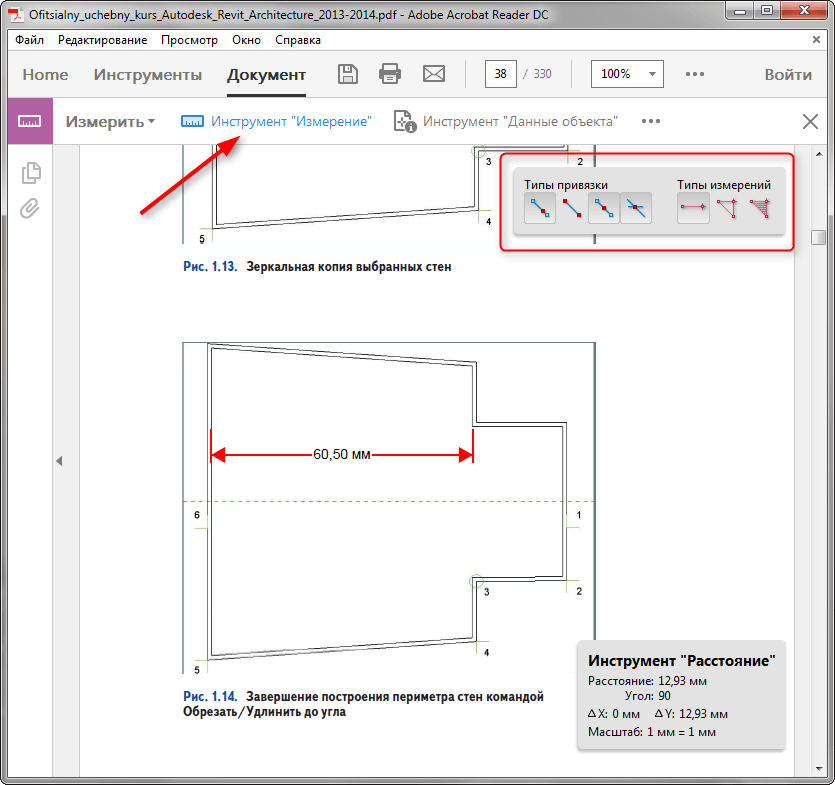
PDF-fayllarni birlashtirish funktsiyalari, ularni tizimlashtirish, optimallashtirish, skriptlar va dasturlarni qo'shish, raqamli himoya qilish imkoniyatlari va boshqa ilg'or funktsiyalar dasturlarning tijorat va sinov versiyalarida ham mavjud.
8. Adobe Reader dasturida hujjat matnini uning asosiy oynasida tahrirlash imkonini beruvchi bir qancha vositalar mavjud. Bosmoqchi bo'lgan matn qismini ko'ring va sichqonchaning o'ng tugmasi bilan ko'rganingizni bosing. Siz parchani rangli ko'rishingiz, uni ajratib ko'rsatishingiz yoki matnli eslatma yaratishingiz mumkin. Matn qismlarini olib tashlash va uning o'rniga yangilarini yozish mumkin emas.











