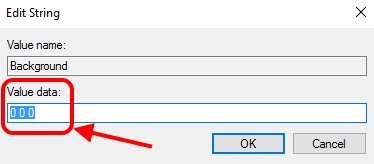Windows 7 ish stoli rangini qanday o'zgartirish mumkin
Windows 10 ish stoli ko'rinishini sozlashni osonlashtiradi. Shaxsiylashtirishga kirishni olib tashlash uchun har qanday holatda sichqonchani o'ng tugmasini bosing bepul shahar ish stoli va elementni tanlang Shaxsiylashtirish h kontekst menyusi. Shaxsiylashtirish ekrani paydo bo'ladi.
Quyida shaxsiylashtirish ekranining elementlari va tasvirlar ostida ularning tavsiflari keltirilgan.
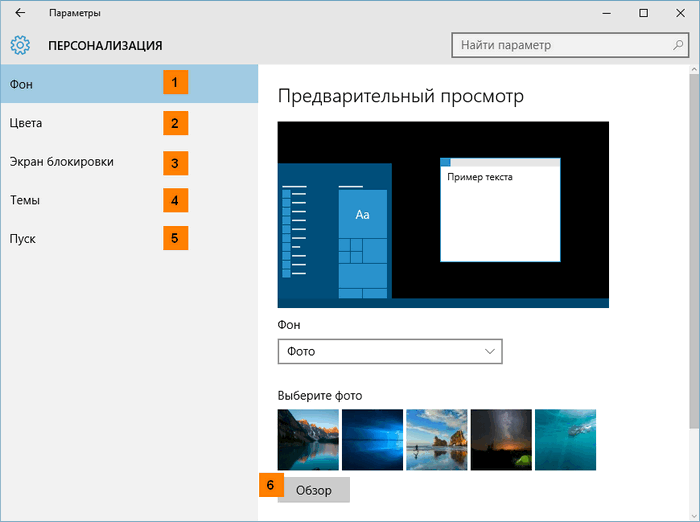
1. Fon
Bu yerda siz ishchi stol fonini tanlashingiz va sozlashingiz mumkin.
2. Ranglar
Bu erda siz bunday joylarning rangini o'zgartirishingiz mumkin, masalan, Boshlash menyusini boshqaruvchi panel. Windows 10-ni targ'ib qilish uchun biz ranglar, fon rasmlarini ajratib ko'rsatamiz. Tim kam emas, siz bu funktsiyani aylantirishingiz mumkin, agar siz boshqa rangni yutib olishni istasangiz.

3. Bloklash ekrani
Bu erda siz blokirovka ekranining ajoyib ko'rinishini tuzatishingiz mumkin. Bundan tashqari, ishchi stolning fonida bo'lgani kabi, siz reklama aktsiyalari ortidagi tasvirni ajratib ko'rsatishingiz yoki tasvirni to'g'ri joyga o'rnatishingiz mumkin.
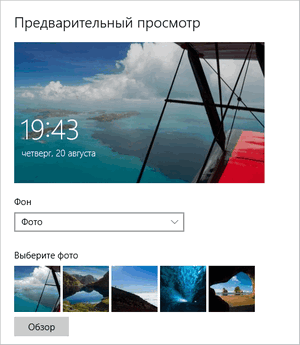
4. Mavzular
Old tomondan Yakscho vy koristuvalis mavzulari Windows versiyalari, siz ularni shu yerda ko'rib chiqishingiz va tanlashingiz mumkin. Tim ham kam emas, Microsoft bir vaqtning o'zida Windows 10 uchun yangi mavzularni chiqarishni rejalashtirmaydi.
5. Boshlash
Bu erda siz Boshlash menyusi uchun ba'zi parametrlarni sozlashingiz mumkin.

6. Atrofga qarang
Ish stolidagi kompyuterdan fon tasvirini tanlash uchun Look tugmasini bosing.
Shrift hajmini o'zgartirish uchun:
Agar siz ekrandagi matnni bezovta qilsangiz, shrift hajmini oshirishingiz mumkin. Shrift hajmini kattalashtiring va ish stolidagi piktogramma va boshqa elementlarning hajmini oshiring.

ClearType parametrlarini sozlash uchun:
ClearType texnologiyasi ekrandagi matn ko'rinishini sozlash imkonini beradi, bu esa o'qishni yaxshilashga yordam beradi.
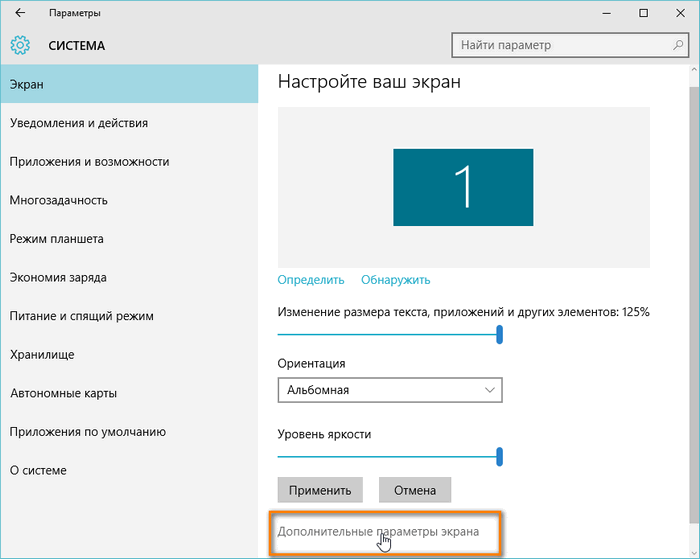
Windows 7 va Windows 8 da ish stolining fonida standart tasvirlar to'plamida mavjud bo'lgan narsalardan qat'i nazar, turli xil tasvirlarni tanlashda ayblash muhim, ammo Microsoft sotuvchilari tuhmat qilmadilar. Biz sizning yordamchingizga qarashimiz mumkin, ish stolidagi gobelenlarni qanday o'zgartirish, oyna va panelning rangini sozlash va ish stoli uchun o'zingizning shaxsiy mavzuingizni qanday yaratishingiz mumkin.
Ishchi stol fonini o'zgartiring.
Ish stolining fonini o'zgartirish uchun menyuda sichqonchaning o'ng tugmasi bilan ish stoli ustiga bosing va tanlang "Shaxsiylashtirish". Tasvirni o'zgartirish uchun oynada (bo'lim. Kichik.1) "Ish stoli foni" tugmasini bosing va oynada. "Windows ish stoli fonida chaqaloq"(div. small.2) standart to'plamdan bir yoki bir nechta tasvirni tanlang, dekallarni yoki barcha tasvirlarni tanlashda, ish stolidagi badbo'y hid mos ravishda o'zgaradi.
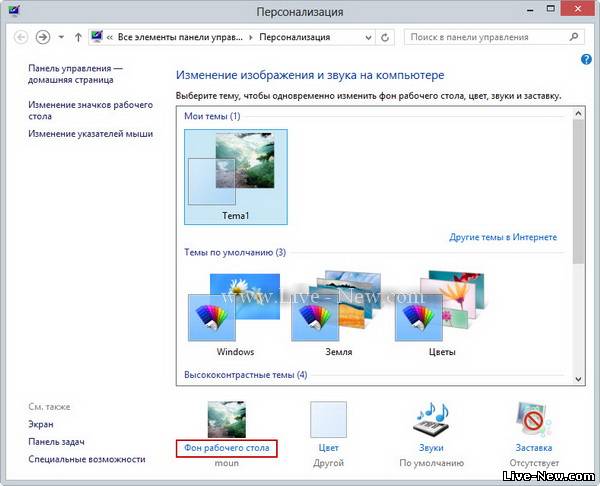
1. Shaxsiylashtirish.
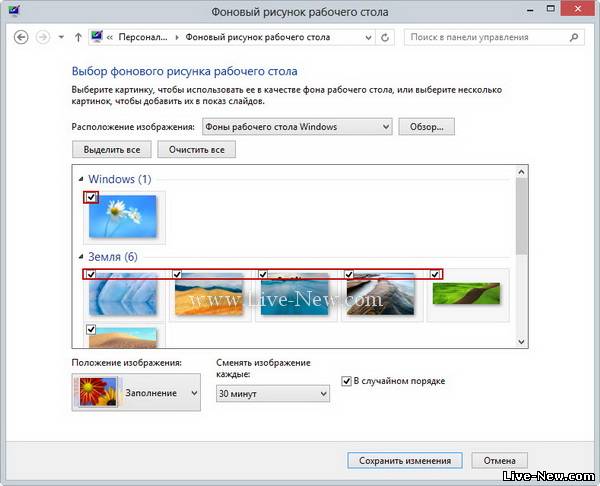
Chaqaloq 2. Vibir fon tasviri ish stoli uchun.
Bundan tashqari, bir vaqtning o'zida (div. kichik. 3), siz tasvirni o'zgartirish chastotasini, masalan, 10 kvilindan keyin va vertikal tartibda sozlashingiz mumkin. Shundan so'ng, siz o'zingizni yamoqlar bilan tayinlaganingizdek, tugmani bosing "O'zgarishlarni saqlash".
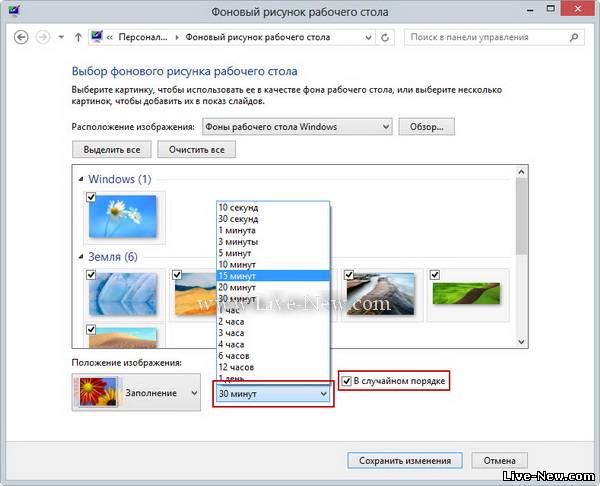
Malyunok 3. O'zgarishlarni saqlash.
Tasviringizni kiritish uchun bosing "Qarang" keyin rasmlaringiz bilan papkaga yo'lni kiriting (div. kichik. 4).
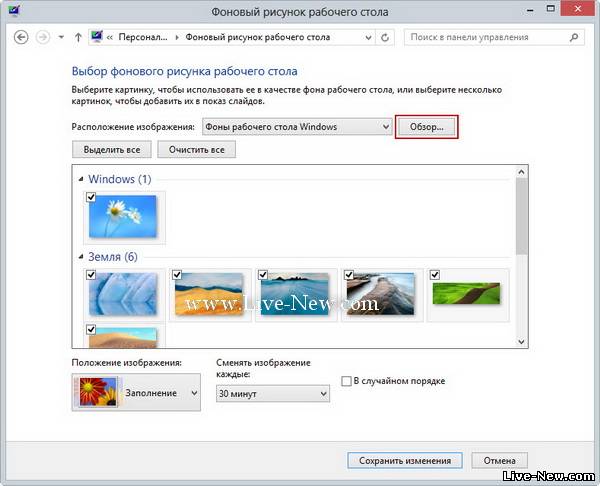
Rasm 4. Mahalliy diskdan tasvirni tanlash.
Dali vykonuet tí fíí̈, scho ko'rsatishingiz kerak bo'lgan sharob haqida ko'proq tasvirlab beradi. "Rasm pozitsiyasi"(div. small.5) ekranni ko'rish uchun rasm yoki fotosuratni ko'rsatish. Rasmning o'lchamiga qarab, siz uchun eng mos pozitsiyani tanlang va tugmani bosing "O'zgarishlarni saqlash", shundan so'ng sizning tasviringiz ishchi stolning kuliga aylanadi.

Rasm 5. Ekran uchun tasvir hajmini sozlash.
Vikon rangini va kun panelini sozlash.
Windows 7 va Windows 8-da oyna va panel rangini sozlash uchun ish stolida sichqonchaning o'ng tugmachasini bosing va menyudan tanlang "Shaxsiylashtirish", keyin tugmani bosing "Kolir"(div. mal.6).
![]()
Malyunok 6. Vikon rangini va kun panelini sozlash.
Nima uchun turish kerakligidan keyin "Rang va jozibali ko'rinish", ma'lum bir vlasne va vídbuvaêtsya nashtuvannya rang vikon ta panelí yilda Windows menejeri. O'zingizga mos rangni tanlang (div. Mal.7) va qo'shimcha yordam olish uchun rangning intensivligini, rangi, boyligini, yorqinligini sozlang va tugmani bosing. "O'zgarishlarni saqlash".
![]()
Malyunok 7. Ranglarni moslashtirish aqlli ko'rinish vikon.
Rangni o'zgartirishni qanday tanlash mumkin "Avtomatik"(div. kichik. 8), keyin operatsion tizim avtomatik ravishda Windows va panellar rangini o'zgartiradi fonda tasvirdagi eng muhim rang mavjudligi, aql uchun, chunki sizning ishchi stol fon bo'ladi. tasvirning spratiga sozlang.

Chaqaloq 8. Vikonlarning rangini avtomatik ravishda o'zgartiring.
Ish uslubidagilar tomonidan yaratilgan.
Ish stoli fonini o'zgartirgandan va piktogrammalarning rangini moslashtirgandan so'ng, agar sizda uni belgilash va saqlash uchun yetarli bo'lmasa, Windows sizning sozlashlaringiz va rasmlaringiz uchun avtomatik ravishda mavzu yaratadi (Div. Mal. 9). Víkny da bo'lganlarni himoya qilish uchun "Shaxsiylashtirish", chakana savdoda "Mening mavzularim", mavzuni tanlang va tugmasini bosing "Saqlash", keyingi oynada ularning nomini kiriting va tugmani bosing "Saqlash".
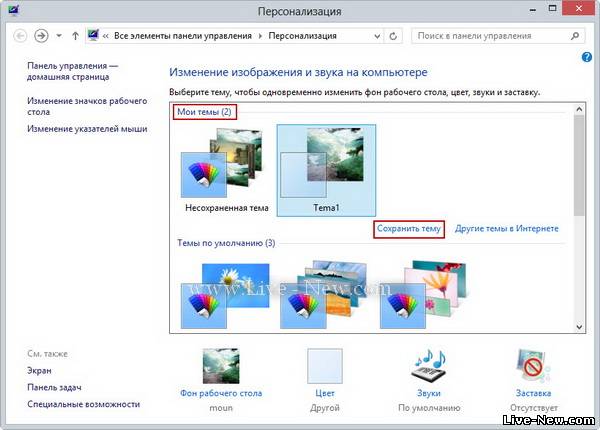
9. Ish stoli uchun mavzu.
Ma'lum bo'lishicha, Windows 10 uchun ish stoli rangini avvalgi versiyalarida bo'lgani kabi o'zgartirish unchalik oson emas. operatsion tizim. Misol uchun, xuddi ishlash uchun, xuddi ishchi stolda rasmingiz bor, lekin siz uni ishchi stolning butun maydoni bo'ylab kengaytirishni xohlamaysiz, faqat boshqa rangni tanlab, fonni o'rnatishni xohlaysiz. ? Keling, uchta variantni ko'rib chiqaylik Windows 10 da ish stoli rangini qanday o'zgartirish mumkin.
1. Shaxsiylashtirish bo'yicha yordam uchun ishchi stol rangini o'zgartiring
1.1. Ayiqning o'ng tugmasi bilan ish stolini bosing va menyudagi elementni tanlang shaxsiylashtirish. Ko'rsatilgan shaklda oxirgi elementni tanlang fon va shaklning markazida paydo bo'lgan ro'yxatda. fon elementni tanlang qattiq rang.
1.2. Quyidagi shaklda ishchi stolning 32 ta mavjud ranglarini tanlash imkoniyati mavjud. Yak bakit, ranglar palitrasi qattiq rangga bo'yalgan va siz RGB formatidagi ishchi stol uchun mos rangni belgilay olmaysiz, shuning uchun siz ko'proq ishlay olasiz. dastlabki versiyalari Windows. Ammo bu haqda tashvishlanmang, biz sizga Windows 10 da ish stoli rangini o'zgartirishning ikkita oddiy usulini beramiz, siz 16777216 mumkin bo'lgan rangdan biron bir rang mavjudligini belgilashingiz mumkin. Ushbu trikotajda ayiqni o'zingiz hurmat qilgan rang bilan o'rang. 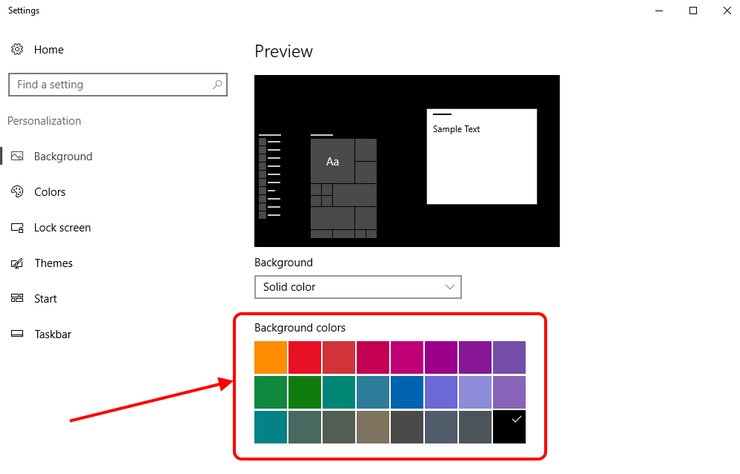
1.3. Hurmat bilan, sizning ish stolingizda rasm o'rnatilganligi sababli, 1.2 yutgandan keyin u paydo bo'ldi. Bu ajoyib, lekin haqiqat. Burilish uchun xuddi shu shaklda, ro'yxatning yonida bo'lishi kerak fon elementni qayta tanlang rasm. Ish stoliga o'rnatilishi mumkin bo'lgan mavjud rasmlar ro'yxati mavjud. Ushbu o'zgarishning o'rtasida siz avvalroq qo'yganingizdek, oldingi rasmingiz bo'ladi. Shunchaki ustiga bosing va u sizning ish stolingizda yana paydo bo'ladi. Har qanday rang fonida rasm siz 1.2 shkalada tanlaganingizdek shunday bo'ladi. 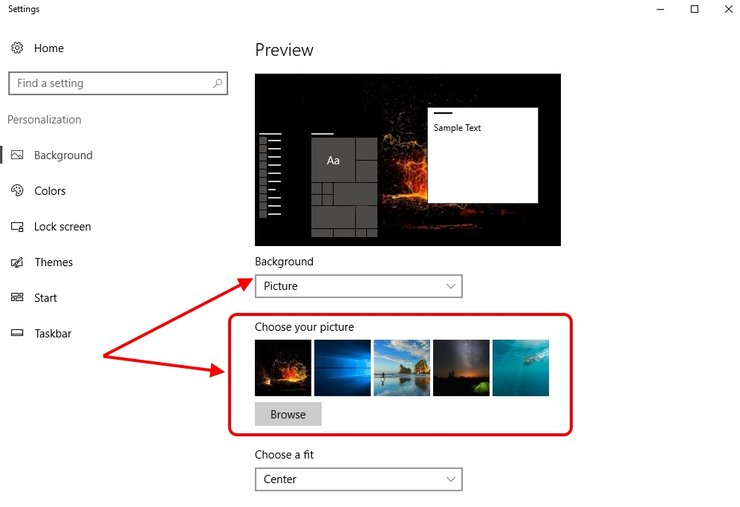
Maqsadga erishildi va Windows 10 da ish stoli rangini o'zgartirishning birinchi usuli. Keling, boshqa yo'lni ko'rib chiqaylik.
2. Yordamchi buyruq satrida ishchi stol rangini o'zgartiring
2.1. Yugurish buyruq qatori Qo'shimcha tugmalar birikmalari uchun Windows WIN+R, buyruq boshqaruvini nusxalash /nomi Microsoft.Personalization /page pageWallpaper va tugmasini bosing Kirish. Kelayotganga o'xshaydi: 
2.2. Shaklning eng pastki qismida, ko'rgan narsangizni nuqta ustiga bosing Fon rangini o'zgartirish. Oxir-oqibat, siz kelajak uchun allaqachon bilasiz Windows versiyalari, unda siz RGB ranglaridan foydalangan holda o'zingizga munosib ish stolining rangini tanlashingiz mumkin. Yoki rangning qiymatini qo'lda kiriting, masalan: oq rang (255, 255, 255), qora (0, 0, 0), qizil (255, 0, 0) va hokazo. Rangni tanlang va tugmani bosing Ok. Hamma narsa tayyor, ishchi stolning rangi muvaffaqiyatli o'zgartirildi, shu bilan birga ish stolining panjaralari polda qoldirildi (ilgari o'rnatilgan). 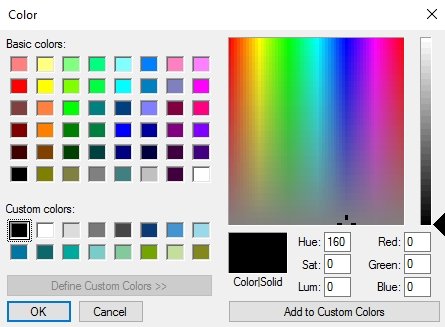
3. Windows 10 ish stolining rangini qo'shimcha registr bilan o'zgartiring
3.1. Qo'shimcha tugmalar birikmasi uchun Windows buyruq qatorini ishga tushiring WIN+R, unga regedit buyrug'ini nusxalash va tugmani bosing Kirish. Vídkryêtsya víkno ro'yxatga olish kitobi ishlaydi Windows tizimlari 10:![]()
3.2. Katalogdagi papkaga o'ting ranglar, va chap qo'l bilan parametrni tanlang fon, xuddi yaqinlashib kelayotgan HKEY_CURRENT_USER\Boshqarish paneli\Colors\Background yo'li bilan yirtilgandek, ayiqning o'ng tugmasi bilan ustiga bosing va menyudagi elementni tanlang. O'zgartirish.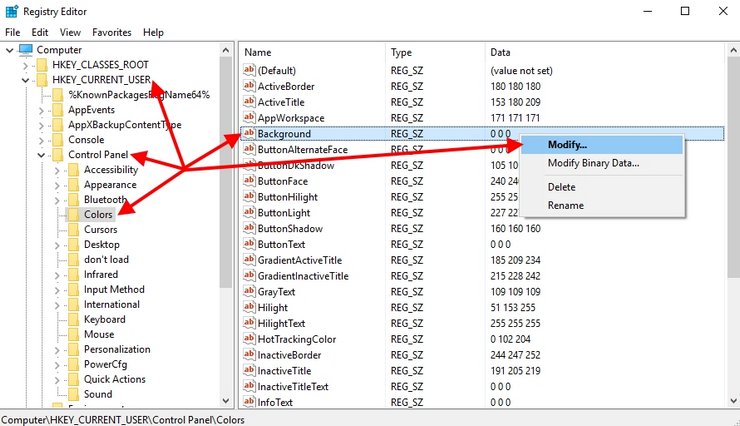
3.3. Shuni esda tutingki, oxirida Windows 10 operatsion tizimining ish stoli rangi uchun qiymatni har kim kiritishi kerak. qiymat ma'lumotlari RGB formatida. Masalan: 255 255 255 yoki 0 0 0, bunday kamonsiz. Ma'lumotlarni kiritgandan so'ng tugmani bosing Ok va kompyuteringizni o'zgartiring. Shundan so'ng, sizning ish uslubingiz tizim registrida ko'rsatgan rangingiz bilan bir xil bo'lishi kerak.