Skanerlangan varaqlar. Qog'oz hujjatni PDF formatida skanerlash
Birinchi qadam ovqatni tasdiqlashdir "PDF-dan qanday skanerlash mumkin?" Varto bu formatni ifodalovchilar haqida gapiradi.
PDF nima?
PDF qisqartmasi Portativ Hujjat Formatini anglatadi - tom ma'noda hujjat formatini tashish. Bu matn va grafiklarni tozalash, taqdim etish, uzatish va boshqa hujjatlar uchun ishlatiladigan mashhur fayl formati. Adobe Systems tomonidan chiqarilgan.
PDF formatining afzalliklari:
- Matn, vektor va rastr grafiklarni, shuningdek, gipermatn elementlarini ko'chirish imkoniyati.
- O'zaro platformalar - format hamma tomonidan qo'llab-quvvatlanadi operatsion tizimlar, ko'rib chiqish dasturini o'rnatish uchun etarli.
- Hujjatni formatlash qaysi dasturni ochishingizga bog'liq emas. Ma'lumotni PDF formatida uzatish orqali siz xuddi shunday ko'rinishda g'alaba qozonishingizga amin bo'lishingiz mumkin.
- Format parollarni o'rnatish va elektron imzo qo'shish imkonini beradi.
- Tahrirlash mumkin bo'lmagan rasmni tahrirlash bilan tahrirlash imkoniyati matnli hujjat(Ko'proq shovqin elektron kitoblar agar menda skanerdan o'tganning aniq nusxasi bo'lsa qog'oz tomoni, lekin agar imkoningiz bo'lsa, undagi matnni ko'rishingiz va nusxalashingiz mumkin.
PDF hujjatlari qanday yaratiladi
PDF-fayllarni yaratishning quyidagi usullarini bilib oling:
- Qo'shimcha kompaniya dasturlari uchun Adobe Acrobat. Ushbu dastur sizga matn, grafik, giper bo'shliqlar va to'liq PDF hujjatlarini yaratish va tahrirlash imkonini beradi boshqa versiyalar hujjatga video materiallarni kiritish imkonini beradi.
- Yordam uchun onlayn Google dasturlari Hujjatlar. Ushbu videoda qanday kurashish kerak:
- Agar hujjat allaqachon uchinchi tomon muharriri (masalan, Word) tomonidan yaratilgan bo'lsa va uni PDF formatiga aylantirish kerak bo'lsa, uni konvertor dasturi yordamida tezlashtirishingiz mumkin yoki virtual printer, bu boshqasiga yoga bilan shug'ullanish uchun bir soatlik hujjatni PDF formatida qayta yozadi.
- Matnni aniqlash dasturlari (masalan, ABBY FineReader) bo'yicha yordam uchun. Agar shunday bo'lsa, tomonlarning skanerlari, keyin tsey qo'shimchasi ularni PDF-hujjatlarni tahrirlash bilan birlashtirish imkonini beradi.
- Skanerli to'plamga kiritilgan qo'shimcha dasturiy ta'minot xavfsizligi uchun. Yetkazib berish to'plamida skanerlash jarayonida vositachisiz PDF formatida hujjatlar yaratish imkonini beruvchi zamonaviyroq skanerlar va dasturiy ta'minot mavjud. Bir soatni tejash, operatsiya kunini oraliq skanerlarni saqlashdan boshlash juda muhimdir.
- Yordam uchun xorijiy dasturlar, ularni vositachisiz skanerlashga ruxsat beriladi PDF formatida. Ulardan eng mashhuri bu.
PDF-ni qanday skanerlash mumkin?
PDF-ga skanerlashda iloji boricha tezroq hujjat yaratish kerak, bu matnning javobgarligi, lekin tahrirlanishi mumkin, bu maqbuldir.
Asosiy omil tezlik bo'lganligi sababli, skanerlashni PDF formatiga o'tkazish uchun skanerning yordam dasturlari yoki yaxshiroq tezlashtirish yaxshiroqdir. bepul dasturlar. Bu bilan matn tahrirlanmaydi va hujjatning o'zi juda ko'p joy egallaydi. Aslida, asosiy PDF qobig'i bilan birlashtiriladigan tasvirlar to'plami bo'ladi.
Agar urg'u aniqlik uchun kurashish bo'lsa, unda matnni tanib olish uchun dasturni tezlashtirish yaxshiroqdir. Siz tanlaganingizda, matnni tahrirlash va optimallashtirilgan grafika bilan minimal hajmdagi faylni olib tashlaysiz. Ale joyida onaga muhtoj, tan olish va optimallashtirish jarayoni ko'p vaqt talab etadi.
Tarixiy hujjatni skanerlash. JPG fayllarini bitta PDF-ga birlashtiring
Qanday qilib jpg fayllarini bitta pdf hujjatiga birlashtirish mumkin? Birinchidan, men o'zimga xuddi shu savollarni berdim, agar men boy hujjatning skanerini to'g'rilashim kerak bo'lsa. Nima uchun jpg fayllarni tuzatishda muammo bor? Egasi qo'shiq kuylash ketma-ketligi bo'yicha fayllarni ko'rib chiqishi va ularda adashib qolmasligi muhim edi.
Nadaly Men fayllar-rasmlardan PDF-broshyuralar yaratish uchun vykoristala tsyu novichku. Xo'sh, siz o'zingizning maqsadlaringiz bo'lishi mumkin, ularda o'zingizga yordam berishingiz mumkin.
Xayrli kun, http://lentay.net blogining o'quvchisi. Hurmat bilan, Olga Oleksandrova. Men nashrimda "TIda kompyuter bilan" sarlavhasi ostida ko'plab jpg fayllarini bitta pdf-hujjatga birlashtirish uchun o'z buyurtmamni qanday yozganimni aytib beraman.
Agar biz boy qirrali hujjatni skaner qilsak, skaner, qoida tariqasida, jpg faylini jilding tomonida talon-taroj qiladi. Agar sizda, masalan, 10 tomon bo'lsa, natijada siz 10 jpg faylni olasiz.
Agar siz ushbu PDF-fayllar - hujjat asosida yaratsangiz, tomonlarni to'g'ri tartibda joylashtirishingiz mumkin. Va sizning egangiz shunchaki haddan tashqari ko'payib ketgan, yakbi Vi sizga stapler bilan mahkamlangan fotokopisini berdi.
Va sokin uchun, kim yutqazdi, men davom etaman.
Va men sizlarga sovg'am bor - kichik dastur Scan2Pdf (yuklab olish uchun bosing - hajmi 1,05 Mb).
Ushbu dasturlarda yordam olish uchun siz tayyor bo'lishingiz mumkin jpg fayllar bitta pdf hujjatida yoki pdf faylida skanerdan o'tkaziladi.
Tayyor jpg fayllarni bitta pdf hujjatiga qanday birlashtirish mumkin.
Scan2Pdf dasturini oching (u siz allaqachon o'rnatilganligini tan olaman). Dastur juda oddiy. Har bir dasturda eksa shunday ko'rinadi.
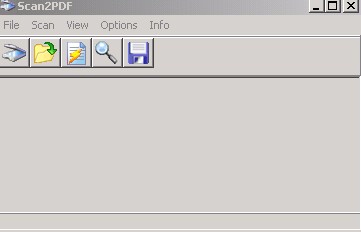
Tugmani bosing yoki menyudan Fayl - Fayldan rasmni yuklash-ni tanlang va biz pdf-ga aylantirmoqchi bo'lgan birinchi faylni tanlang. Fayldagi rasm dasturda paydo bo'ladi. Shunday qilib, biz boshqa faylni, keyin uchinchisini va hokazolarni tanlaymiz. malakalar kerak.
Agar barcha kerakli fayllar dasturga kiritilgan bo'lsa, tugmani bosing yoki menyu bandini tanlang Fayl — PDF formatida saqlash. Iltimos, pdf faylga nimani saqlash va qaerga qo'yish kerakligini ayting. Hammadan mendan!
Scan2Pdf dasturidagi faylni pdf formatida skanerlash uchun siz skaner belgisi yoki Scan menyusi orqali tugmani bosishingiz mumkin.
Eksa shunday. Oddiy qilib aytganda, zruchno bu shvidko! Rohatlaning!
P.S. Nutqdan oldin, birlik uchun pdf dasturi boshqa formatlarni qo'llab-quvvatlaydi grafik fayllar(Faqat jpg emas)
PDF hujjatni to'g'ridan-to'g'ri saytdan yaratish mumkin qog'oz hujjat skaner va Acrobat dasturi yordami uchun. Da Windows dasturi Acrobat TWAIN skaner drayverlarini va Windows Image Acquisition (WIA) drayverlarini qo'llab-quvvatlaydi.
Windows-da siz "Avtomatik rang rejimi" funksiyasini o'zgartirishingiz va Acrobat-ga qog'oz hujjat o'rniga turni belgilashga ruxsat berishingiz yoki qarorlaringizga ko'ra boshqa variantlarni o'zgartirishingiz mumkin ("Qora va oq hujjat", "Kulrang gradatsiyalar" , "Rangli hujjat" va " Rangli tasvir"). Hujjatlarni skanerlash uchun opsiyani tanlash orqali skanerlash sozlamalarini oʻzgartirishingiz yoki “Scan Lock” opsiyasini oʻzgartirishingiz mumkin.
Eslatma. Skanerlash oldindan sozlashlari faqat skaner drayverlari uchun mavjud, chunki ular "Skaner interfeysini biriktirish" rejimini yoqadi. Skanerlashni o'rnatishdan oldin Mac OS o'tkazilmagan.
Skanerga o'rnatilgan Windows uchun windows haydovchi Tasvir olish (WIA), katlama uchun PDF hujjat Siz "Scan" tugmasini o'zgartirishingiz mumkin. "Scan" tugmasini bosing va keyin ro'yxatdan o'tishlar ro'yxatidan Adobe Acrobat-ni tanlang Windows qo'shimchalari. Hujjatni ilgari surish yoki skanerlash uchun “Acrobat Scan” muloqot oynasida Skanerni tanlang.
Hujjatni PDF formatida skanerdan o'tkazgandan so'ng, parametrlarni va zipni bitta zip usuli yoki JavaScript uchun Acrobat ishlov berish paketi yordamida o'rnatishingiz mumkin. Otrimanna uchun Qo'shimcha ma'lumot div. hujjatlarni learn.adobe.com/wiki/display/security/Document+Library manzilida.
"Avtomatik rang modeli" opsiyasi yordamida PDF-dan qog'oz hujjatni skanerlash (Windows)
- “Fayl” > “Yaratish” > “Skanerdan PDF” > “Avtomatik rang modeli”ni tanlang.
Shaxsiylashtirilgan PDF-dan qog'oz hujjatni skanerlash (Windows)
- “Fayl” > “Yaratish” > “Skanerdan PDF” > [ hujjat oldindan o'rnatilgan].
- Agar siz tomonlarning bir qismini skanerlashni xohlasangiz, "Tomonlarning qismini skanerlash", "Ikkala tomonni skanerlash" yoki "Skanerlash tugallandi" ni tanlang va "OK" tugmasini bosing.
Qog'oz hujjatni tahrirlashsiz PDF-ga skanerlash
- Acrobat uchun pastdagi kursorni bosing.
(Windows) “Fayl” > “Yaratish” > “Skanerdan PDF” > “Skanerni skanerlash”ni tanlang.
(Mac OS) Fayl > Yaratish > Skaner PDF-ni tanlang.
- Skanerlash uchun dialog oynasida kerakli skanerlash parametrlarini tanlang va "Scan" tugmasini bosing.
Eslatma. Acrobat interfeysini almashtirish uchun skanerning o'z interfeysini o'zgartirish zarurligini ko'rsatish uchun, dialog oynasi. Div ning mavjud parametrlari haqida ma'lumot. skaner hujjatlarida. Mac OS endi yalang'och skaner interfeysini ko'rsatmoqda.
- Agar siz tomonlarning bir qismini skanerlashni xohlasangiz, "Tomonlarning qismini skanerlash", "Ikkala tomonni skanerlash" yoki "Skanerlash tugallandi" ni tanlang va "OK" tugmasini bosing.
Skanerlangan PDF-fayllarni optimallashtirish
- PDF-faylni, skanerlangan hujjatdan yaratilgan narsalarni oching.
- "Asboblar" > "Hujjatlarni qayta ishlash" > "PDF skanerlarini optimallashtirish" -ni tanlang.
- "PDF skanerlarini optimallashtirish" muloqot oynasidagi parametrlarni tanlang va "OK" tugmasini bosing.
Skanerni sozlash (Windows)
- “Fayl” > “Yaratish” > “Skanerdan PDF” > “Sozlamalar konfiguratsiyasi”ni tanlang.
- "Sozlamani o'zgartirish" dialog oynasida old tomondan quyidagi sozlamani tanlang: "Rang rejimini avtomatik sozlash", "Qora va oq hujjat", "Kulrang shkaladagi hujjat", "Rangli hujjat" yoki "Rangli rasm".
- Ba'zida siz sozlashni o'zgartirishingiz kerak bo'ladi.
- O'zgartirishni saqlash uchun "Saqlash" tugmasini bosing va keyin "Yopish" tugmasini bosing.
Skanerlash parametrlari
Skaner Skanerni kiritish uchun tanlang. Kompyuterga o'rnatilishi mumkin dasturiy ta'minot xavfsizligi Faqat Windows uchun brauzer brauzerini ko'ring, skaner parametrlarini kiritish uchun "Parameters" tugmasini bosing. Kerakli sozlamalar to'plamini oldindan tanlang. Tomonlar Bir tomonlama yoki ikki tomonlama skanerlashni kiriting. Agar "Ikkala tomon" tanlansa, skaner sozlamalari tomonlarni faqat bir tomondan skanerlash uchun o'rnatilgan bo'lsa, Acrobatni brauzer sozlamalari bilan almashtiring.
Eslatma. Ikki tomonlama skanerlashni yoqish mumkin, lekin skanerning o'zi ikki tomonlama skanerlashni qo'llab-quvvatlamaydi. "Ikkala tomon" opsiyasini tanlaganingizda, birinchi tomonlarni skanerlashdan so'ng dialog oynasi paydo bo'ladi. Tovoqda siz hujjatning yon tomonlarini teskari tartibda katlay olasiz va dialog oynasida "Teskari tartibda skanerlash" opsiyasini (tomonlarning teskari tartibi) tanlashingiz mumkin. Buning yordamida mo'ylov tomonlari to'g'ri ketma-ketlikda PDF fayli yaratiladi.
Rangli model (Windows dan kamroq) Standartlardan birini tanlang rangli modellar(avtomatik tanlash, rang, qora-oq yoki kulrang gradatsiya), ular skaner tomonidan skanerlanadi. Tsey parametri Acrobat Scan dialog oynasi brauzer sozlamalarida skaner dasturini o'zgartirish uchun o'rnatilganligini unutmang. Alohida bino (faqat Windows) Skanerni qo'llab-quvvatlash uchun alohida binoni tanlang. Ushbu parametr ta'kidlangan, chunki skaner sozlamalarida siz Acrobat Scan dialog oynasi uchun opsiyani belgilagansiz Skaner dasturini almashtirish.
Eslatma. Agar siz "Rang rejimi" yoki "Turarjoy binosi" ni tanlasangiz, skaner tomonidan aniqlanmasa, sizga xabar beriladi va skaner dasturi oynasini ko'rasiz. Skaner oynasi uchun boshqa parametrlarni tanlang.
Paper Size (faqat Windows) Paper Size ni tanlang yoki oʻzingizning balandlik va kenglik qiymatlaringizni kiriting. Qo'shimcha tomonlarni skanerlashni tasdiqlashni so'rang Agar bunday rejim tanlansa, dialog rejimi qo'shimcha tomonlarni skanerlash so'rovi sifatida terini skanerlash seansidan keyin ko'rsatiladi. yangi hujjat PDF Yangi PDF fayl yarating. Ushbu parametr "Nalashtuvannya nalashtuvan" dialog oynasi uchun mavjud emas. Fayllar parchasi Bir qator qog'oz hujjatlardan bir qator fayllarni yaratish. tugmasini bosing Qo'shimcha parametrlar» va kerakli parametrlarni kiriting: fayllardan PDF portfelini yaratish, teri faylining tomonlar soni va fayl nomi prefiksi. Ushbu parametrlar "Nalashtuvannya nalashtuvan" dialog oynasida mavjud emas. Dodavannya allaqachon isnuyu fayl yoki Portfolio PDF yoki Portfolio PDF-ni tozalash uchun aylantirilgan skanerlangan tasvirni qo'shish. Ushbu parametr "Nalashtuvannya nalashtuvan" dialog oynasi uchun mavjud emas. Skanerlangan PDF-ni optimallashtirish PDF faylini optimallashtirish jarayonini boshlash uchun ushbu parametrni tanlang. Ushbu parametr skanerlangan PDF tasvirini siqish va filtrlash uchun tanlangan. Kichik hajm/Yuqori sifat Fayl va sifat oʻrtasidagi ovoz balandligini muvozanatlash uchun bandajni torting. Fayllarni siqish va filtrlashning qo'shimcha parametrlari uchun optimallashtirishni sozlash uchun "Parametrlar" tugmasini bosing. Podtrimka pokuku (ramzlarni optik tanib olish) PDF-fayllarda bajarilishi mumkin bo'lgan matndan tasvirni matnga íz mumkin bo'lgan poshku va tanlash uchun aylantirish uchun ushbu variantni tanlang. Ushbu parametr belgilarning optik tan olinishi, shuningdek, shriftlarning tan olinishi va matn bilan tasvirning yon tomonining joylashishini vizualizatsiya qilish uchun ishlatiladi. "Belgilarni aniqlash parametrlari" dialog oynasiga kerakli parametrlarni kiritish uchun "Parametrlar" tugmasini bosing. Div. Skanerlangan hujjatlarda matnni aniqlash. PDF/A standartiga ishonch. Siz yaratayotgan PDF hujjatingiz PDF/A-1b uchun ISO standartlariga mos kelishiga ishonch hosil qilish uchun ushbu parametrni tanlang. Shu bilan bir qatorda, "Rimzlarni aniqlash imkoniyatlari" muloqot oynasidagi "PDF ko'rish uslubi" variantini tanlang, mavjud bo'lgan yagona variant - "Hazil sifatida tasvir". Metadata qo'shish Agar "Hujjatning vakolati" dialog oynasi tanlansa, u skanerdan so'ng paydo bo'ladi. "Hujjatning kuchi" dialog oynasida siz metadata yoki hujjatni PDF faylga skanerlash haqida ma'lumot qo'shishingiz mumkin. Bir qator fayllarni birlashtirganda, barcha fayllar uchun turdagi metama'lumotlarni kiritishingiz mumkin.
"Skaner sozlamalari" dialog oynasi
Ma'lumotlarni uzatish usuli "Asosiy rejim" - qulflash uchun robot skanerining bir xil rejimi. "Xotira rejimi" 600 dpi dan ortiq katta hajmdagi nashrlarni skanerlash uchun avtomatik ravishda tanlanadi. Korrespondent interfeysi "Skaner interfeysini biriktirish" parametri skaner skaneri tomonidan uzatiladigan oynalar va dialog oynalarini o'tkazib yuborish imkonini beradi. Skanerlashning tabiati "Scanning Lock" dialog oynasida ko'rsatilgan vositachi parametrlarsiz boshlanadi. Salbiy bo'yicha qora-oq tasvir Bu parametr, masalan, oq-qora negativlardan ijobiy tasvirni yaratadi.
"Skanerlangan PDF-ni optimallashtirish" dialog oynasi
"Skanerlangan PDF-ni optimallashtirish" dialog oynasi PDF-fayl uchun skanerlangan tasvirni bo'rttirma va filtrlash parametrlari bilan konversiya elementlarini taqdim etadi. Qulflash parametrlari hujjat tomonlarining keng doirasiga mos keladi, lekin agar kerak bo'lsa, ularni tasvir ravshanligini oshirish, fayl hajmini o'zgartirish yoki skanerlash uchun o'zgartirishingiz mumkin.
Moslashuvchan bosimni to'xtating Teri tomonini oq-qora, rang va maydonda kulrang rangda kengaytiring va saqlamoqchi bo'lgan rejimni tanlang. eski ko'rinish terining turini bir-biriga siqishning yuqori darajasi uchun. Tavsiya etilgan skanerlash tezligi RGB va kulrang rangdagi tasvirlar uchun 300 dpi, qora va oq tasvirlar uchun 600 dpi. "Rangli/Kulrang shkala" parametrlari Rangli tomonlarni yoki kul rang tomonlarini skanerlash uchun vaqt oralig'i birini tanlang tajovuzkor parametrlar: JPEG2000 Muzlatish JPEG2000 bo'rtma rasm o'rniga rangga (bu sozlamani o'zgartirish PDF/A yaratish soati uchun tavsiya etilmaydi; uni rang bilan almashtiring jpeg formatida). ZIP Zastosovuê o'rnida rangli tasvirning bo'rttirma ZIP. JPEG Freeze tasvir rangiga mos kelish uchun JPEG ni siqadi.
Eslatma. Skaner Vikoristovuê yoki vibraniya parametri "Ranglar/Gradatsííy kulrang" yoki "Monoxrom". “Acrobat Scan Module” muloqot oynasida yoki TWAIN skaner interfeysida ko‘rsatilgan parametrlardan birini tanlashni tanlang, bu vaqt “Acrobat Scan Module” muloqot oynasidagi “Scan” tugmasini bosganda ko‘rsatiladi (muloqot oynasi yopilgandan so‘ng, skanerni dasturlashtiring va ovoz chiqarmang).
Monoxrom Qora-oq yoki monofonik tomonlarni skanerlash vaqti, quyidagi parametrlardan birini tanlang. JBIG2 (qo'yishsiz) va JBIG2 (qo'yish bilan) Zastosovy usuli, kirish qora va oq tomonlar uchun JBIG2 bo'rtma. Parametrlarning qiymatlari yuqori bo'lsa, g'alabaga xarajatsiz erishiladi; past qiymatlarda matn ko'proq qisqaradi. Matn tomonlari 60% kamroq ovoz chiqaradi, pastroq uslublar CCITT guruhi algoritmiga 4 tomondan amal qiladi va bo'rttirma jarayoni bir soatdan ko'proq vaqtni oladi. Acrobat 5.0 (PDF 1.4) va keyingi versiyalarining qisqacha mazmuni.
Eslatma. Donolik uchun Acrobat versiyasi 4.0 JBIG2 ostida bo'rttirma usulini belgilang.
CCITT Group 4 Qora va oq old tomondan tasvirlar uchun CCITT Group 4 ning maxsus bo'rttirma. Tsey Shved usuli Acrobat 3.0 (PDF 1.2) va undan keyingi versiyalari bilan bog'liq bo'lmagan kabartma. Maliy rozmir/Visoka Yakíst Fayl va Yakíst o'rtasidagi muvozanatni sozlash. Align Side Vertikal tekislash uchun tomonlari skanerlash maydonining yon tomonlariga perpendikulyar bo'lmagan bir xil tomonni aylantiring. PDF tomonlar. Ijobiy ovoz berish yoki Vimknuty-ni tanlang. Orqa fonda ko'rinadigan oq rangdagi Zabarvlyuê rangli kirish tasviri yoki kulrang gradatsiyadagi tasvirlar bilan oq maydonga yaqin (lekin qora va oq tasvirlar uchun emas).
Uchun eng yaxshi natijalar skanerning kontrasti va yorqinligi parametrlarini shunday sozlang, shunda asosiy skanerlangan qora va oq tomondagi matn toʻq kulrang va oq, fon oq rangga ega boʻladi. Shunday qilib, agar siz "Wimk" yoki "Past" parametrlarini tanlasangiz, natijalar yaxshiroq bo'ladi. Sariq rasm yoki gazeta qog'ozi bo'lgan oq hujjatni skanerlashda yon tomonini tozalash uchun "O'rta" yoki "Yuqori" ni o'rang.
Ko'rinadigan rastr Siz navton nuqtalarining tuzilishini ko'rishingiz mumkin, bu JPEG bo'rttirma bosqichlarini qisqartirishi, muar tovushini chiqarishi va matnni tanib olish uchun muhim qilishi mumkin. Bir dyuymga 200-400 pikselli aralash bino bilan skanerlash uchun javob beradi - ko'proq tasvirlar. "Uvymk" parametrini tanlashda. (tavsiya etilgan) keng diapazonli binolarni skanerlash uchun filtr dyuymga 300 piksel (yoki undan ko'p) RGB-tasvir va kulrang o'lchovli tasvir. Yon tomonni rasmsiz yoki to'ldirish joylarisiz skanerlashda yoki alohida bino bilan skanerlashda, ish diapazonidan pastroqda "Wimk" ni tanlang. Matn ravshanligi PDF fayl aniqroq. Kam zichlikdagi qisqartmalarning qiymati katta hujjatlar uchun mos keladi. Bundan yaxshiroq, chunki do'stona bo'lgan hujjatning sifati past va matn tushunarsiz.









