IOS z-píd Windows uchun qiziqarli flesh-diskni yaratish. Mountain Lion-dan Katalinagacha bo'lgan Mac OS X-dan qiziqarli flesh-diskni yaratishda yordam. G'alaba MAC OS
Ayni paytda Mac uchun majburiy yangilanishni olishning yagona yo'li bu Mac App Store onlayn-do'konidan rasmni olishdir. Kompaniyaning dasturiy ta'minotni raqamli tarqatishga o'tish to'g'risidagi qarori anonim salbiy sharhlarni keltirib chiqardi - buzilishlarning ko'knori yorlig'i ravshanligi uchun Internetdan o'z kompyuterlari terisidagi faylni tortib oling. OS X Mavericks bilan ajoyib USB flesh-diskini yasash orqali bu muammoni hal qilishingiz mumkin.
Senga kerak:
- OS X Mavericks-ni olish uchun faol Apple ID bilan Mac App Store-ga kirish;
- USB flesh haydovchi 8 GB.
Har bir narsa tayyor bo'lgach, siz boshlashingiz mumkin.
OS X Mavericks bilan qanday qilib vanity USB flesh-diskini yaratish mumkin
Krok 1: Mac App Store doʻkonidan OS X Mavericks litsenziyalangan nusxasini oling. Ilgari, Apple o'zining operatsion tizimini bepul yangilashni so'ragan, ammo bu sizga platforma yangilanishlari berilganligini tushunishga imkon beradi, ular soatning qolgan qismida keng ko'lamli bo'lib qoldi va ular ham bepul bo'ladi.
Krok 2: Utilitani Utilities papkasidan ishga tushiring.
Krok 3: Chap paneldan USB xotira qurilmasini tanlang va RHD Disk bo'limi yorlig'iga o'ting.
Krok 4: Menyuda "Split 1" bandini belgilang Splitlar sxemasi, o'ng qo'l - formati "Mac OS Extended (jurnal)". Diskni Mavericks deb nomlang.
Krok 5: Pastki qismidagi Sozlamalar tugmasini bosing. GUID tarqatish sxemasi varianti uchun bosing va tanlovni tasdiqlang. Dasturning pastki o'ng burchagidagi Zastosuvati tugmasini bosing. USB xotira qurilmasini formatlash uchun Disk Utility.
Krok 6: Utilities papkasidan terminalni ishga tushiring.
Krok 7: Uni aylantiring, USB flesh-disk bo'shliqda edi va Mavericks bu nomdagi yagona jild edi.
Qiziqarli flesh-disk yaratish uchun terminalda buyruqni kiriting. Administrator parolini kiriting.
sudo "/Applications/Install OS X Mavericks.app/Contents/Resources/createinstallmedia" --volume "/Volumes/Mavericks" --applicationpath "/Applications/Install OS X Mavericks.app" --nointeraction
10-15 daqiqadan so'ng Terminal flesh-diskni yaratishni yakunlaydi.
Krok 8: Klaviaturada Alt tugmasini bosib o'rnatilgan flesh-diskdan Mac-ni qayta yoqing.
Krok 9: OS X Mavericks-ni o'rnatishdan oldin boshlashingiz mumkin!
Apple har qanday kompaniyani o'z brendi ostida chiqarilgan kompyuterlarga o'rnatish, operatsion tizimni nazorat qilish va ularni juda barqaror qilish siyosatini olib boradi. Macbook-ni sotib olib, operatsion tizimni muntazam yangilab bo'lgach, siz hech qachon qayta o'rnatish zarurati bilan qolib ketolmaysiz. Internet mavjudligi tufayli tizimni tarmoq orqali osongina qayta tiklash mumkin. Faqat macOS-ni flesh-diskdan o'rnatganingizga ishonch hosil qiling, buni to'g'ri bajarish kerak.
2013 yildan beri Apple operatsion tizimni asosiy foydalanuvchilarga sotishni to'xtatdi. Agar siz Mac sotib olsangiz, bu noutbuk, bu mini versiya, siz macOS-ni ijaraga olishingiz va butun muddat davomida bepul yangilanishlarni xavfsiz olishingiz mumkin va men uni qo'shaman.
- Biz Dock panelida App Store do'koni belgisini bilamiz va shu bilan.
- O'ng tarafdagi asosiy sahifada, qiyshiq yozuv parametrlari ostida, siz joriy OS dan saytga o'tishingiz mumkin bo'lgan xabar joylashtirilgan. Joriy versiya 10.3 High Sierra.
- "Zapantage" tugmasini bosing. Tarqatish to'plami "muhim" 5 GB dan ortiq, sinov boshlanishi vaqtiga qarab, u g'olib bo'lgan kunning tezligi tufayli eskirgan.
- Agar qiyinchilik tugasa, o'rnatish dasturi avtomatik ravishda boshlanadi.
- Bizga endi kerak emas. Biz avtonom, hayajonli burun yaratishni tanladik va biz uni yopishimiz kerak. Dastur oynasini bosgandan so'ng, yuqori panelda parvarishlash elementlari paydo bo'ldi. Biz elementni tanlaymiz. Shunga o'xshash operatsiyani klaviatura kombinatsiyasi ⌘Q bilan bajarish mumkin. macOS - bu faol yoki yo'qligini yopish imkonini beruvchi standart yechim.
Eski OS versiyalari
Agar siz operatsion tizimning boshqa, eski versiyasini o'rnatmoqchi bo'lsangiz, ularni App Store do'konida ham topishingiz mumkin. Al Capitan, Yosemite yoki Mountain Lion chakana xaridlar ro'yxatiga kiritilgan, chunki bu hidlar ilgari yutilgan edi. Bu kompaniyaning litsenziya siyosati bilan bog'liq. OS skrinshotlarida ko'rsatilganlar sotib olingan deb hisoblanadi va qadamlar Apple tomonidan ijaraga olinadi.
Qiziqarli flesh-diskni yaratish
MacBook-da disk yaratish uchun uni terminal yordamida tezlashtirish kifoya. macOS Windows FS bilan mo''jizaviy tarzda ishlaydi va o'rnatilgan Transmac analoglarini bekor qilmaydi. NTFS formati qutidan tashqarida o'qilishi mumkin, FAT32 va exFAT esa butunlay majburiydir.
USB flesh-diskini formatlang, xuddi undagi kabi, u Linux FS-ga o'xshaydi, masalan, ext3. Vikoristannyam oldin znimny disk har qanday holatda ham yangi bo'lgan ma'lumot shaklida tozalanishi kerak.
formatlash
MacOS-da formatlash disk yordam dasturining yordamiga bog'liq. Buni "Inshi" dadasida ishga tushirish panelini ochish yoki Finder orqali aylantirish orqali bilib olishingiz mumkin. Vibermo boshqa variant, zruchnishy sifatida. An'anaviy ravishda zamonaviy OS uchun flesh-disk 8 GB dan kam bo'lmasligi mumkin.
- Finder-ni oching va navigatsiya maydonida "Dasturlar" ni tanlang. Men skrinshotda jildni belgilab qo'ydim.
- Belgilangan yordam dasturini tanlaymiz.
- Shukaemo zovnishni disklar. Biz tanlovchi tomonidan berilgan flesh-disk nomini tanlaymiz, biz uni ko'ramiz. Keruvannyaning yuqori menyusida "O'chirish" tugmasi faollashtirilgan. Biz yaqinlashib kelayotgan dialogni ochish uchun unga bosamiz.
- Tizim bizga avtomatik ravishda format va tarqatish sxemasini yuboradi. Xushbo'y hid skrinshotlardagi guvohlikdan qochish uchun aybdor. USB flesh-diskini tanlangan parametrlar bilan tozalash va formatlash uchun tayinlangan tugmani bosing.
Endi eski burunda nol ma'lumot qoldiriladi va siz unga tarqatish to'plamini yozishingiz mumkin.
Tarqatish yozuvi
Ilovalar do'konida biz so'ragan fayl ISO emas. O'z yordamchi dasturlari bilan to'liq o'rnatish ustasi. Shuning uchun, tizim yoga-ni zavantagega emas, balki dastur papkasiga joylashtiradi. Menga qo'ng'iroq qiling va eski burningizga yozing.
- "Utilities" jildiga o'ting va "Terminal" ni ishga tushiring.
- Tizim ma'muri nomini kiritish uchun buyruqni kiriting:
Sizga panjalar kerak emas, lekin Kingstone o'rniga g'alaba qozongan flesh-disk nomidan bilib olishingiz mumkin.
- Biz parolni kiritamiz. Bu bilan belgilar ko'rsatilmaydi. Enter tugmasini bosish bilan yakunlaymiz.
- Tizim tanlangan hajmni tozalashni tasdiqlashni so'raydi. Y ni kiriting va Enter tugmasini bosing.
- Bundan oldin, ma'lumotlarni qanday nusxalash kerak, tizim flesh-diskni o'chiradi.
- Yozuv hayajonli eskirishni yaratish va o'rnatuvchi uchun zarur bo'lgan yangi ma'lumotlarni uzatish haqida ma'lumot eslatmalarining paydo bo'lishi bilan yakunlanadi.
Yozish uchun buyruq sintaksisi teri taqsimoti bilan o'zgartiriladi. Shunday qilib, agar siz macOS-ni qayta o'rnatish uchun USB flesh-diskida ishlashni tanlasangiz, High Sierra ko'rinishida Apple texnik yordamining ko'rsatilgan tomoniga qarang. Qo'ng'iroq buyrug'i tayyor bo'lgach, uni darhol terminalga nusxalashingiz mumkin.
O'rnatilgan macOS
Burunni USB portiga ulab, uni qayta ulash mumkin bo'ladi. Mac kompyuterlari standart BIOS-ni o'zgartirmaydi, shuning uchun hech narsani tuzatishingiz shart emas.
- Bizning vazifamiz kompyuterning SSD-ga qaram bo'lishining oldini olish va asosiy tovushni tanlash uchun menyuni ishga tushirishdir. Ushbu vydrazu uchun, qayta yuklashda biz Option tugmasini bosamiz. Skrinshotda ko'rsatilgan dialog oynasi paydo bo'lishidan oldin Utrimuyomo vv. Boot Camp bo'limiga o'rnatilganidek, Windows hajmi bu holda mavjud bo'ladi. Bu erda o'q belgisi ko'rsatkichini Macintosh HD-dan o'rnatuvchi belgisiga tarjima qilish kerak.
- Biz tilni tanlaymiz, chunki menyu va dialoglar ko'rsatiladi.
- "Toza" o'rnatish uchun biz disk yordam dasturini ochishimiz kerak.


Agar siz Apple, iOS yoki Mac OS X, iTunes Store yoki App Store’dan texnologiya, dastur va xizmatlar bilan bog‘liq barcha narsalar haqida ma’lumot olish uchun veb-saytimizga tashrif buyurishni istasangiz, bizga orqali yozing.
Biz shunday so'rovga duch keldik:
Xayrli kun do'stlar.
Menda terminal uchun viniclo quvvat manbai bor.
Qolgan soatlarda men tez-tez Windows bilan hayajonli USB flesh-diskini qanday yaratishingiz mumkinligini so'rayman. Men bilmaganlarimni va google-da nima qilish kerakligini ayting. Ale, hamma narsa o'zgarib ketdi, bir necha kun davomida unga flesh-disk kerak edi, ale merejda biron bir foydali narsani bilmas edi. Men flesh-diskni suratga olish uchun juda ko'p buyruqlarni bilaman va shunga qaramay, men juda ilhomlangan natijani olmaganman. Iltimos, ayting-chi, terminalga yoki boshqa dasturlarga yordam berish uchun USB flesh-diskini Windows bilan qanday yoqish mumkin
Zazdalegid dyakuyu
Hayrli kun!
Terminal yo'q, bu erda uchinchi tomon dasturlari qanchalik zarur bo'lishidan qat'i nazar, chunki Windows z-píd Mac OS X uchun jozibali flesh-disk yarating tizimda vbudovanogo yordam uchun mumkin Yordamchi boot lageri. Vzagali, Boot Camp Assistant - OS X omborida yangi boshlanuvchilar uchun bir oz sayr qilishni yoqtiradigan eng sirli yordamchi dastur. Aslida, Boot Camp Assistant OS X da hech narsani o'zgartirmaydi, Mac EFI proshivkalarida kamroq. Ushbu yordamchi dastur faqat uchta so'zdan iborat:
- qiziqarli Windows noutbuklarini tayyorlang
- Windows Mac foydalanish imkoniyati uchun Boot Camp drayverlarini oling
- Mac qattiq diskida Windows uchun plagin yarating
Rasmdan maxsus Windows flesh-diskini yaratish uchun Boot Camp Assistant-ni ishga tushiring, boshlash ekranidagi davom tugmasini bosing, so'ng "Windows 7 yoki undan yangiroq o'rnatish diskini yaratish" katagiga belgi qo'ying:

Keyingi bosqichda sizdan USB flesh-diskini kompyuterga ulashingizni so'rang va unda barcha tarkib ko'rsatilishi uchun oldinga o'ting. Bu erda siz Windows tasviriga yo'lni belgilashingiz kerak bo'ladi:

Keyin besh khvilinga yaqin qarzga o'xshab flesh-disk tasvirini chayqashni boshlaylik.
Shuni hisobga olish kerakki, ushbu yaratish uchun sizga kalitdan kalitga Mac kerak, aks holda siz eng qisqa vaqt ichida butun virtual mashinani o'rnatishingiz kerak, shunda Mac OS (!) ni o'rnatganingizdan so'ng, siz yomon flesh-ni ham yuklab olishingiz mumkin. u erda haydash 🙂
Do'stlar, hamma narsa ancha sodda, bizga 7-zip, OS X o'rnatish tasviri va BootDiskUtility kerak emas. HAMMA!!!
Qani boshladik:
1
. Revíryaêmo rozmír zavantazhuvalnogo rasdílu z yonca ichida Variantlar —> Konfiguratsiya.
Obov'yazkovo ko'rsatma Shomil turishi mumkin Yuklash bo'limi hajmi bu yoga kengaytirildi, bo'rttirma OK. Gapirishdan oldin, endi zavantazhuvach bizga Internetdan keldi, "Zapantazhuvati" bandidagi belgi bilan uchrashuvlarni belgilash uchun scho haqida. DL
uchun dzherelah da Clover bootloader manbai.
2
. BootDiskUtility dasturining asosiy oynasida Asboblar-ni tanlang, so'ng yonca Tuzatish Dsdt niqob kalkulyatori.
Agar siz barcha tasdiqlash katakchalarini allaqachon orqa tarafga qo'yishni istasangiz, biz ularni DSDT jadvallarida saralab oldik, bu Mac OS o'rnatilganda, hatto yanada ilg'or o'rta dasturni qo'shish zarur bo'lsa ham foydali bo'ladi. EFI Aleshchey va sizning "maxsus" egaligingiz uchun qanday mashq qilishni tushuntirish uchun mavjud.
3 . Qaysi formatdan keyin bizga flesh-disk kerak, surish diskni formatlash asosan dasturda, keyin OK. Bunday radikal yondashuv bilan fleshda ikkita bo'linma yaratiladi - birinchisi hayajonli Cloverdan, ikkinchisi esa hali ham bo'sh. Ale Windows bunday maftunkor suratga olish uchun bino emas, uchun konduktorda zavantazhuvachemning birinchi qismini olish yaxshiroqdir.
4a. El Kapitan [Mac OS X 10.11 uchun] Faqat Apple-dan qolgan OS bilan 5.hfs-ni kengaytirish va o'rnatish uchun ba'zi tayyorgarlik ko'rmoqchi edim.
4b. Yosemit [Mac OS X 10.10 uchun] Men sizga 5.hfs distributivini o'rnatish uchun allaqachon tayyorlangan distributor tasviridan foyda olishingizni aytaman, bu kerakli o'zgarishlarni o'z ichiga oladi, USB flesh-diskidagi Paketlar jildini /System/Installation-da almashtirishdan olingan nusxa sifatida. / OS X dan ESD/Paketlarni o'rnating va ildiz katalogidagi BaseSystem.dmg va Basesystem .chunklist-dagi fayllar joylashuvi.
Mavericks (10.9), Yosemite (10.10) va El Capitan (10.11) tizimlarida bir xil yangilash uchun filiallarni tekshiring - 5.hfs.
4c. Mavericks [Mac OS X 10.9 uchun] Bu erda hamma narsa oddiyroq - OS X Mavericks-dan dmg arxividan faylni oching 5.hfs Vín i ê bizning zavantazhuvalny razdyl. Abo zavantazhit faqat yogo va 5-bandga o'ting!
4d. tog 'sheri [Mac OS X 10.8.4 yoki 10.8.5 uchun] Keling, flesh-diskni xotirjam qoldiraylik va uni almashtirish darajasi bilan tuzatamiz. O'rnatish baribir boshlanishi uchun sprat, adzheni qayta o'rash kerak bo'ladi DMG — faqat arxivlar, dasturda v_dkrivaêmo yogo 7zip yoki biz boshqa yo'lni tanlashimiz va bunday zarur taqsimotdan 3.hfs foydalanishimiz mumkin.
Men yangi fayl chizaman 2.hfs
Keling, buni qilaylik, birinchi arxivni ochganimizdan so'ng, biz faylning ichiga kiramiz. 2.hfs Va qadoqlangan papkalarning kengayishiga hayron bo'ling. Tezligimizning eng kattasini tanlab, biz kerakli masofani olamiz InstallESD.dmg manzilda yashaydiganlar ... 2.hfs \ Mac OS X 10.8.4 \ OS X Mountain Lion.app-ni o'rnating \ Contents \ SharedSupport \ yoga bilan dunyoga boring
Bizning innovatsiyalarimizni Vídkrivaêmo InstallESD.dmg va vytyagayemo z yangi ... boshqasi InstallESD.dmg InstallMacOSX.pkg\ jildida. Hayot tushunib bo'lmaydigan narsa, lekin allaqachon yo'ldan bir luqma oling, buning uchun yaxshi, biz uni berdik. Fayl skanerdan o'tkazilganda, arxivator zbíg ínímení i zaproponuê zamenu, alemi vibero ni belgilaydi. Nomini avtomatik o'zgartirish va yangi faylimiz nomlanadi InstallESD_1.dmg
Mi eksa va masofali. Bizdan InstallESD_1.dmg o'rningizdan turing 3.hfs vín - Mac OS X 10.8.4 ning qiziqarli taqsimoti
5
. Biz qaytib boramiz BootDiskUtility va tanlash mumkin flesh-disklardagi yana bir bo'linish, biz joriy taqsimotni yangilashimiz kerak, biz tanlaymiz Bo'limni tiklash- Qani, azizim 3.hfs OS X 10.8 yoki uchun 5.hfs 4a-d bosqichlarida tanlangan narsaga qarab Mavericks yoki Yosemite/El Capitanni o'rnatish. Qarzni bir soatga nusxalash va keyin siz jasorat bilan yiqilib ketishingiz mumkin!)
Agar siz MacOS Mojave-ni toza qattiq disk yoki SSD-ga o'rnatmoqchi bo'lsangiz, sizga flesh-disk kerak bo'ladi. Bundan tashqari, Internetga kundalik ulanish uchun tizimni o'rnatish qimmatga tushishi mumkin.
Davom etishdan oldin, iltimos, App Store do‘konidan macOS Mojave’ni o‘rnating.
Agar siz qiziqsangiz, OS dasturlar katalogida mavjudligini tekshiring.
MacOS Mojave-dan jinnilik
Mac kompyuteringizda kamida 2 GB xotira va diskda 12,5 GB bo'sh joy yoki OS X Yosemite yoki eski versiyalaridan yangilanganda 18,5 GB gacha bo'sh joy bo'lishi kerak.
macOS Mojave o'rnatilishi mumkin:
- 2015-yilda keyinroq chiqarilgan MacBook.
- 2012 yil o'rtalarida keyinroq chiqarilgan MacBook Air.
- 2012 yil o'rtalarida keyinroq chiqarilgan MacBook Pro.
- Mac mini 2012 yil oxirida yoki undan keyin chiqarilgan.
- iMac, 2012 yildagi kabi keyinroq chiqarilgan.
- iMac Pro (barcha modellar).
- Mac Pro, 2013-yilda, 2010-yil oʻrtalarida va 2012-yilda Metall texnologiyasini qoʻllab-quvvatlaydigan video karta bilan chiqarilgan.
USB diskini tayyorlash
Sizga minimal sig'imi 16 gigabayt bo'lgan USB flesh haydovchi kerak. Undan keyingi joyga o'tish uchun kerak bo'lgan barcha ma'lumotlar, hayajonli to'planishning shakllanishi soati uchun tebranishlar, yangisiga ma'lum bo'lgan barcha ma'lumotlar sarflanadi.
Imkoniyatli jamg'arma yaratishdan oldin, men yogo formatini tavsiya qilaman.
Fleshli drayverni kompyuterga ulang. Disk yordam dasturini oching. Taklif etilgan ro'yxatdan flesh-diskni tanlang. Yordamchi dasturning yuqori asboblar panelida joylashgan ekrandagi "O'chirish" tugmasini bosing.

Tez orada im'ya nakopichuvachani tan olaylik - oddiy so'z, go'yo lotin alifbosi bilan kiritilgan. Sizga umuman kerak bo'lmaydi. Mavjud formatlar ro'yxatida sizga "Mac OS Extended (Journaling)" kerak bo'ladi. Sxema: "GUID tarqatish sxemasi". Muloqot oynasidagi "O'chirish" tugmasini bosing. Formatuvannya kopychuvacha trivatime deyaky soat.

№1 usul. Tizim muammolari
Fleshli drayverni kompyuterning USB portiga ulang va uni disklar bilan ishlash uchun qo'shimcha tizim yordam dasturi uchun formatlang.
"Terminal" ni oching va u erda ko'rsatma bering:
sudo /Applications/Install\ macOS\ Mojave.app/Contents/Resources/createinstallmedia --volume /Volumes/[Akkumulyatoringiz nomi] --nointeraction && deylik Mojave Drive yaratilgan
O'rinbosar [Akumulyatoringiz nomi] flesh-diskingiz nomini kiriting.

So'rov so'rovida administrator parolini kiriting.

Keyingi soat uchun qiziqarli flesh-diskni shakllantirish. Terminalning ish jarayonida sizga ko'rsatiladi, yuz minglab miqyosda buyurtma qilingan.
Muvaffaqiyatli yakunlangan sumka bilan men sizga xabar beraman:
Mediani endi “/Volumes/Install macOS Mojave” orqali oʻrnatish mumkin
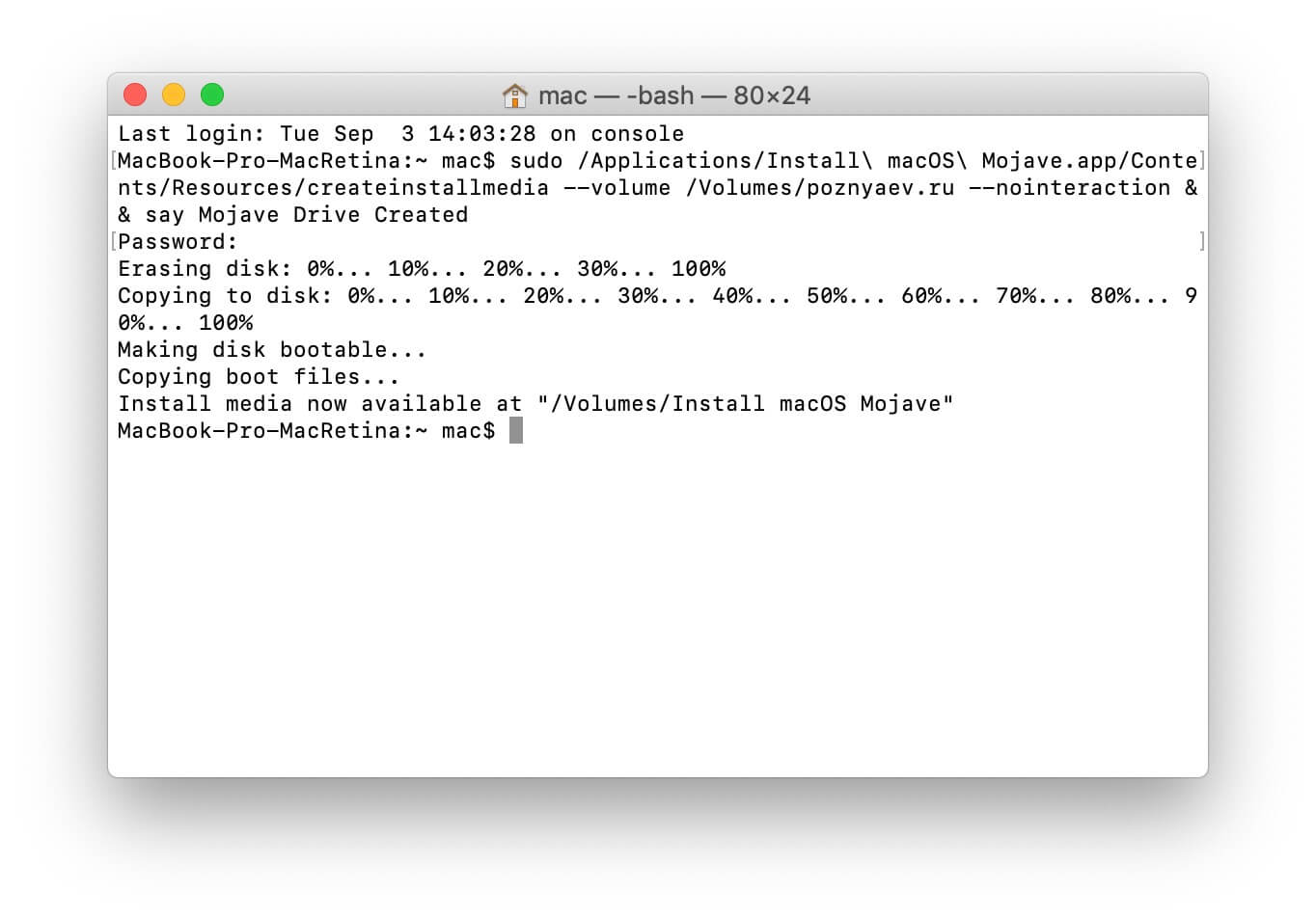
Ko'rib chiqilgan usul katlanmaydi, lekin agar siz grafik interfeysning ustunligiga ruxsat bersangiz, uchta uchinchi tomon yordam dasturidan birini tezlashtirishingiz mumkin.
№2 usul. Yordam uchun DiskMaker X
USB flesh-diskini joylashtiring.
Sotuvchining veb-saytidan dasturiy vositani oling.

Dasturning DMG tasvirini oching va uni "Dasturlar" katalogining belgisiga torting.

Dasturni ishga tushirish uchun Lauchpad yoki Spotlight-dan foydalaning. Oynada o'rnatilgan vositani tasdiqlash uchun ekrandagi "Ushbu nusxadan foydalanish" tugmasini bosishingiz kerak.

"8 GB hajmli USB disk (HAMMA DISKNI O'chirish)" tugmasini bosing.

O'rnatishni tanlaganingizdek, uzatishdan flesh-diskni tanlang, so'ngra "Ushbu diskni tanlang" tugmasini bosib tanlovni tasdiqlang.

Keyingi oynada "O'chirish va diskni yaratish" tugmasini bosing. Tsíêyu díêyu o'sha yogo formatuvannya to'plashdan barcha ma'lumotlarni ko'rish uchun sizning zgoda bering. Muhim fayllar yangisida yo'qolgandek, shu vaqtgacha siz ularni boshqa joyda saqlashingiz mumkin.

Tugmalardan birini bosing: men ko'proq engil kayfiyatdaman (yorug'lik) yoki men qorong'u tomonga kelmoqchiman! (qorong'i). Ushbu darajada siz mavzuni interfeysga tayinlaysiz.
Kompyuter administratori parolini kiriting.

Trivatime kilka hvilin yig'ish avangard yaratish. Ekranda ular haqida ma'lumot ko'rsatiladi, skilki vídsotkív zavdannya vykonan.
№3 usul. Yordam uchun Disk Creator-ni o'rnating
Ushbu saytdagi oson va bepul yordam dasturidan foydalaning.

Yordamchi dastur bilan ishlashdan oldin siz App Store'dan macOS Mojave-ni qo'lga kiritdingiz va USB flesh-diskini USB portiga uladingiz.
Robotik dasturiy vositaning butun jarayoni to'liq avtomatlashtirilgan. Flesh-disk hayajonli bo'lishi kabi, uni tog'larda bilishingiz uchun yordam dasturi uchun maydonni belgilashingiz shart emas. Keyin "O'rnatish dasturini yaratish" tugmasini bosing.

Formatlashni tasdiqlash uchun "Diskni o'chirish" tugmasini bosing.

Mayuchi sizning tartibda zavantazhuvalnuyu flesh haydovchi, siz tizimni o'rnatishingiz mumkin. Bitta fikrlash - bu macOS Mojave bilan kompyuteringiz modelining yig'indisidir.
Fleshli drayverni uyaga joylashtiring. Option (Alt) tugmachasini bosib kompyuterni qayta joyiga qo'ying. Mavjud saqlash qurilmalarining so'ralgan ro'yxatidan afzal qilingan flesh-diskni tanlang. Agar buni qilish shart bo'lmasa, tizimni o'rnatish ustasining ko'rsatmalariga amal qilishingiz kerak.
Natijada, kompyuterning ushbu flesh-disklar bilan bog'lanishi, siz qilganingizdek, operatsion tizimni o'rnatish vositasida paydo bo'ladi. Bu erda siz tizimni yangilashingiz, uni o'rnatishingiz, "Terminal" yoki "Disk Utility" yordamida tezlashtirishingiz mumkin. Yangilash yoki o'rnatish jarayoni bir yilgacha davom etadi, ko'pincha bir troch kamroq. Butun soat davomida kompyuterning modeli va qattiq diskning unumdorligi qo'shiladi.










