Noutbuk Asus routerini bezovta qilmaydi. Nega noutbukda Wi-Fi yo'q? Oddiy sabablar
Bugungi kunda noutbuk yoki Internetga ulanmagan boshqa portativ qurilmaning ishlashini tushunish muhimdir. Eng tez-tez ulangan butun dunyo bo'ylab tarmoqqa paydo bo'ladi dartsiz tarzda- s Wi-Fi yordam beradi router chegaralari. Biroq, foydalanuvchi kerakli Internetga kirishga harakat qilganda turli muammolarga duch kelishi odatiy hol emas. Ulardan biri noutbukning Wi-Fi chegaralarini kuzatmasligi bilan bog'liq bo'lishi mumkin. Keling, bir ko'rib chiqaylik aniq sabablar shunga o'xshash nosozliklar paydo bo'lishi. Bunday holda, qo'llarning orqasida juda o'xshash vaziyatlar mavjud, agar noutbuk Wi-Fi-ni bilsa, lekin u boshqa hech narsaga ulana olmasa yoki ulanadi, lekin Internet hali ham ishlamayapti.
Muammoni hal qilishimiz mumkin bo'lgan aksariyat vaziyatlarni ikkita toifaga bo'lish mumkin:
- Noutbuk hech qanday Wi-Fi ulanishiga ta'sir qilmasligi kerak, garchi hid, albatta, boshqa qurilmalardan kelib chiqadi;
- Noutbukning o'zi sizning dart bo'lmagan chegarangizni bilmaydi, lekin siz ko'proq Wi-Fi chegaralarini yuklab olishingiz kerak.
Ushbu gradatsiyaga asoslanib, biz muammoning sababini aniqlashimiz mumkin.
Nima uchun noutbuk bir xil Wi-Fi tarmog'idan foydalanmasligi kerak?
Bunday nosozlik 100% mijoz qurilmasining o'zi va uning sozlamalari bilan bog'liq bo'lishi mumkin. Kel urinib ko'ramiz tosh rejimi Dronsiz chiziqning ko'rinishiga ta'sir qilishi mumkin bo'lgan bir qator asosiy fikrlarni ko'rib chiqing.
Agar Wi-Fi moduli tizza kompyuteringizga ulangan bo'lsa
Nima bo'lsa ham noutbuk kompyuter jihozlash dartsiz adapter Bu Wi-Fi ulanishlarini qidirish va ular bilan aloqa o'rnatish imkoniyatini ta'minlaydi. Bunday modul uchun "On" va "Vimk" rejimlarini tanlang. Xo'sh, siz portativingizda nima borligini qayta o'zgartirishingiz kerak kompyuter Wi-Fi modul y hozirgi moment faol Bu, shuningdek, noutbuk modeliga bog'liq bo'lgan ishonchli yorug'lik ko'rsatkichidir.
Agar modul yoqilgan bo'lsa, uni faollashtirish kerak. Iltimos, maxsus kalit kimga tayinlanganligini ko'rsating. Fn diapazondagi funktsional tugmalardan biri F1-F12. Modul yoqilganligini ko'rsatadigan tizim kalitlari haqida dartsiz havola, undagi tegishli belgini tanib olishingiz mumkin.
Ba'zi turdagi noutbuklarda Wi-Fi modulini faollashtirish/faollashtirish ikki pozitsiyali almashtirish tugmasi yoki yon tugma bilan boshqariladi.
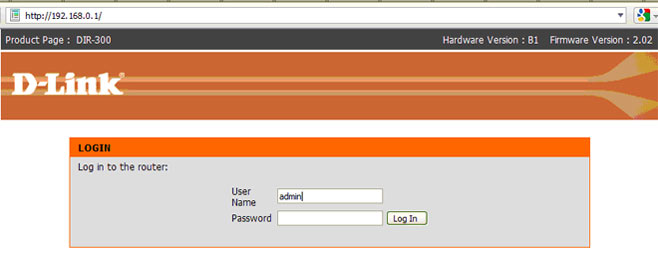
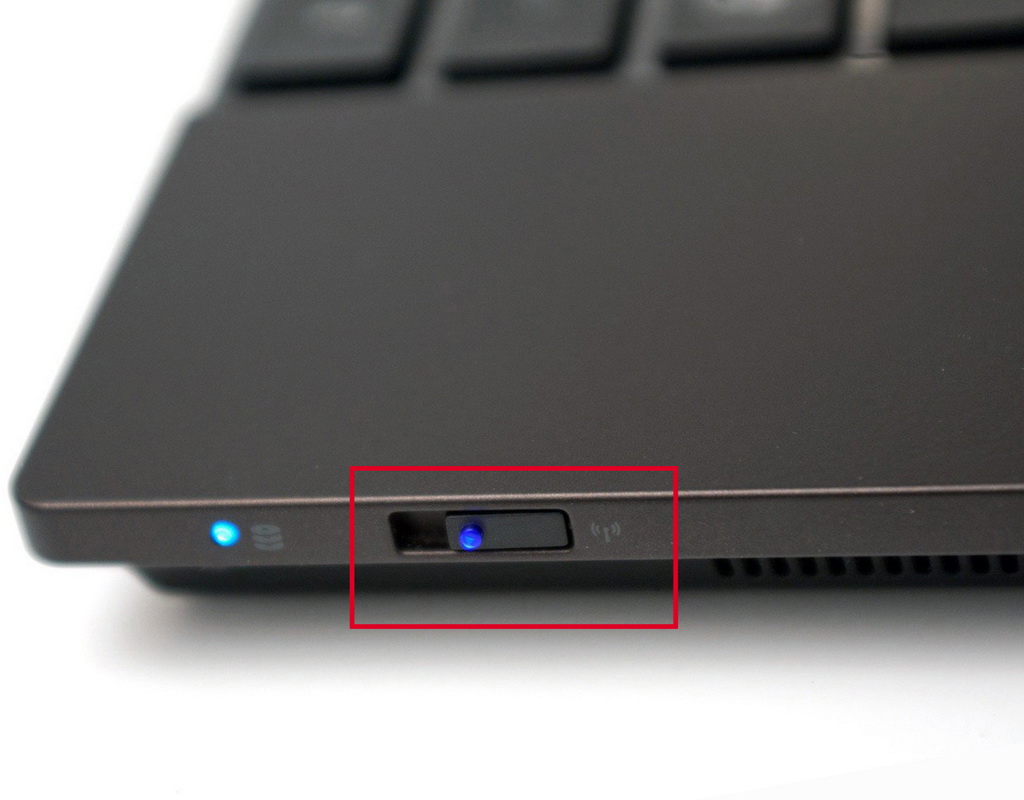
Agar Wi-Fi adapteri o'chirilgan bo'lsa, noutbuk, avvalgidek, dronsiz cheklovlarni aniqlamaydi, biz keyingi bosqichga o'tamiz.
Windows-da dronsiz ulanish rejimi qanday?
Ushbu bosqichda operatsion tizimda ulanish holatini tekshirish kerak. Keling, qaysi maqsadda boraylik Boshqaruv paneli - O'lchovlarni boshqarish markazi shaxsiy kirish- Adapter sozlamalarini o'zgartiring.
Bu yerda tanilgan dronsiz ulanish va biz uning faoliyatini tekshiramiz. Agar yorug'lik belgisi ulanish yoqilganligini bildirsa, aks holda uni yoqish kerak bo'ladi.
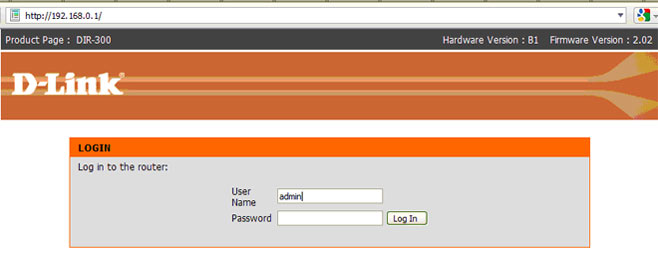
Oxirida sichqonchaning o'ng tugmachasini bosing va menyudan "Enable" ni tanlang.
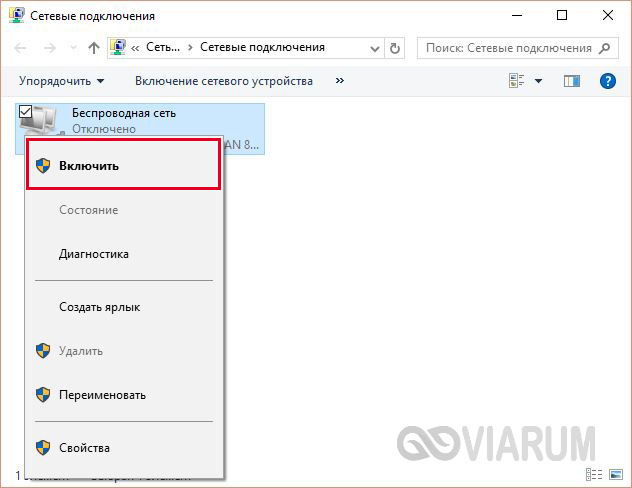
Shundan so'ng, tizim tepsisidagi belgi (xabarlash maydoni) o'zgarishi mumkin.
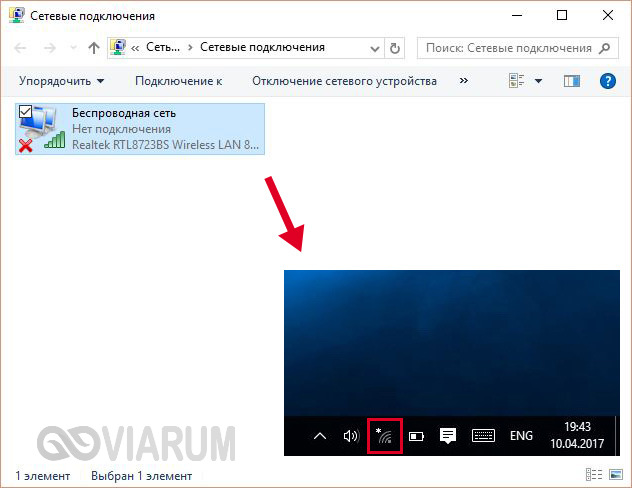
Chi noutbukning Wi-Fi moduli uchun drayverlarni o'rnatdi
Adapter drayverlarini o'rnatishning to'g'riligi va to'g'riligini tekshirish uchun biz bosqichma-bosqich o'tamiz. Boshqaruv paneli - Tizim - Qurilma menejeri. Ro'yxatda "" bandi mavjud Merezhevi adapterlari Va biz yonmoqdamiz.
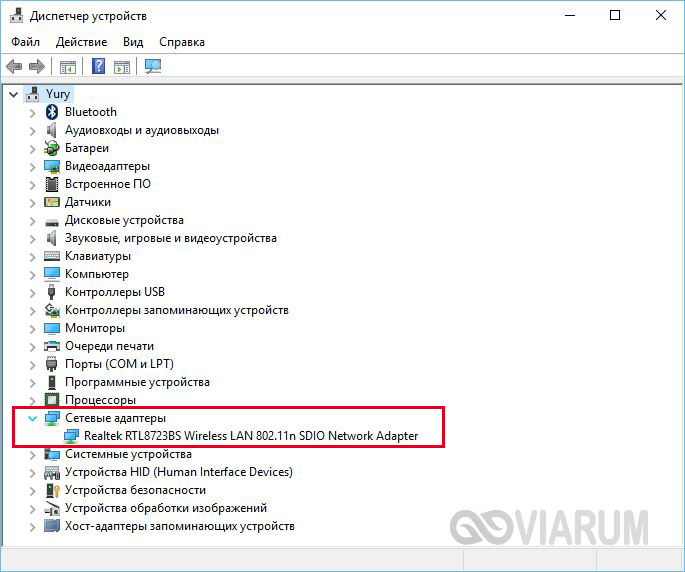
Qurilmadan signal belgilari yo'qligi sababli, ehtimol drayverlar to'g'ri o'rnatilgan. Keling, adapter nomining orqasidagi ayiq tugmachasini o'ng tugmasini bosib, "Quvvat" qatorini tanlab, bunga o'tamiz. "Zagalni" yorlig'ida "Men uni o'rnataman" maydonida "Qurilma normal ishlayapti" deb yozilishi mumkin.
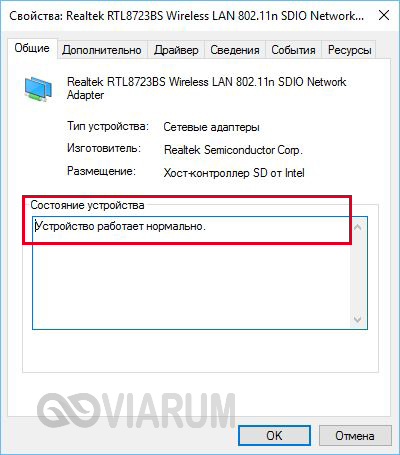
"Haydovchi" yorlig'i drayverlar bilan turli xil manipulyatsiyalarni amalga oshirishga imkon beradi - yangilash, yangilash va o'chirish. Talabga qarab dasturiy ta'minot xavfsizligi Siz uni Internetda topishingiz mumkin.
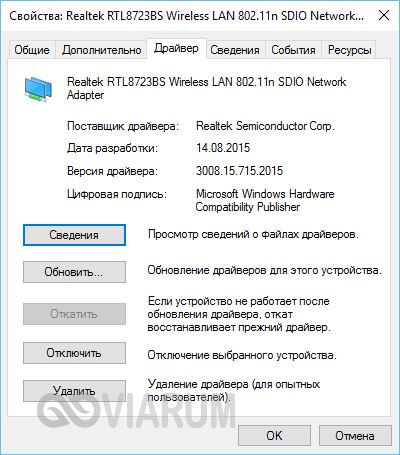
Nazariy jihatdan, barcha nuqtalarda quvvat yo'qligi sababli, noutbuk yaqin atrofdagi Wi-Fi tarmoqlaridan osongina foydalanishi mumkin. Agar bu sodir bo'lmasa, noutbukning adapteri bilan bog'liq muammolar bo'lishi mumkin.
Laptop yo'riqnoma tarmog'ini aniqlamaydi, lekin boshqacha
Ushbu metamorfozning eng keng tarqalgan sababi sizning noutbukingiz kerak bo'lishdan juda uzoqdir Dzherela Wi-Fi signal. Bugungi marshrutizatorlar katta qamrov maydonini qamrab olishidan qat'i nazar, uyingiz yoki kvartirangizning ba'zi burchaklarida qabul qilish beqaror bo'lishi mumkin. Bunday vaziyatda, barcha xodimlar diapazonda bo'lishi uchun marshrutizatorni to'g'ri joylashtirish kerak. Saytimiz sahifalarida bilib olishingiz mumkin bo'lgan narsalar haqida.
Va shunga qaramay, aksariyat hollarda muammolar aniqlangan dartsiz chiziqlar Bu bilan bitta maxsus router bog'lanishi mumkin noto'g'ri konfiguratsiya. Keling, yana birga bo'lishga harakat qilaylik Wi-Fi sozlamalari signal kuchiga bevosita ta'sir qilishi mumkin. Keling, misol qilib olaylik. Keling, ma'muriy panelingizga va umuman bo'limga o'tamiz Dartsiz rejim– Dartsiz rejimni sozlash.
Darhol "Dronsiz aloqani yoqish" va "SSID keng polosali ulanishni yoqish" katakchalarini belgilaymiz (Wi-Fi tarmog'ining ish holati marshrutizatordagi indikator bilan ko'rsatilgan).

Endi men eng muhim parametrga, Wi-Fi kanaliga e'tibor qarataman. Rossiyada 13 ta kanal mavjud, ammo siz uchun eng maqbul (kam jozibador) kanallar ulardan faqat bir nechtasi bo'lishi mumkin. Hamma narsa yo'riqnoma qaysi kanallarni qabul qilishiga bog'liq. Statik qiymatlarni (harorat 12 va 13) yoki Avtomatik rejimni o'rnatishga harakat qiling.
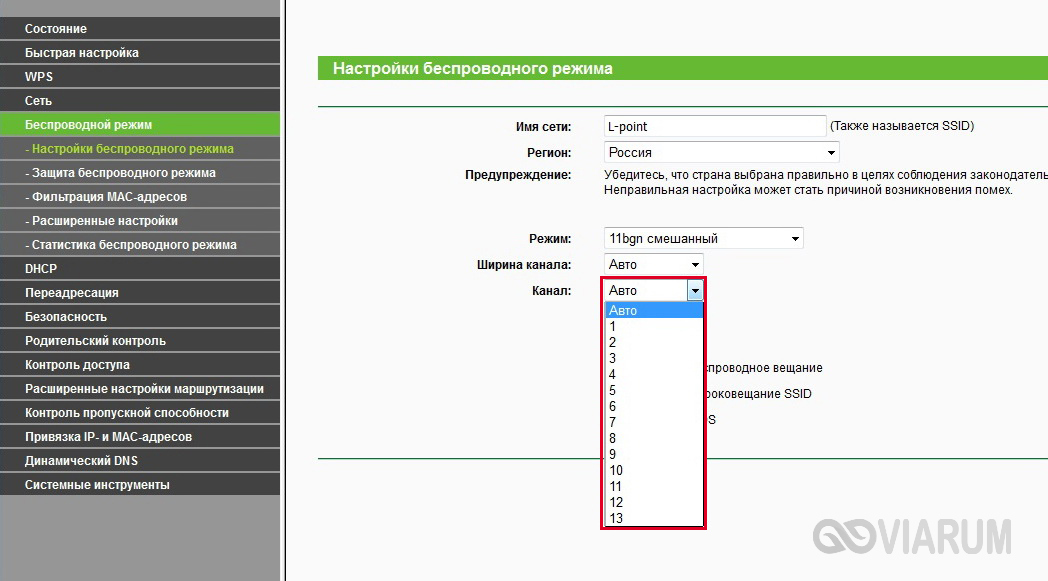
Routerni qayta o'rnating va uni aylantiring va endi noutbukni butun odamga yuklab oling Wi-Fi tarmog'i.
Agar bu yordam bermasa, Wi-Fi sozlamalari bilan yana bir bor sinab ko'ring - kanallarni, kanallar nomlarini o'zgartiring, MAC manzillari uchun filtrni sozlang. Hech bo'lmaganda, marshrutizatorni zavod sozlamalariga qaytarishingiz mumkin.
Routerlar bilan ishlashda eng katta muammolardan biri bu kabel orqali kompyuterga kirish imkoni yo'qligi. Shunday qilib, ko'pincha siz sotib olgandan so'ng darhol sezishingiz mumkin Hozircha qo'shaman. Siz uni xizmat ko'rsatish markazlariga bormasdan yoki qo'ng'iroq qilmasdan topishingiz mumkin kompyuter ustasi uyda
Keling, nima uchun kompyuter routerni kabel orqali ulamasligi muhimligini ko'rib chiqaylik. Kompyuter va routerni ulash juda oson. Siz etak simini qurilmadagi maxsus ulagichga ulashingiz kerak, so'ngra orqa panelda xuddi shunday simni toping. tizim birligi
, keyin ikkinchi uchini u erga joylashtiring. Ushbu operatsiyadan keyin hech narsa o'zgarmadi, shuning uchun sababni toping va uni tuzatishga harakat qiling.
Asosiy imtiyozlar
Ulanishda foydalanuvchilarning asosiy tuzoqlaridan biri bu sim o'rnatilgan ulagichni noto'g'ri tanlashdir. Orqa tomonda bir nechta teshiklar mavjudligiga ishonch hosil qiling, aks holda biz chekka simni bir xil rangda ko'rsatilgan rozetkalarga ulashimiz kerak. Qanday bo'lmasin, siz ikkala yo'lni tanlashingiz mumkin. Yana bir mashhur muammo - noto'g'ri ishlash chekka kabel
. Routerni boshqa kabel orqali kompyuterga ulashga harakat qilib ko'ring va natijani ko'ring. Kompyuterlar va noutbuklar shunchalik kuchliki, ular cho'loq. Ba'zan chekka kartalar ishdan chiqadi, bu esa kompyuterning chekkasini ajrata olmasligiga olib keladi. Kimning g'azabidan aqldan ozish kerak? xizmat ko'rsatish markazi
buzilish aniqlangan va almashtirilgan joyda. Haqiqatni tekshiring chegara xaritasi
Shuningdek, siz tarmoq uchun drayverlarning mavjudligini tekshirishingiz kerak. Agar ular kompyuterda bo'lmasa, router kompyuter tizimi tomonidan tan olinmasligi aniq.
Agar yuqoridagi barcha usullar yordam bermasa, siz yo'riqnoma ko'rsatkichlariga e'tiboringizni yaxshilashingiz mumkin. Yashil rang bilan hidni kuydiring.

Aks holda, siz hali ham xizmat ko'rsatish markaziga murojaat qilmasdan turib olmaysiz. Bu erda tizim blokini hayot beruvchi komponentlar bilan ta'minlash uchun mo'ljallanmagan iflos robotlar asosida boshqa muammolar paydo bo'lishi mumkin.
Bu erda biz elektr ta'minoti haqida gapiramiz, nima uchun kompyuter routerni yoqmaydi, chunki hamma narsa kerak bo'lganda ulangan. Quvonch uchun hozir qo'ng'iroq qiling: sozlamalarni bosing, brauzeringizda sahifani yangilash uchun "F5" tugmasini bosing, shunchaki bosing. Bu yashirin nutqlar ko'rinmaydi. Router chekkadagi shaxsiy kompyuterlardan biri bilan haqiqatan ham bog'lana olmaydigan holatlar mavjud, faqat shaxsiy kompyuterning o'zi va yo'riqnoma yordam bermaydi. Agar nimani kutishingizni bilmasangiz, o'qing.
Clonuvannya MAC, Archer C-8
Aytaylik, bizda bitta kompyuter va gigabit sig'imga ega router bor LAN portlari. Agar siz faqat MAC manzilini veb-interfeysdan klonlasangiz, yo'riqnoma va shaxsiy kompyuter o'rtasidagi aloqa buziladi (va butunlay). Bu gigabit routerlarning o'ziga xos xususiyati - ular abonentning shaxsiy kompyuteri bilan ishlay olmaydi, chunki MAC manzili ushbu kompyuterning o'zidan klonlangan. Chegirmaga keling yoki kartani yoki MACni almashtiring. Keling, qanday davom etishni ko'rib chiqaylik.
Kompyuterlarning MAC manzillarini bajarish
Aytaylik, biz dart mesh kartasining MAC manzilini o'zgartirishimiz kerak. Sizga kerak bo'lmagan har qanday dastur bilan ishlashingiz mumkin Windows tomonidan. Qadamlar ketma-ketligi XP va Win 7 uchun bir xil bo'ladi:
- Tovoqdagi ulanish belgisini o'ng tugmasini bosing
- "Stan" qatorini tanlang, so'ng "Quvvat" tugmasini bosing
- Bizga oynada "Sozlash" tugmasi kerak (darhol bosing).
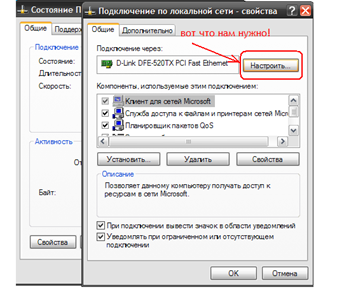
Chegaralarni sozlash imkoniyati
Yorliqlar to'plami ochiladi, u erda siz "Qo'shimcha" yorlig'iga o'tasiz va "Tarmoq manzili" variantini tanlang:
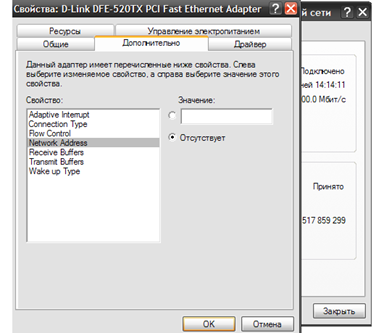
O'zgaruvchan chekka MAC kartasi
Aslida, hozirda hech qanday qiymat yo'q, lekin siz uni o'rnatishingiz mumkin, keyin selektorni yuqori qo'ng'iroqqa qo'ying va "OK" tugmasini bosing.
Oziq-ovqat bu erda nima joylashtirilishi kerakligi bilan bog'liq. Vaqt o'tishi bilan MACning ahamiyati nima uchun ustun bo'lganligi darhol aniq bo'ladi.
Hozirda ko'rsatilgan oynani yoping (xochni bosing). U erda biz "Quvvat" tugmasini bosganimizda "Videomost" tugmasini bosing (to'g'ri Windows ko'rinishida 7):

Bu manzilda qanday ajoyib
Kerakli qiymatlar "Jismoniy manzillar" qatorida ko'rsatiladi, ularni varaqqa yozing. Win XP-da biz yorliqni almashtirishimiz kerak (bu "Zagalni" bo'lishi kerak, bizga "Yordam" kerak) va "Batafsil" tugmasini bosing. Aytgancha, agar siz boshqa ketma-ketlikni belgilashingiz kerak bo'lsa, men vikorist bo'lgan qiymatlarga o'taman, lekin bir-biridan bitta raqam bilan ajratiladi. Uzoq muddatli sozlashlar!
Hamma narsani sinab ko'rgandan so'ng, koristuvach yo'riqnoma noto'g'ri ekanligidan qo'rqadi.
Bunday g'oyalar bilan shoshilishning hojati yo'q. Muammo kompyuter interfeysida yoki noto'g'ri signal kabelida bo'lishi mumkin. Patch shnur deb ataladigan bu shnur kutilmagan hodisalar bilan to'la. Routerda LAN chirog'i (shu jumladan, sinovdan o'tayotgan portga qarama-qarshi) yoniq bo'lsa, bu yamoq simi to'g'ri ekanligini anglatmaydi. Ohmmetr yordamida vilkalardagi kontaktlarni tekshirishga harakat qiling yoki oddiygina yamoq simini almashtiring.
Windows kutilmagan kutilmagan hodisalar keltiradi
Siz taxmin qilganingizdek, asosiy narsa bor: operatsion tizim tufayli kompyuter router bilan aloqa o'rnatolmaydi. IP va DNS qiymatlarini aniq belgilash muhimdir - belgilangan qiymatlardan foydalanishni xohlaysizmi yoki sozlangan "avtomatik" interfeysdan chiqmasligingiz kerak.
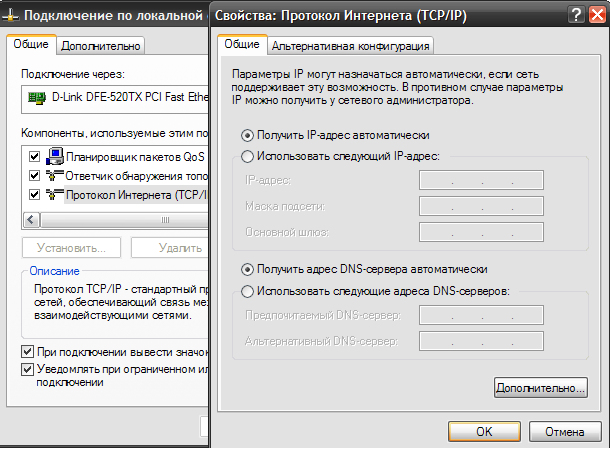
Kompyuterga ulangan: IP manzili, DNS
Ushbu turdagi tutilishlarga yordam beradi Windows-ni qayta o'rnatish Urush tugagandan so'ng, hamma narsa bir vaqtning o'zida amalga oshirila boshlaydi. Mutaxassislar chekka karta drayverini qayta o'rnatishni tavsiya qiladi. Bunday jang qilish uchun.
Avvalo, siz drayverni olib tashlangandan keyin qayta o'rnatilishi uchun qayta konvertatsiya qilish uchun javobgarsiz. Ehtimol, aniqlik kerak o'rnatish diski(yoki drayverni Internetdan yuklab oling). Qurilmaning nomini yoki aniqrog'i mikrosxemaning nomini "Qurilma menejeri" ni ochganingizda bilib olasiz. Ushbu element uchun yorliqlar ketma-ketligi: "Boshqarish paneli" -> "Tizim" -> "Aksessuarlar" yorlig'i -> "Qurilma menejeri" tugmasi.

Barcha qurilmalar, masalan
Xo'sh, drayverni olib tashlash uchun oldingi qismdan 1-3 treklarni olib tashlash uchun hamma narsani ulang. Keyin "Haydovchi" yorlig'iga o'ting va "Ko'rish" tugmasini bosing (qolganlari u erda). Sizga muvaffaqiyatlar tilaymiz.
Biz marshrutizatorni bema'ni holatda ko'rsatamiz
Agar kompyuter va patch-shnur bilan hamma narsa yaxshi bo'lsa, siz yo'riqnoma o'zini "qiynoqqa solishga" harakat qilishingiz mumkin. Ehtimol, bu qurilma hozirda proshivkani yangilash rejimida. Ushbu rejim operatorning o'zi tomonidan yoki avtomatik ravishda (o'rnatilgan PZ kerak bo'lganda) amalga oshirilishi mumkin. Routerim yangilash rejimida to'g'ri ishlayotganligini qanday aniqlash mumkin? Endi davom etamiz bu taom Aftidan.
ADSL moduli bilan jihozlanmagan har qanday D-Link qurilmasi endi yangilanish rejimida quyidagi manzilda ishlamaydi: 192.168.0.1. Biroq, DHCP serveri ushbu rejimda ishlamayotganligi sababli, shaxsiy kompyuter IP-ni avtomatik ravishda rad etmaydi. Keyin, "192.168.0.2" IP-ni, qolgan "0" bilan niqobni o'rnating va veb-interfeysga o'ting. Brauzer yangilanish sahifasini ochish uchun javobgardir:
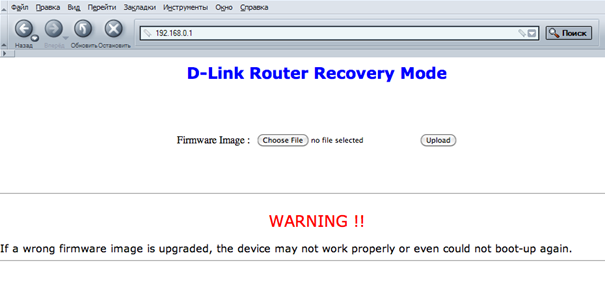
Mikrodasturni yangilash tomoni, D-Link
Barcha Asus uchun nostandart rejimning belgilari boshqacha bo'ladi. Avvalo shuni yodda tutingki, quvvat yoqilgandan so'ng Havo indikatori yonmaydi va Quvvat chirog'i doimiy (to'liq) yonib turadi. ASUS routerlarida D-Link kabi yangilangan sahifalar yo'qligi ham muhimdir. ZyXEL routerlarida yorug'lik yo'q va ulardagi Quvvat chiroqi har 2 soniyada miltillay boshlaydi.
Agar siz almashtirishni olgan bo'lsangiz va qurilmangiz endi yangilash rejimida ishlamasa, uni xizmat ko'rsatish markaziga olib kelganingiz ma'qul.
Agar biron bir router, shu jumladan D-Link haqida gapiradigan bo'lsak, dasturiy ta'minotni yangilash tartibi murakkab ko'rinadi. Afsuski, proshivka, agar siz uni yangilashingiz kerak bo'lsa, hali ham to'g'ri tanlanishi kerak (hamma kompaniya rasm fayllari mos emas).
Siz tushunganingizdek, qurilmani favqulodda vaziyat rejimidan favqulodda holatga o'tkazishning iloji yo'q - sizga qo'llab-quvvatlovchi proshivka bilan rasm fayli kerak. Boshqa variantlar yo'q.
Internetga uchuvchisiz ulanishning nosozliklari tufayli hech kim sug'urta qilinmaydi. Wi-Fi ulanishi bir necha sabablarga ko'ra ishlamasligi mumkin. Va bu sabablar qandaydir tarzda bir-biri bilan bog'liq bo'lishi shart emas.
Zmist:
Noutbuk nima uchun Wi-Fi chegaralarini to'xtatmasligi kerakligini osongina aniqlashingiz mumkin. Shu maqsadda biz birinchi navbatda kirish nuqtasi yoki yo'riqnoma, shuningdek, noutbukning o'zi mosligini tekshiramiz. Qaysi qurilmada muammo borligini bilish muhimdir.
Routerdan boshlaylik. Tugatish umumiy sabab noto'g'ri ishlash banal "tiqilib qolgan" mulkka aylanadi. Buning birinchi belgisi, marshrutizatordagi LEDlarning nostandart rejimda yonib-o'chadigan atipik belgisi mavjudligidir. Vaziyatni to'g'irlash uchun qurilmani qayta ishga tushiring yoki uni rozetkadan ajratib oling, vilkasini tekshiring va keyin uni qayta ulang. Agar o'ng tomonda kichik ichki nosozlik bo'lsa, u holda qayta ishga tushirish muammodir. Qora fonga ega noutbuk tezda signalni qabul qiladi.
Quvvatning oshishi sozlamalarni tiklashga olib kelishi mumkin. Router signalni uzatishni to'xtatadi. Ba'zi hollarda Internetga ulanish ham muvaffaqiyatsiz bo'ladi. Agar bunday bo'lmasa, sozlamalarni qayta kiritish kerak bo'ladi va veb-interfeys qo'shiladi. Kirish uchun manzillar: 192.168.1.1 yoki 192.168.0.1. Routeringiz modelini tanlang. Siz istalgan brauzerdan interfeysga kirishingiz mumkin. Bu aloqa ishlay boshlagach, hamma narsa joyiga qaytadi.
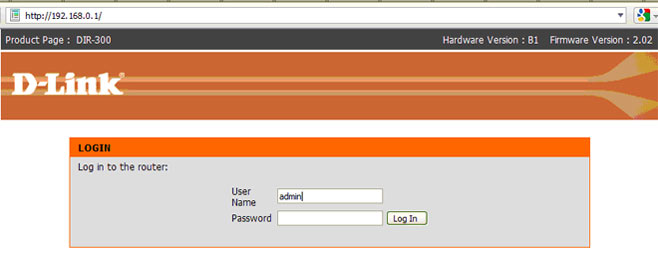
Corisna porada: Routerning yaroqsiz holga kelishining sababi ko'pincha oldin yo'riqnoma to'satdan olib tashlanishi sozlangan. Konfiguratsiyani qayta sozlash uchun provayder kompaniyasining buxgalterlari xizmatlariga tezda murojaat qiling.
Routerni tekshirish usullari natija bermasa, noutbuk nima uchun Wi-Fi-dan foydalanmasligini tekshirishingiz kerak. Biz birinchi navbatda o'rtacha egalik faoliyatini tekshiramiz. Zamonaviy noutbuklarning aksariyat modellari tanasida LEDlar mavjud. Biz antenna belgisi bilan belgilangan yoki o'rtada "Wi-Fi" yozuvi bilan ajralib turamiz. LED yoniq bo'lsa, adapter ishlaydi. Aks holda, adapter ishga tushirilishi kerak. Fn tugmachasini va antenna belgisi joylashgan boshqa tugmani bosing.
Vaqtdan-soatga samarasizligining sababi tizimning noto'g'ri ishlashi bilan bog'liq bo'lishi mumkin dasturiy ta'minot xususiyatlari operatsion tizim. Ulanish faolligi Windows Server paneli orqali tekshiriladi. Agar u ishlamasa, ishga tushirish yordam talab qiladi kontekst menyusi.
Chegara elementi mavjud ulanishlar ro'yxatiga kiritilishi mumkin. Keling, "Oraliq adapterlar" bo'limini va aniqrog'i "Simsiz" simsiz qurilmalarni tekshiramiz. Qo'shimcha kontekst menyusi yordamida adapterni yoqishingiz mumkin. Keyin kompyuterni qayta o'rnatamiz.
Nega noutbukda Wi-Fi yo'q? Oddiy sabablar
Har qanday noutbukda Wi-Fi-dan foydalanmaslikning bir qancha oddiy sabablari bor. Masalan:
- Router yoqilmaydi - yo'riqnoma tiqilib qolgan;
- Wi-Fi qamrovi yo'q - qurilmaga yaqinroq boring;
- Routeringiz "noto'g'ri" - uni qayta o'rnating;
- Agar Wi-Fi qabul qilgich rozetkaga ulanmagan bo'lsa, u namlanadi.
Biroq ishga jiddiy zarar yetkazilgani aniqlangan. Ularga aniq:

Wi-Fi yaxshi ishlaydi, nega?
Kompyuter Wi-Fi-ni qo'llab-quvvatlamasligiga qo'shimcha ravishda, ishonchli ulanishning dolzarb muammosi mavjud. Spratning sabablari:
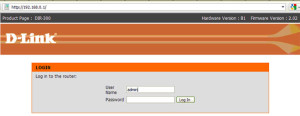
Lenovo/HP/Asus/Acer noutbuklarida, ayniqsa noutbuk markalarida Wi-Fi-dan foydalanmang
Signal muammolari odatda noutbuk modeliga bog'liq emas. Bir model va boshqa model o'rtasidagi asosiy farq Wi-Fi modulini ishga tushirish tamoyilidir. Barcha noutbuklarda funktsional kalit mavjud va modul quyidagi tugmalar birikmalaridan biri yordamida yoqiladi:
- Lenovo - Fn + F5
- Samsung - Fn+F9 yoki Fn+F12
- Hewlett Packard – sensorli tugma yoki Fn+F12
- Acer - Fn + F3
- Asus-Fn+F2
Simli telefonlarning yangi modellarida yangilangan kombinatsiya mavjudligi hisobga olinmaydi. Shuning uchun, koristuvachning yordamchisi bilan hazillashgandan keyin buyruqni tasvirlab bering. Statistikada tasvirlangan yondashuvlarga qo'shimcha ravishda, boshqa nosozliklar "quvonadi".
Noutbuk yordamida simsiz Internetga ulanish ko'pincha bir-biriga bog'liq bo'lmagan bir qator sabablarga ko'ra qiyin bo'lishi mumkin. Signalning etishmasligi sababini bilish uchun yo'riqnoma va Wi-Fi adapterini tekshirishdan boshlang, siz 99% ulanish muammosini aniqlashingiz va hal qilishingiz mumkin.
Kirish nuqtasini tekshirish
Biz birinchi navbatda marshrutizatorni aylantirishimiz kerak, ko'pincha yo'riqnoma shunchaki muzlaydi va qayta ishga tushirishni talab qiladi. Shuning uchun, agar siz marshrutizatorning atipik ko'rsatkichini aniqlagan bo'lsangiz, uni o'chiring va qayta ishga tushiring.
Agar ichki muzlash bo'lsa, uni qayta yoqish muammoni hal qilishi mumkin va noutbuk yana Wi-Fi tarmog'iga kirish imkoniyatiga ega bo'ladi. Agar ushbu harakatlar kerakli natijani bermasa, kirish nuqtasi konfiguratsiyasini tekshiring.
Ko'pincha, quvvatning oshishi va yo'riqnoma ichidagi mojarolar boshqaruvni yo'qotishiga olib keladi, shuning uchun qurilma ko'proq narsani yo'qotadi. dartsiz kirish, shuningdek, Internetga ulanish. Ushbu muammo yo'riqnoma veb-interfeysida quyidagi manzillarda avtorizatsiya bilan yuzaga keladi:
192.168.1.1
192.168.0.1
Modelga o'z manzilingizni belgilashingiz va istalgan Internet-brauzer yordamida tizimga kirishingiz kerak. Konfiguratsiya sahifasi ochilgandan so'ng sozlamalarni o'zgartiring va keyin .
Tekshirish sozlamalari zavod sozlamalariga qaytarilganligini ko'rsatganligi sababli, siz yo'riqnoma o'rnatishingiz kerak (o'zingiz yoki fakivtsi yordamini oling). Esda tutingki, qayta ishga tushirilgandan so'ng, konfiguratsiyani tugatgandan so'ng, noutbuk yangi Wi-Fi ulanishini topadi. Agar ushbu kirishlar etarli bo'lmasa va muammo endi dolzarb bo'lmasa, biz noutbukni tekshiramiz.
Mobil kompyuteringizni tekshirish
Muammoni tashxisimiz kirish nuqtasini tekshirish bosqichida boshi berk ko'chaga tushib qoldi, shuning uchun kompyuterning o'zida yechim topish kerak edi. Men uni qanchalik faol egallaganimdan darhol hayratda qoldim. Bir qator noutbuk modellarida mavjud funktsiya tugmasi"Fn" tugmasi bilan bog'langan lagerni boshqaradi Wi-Fi adapteri, bu noutbuk korpusida ko'rsatilishi mumkin.
Siz tanadagi LEDlarni tezda topishingiz mumkin, ular grafik qiymatlar bilan ko'rsatilgan (biz ularni "antenna" deb ataymiz yoki "wi-fi" deb yozamiz). Indikator aniqlangandan so'ng u yonadi, ya'ni dronsiz ulanishning adapteri bosilgan va ishlayapti. Kunduzgi indikator yonmasa, siz adapterni faollashtirishga urinib ko'rishingiz mumkin. Antenna belgisi bilan yuqori qatordagi "F1-12" tugmachasini toping va "Fn" tugmachasini bosgan holda bosing.
Biroq, ulanish dasturiy ta'minot - operatsion tizim tomonidan yoqilgan bo'lishi mumkin. Tekshirish uchun "Boshqarish paneli" bo'limiga o'ting, bu ko'rsatadi merezhevy sozlash(Windows XP uchun - " Merezhevy ulanishlar"; Windows 7 uchun - "Adapter sozlamalarini o'zgartirish" bandi). Qayta ulaning, “Bezrotove” ehtiyotkor ulanish» faol, agar u tanlangan bo'lsa - sichqonchaning o'ng tugmachasini bosing va kontekst menyusidan elementni tanlang.
Ro'yxatlarda o'lchov elementi butunlay yo'qolgan ko'rinishi mumkin. Xo'sh, mulk Windows-da o'rnatilmagan yoki yoqilmagan. Fender adapterining foydaliligini tekshirish uchun "Qurilma menejeri" ni oching va "Flash adapterlari" bandini oching. dartsiz qurilma(Simsiz). Agar siz uni yoqishingiz kerak bo'lsa, "Faoliyat" kontekstli elementi kompyuterni qayta ishga tushirishi kerak bo'lishi mumkin.
Qiymatlarni sozlash hurmat belgisi bo'lganligi sababli, barcha drayverlar noto'g'ri o'rnatilgan yoki o'rnatilgan. Noutbuk bilan birga kelgan diskdan foydalaning va drayverlarni o'rnating. Ularni ishlab chiqaruvchining rasmiy veb-saytida kompyuter model raqami bo'yicha topish mumkin.
P.S.
Yuqorida tavsiflangan muammolar faqat qisman mumkin, eng keng tarqalgan ekstremal koristuvachlar. Shuning uchun, buning sabablarini izlayotganda, vaziyatning individual xususiyatlariga moslashish yaxshiroqdir.










