Windows 10-da videoni bilish uchun ba'zi dastur bilan. Robot dasturlari uchun ushbu yordamni o'rnatish haqida. Ishchi stoldan videoyozuvni qayta tekshirish
Agar siz video darsni yozmoqchi bo'lsangiz yoki o'yin o'ynayotgan bo'lsangiz, Windows 10 uchun ekrandan video suratga olish dasturini olishingiz kerak.
Ekranda videoni qanday yozish kerak
Qadimgi "didivskiy yo'li" - kamerani ekran oldiga qo'ying va uzoq vaqtdan beri eskirgan yozuvni yoqing. Ushbu usul bilan g'alaba qozonish osonroq maxsus dastur. Kamera bilan video yozib olish sizni sekinroq videoga ega bo'lishingiz bilan tahdid qiladi, pastroq va balandroq, pastroq turli xil maxsus yordam dasturlari bilan. Vikoristovuvat emas, balki butunlay xarajatsiz ekrandan video yozib olish uchun dasturlarni Vrahovyuchi ahmoqlik bo'ladi. Batafsil ma'lumot kimda video bor:Video suratga olish uchun bepul dasturiy ta'minot
Boshqa har qanday sohada bo'lgani kabi, monitordan video yozib olish uchun u pullik kabi, shuning uchun bu bepul echimdir. Sizga qimmat bo'lmaganlardan kamroq tanlashni taklif qilamiz. Vizual ravishda uchta dastur ko'rinadi: Birinchi dastur - bu Action, lekin u sizga monitorda, planshet yoki noutbuk ekranidagi kabi tasvirni olish imkonini beruvchi kichik yordamchi dasturdir. Yordamchi dastur juda oddiy, nozik sozlashlarni talab qilmaydi, lekin uni amalga oshirishga imkon bermaydi. Dasturning o'zini shu tomondan sotib olish mumkin.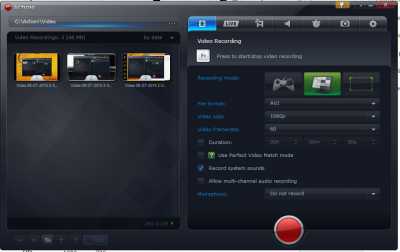
Yana bir dastur - GOM Player, siz o'zingiz tushunganingizdek, o'yinchi nomi. Lekin o'yinchi diqqatga sazovor emas, lekin ekranda rasmlarni yozib olish funktsiyasi bilan, shuning uchun siz nafaqat sevimli filmingizdan bahramand bo'lishingiz, balki ekranda video yozib olishingiz mumkin.

Ovoz bilan ekranda video yozish
Ovozli video yozib olishingizni tavsiya qilamiz. Bunday ovoz chiqarishga hojat qolmaydi, uni o'chirish osonroq, agar sizga ovoz kerak bo'lsa, uni yana pastga tushiring. Bu tomondagi barcha dasturlar ekranda ovozli tasvirni olish imkonini beradi. Zayviy ovozi yanada sodda tarzda olinadi, buning uchun o'rnatish yoki vikoristovuvat kifoya qiladi va kilka chalkashida siz ovoz trekni ko'rishingiz mumkin.Ekranda to'g'ri, galmssiz yozib olish uchun siz qurilmangizni optimallashtirishingiz kerak. Kim uchun, yuklab oling yoki maqolaning barcha nuqtalarini ko'rib chiqing, . Boshqalar (jumladan, i) - qurilmangizda hamma narsa bo'lishi mumkin, aks holda videoni ekranga ko'mib olish uchun bepul dastur sizga yordam bera olmaydi.
Xuddi shu sababga ko'ra, o'yin paneli (Game Bar) Xbox dasturiy ta'minot omboridagi "O'yinlar uchun DVR" (Game DVR) funktsiyasining bir qismidir. Bungacha Windows 10 tez video yozish va ekranni ochish uchun klaviatura yorliqlarini sozlash imkonini beradi.
Igor paneli ishga tushirildi
Igor panelini ochish uchun +[G] tugmasini bosing. Panel grining tepasida paydo bo'ladi. Agar bilmasangiz (chunki Windows o'yinni tanimaydi), tizim igor panelini ochmoqchi bo'lgan narsani yoqadi.
Ba'zi hollarda, Igor paneli to'liq ekran (to'liq ekran emas) rejimida bo'lganda kamroq ko'rinadi. Bundan tashqari, agar panel ko'rinmasa, to'liq ekran rejimidan to'liq ekran rejimiga o'tishga harakat qiling.
Igor panelida Xbox-ni tezda ishga tushirish, fonda yozib olish, ekran tasvirini olish, o'yin jarayonini yozib olish va oxirgi tugmaga kirish uchun tugmalar mavjud.
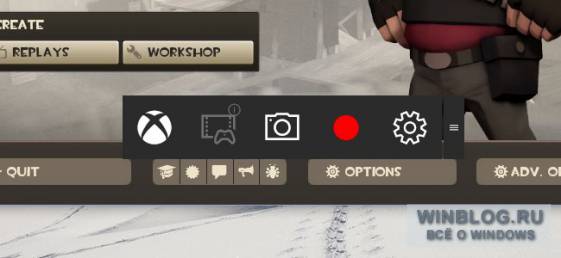
O'yin jarayonini yozib olish
Video yozish uchun + [G] tugmalari bilan panelni oching va qizil yozib olish tugmasini bosing. O'ng yuqori kuti vikna gri da rekord soatda paydo bo'ladi.
Video yozuvni yuklab olish uchun men yana igor panelini ochaman va qizil rangdagi "to'xtatish" tugmasini bosing.
Siz yozishni ++[R] tugmalarini bosib boshlashingiz mumkin. Va siz ++[T] tugmalari bilan soatni tanlashingiz mumkin. Bular Xbox sozlamalarida oʻzgartirishingiz mumkin boʻlgan standart klaviatura yorliqlari.
![]()
Ekranda yaratilgan
Qo'shimcha panelning orqasida markaz yaqinidagi qalqib chiquvchi tugmani bosib tezda ekran belgisini yaratishingiz mumkin. Oqim belgisini yaratish uchun siz ++ tugmachalarini ham burishingiz mumkin.
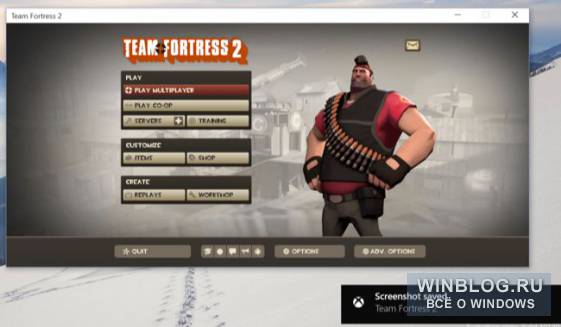
Saqlangan videolarni tomosha qilish va ekranni kattalashtirish
Windows "Video \ Clips" jildidagi barcha videolar va ekran tasvirlarini siz uchun saqlaydi oblikovogo rekord. Videolar .mp4 formatidan, rasmlar esa .png formatidan olingan. Fayl fayl nomi va yozuv sanasi bilan saqlanadi.

Yozuvlarni Xbox-da ham tomosha qilishingiz mumkin. "Ishga tushirish" menyusi orqali yoga oching va chap paneldagi "DVR for igor" belgisini bosing. Mavjud videolar va ekran tasvirlarining saralangan ro'yxati "Ushbu kompyuterda" sarlavhasi ostida ko'rsatiladi. Yozuvni to'g'ridan-to'g'ri qo'shimchada ko'rishingiz mumkin.
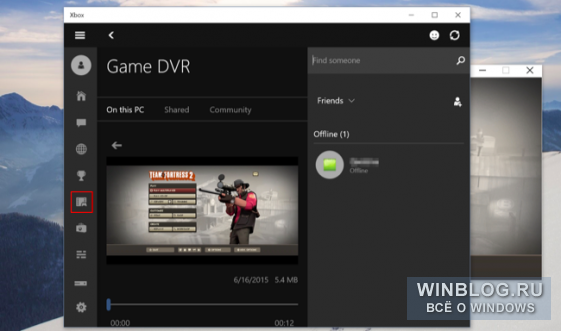
"Igor uchun DVR" ni o'rnatish
O'rnatilgan "Igor uchun DVR" Ushbu igor paneli Xbox-da joylashgan. Yoga bilan shug'ullaning, "Sozlamalar" belgisini bosing va "Igor uchun DVR" ni tanlang.
Bu yerda siz “DVR for igor” funksiyasini yana yoqishingiz yoki igor panelini ishga tushirish, video yozib olish, ekran tasvirini olish, vaqtni yoqish/o‘chirish va “Record that” funksiyasini tanlash uchun boshqa klaviatura yorliqlarini o‘rnatishingiz mumkin.
Shuningdek, eslatmalar va eslatmalarni saqlash uchun papkalarni tanlashingiz, yangi sozlamalarni o'rnatishingiz va yozishga ruxsat berishingiz mumkin. Aktsiyalar uchun video ovoz bilan yozib olinadi - bazhan uchun siz uni o'chirib qo'yishingiz yoki bazhanni audio yozuv sifatida ko'rsatishingiz mumkin.
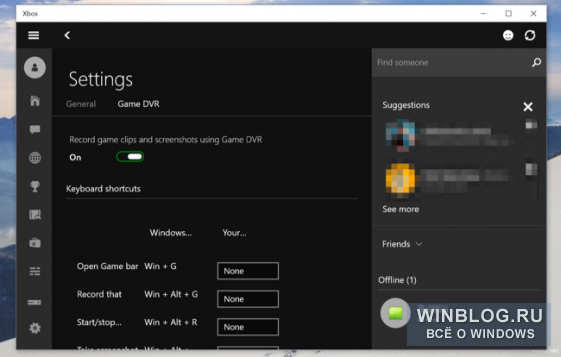
Yozib oling fon rejimi
Xbox One va PlayStation 4 o'yin jarayonini avtomatik ravishda fonda yozib oladi, bu esa pulni tejash imkonini beradi titroq daqiqalar o'yinlar.
Windows 10 da "igor uchun DVR" xuddi shunday ishlashi mumkin. Ushbu funksiyani tezlashtirish uchun Xbox plaginida “Igor uchun DVR” sozlamalarida “Men oʻyin oʻynayotganimda fonda yozib olish” opsiyasini yoqishingiz kerak. Dastur siz swedecode gri qo'yishingiz mumkin bo'lgan narsadan oldinda. Ushbu funktsiyani faollashtirishda fon yozish O'yin jarayoni doimo tizim resurslaridan foydalanadi, shuning uchun vaqtni behuda sarflamaslik yaxshiroqdir, chunki o'yinlarda post-rekord kerak emas - yaxshi, hey, sizda sizni hech qanday tarzda jalb qilmaydigan o'ta qattiq kompyuteringiz bor. .
Aktsiyalar yozib olinadi va o'yin jarayonining qolgan 30 soniyasi saqlanadi. Bunday 30 soniyali yozuvni saqlash uchun igor panelini oching va do'stingiz uchun tugmani bosing yoki ++ [G] tugmalarini bosing. Funktsiya "Record" deb ataladi. U Xbox One-dagi shunga o'xshash funksiya kabi o'yin jarayonining qolgan yozuvlarini avtomatik ravishda saqlaydi.
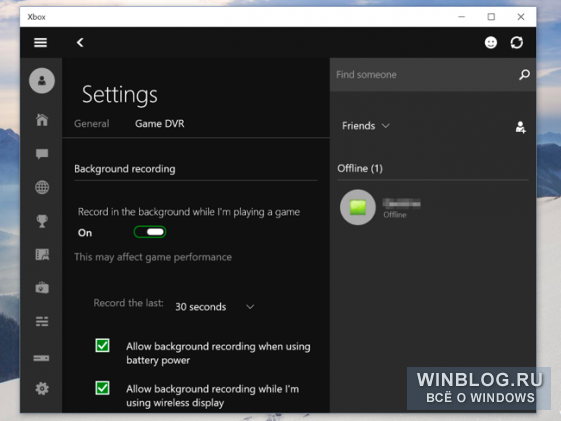
Hozircha igor uchun DVR faqat o'yin jarayonini yozib olish va uni ommaviy axborot vositalarida nashr etish imkonini beradi. Twitch.tv kabi xizmat orqali jonli efirni uzatishning iloji yo'q - buning uchun, avvalgidek, uchinchi tomon dasturlari kerak.
| Materiallar |
15002 katlamasidan boshlab, Windows 10 da ekran maydonini ko'mish uchun yorliq yaratishingiz mumkin. Ijodkorlar yangilanishi, siz uchinchi tomon yordam dasturlaridan foydalanmasdan ishlashingiz mumkin. Win + Shift + S tugmalarining qo'shimcha kombinatsiyasi yoki qo'shimcha maxsus yorliq uchun.
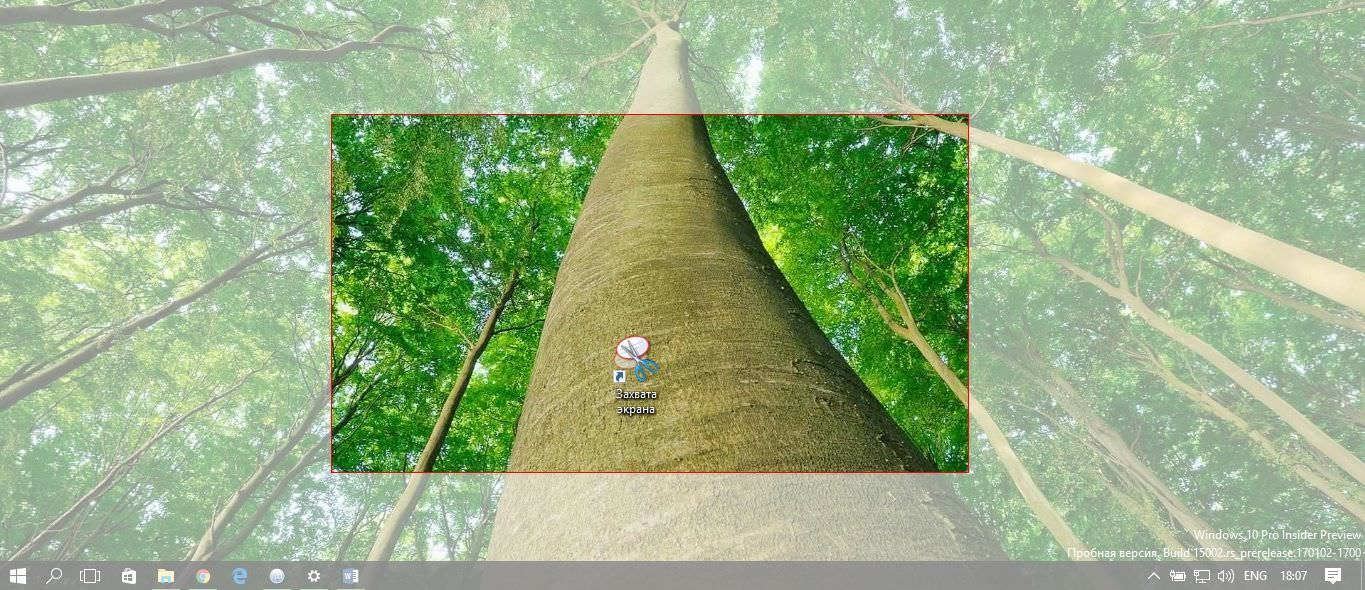
Yangilangan Knife qo'shimchasi uchun ekranning ko'rinadigan qismining skrinshoti mumkin bo'ldi. Windows 10 Creators Update-da asboblar pichog'i qo'llab-quvvatlaydi yangi parametr buyruq qatori "/klip", bu sizga ekranning kamroq ko'rinadigan maydonini saqlashga imkon beradi.
Windows 10 da ekranning ko'rinadigan maydonini suratga olish uchun yorliq qanday yaratiladi, ish stolidagi bo'sh joyni o'ng tugmasini bosing va tanlang kontekst menyusi Yorliq yarating. qatorda " Ob'ektning parchalanishini ko'rsating ", buyruqni nusxalash va joylashtirish:
snippingtool.exe / clip

Keyingi víkní da yaratilgan yarlik uchun bazhane im'ya kiriting va bosing Tayyor. Yorliq uchun koristuvach belgisini ham o'zgartirishingiz mumkin.
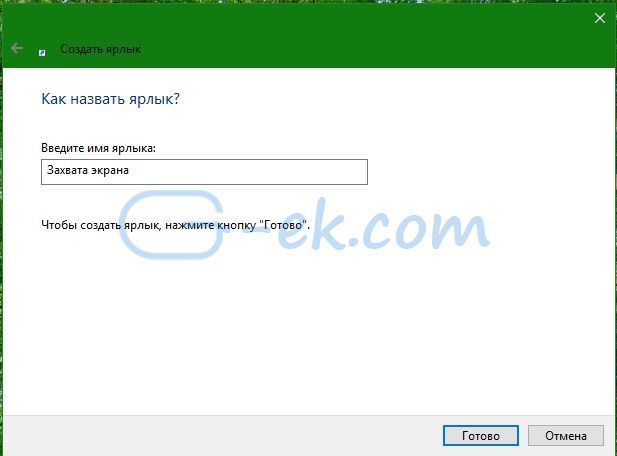
Yorliqni ishga tushirgandan so'ng, siz vaqtinchalik xotiraga ko'chiriladigan maydonni beparvolik bilan tanlashingiz mumkin. Tasvirni tahrirlovchi (masalan, Paint) va ekran tasvirini qo'shadigan dasturni ochishingiz mumkin.
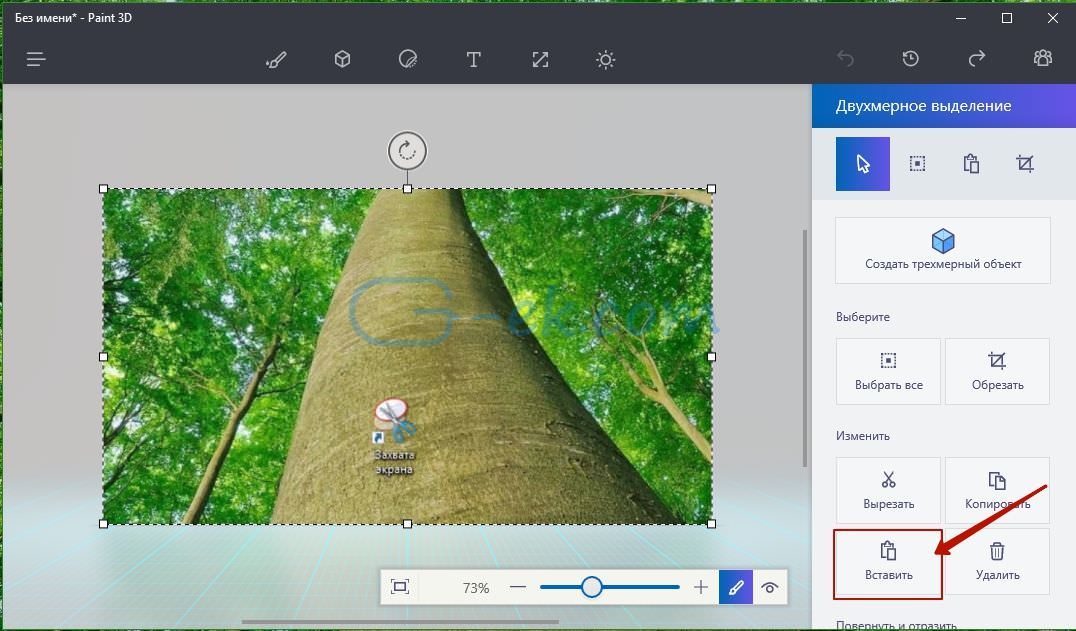
Ushbu bino Microsoft tomonidan Windows 10 to'plami 15002 uchun o'zgarishlar jurnalida rasman e'lon qilingan. yangi funksiya Windows 10 Creators yangilanishi.
Bundan tashqari, siz sichqonchani bir marta bosish bilan ekranning qo'shiq maydonini to'ldirishingiz uchun ishchi stolda yorliq yaratishingiz mumkin.
Ekranning ishg'ol qilingan maydonini faylning o'rtasisiz saqlash qobiliyatini qo'lda olib tashlash yoki uni darhol ochish mumkin edi. grafik muharriri, koristuvachning soatini tejash uchun. Bizda Windows 10 Creators Update-da katta yangilanish bor, shuning uchun kun oxiriga ko'proq yoga qo'shamiz.
Ombor kommunal xizmatlari nima ekanligini hamma ham bilmaydi NVIDIA GeForce Xuddi shu vibratorning video karta drayverlari qulfi orqasida o'rnatilgan tajriba, NVIDIA ShadowPlay funksiyasi (ichki o'yin qoplamasi, almashish qoplamasi) yozib olish uchun tan olingan. o'yin video HD formatda, Internetda o'yinlarni translyatsiya qilish va shuningdek, ish stolida ko'riladigan kompyuter yozuviga kafolat berishingiz mumkin.
Yaqinda men ushbu mavzu bo'yicha ikkita maqola yozdim bepul dasturlar, Ekranda video yozib olishingiz mumkin bo'lgan yordam uchun, menimcha, siz ushbu parametr haqida yozishingiz mumkin, bundan oldin ShadowPlay-ning ba'zi parametrlari uchun siz boshqa echimlarni ko'rishingiz mumkin. Uchinchi tomonning pastki qismida video bor, siz cicavo kabi yordam dasturlarini bilasiz.
NVIDIA GeForce-ga asoslangan video kartangiz yo'qligi sababli, agar siz ushbu dasturlarga qarasangiz, hayratga tushishingiz mumkin:
- (Video darslar va boshqalar uchun)
Robot dasturiy ta'minoti uchun dasturiy ta'minotni o'rnatish haqida
Qolgan drayverlarni NVIDIA veb-saytidan o'rnatishda, GeForce tajribasi, va shu bilan birga ShadowPlay avtomatik ravishda o'rnatiladi.
ustida hozirgi moment Ekranni yozib olish yaqinlashib kelayotgan grafik chiplar seriyasi (GPU) uchun qo'llab-quvvatlanadi:
- GeForce Titan, GTX 600, GTX 700 (masalan, GTX 660 yoki 770 ishlaydi) va yangilari.
- GTX 600M (hammasi emas), GTX700M, GTX 800M va yangi.
Є ham protsessorga vimogi deb operativ xotira, ale, baribir, agar sizda ushbu video kartalardan biri bo'lsa, u holda sizning kompyuteringiz ularning orqasiga o'tishi mumkin (ajablanib, GeForce Experience-ga o'tishingiz mumkin, derazaning o'ng tomoniga o'tib, oxirigacha - u erda "Funksiyalar" bo'limida ular sizning kompyuteringiz tomonidan qanday qayta ishlanishi ko'rsatilgan, ushbu maxsus turga bizga ichki qoplama kerak).
Nvidia GeForce Experience yordami uchun ekrandan video yozib oling
Ilgari, ShadowPlay nuqtasi uchun NVIDIA GeForce Experience-da o'yin videosini va ish stolini yozish funktsiyalari ayblangan. Da boshqa versiyalar Bunday element yo'q, ekranning o'zini yozib olish imkoniyati saqlanib qoldi (garchi mening qarashimda u qo'lda kamroq bo'lgan bo'lsa-da) va endi u "Share Overlay", "Internal Game Overlay" yoki "Internal Game Overlay" deb nomlanadi (uchun GeForce Experiencening boshqa sohalarida va NVIDIA veb-saytida funksiya boshqacha chaqiriladi).
vv vikoristannya vykonte dííí uchun:
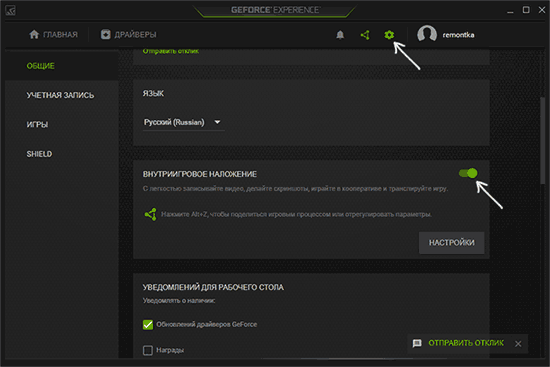
Shortslarni ekranning yuqori qismiga o'rnatganingizdan so'ng, yozishni boshlash uchun Alt + F9 tugmalarini bosib yoki orqali videoni o'yinlarda yozib olishingiz mumkin (ishchi stolni yozib olish qulflangan, lekin siz uni o'chirib qo'yishingiz ham mumkin). o'yin panelini bosish, Z tugmachalarini bosish, boshlashni tavsiya qilaman.
Agar "O'yinning ichki qoplamasi" bandi yoqilgan bo'lsa, yozib olish va translyatsiya qilish sozlamalari mavjud bo'ladi. Ulardan eng tsíkavih va jigarrang orasida:
- Tugmalarni o'zgartiring (quloqqa va yozuvning ovoziga, videoning qolgan qismini saqlashga, yozish panelini sizga kerak bo'lganda ko'rsatishga).
- Maxfiylik - bu vaqtda siz ishchi stoldan video yozib olish imkoniyatini oshirishingiz mumkin.
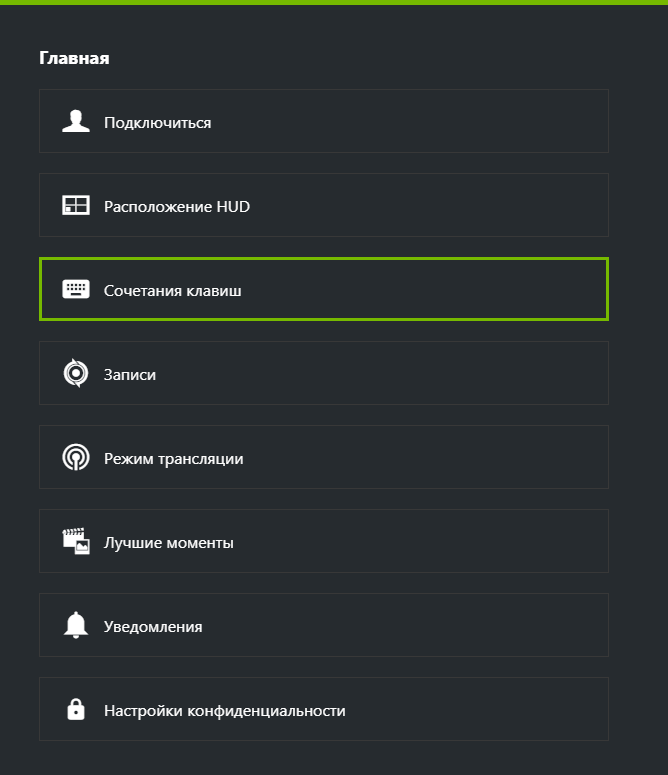
Alt + Z tugmachalarini bosib, video, ovoz yozish, veb-kameradan tasvirlar kabi sozlamalar mavjud bo'lgan yozish panelini oching.
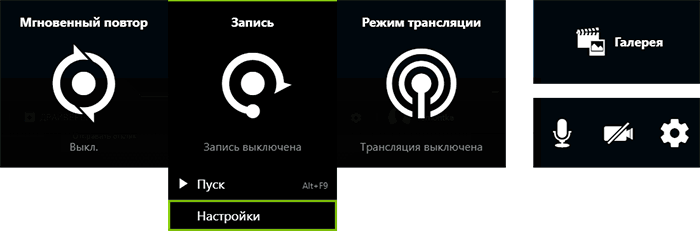
Yozuv sifatini yaxshilash uchun "Record" tugmasini bosing va keyin "Nashtuvannya" tugmasini bosing.

Mikrofondagi yozuvni, kompyuterdagi ovozni bosish yoki audio yozuvni o'chirish uchun panelning o'ng qismidagi mikrofonni, xuddi shunday - mikrofon uchun veb-kamera belgisini bosing yoki o'chirish uchun. undan video yozib olish.
Shundan so'ng, barcha buzg'unchiliklar tuzatilgandan so'ng, robotdan videoni yozib olish va ovoz yozish uchun tezkor tugmachalarni bosing. Windows jadvali yoki s igor. O'zini tutmaslik uchun hid "Video" tizim papkasidan saqlanadi (ishchi stoldagi video - Men ish stoli papkasini papkaga joylashtirdim).
Eslatma: Men ayniqsa videolarimni yozib olish uchun NVIDIA yordam dasturidan foydalanaman. Turli xil narsalarni hurmat qilish (va nima uchun dastlabki versiyalari, Shunday qilib, yangilarida) yozishda muammolar bor, zokrema - yozib olingan videoda ovoz yo'q (aks holda u ijod bilan yozib olinadi). Bunday holda, u "Ichki o'yin qoplamasi" funksiyasini yoqishga yordam beradi va keyin uni yana yoqadi.
ShadowPlay va dasturiy ta'minot g'alaba qozonadi

Tuzatish va keyin ShadowPlay yordami uchun yozishni boshlash uchun NVIDIA GeForce Experience-ga o'ting va tugmani bosing.

Dunyoning chap qismidagi kalit yordamida siz ShadowPlay-ni yoqishingiz va o'chirib qo'yishingiz mumkin va buning uchun uni mavjud qilishingiz mumkin:
- Rejim- qulflash uchun fon mavjud, ya'ni siz yozib olayotganda yozib olish to'xtovsiz davom etadi va tugmachalarni (Alt + F10) bosganingizda qolgan besh daqiqa yozib olish kompyuterga saqlanadi (soat mumkin). paragrafda tartibga solinadi "Fon yozish soati"), agar cicave gr da bo'lsa, uni har doim saqlashingiz mumkin. Qo'lda - yozish Alt + F9 tugmachalarini bosgandan so'ng yoqiladi va uni bir soat davomida bajarish mumkin, tugmachalarni qayta-qayta bosgandan so'ng, video fayl saqlanadi. Uni Twitch.tv saytida ham ko'rsatish mumkin, men qo'ng'iroqlar nima ekanligini bilmayman (men juda og'ir emasman).
- Yakist- qulflash uchun yuqori narx, soniyasiga 50 megabit bit tezligi bilan 60 kvadrat va H.264 kodek versiyasi (ekranni qurishda farq bor) mavjud. Kerakli bit tezligi va FPS ni belgilab, yozib olish sifatini mustaqil ravishda sozlashingiz mumkin.
- Ovozni qo'llab-quvvatlash- mikrofondan ovozni, mikrofondan ovozni yozishingiz mumkin yoki boshqa (yoki ovoz yozishni o'chirib qo'yishingiz mumkin).

ShadowPlay-da yoki GeForce Experience-ning Sozlamalar yorlig'ida sozlash tugmalarini (vitesli) bosgandan so'ng qo'shimcha sozlashlar mavjud. Bu erda biz:
- Gri-dan videoni emas, balki ishchi stolni yozib olishga ruxsat bering
- Robotik mikrofon rejimini o'zgartiring (u Push-to-talk emasligiga ishonch hosil qiling)
- Ekranda qoplamani joylashtiring - veb-kamera, soniyada kadr tezligi FPS, yozishni boshlash indikatori.
- Video va vaqt fayllarini saqlash uchun papkalarni o'zgartiring.
Bachit kabi, hamma narsa to'liq tushunilgan va kunning maxsus qiyinchiliklarini chaqirmagan. Aktsiyalar uchun hamma narsa Windows uchun "Video" kutubxonasida saqlanadi.
Endi ShadowPlay-ning o'yin videosini yozib olish imkoniyatlari haqida, u boshqa echimlar bilan taqqoslanadi:
- O'zingizning video kartalaringiz uchun barcha funktsiyalar bepul.
- Ushbu video kodlashni yozib olish uchun video kartaning grafik protsessoridan (va, ehtimol, xotira) foydalaniladi, bu emas. markaziy protsessor kompyuter. Nazariy jihatdan, FPS-da videoyozuvni gri (bizda chip protsessor va operativ xotira bo'lmasa ham) yoki paketlarda (video karta resurslarining bir qismini olsak ham) amalga oshirish mumkin - bu erda. test qilish uchun zarur bo'lgan: Menda FPS bor, lekin video yozishni o'z ichiga olgan holda , vimknenoyu bilan nima. Agar siz videoni ishchi stolga yozmoqchi bo'lsangiz, ushbu parametr samarali bo'lishi mumkin.
- Alohida binodan qo'llab-quvvatlanadigan yozib olish 2560 × 1440, 2560 × 1600
Ishchi stoldan videoyozuvni qayta tekshirish
Yozib olish natijalarining o'zi quyidagi videoda. Va bu erda bir oz ogohlantirish bor (ShadowPlay hali BETA versiyasida ekanligini yolg'on gapirish uchun):
- Men bir soat davomida yozib olgan FPS yozuvchisi, video yozilmagan (tavsifda yozmoqchiman yangilanishning qolgan qismi mumkin, deb yozganlar).
- Ish stolidan yozishda mikrofon yozib olinmadi, garchi variantlarda u "Har doim qayd etilgan" ga o'rnatilgan bo'lsa-da, yoga esa Windows yozish qurilmalarida o'rnatilgan.
- Kundalik muammolarni yozib olishning hech qanday usuli yo'q, hamma narsa quyidagicha yoziladi, u issiq tugmalardan ishga tushiriladi.
- Shu bilan birga, Word-da bir vaqtning o'zida uchta FPS muxlislari paydo bo'ldi, men ushbu maqolani yozaman, ular ShadowPlay (Beta?) o'chirilgunga qadar paydo bo'lmadi.
Xo'sh, reshta videoda.
Yangilikning asosiy tushunchasi operatsion tizim Windows 10 oldingi tanlovlarga o'xshaydi, chunki ish stoli ekranini muzlatish uchun endi ish stoli ekranini yoki faol o'yin oynasini o'rnatish shart emas. qo'shimcha dasturlar. Operatsion tizimning o'zi va yozuvni yozib olish sozlamalarida kerakli variantni yoqish kifoya. Buning uchun ushbu mavzuda Windows 10 da ish stolidagi tartibsizliklarni tozalash usullarini ko'rib chiqishimiz mumkin.
Windows 10 da ish stoli yozishni yoqing
Ish stolida yozish funksiyasi ustida ishlashni boshlash uchun uni faollashtirish kerak. Windows 10-da qiyin vaqt bor. Ushbu varto uchun:
- Win + G tugmalar birikmasini bosing. Bir oz vikno ko'rsatish uchun. Biz "Shunday qilib, tse gra" belgisini qo'yamiz, shunda keruvannya paneli rekord sifatida paydo bo'ladi.
- Bir oz vikno ko'rsatish uchun. O'rnatish menyusi paydo bo'lishi uchun tishli belgini bosing.

- Yozish uchun kerakli parametrlarni o'rnatdik.

- Keyin "Play" tugmasini bosishingiz kerak. Yozuv oshkor bo'lishi bilanoq, soat paydo bo'ladi.
MUHIM! Qo'shimcha funktsiyalar uchun yozib olish alohida bino 1080p bilan amalga oshiriladi. Oskelki yetarli yuqori sifatli, shovqin minimal yordamchilar obov'yazkova nayavnist grafik adapter Intel HD Graphics 4000, GeForce 600/800M yoki AMD Radeon HD 7000. Video yozuv mp4 formatida saqlanadi va "Video", "Clippy" papkalariga joylashtiriladi.
Ushbu usulni amalda qo'llaganlar haqida videoni hayratda qoldiring:
Windows 10-da Shadow Play-da yordam olish uchun ish stolini qanday ko'mishingiz mumkin?
Siz nima o'rnatdingiz NVidia video karta, ishchi stolning yozuvi Shadow Play kabi asbobga yordam berish uchun ishlatilishi mumkin. Siz buni shunday qilishingiz mumkin:
- GeForse Expirience panelini oching. "Parameters" yorlig'ini tanlang va menyuda "Shadow Play" tugmasini bosing.

- Bu yerda biz juda bo'lingan hayron. Kamera odamlarni suratga olganlarga tanbeh beradi. Agar siz o'zingizni bilishni xohlamasangiz, lekin bu ish uslubi bo'lsa, unda bu paragrafni o'qimang. Ko'rsatkich ro'yxatga olish jarayoni qanday belgilanganligini ko'rsatadigan parametrga aylanadi. Ramka to'sar bir soniya ichida har qanday ish stoliga o'rnatilishi mumkin. Bu zarur, chunki sizga muhim fps kerak.
- Keyin, "Shadow Play" tugmasini bosing, shunda suratga olish, ovoz va boshqalar sifatini sozlash menyusi paydo bo'ladi.
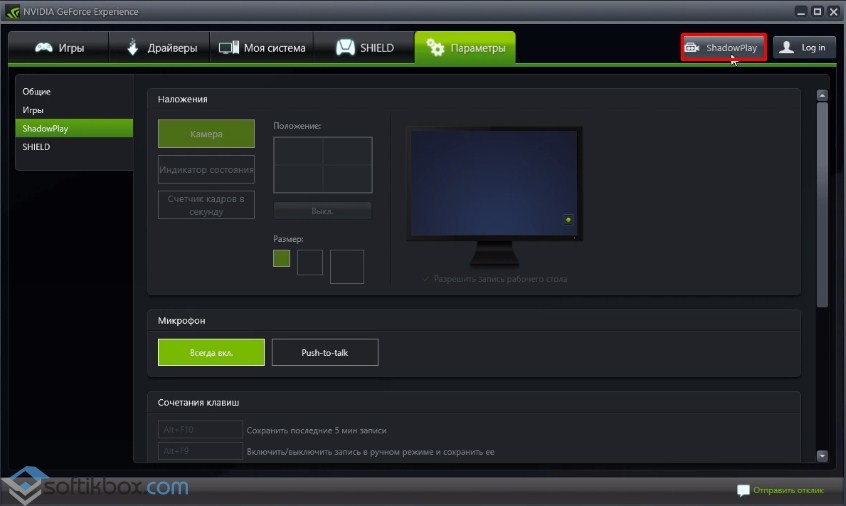
- Biz kerakli parametrlarni o'rnatamiz.
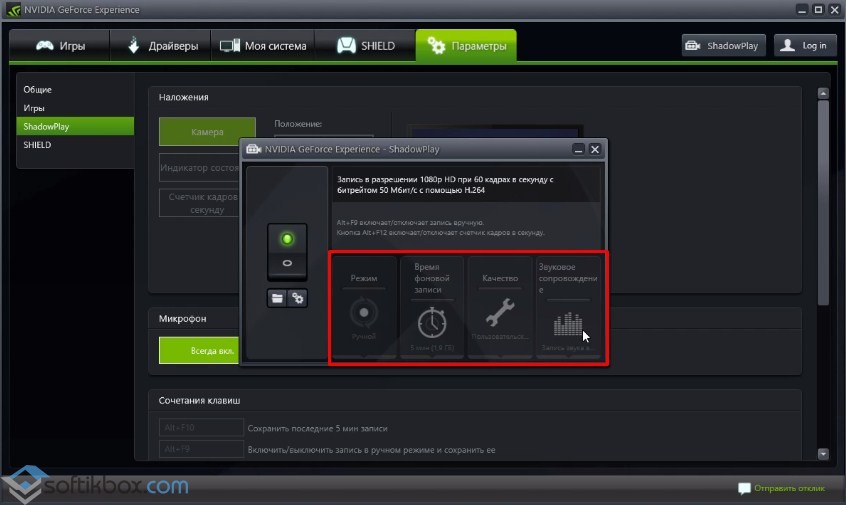
- Shundan so'ng, men asosiy menyuda yana aylantiraman, tugmani pastga tushiraman va material yoziladigan papkani tanlang.

- Moslashtirish tayyor. "Yozish" tugmasini bosish orqali siz ish stolidagi hamma narsani yozib olishingiz mumkin.
Ish stolini ko'mishning ushbu usuli bilan shug'ullanadiganlar haqida videoga hayron bo'ling:










