Laptopda Wi-Fi-ni yoqish uchun ushbu tugmalardan foydalaning. Lenovo noutbuklarida Wi-Fi-ni mustaqil ravishda ulang
Lenovo brendining noutbuklarida Wi-Fi ulanishi yig'ishni talab qilmaydi, chunki bu to'g'ri, kerak bo'lishi mumkin dasturiy ta'minot xavfsizligi, Va transmitter etarli signal kuchini ta'minlaydi. Ale, agar siz bu aqllardan birini kunni tark etmoqchi bo'lsangiz, yoki men vikonan bo'lmasam, Wi-Fi-ni yoqing, taslim bo'lmang va bu zerikarli ishda o'zini kaptarda ko'rsatish noqulay protsedura. .
Buning uchun, birinchi navbatda, to'g'ri noutbukni Internetga qanday ulash kerakligi ko'rib chiqiladi, keyin noto'g'ri ishlash mumkin, chunki u Lenovo-ni o'rnatishda muammolarni bartaraf etishi mumkin, shuning uchun uni tuzatish mumkin.
4 marta bosish orqali Wi-Fi ni ulang
Lenovo modellari bir qator xususiyatlar bilan birma-bir ko'rib chiqiladi, shuning uchun jarayonga Wi-Fi-ni yoqish kabi qo'shmang, keyin terini parvarish qilishdan uzoqlashmang va uchta operatsion tizim doirasida ko'rib chiqiladi. eng g'oliblar - Windows 7, Windows 8 va Windows 10.
Lenovo-ga Wi-Fi-ni ulash uchun Wi-Fi-ga ulanish kerak.
- Ekranning pastki o'ng burchagida (u "uch" deb ham ataladi) Internetga ulanishni ko'rsatadigan belgini bosish uchun sichqonchaning chap tugmasidan foydalaning. Operatsion tizimning versiyasiga qarab, u signalning bir xil nuqtasidan kelayotganga o'xshaydi. Bu kabi ko'rilgan.
- Lenovo noutbukini ulashingiz mumkin bo'lgan kirish nuqtalari ro'yxatini kiriting. Keraklilarni tanlash kerak (at ushbu maxsus turga tse "Gostevaya") va sichqonchaning chap tugmasi bilan yana bir marta bosing.
- Sizdan ruxsatsiz kirishdan himoya qiluvchi parolni darhol kiritishingiz so'raladi. Yogo ma'lum bir nuqtaning Vlasnikidan olinishi mumkin

Vipadki yolg'iz emas, agar siz parolsiz wi-fi yoqsangiz. Bunday holda, "Himoyalangan" so'zi "Mavjud" ga o'zgartiriladi.
- Parolni kiritgandan so'ng, "Keyingi" tugmasini bosish kerak.
Bu kabi eksa oddiy tarzda noutbuklarda wi-fi ulashingiz mumkin. Yakshcho vykonannya tsikh diy yomon natija berdi, maqolani o'qimaslik uchun berdi. Xo'sh, yakscho ní, varto o'girib hurmat її uchun men bir qismi qadam bo'ladi. U nafaqat variantlarni, noutbuk nima uchun ulanmaganligini, balki undan foydalanish usullarini ham tasvirlaydi.
Yakí katlama viniknuti mumkin
Lenovo-ni Internetga ulashning eng keng tarqalgan usuli bu ikkita sababga ko'ra tashqariga chiqmaslikdir - Wi-Fi modulini yoqish yoki drayverlarning etishmasligi. Ushbu muammolar tuzatilgan bo'lsa ham, qo'shimchalarni ulash mumkin emas edi, unga qaytish kerak xizmat ko'rsatish markazi Ehtimol, Lenovo noutbuki noto'g'ri va uni ta'mirlash kerak
Wi-Fi moduli haqida eslatma
Siz "Boshqarish paneli" ga o'tishingiz kerak.
Operatsiya xonasida Windows tizimlari 7-sonli "Ishga tushirish" tugmachasini sichqonchaning chap tugmasi bilan bosish kerak (uni ekranning pastki chap burchagida topishingiz mumkin), Windows 8 va 10 uchun - o'ng tugma bilan, so'ngra menyudan tanlang. "Boshqarish paneli" bo'limi.
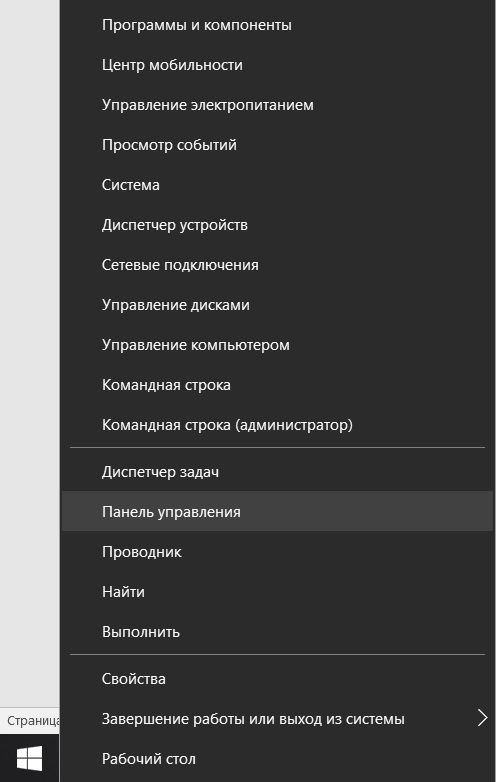
Barcha turdagi operatsion tizimlar uchun boshqaruv paneli amalda cheklangan emas, balki zarur elementdir turli versiyalar Men qarshi emasman.
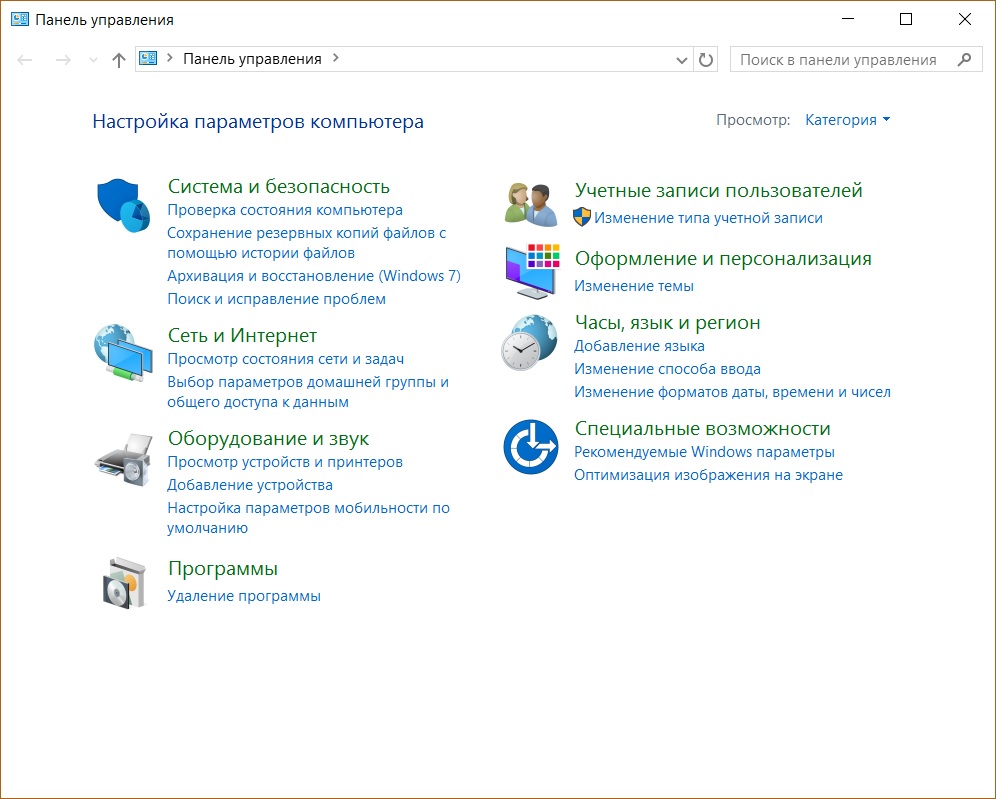
Lenovo-ni Internetga ulash uchun foydalanishingiz mumkin bo'lgan barcha variantlar. Paragrafga e'tibor berish kerak " Bezdrotova merezha". Piktogramma va soxta, ya'ni signal teng degani, kul rangga ega bo'lishi mumkin, ya'ni adapter o'chirilgan.
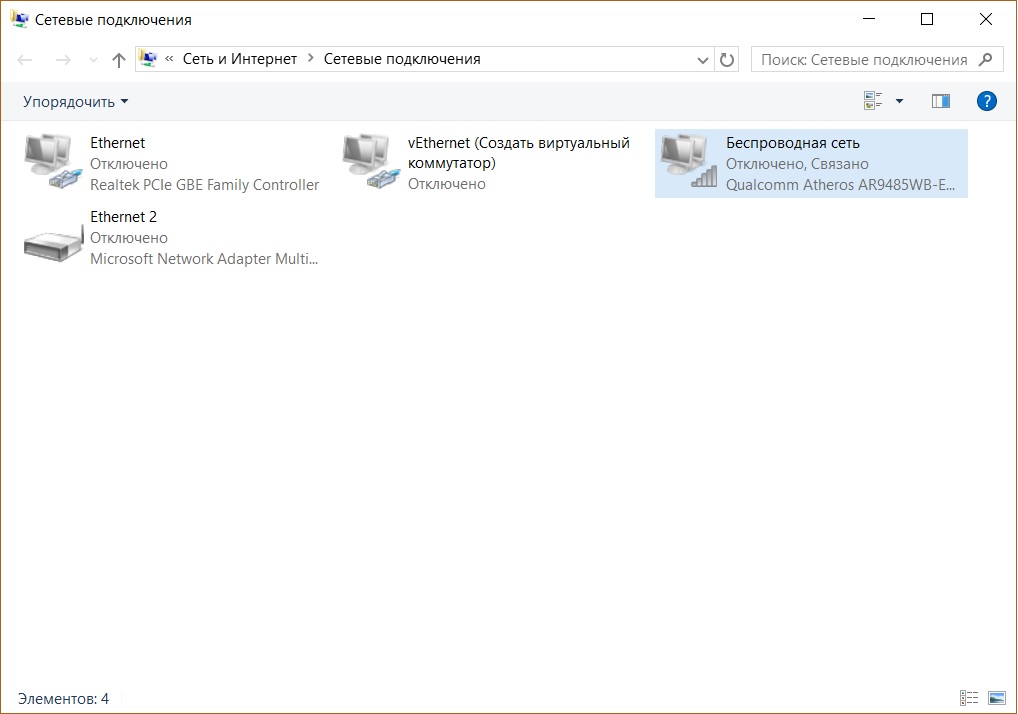
Buning uchun ayiqning o'ng tugmasi bilan dartsiz ulanish belgisini bosish va "Ovozni o'chirish" bandini tanlash kerak.
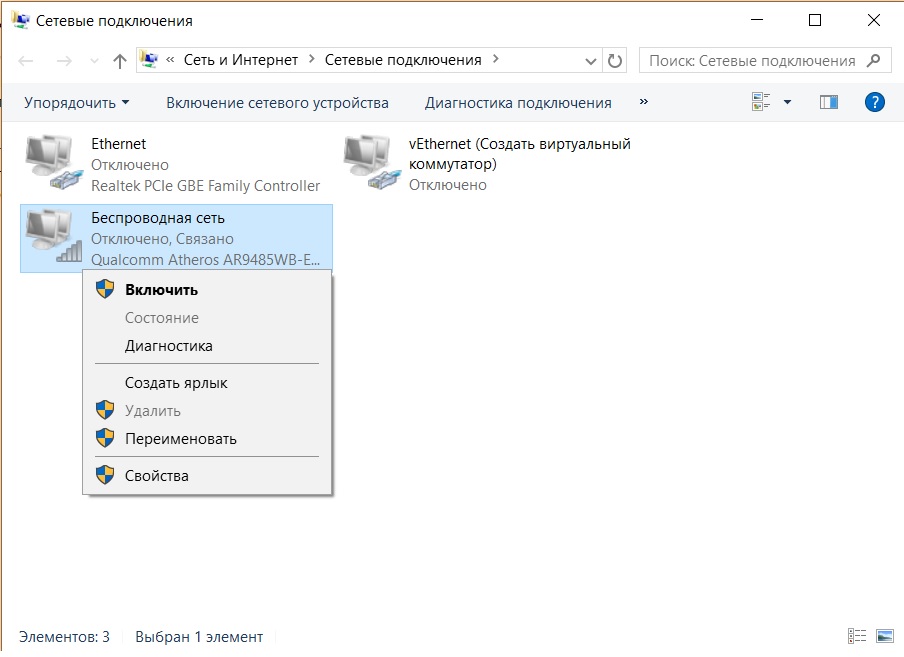
Muhim! Vikonanny tsíêíí dííí uchun píd mashq qilish kerak yuz rekordi administrator yoki tizim uchun yangi parolni kiritishga tayyorlanyapmiz. Adapter boshqa yo'l bilan mos kelmaydi.
Piktogramma kabi " Bezdrotove z'ednannya» rangga aylandi, Wi-Fi modulini boshqa tomonga burang. Internetga ulanishingiz mumkin.
Iltimos! Siz Wi-Fi adapterini boshqa yo'l bilan yoqishingiz mumkin - maxsus kalitlari mavjud bo'lgan barcha Lenovo modellarida. Kalitlarni turli joylarda topish mumkin, lekin har doim piktogramma yoki tarqatish signali bilan antennani yoki mashinani qo'ying.
Haydovchilar soni
Balki shunday bo'lishi mumkin, oynada "Merezhami boshqaruv markazi ikki tomonlama kirish» belgisi ko'rsatilmaydi dartsiz ulanish. Tse shuni anglatadiki Lenovo noutbuki Wi-Fi moduli uchun xavfsizlik dasturi o'rnatilmagan, aks holda, ba'zi sabablarga ko'ra, nosozlik mavjud. Kunning qolgan qismida siz xizmat ko'rsatish markaziga borishingiz kerak, so'ngra o'z-o'zidan teginish uchun kerakli dasturiy ta'minotni o'rnatishingiz kerak.
- Buning uchun "Kompyuter" belgisini sichqonchaning o'ng tugmasi bilan bosing. Windows 7 da vino ish stolida joylashgan bo'lib, 8 va 10-versiyalarda "Ushbu kompyuter" deb yozilgan va siz vazifa panelidagi "Explorer" belgisini ham bosishingiz mumkin.
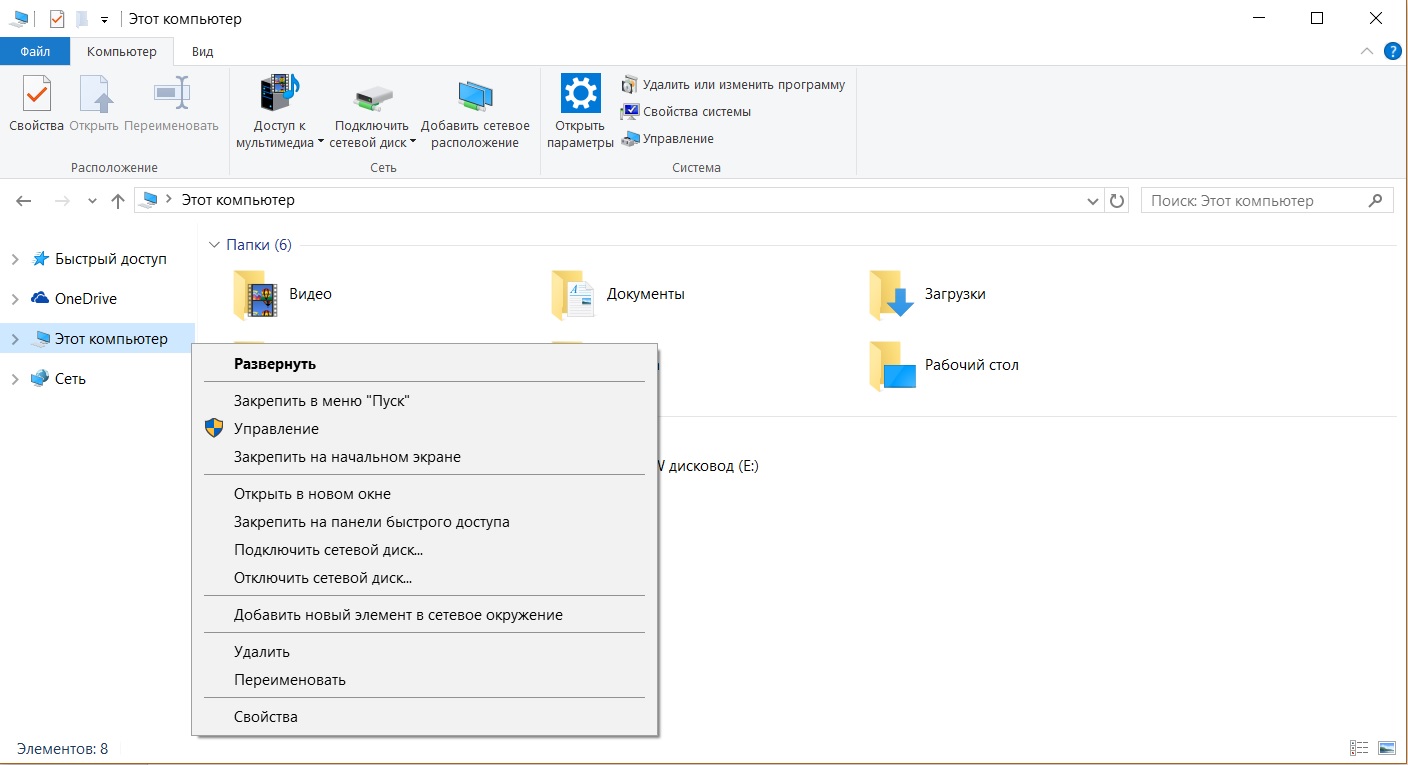
- Vídkryêtsya víkno, bu erda "Qo'shimchalar dispetcheri" bo'limini tanlash kerak.
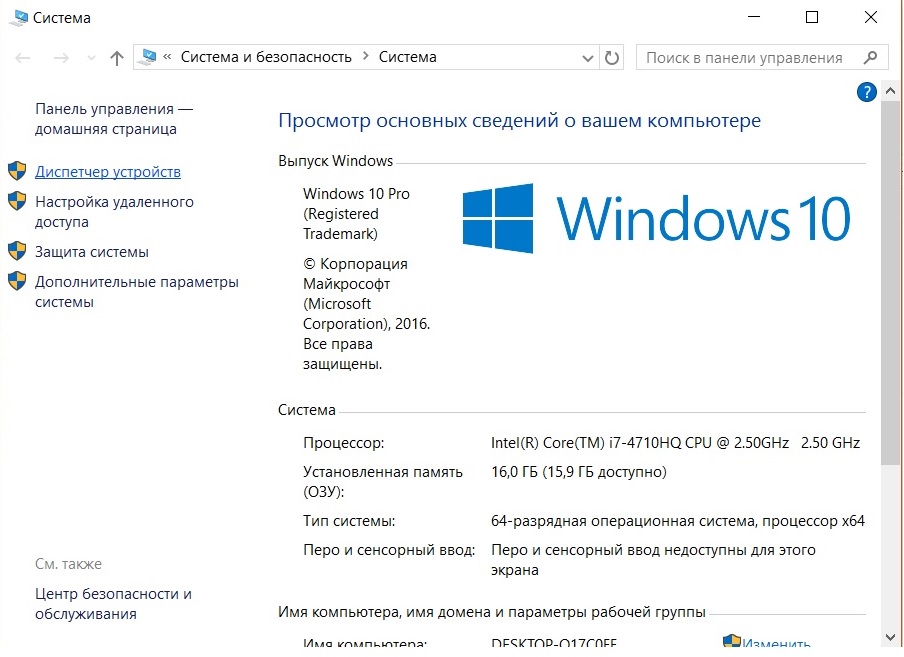
- Ro'yxatni yoqing " Merezhev adapterlari» va kerakli narsani tanlang - unda Simsiz yoki Wi-Fi so'zlari bo'ladi - sichqonchaning o'ng tugmachasini bosing va "Drayverlarni yangilash" ni tanlang.
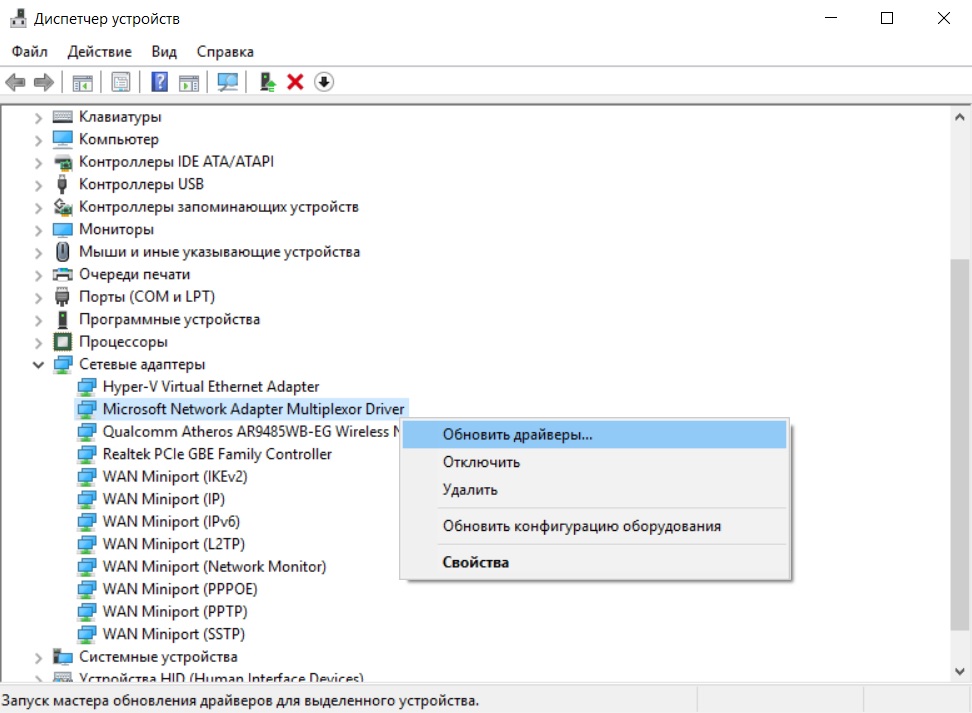
- Keyin yangilanishni sinab ko'ring Windows. Taklif etilgan variantlardan qaysi biri uchun " Avtomatik Poshuk haydovchilar". Tizimning o'zi Lenovo qo'shimchalarini bilishga va yangilashga harakat qiladi.
Ammo bu usul yaxshi, chunki noutbuk Internetga ulanishi mumkin va Wi-Fi ishlamasdan, masalan, orqali mahalliy o'lchov. Boshqa holatda, drayverni Internetga kirish mumkin bo'lgan boshqa kompyuter yoki noutbukdan o'zingiz yuklab olishingiz kerak bo'lishi mumkin.
http://support.lenovo.com/ - dilerning veb-saytida siz Lenovo noutbukining kerakli modeli uchun drayverlarni topasiz. Skladnoshchiv tse ko'rsatmaslik - sayt Lenovo'ning ma'lum bir brendini talab qiladi va uning barcha variantlarini yon tomonda ko'rsatadi. Tanlangan ro'yxatdan Simsiz yoki Wi-Fi so'zlari bo'lgan birini tanlang. Sichqonchaning chap tugmasi bilan "Ishga tushirish" tugmasini bosing, "Ishga tushirish" jildiga o'ting va o'rnatishni boshlash uchun sichqonchani bosing.
Muhim! Lenovo rasmiy veb-saytidan drayverni oling! Aks holda, zararlangan fayllarni olish, sezilarli yoki hatto noto'g'ri, yomon noutbukni o'rnatish xavfi mavjud.
Drayvlar muvaffaqiyatli o'rnatilgandan so'ng, simsiz adapter belgisi allaqachon ta'kidlangan ko'rinadi va siz Internetga ulanishga harakat qilishingiz mumkin.
Asosiy sababning o'qi, yaki Lenovo orqali Internetga kirishda muammolarga olib kelishi mumkin. Ularning ko'rish yo'nalishlari yordam bermasa ham va Wi-Fi-ni yoqish mumkin bo'lmasa ham, muammo juda jiddiy va bu holda texnik mutaxassisning yordami zarur.
Video: noutbukda Wi-Fi-ni mustaqil ravishda qanday ulash mumkin
Yaxshi yillar.
Bugungi kunda Wi-Fi teri kvartirasida, kompyuterda amaliy (Internetga ulanganda navit provayderlari o'rnatgan bo'lishi mumkin wifi router, shuning uchun jami 1 ta ish stoli kompyuterini ulashingiz mumkin).
Qo'riqchilarning orqasida, o'zim umumiy muammo koristuvachlar tarmog'i bilan, noutbukda ishlaganda - Wi-Fi tarmog'iga ulanishingiz mumkin. Jarayonning o'zi yig'ilmaydi, lekin ba'zida yangi noutbuklarda drayverlar o'rnatilmagan bo'lishi mumkin, tizimning to'liq ishlashi uchun zarur bo'lgan parametrlar o'rnatilmagan. (va yaki orqali nerv klitinasining chap qismi AOK qilinadi :)).
Men ushbu maqolani, noutbukni Wi-Fi tarmog'iga qanday ulashni ko'rib chiqaman va shuning uchun Wi-Fi ishlamasligi mumkin bo'lgan asosiy sabablarni saralayman.
Agar drayver o'rnatilgan bo'lsa va Wi-Fi adapteri belgilangan bo'lsa (shuning uchun hamma narsa yaxshi)
Ekranning pastki o'ng burchagiga qarang wifi belgisi(qizil xochsiz va ichkarida). Yangilanib turish uchun Windows sizga mavjud ulanish mavjudligini bildirishi kerak (shuning uchun siz Wi-Fi o'lchovi yoki o'lchovini bilasiz, quyida skrinshotga qarang).
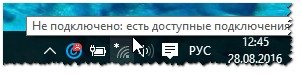
Qoida tariqasida, merezhí-ga ulanish uchun faqat parolni bilish kifoya tikilgan to'rlar). Orqa tomonda siz faqat Wi-Fi belgisini bosishingiz kerak, so'ngra ulanmoqchi bo'lgan o'lchovni tanlang va parolni kiriting (quyida div. skrinshot).

Agar hamma narsa yaxshi bo'lsa, iltimos, ikonkaga Internetga kirishingiz mumkinligini eslatib qo'ying (quyidagi skrinshotda bo'lgani kabi)!

Nutqdan oldin, Wi-Fi tarmog'iga ulangan bo'lsangiz ham va noutbukda "... Internetga kirish imkoni yo'q" deb yozilgan bo'lsa ham, men ushbu maqolani o'qishni tavsiya qilaman:
Nima uchun chegaraning piktogrammalarida qizil xoch yonadi va noutbuk Wi-Fi-ga ulanmagan.
Agar yugurish yo'lakchasida (aniqrog'i, adapter bilan) hamma narsa xavfsiz bo'lmasa, u holda yugurish yo'lakchasi belgisiga qizil xoch qo'shasiz (Windows 10 da ko'rinib turganidek, u quyidagi fotosuratda ko'rsatilgan).
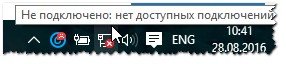

Noutbuklarda, nutqdan oldin, Wi-Fi adapterini yoqish uchun maxsus kalitlar mavjud (ushbu tugmachalarda xarakterli Wi-Fi belgisi eshitiladi). Qo'llash:
- ASUS: FN va F2 tugmachalarini bosing;
- Acer va Packard qo'ng'irog'i: FN va F3 tugmalari;
- HP: Wi-Fi antennaning ramziy tasviridagi sensorli tugma bilan yoqiladi. Ba'zi modellarda kalitlar mavjud: FN va F12;
- Samsung: FN va F9 tugmalari (inod F12)
Senda nima bor maxsus tugmalar Men binoga yorug'lik qo'shaman (agar bo'lsa, u jim, va yorug'lik yonmaydi), men tavsiya qilaman qo'shimcha menejeri va Wi-Fi adapteri uchun haydovchi bilan hech qanday muammo yo'q.
Qo'shimchalar dispetcheriga qanday qo'ng'iroq qilish kerak
Eng oson yo'li: panelni oching Windows boshqaruvi, so'ng qidiruv qatori yoniga "dispetcher" so'zini yozing va topilgan natijalar ro'yxatida qidiruv natijasini tanlang (quyida bo'linish skrinshoti).
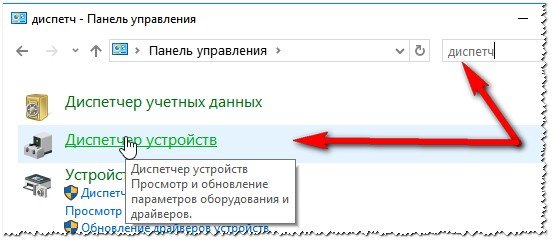
Dispetcherning qo'shimchalarida ikkita yorliqda hurmat qiling: " Boshqa yordamchi binolar"(Kengaytmalar bo'ladi, ular uchun haydovchi topilmaydi, hidi sariq belgi bilan do'l bilan belgilanadi) va " Merezhev adapterlari(bo'ladi, yakraz, Wi-Fi adapteri, bu mi va shukayemo).
Undan ko'rsatmalar belgisini hurmat qiling. Misol uchun, quyidagi skrinshotda yopiq binoning piktogrammasi ko'rsatilgan. Uni o'chirish uchun Wi-Fi adapteri bilan sichqonchani o'ng tugmasini bosishingiz kerak (Eslatma: Wi-Fu adapteri har doim "Simsiz" yoki "Jetless" so'zi bilan belgilanadi) va yoga qilish (shu tarzda sharob kiritilgan).
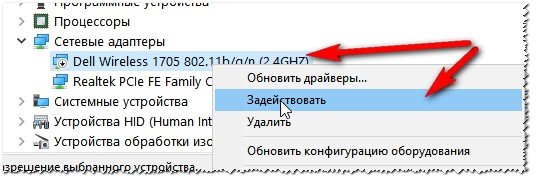
Nutqdan oldin, hurmat qiling, xuddi adapteringizga qarshi bo'lsa, do'l belgisi yonadi - bu tizimda qurilmangiz uchun drayverlar yo'qligini anglatadi. Ushbu turdagi yoga uchun undan foydalanish va uni virobnik saytidan o'rnatish kerak. Shuningdek, siz maxsus xizmatlarni tezlashtirishingiz mumkin. Haydovchilarni so'rash uchun dasturlar.
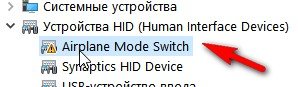
Samolyot rejimini almashtirish uchun haydovchi yo'q.
Muhim! Agar sizda drayverlar bilan bog'liq muammolar mavjud bo'lsa, ushbu maqola bilan tanishib chiqishingizni maslahat beraman:. Yordam uchun siz drayverni nafaqat qo'shimcha binolarda, balki u yoki yo'qligini yangilashingiz mumkin.
Buning uchun Win + R tugmalarini bosing va ncpa.cpl ni kiriting va Enter tugmasini bosing (Windows 7 da md START menyusi bilan "Vikonati" menyusi mavjud).
![]()
Dali vydchinitsya vikno z usima fextavonie aloqalari. "Bezdrotova Merezha" nomi ostida ulanishga hurmat ko'rsating. Yogo bilan shug'ullaning, chunki bu sizning fikringizdan tashqarida (quyidagi skrinshotda bo'lgani kabi. Yoga ko'paytirish uchun - yangi va chayqalishda ayiqning o'ng tugmasini bosing) kontekst menyusi"o'chirish" ni tanlang).
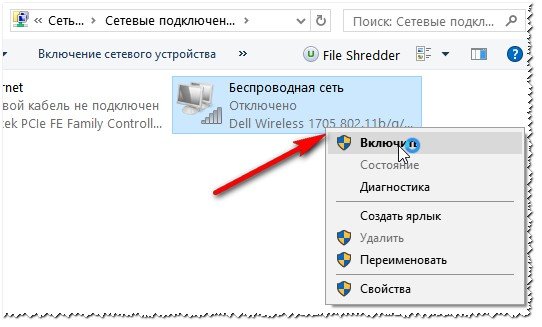
Shuningdek, simsiz ulanish organlariga borib, IP-manzil avtomatik ravishda yoqilganligini ko'rishingizni maslahat beraman (Bu erda tavsiya etiladi). Orqa tomonda drotoless ulanish quvvatini oching (bir oz pastroq kabi)
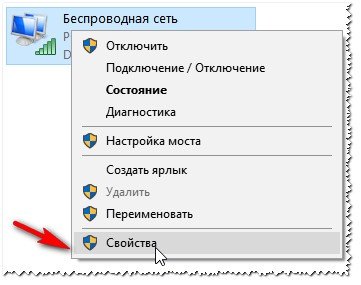

Keling, IP-manzil va DNS-serverni avtomatik qidirishni o'rnatamiz. Saqlash va kompyuteringizni qayta ishga tushirish.
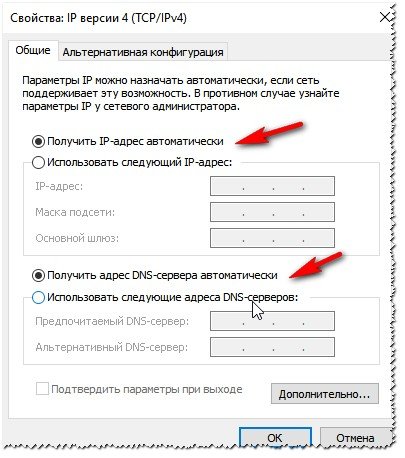
Wi-Fi bilan robotlar uchun menejerlar
Ba'zi noutbuklarda Wi-Fi-ga ega robotlar uchun maxsus menejerlar bo'lishi mumkin (masalan, men HP noutbuklarida ishlaganman. Pavilion va boshqalar). Masalan, bu menejerlardan biri HP Wireless Assistant.
Xulosa shuki, agar sizda menejer bo'lmasa, Wi-Fi-ni ishga tushirish deyarli mumkin emas. Bilmayman, chakana sotuvchilarni talon-taroj qilish yaxshiroq, agar xohlasangiz, xohlamaysiz, lekin menejerni o'rnatishingiz kerak bo'ladi. Qoida tariqasida, menejerni START/Dasturlar/Barcha dasturlar menyusida ochishingiz mumkin (Windows 7 uchun).
Men uzoq vaqt davomida ushbu maqola uchun yaxshi nom topa olmadim, bu haqda nima bilgan bo'lardim va agar Windows 10 da Wi-Fi bilan bog'liq muammolar mavjud bo'lsa, nimani osonlikcha bilishim mumkin. Endi biz harakat qilamiz. Windows 10 De vzagali shukati nalashtuvannya drotovoy mesh-da nima uchun Wi-Fi tugmalari yo'qligini, Wi-Fi-ni qanday yoqish kerakligini va nima uchun bunday muammo aybdor ekanligini aniqlash uchun. Men sizga kechirim haqida gapirib beraman "Men bilmadim drotovy qo'shimcha binolarsiz mening kompyuterimda" Windows 10 uchun.
Men sizga yana bir bor aytaman, agar siz noutbukda "Wi-Fi" ni bilmasangiz (Hech qanday tugma yoqilmagan, sozlamalarda element yo'q va hokazo), keyin sizda Wi-Fi drayveri o'rnatilmagan, Wi-Fi qabul qiluvchisi yo'q yoki vino o'chirilgan bo'lsa yaxshi bo'ladi. Keling, hamma narsa haqida hisobot beraylik.
Muammoning mohiyati:
Muammo shundaki, biz Windows 10 da Wi-Fi-ga ulana olmaymiz. Men allaqachon yozganman. Ammo agar biz ulanishlarni boshqara olsak, unda boshqaruv tugmalari yo'q wifi adapteri ohm.
Keling, nalashtuvannyaga o'taylik, mesh parametrlari, keyin u erda nuqtani ko'rish mumkin emas "Wi-fi". Va depozitda "Litaku" rejimi kechirishni ko'rdik "Kompyuterimdagi ildizsiz qo'shimchalarni bilish uchun etarlicha uzoqqa bormadim" .
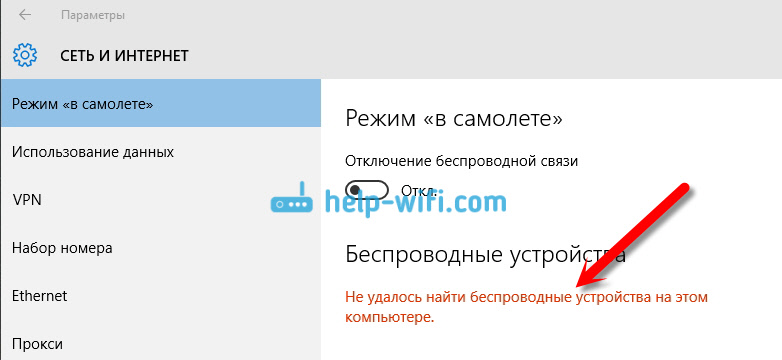
Bu muammo shuni anglatishi mumkin:
- Kompyuterda jismoniy Wi-Fi qabul qilish imkoni yo'q. Agar sizda noutbuk bo'lsa, unda siz yangi may oyida olasiz drotoless adapter. Siz kompyuteringizda joriy Wi-Fi qabul qilgichdan foydalanishingiz mumkin. Kompyuteringizda Wi-Fi tarmog'ida nima borligini aniq bilganingizga ishonch hosil qiling (oldindan yadrolangan Windows o'rnatish 10, xususiyatlardan hayratda qoldi, eski primachni yoqdi va hokazo.), boshqa sabablarni qayta ko'rib chiqish kerak.
- Wi-Fi adapteri uchun drayver o'rnatilmagan. Avval yozganimdek, Windows 10 drayverni simsiz adapterlarga o'rnatadi. Ale, xavotir olma. I kerak bo'lganda chi drayverlarni ishga tushirmang. Tom, o'zi umumiy sabab, Windows 10 da Wi-Fi bilan bog'liq bunday muammolar bilan - simsiz adapterning drayveri yo'q yoki haydovchi yo'q.
- Xo'sh, ehtimol xuddi shunday "Rotless tether" adapteri oddiygina o'chirilgan. Men o'qni o'zgartirdim, shu jumladan yoga, muammoning "alomatlari" yuqorida tavsiflanganim bilan bir xil.
Bitta kichik nuance. Noutbukda dart bo'lmagan tarmoqlarni yoqish va o'chirish uchun kalitlar mavjudligini aniq bilasiz. Mening Asusimda, masalan, bu kalitlar Fn+F2. Windows 10-da "Farvoyda" rejimini faollashtirish uchun kalitlar soni berilgan. Agar siz Internet belgisini, panelingizdagi "Litaka" belgisini o'zgartirsangiz, shunchaki noutbukingizdagi tugmachalar bilan yoki belgining o'zini bosib, "Litak" rejimini yoqish orqali ushbu rejimni yoqing.
Agar xohlasangiz, noutbukingizdagi tugmachalarni qayta ko'rib chiqishingiz mumkin, yordam berishga shoshiling. Turli xil virobniklarda narxlar boshqacha bo'lishi mumkin. Qoida tariqasida, kalit Fn + antenna belgisi bo'lgan kalitdir.
Keling, qayta ko'rib chiqamiz va tuzatamiz.
Windows 10 o'rnatilgan noutbuklarda Salom Wi-Fi: muammoning eng yuqori qismi
Keling, "Rotless Merezha" ning adapteri eslatib o'tilganligini va sizda ma'lum adapter yo'qligini qayta ko'rib chiqaylik, keyin muammo drayverda ekanligini yoki bu sizning kompyuteringizda adapter mavjudligini qayta ko'rib chiqaylik.
Bildirishnomalar panelidagi Internetga ulanish belgisini sichqonchaning o'ng tugmasi bilan bosing va uni oching Ob'ektlarni boshqarish va yotoqxonaga kirish markazi. Yangi oyna uchun elementni tanlang Adapter sozlamalarini o'zgartiring.
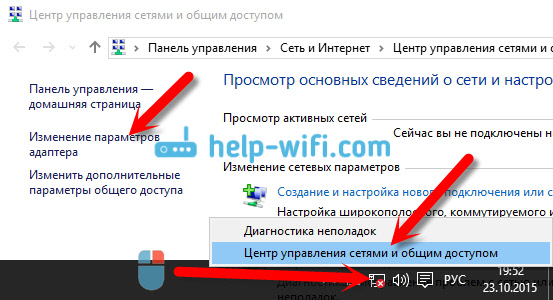
U erda adapterni qanday olish mumkin? "Bezdrotova merezha" (chunki kim tug'ilgan bo'lsa), va vim-ni tanlang, so'ngra sichqonchaning o'ng tugmasi bilan ustiga bosing va tanlang Eslatma. Agar Wi-Fi noutbukda paydo bo'lishi kerak bo'lsa, siz simsiz tarmoqqa ulanishingiz mumkin.
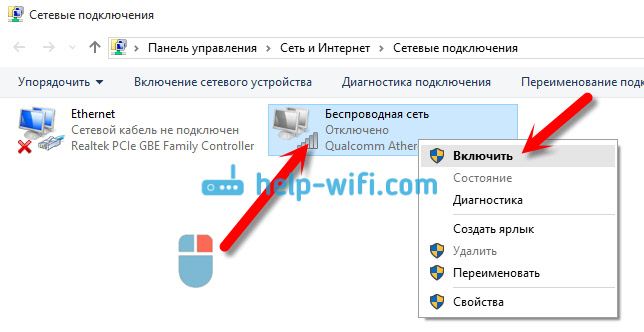
"Bezdrotov merezha" adapteri bilan bog'liq muammo yo'qligi sababli, men ilgari yozganimdek, sizning kompyuteringizda Wi-Fi drayveri hamma uchun o'rnatilmagan. Abo yoga o'rnatilgan, ammo ish barqaror emas.
Windows 10 da Wi-Fi adapter drayveri bilan bog'liq muammolar
Biz kengaytma menejeriga borib, u erda nima borligini ko'rishimiz kerak. Chi ê drotovy adapter í yak vin pracyuê. Kim uchun menyuni bosing Boshlash va tanlang.
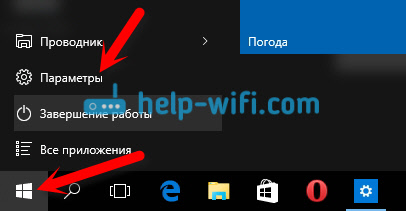
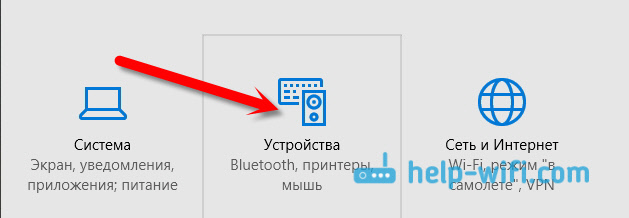
Sahifaning pastki qismiga o'ting Qo'shimchalar menejeri.
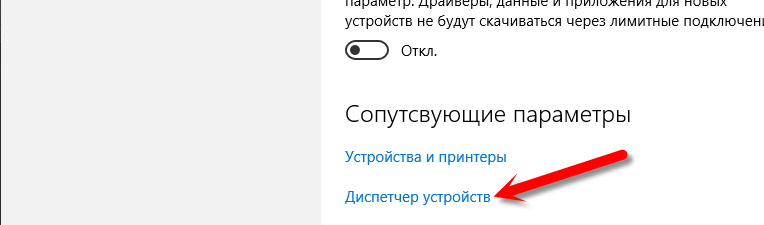
Qo'shimchalar dispetcherida yorliqni oching Merezhev adapterlari. U erda ikkita adapterni qo'ng'iroq qiling: LAN - Internetga ulanish uchun kabelni bog'lash (merezheva kartasi), va dartsiz adapter. Qoidaga ko'ra, simsiz adapterning nomi Wireless so'ziga ega. O'q noutbukimdagi qo'shimchalar dispetcheridagi ushbu Wi-Fi adapteriga o'xshaydi:
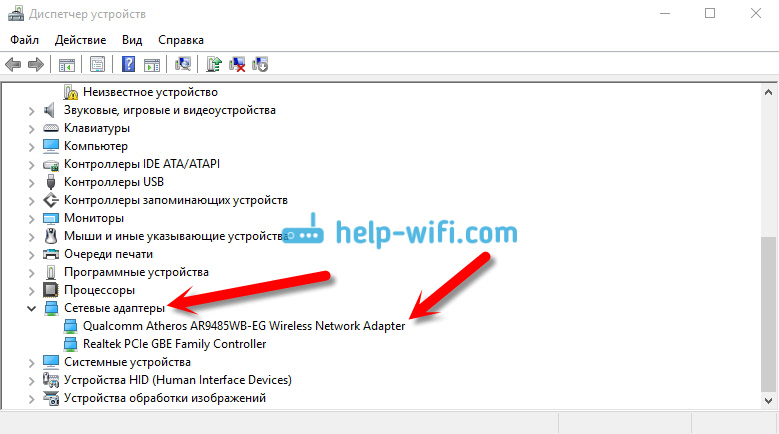
Yak bakit, nomi turi va modeli uchun ko'rsatilgan. Qo'shimchalar dispetcherida adapteringiz bo'lsa va vin (qanday qilib buzib ko'rsatish, ko'proq ko'rsatish) Agar siz hali ham Wi-Fi tarmog'iga kira olmasangiz, adapteringiz uchun drayverni yangilab ko'ring. Yoki men maqolada yozgan adapter bilan vikonati operatsiyalarini sinab ko'ring.
Agar haydovchi bo'lmasa yoki adapterning o'zi bo'lmasa, qo'shimcha menejerda buni o'zingiz qila olmaysiz.
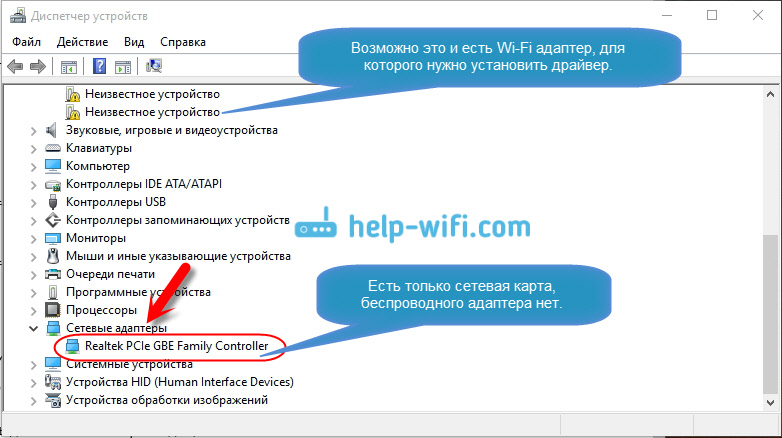
Ale, iltimos, adapter menejeri yo'qligini hurmat qiling (va kompyuterda, noutbuklar vín ê), keyin ilovaning dispetcherida faqat bitta bo'lishi mumkin "Nevidomy Priya" mening skrinshotimdagi kabi. Bunday vaziyatda drayverni Simsiz adapterga o'rnatishga harakat qilish kerak.
Wi-Fi adapteri drayverini qanday o'rnatish yoki yangilash kerak?
Qanday qilib sizda noutbuk bor, keyin topuvchining rasmiy veb-saytiga o'ting, qidiruv orqali yoki menyu orqali o'zingizning modelingizni qidiring, u erda siz drayverlarning tafsilotlarini bilib olishingiz va Simsiz adapter uchun drayverni qidirishingiz mumkin. Hurmat bering, sho, hamma narsa uchun ko'proq, tanlash imkoniyati bo'ladi operatsion tizim. Windows 10 ni tanlang. Windows 10 uchun drayverlar yo'qligi sababli, Windows 8 (8.1) ni tanlashga urinib ko'rishingiz mumkin. Bundan tashqari, haydovchi diskda bo'lishi mumkin, u noutbuk bilan to'plamga kiritilgan (lekin "o'nlab" uchun haydovchi bo'lishi dargumon).
Drayvni kompyuteringizga saqlang va shunchaki yoga bilan shug'ullaning. Agar siz arxivdan foydalangan bo'lsangiz, arxivda siz buti qilishingiz mumkin o'rnatish fayli, siz shunchaki ishga tushirishingiz kerak va ko'rsatmalarga amal qiling. O'rnatilgandan so'ng, noutbukni qayta ishga tushiring va Wi-Fi tarmog'iga ulanishga harakat qiling (Wi-Fi yoqilgan bo'lishi mumkin).
USB/PCI adapterli ish stoli kompyuteringiz qanday bo'ladi?, Adapterni ishlab chiqaruvchining veb-saytidan drayverni qidiring. Adapter modeli uchun. Xo'sh, siz drayverlarga ega diskka ega bo'lishingiz mumkin.
Drayvni yangilash haqida gap ketganda, u xuddi o'rnatish bilan bog'liq bo'lgani kabi ishlaydi: biz bilamiz, u kompyuterga o'tkazildi va o'rnatildi.
Men ko'proq...
Nutqdan oldin, drayverni droto-free adapterga o'rnatganingizdan so'ng, agar siz uni o'rnatsangiz, hiyla qilishingiz mumkin.
Natijalarni sharhlarda baham ko'ring, ovqat qo'shing va men ushbu maqolaga qo'shishga harakat qilaman yangi ma'lumotlar, yuqori raqam "o'nta" da Wi-Fi bilan bog'liq muammolar mavjud.
C diskida
C:\eSupport\eDriver\Software\WirelessLan\Qualcomm Atheros\WirelessLan\10.0.0.342\2886\
Ikkita fayl bor ê Setup. Men ikkalasini ham ishga tushirdim va mendagi hamma narsa o'z hissasiga aylandi.
Kimdir sizga yordam bersin, shunday Kostyantina!










