Віртуальний принтер зберегти в pdf для Android. Створення PDF-файлів шляхом друку у файл. Використання розміру сторінки користувача
У багатьох вихідних програмах можна використовувати команду «Друк» з принтером Adobe PDF, щоб перетворити файл на формат PDF. Вихідний документ перетворюється на PostScript і завантажується безпосередньо в Distiller для перетворення на PDF без запуску Distiller вручну. Для перетворення файлу використовуються поточні установки Distiller та параметри Adobe PDF. При роботі зі сторінками нестандартних розмірів необхідно створити розмір сторінки.
Використання розміру сторінки користувача
Ви можете скористатися нашою спеціалізованою службою розробки, якщо вам потрібно реалізувати будь-яку нетривіальну бізнес-логіку, розширити або настроїти інсталятор. Ми можемо додати всі необхідні функції до драйвера. Наш віртуальний принтерє безкоштовним.
Що це таке?
Якщо вас цікавить віртуальний принтер, зв'яжіться з нами через нашу онлайн-форму. Створіть висновок у вигляді стандартних растрових або векторних форматівз вашої програми. Таким чином, при надсиланні документа на принтер ви можете зберегти його у встановленому форматі та роздрукувати його у паперовій формі на фізичному принтері одночасно.
- Змініть документ із віртуальним друком перед відправкою для фактичного друку.
- Імпортуйте документи з інших програм.
Примітка. (Windows) Деякі функції, доступні для PDFMaker для документів Microsoft Office, не підтримуються принтером Adobe PDF . Наприклад, при використанні принтера Adobe PDF не можна створити закладки та гіперпосилання. Щоб скористатися цими функціями, використовуйте PDFMaker для створення PDF з документа Microsoft Office.
Принтер Adobe PDF створює PDF-файли без тегів. Структура з тегами необхідна для перекомпонування вмісту портативного пристрою, її рекомендується використовувати для досягнення правильних надійних результатів у програмах читання з екрана.
Ми не стягуємо жодних послідовних гонорарів. Ви можете використовувати принтер з вашими програмами без додаткових зборів. Ми зробимо все додаткові налаштування, щоб переконатися, що принтер повністю відповідає вашим вимогам. Його ліцензія дає змогу змінювати код.
- Тепер ви можете виконувати будь-які останні дії.
- Ви повинні видалити файли з вихідного каталогу після завершення.
Ви можете ознайомитися з інструкціями щодо використання віртуального принтера у своїх програмах. Перекласти опис англійською. Якщо у вас є лазер бізнес-класу або сервер друку, програма буде безпосередньо спілкуватися з будь-якою темою без будь-якого перетворення поза сайтом.
Створення PDF за допомогою команди «Друк» (Windows)
- Відкрийте файл у початковій програмі та виберіть «Файл» > «Друк».
- Виберіть Adobe PDF зі списку принтерів.
- Натисніть кнопку «Властивості» (або «Параметри»), щоб встановити параметри принтера Adobe PDF . (у деяких програмах потрібно натиснути кнопку «Налаштування» у діалоговому вікні «Друк», щоб відкрити список принтерів, а потім натиснути «Властивості» або «Параметри»).
- У діалоговому вікні "Друк" натисніть кнопку "ОК".
Примітка. Файл PDF зберігається у папці, вказаній у параметрах «Папка готових документів Adobe PDF» у діалоговому вікні «Налаштування»; місце розташування за замовчуванням "Мої документи". Якщо вказано параметр «Запитувати ім'я файлу Adobe PDF», під час друку відкриється діалогове вікно «Зберегти як» .
Попередні вимоги до встановлення програмного забезпечення
Якщо у вас є лазерний принтердля друку або друку, програма буде безпосередньо розмовляти з ними без перетворення поза сайтом. Замість фізичного аркуша паперу. У розділі Системні вимоги. . Також доступний тихий сценарій установки.
Для встановлення на окремий комп'ютер
Для інсталяції за допомогою програми інсталяції. Видалення за допомогою панелі керування. Видалення за допомогою деінсталятора. Як ім'я користувача та пароль принтера в якості пароля в кроці 9 введіть ім'я користувача та пароль принтера. Зазвичай друкуємо тестову сторінку, щоб переконатися, що новий принтерналаштовано правильно. Якщо ви не знаєте, що вам потрібний спільний принтер, ми радимо не використовувати його.- Перезавантажтеся після видалення.
- Принтери та факси.
- Принтери та принтери.
- Перейдіть до розділу Облікові дані принтера.
- З'явиться нове вікно та запросить пароль мережі.
- Зробити це за замовчуванням?
- Це залежить від вас, ви можете змінити це налаштування в будь-який час.
- Роздрукуйте тестову сторінку?
- Поділитись цим принтером?
- Коли ви закінчите, знову увімкніть режим захисту та перезапустіть.
Створення PDF за допомогою команди «Друк» (Mac OS X)
Метод створення PDF-файлів за допомогою команди «Друк» був змінений у Mac OS v10.6 Snow Leopard для Acrobat 9.1 та пізніших версій. У наступній процедурі описаний метод для версії Snow Leopard та раніше версій Mac OS X.
- Відкрийте файл у початковій програмі та виберіть «Файл» > «Друк».
- Виберіть «Зберегти як Adobe PDF» у меню PDF, розташованому в нижній частині діалогового вікна.
- Щоб настроїти Adobe PDF, виберіть один із стандартних параметрів або встановіть параметри за допомогою Distiller. Тут перераховані всі задані параметри користувача.
Більшість користувачів підійдуть за замовчуванням Adobe PDF.
Для більш старих версій під час друку можна просто вибрати параметр кольору з параметра «Властивості принтера»; який доступний з діалогового вікна «Друк» під час друку з вибраної програми. Щоб встановити віртуальний принтер, щоб відтворити колір.
Як зробити інсталятор віртуального принтера
Потім закрийте панель керування, якщо вона ще відкрита. . Щоб роздрукувати файл із іншої програми. Якщо з якоїсь причини це не так, пропонується зробити інсталятор віртуального принтера, використовуючи наступну команду. Потім ви використовували файли, створені для встановлення віртуального принтера вручну або через процес розгортання.
- Для пункту «Після створення PDF» вкажіть, чи відкривати PDF-файл.
- Натисніть "Продовжити".
- Введіть ім'я, вкажіть розташування файлу PDFта натисніть кнопку «Зберегти».
Примітка. За замовчуванням PDF-файл зберігається з тим самим ім'ям файлу та розширенням.pdf.
Налаштування друку Adobe PDF (Windows)
Установки друку застосовуються до всіх програм, які використовують принтер Adobe PDF , до зміни параметрів у початковій програмі в меню "Параметри сторінки", "Параметри документа"або "Друк".
Якщо створення та запуск інсталятора не додає принтер до списку, зверніться до посібника для отримання додаткових рекомендацій щодо усунення несправностей. Примітка. Ви побачите список принтерів. Зображення нижче. Якщо ваші налаштування різні, спробуйте змінити їх.
Переконайтеся, що "Не використовувати цей принтер" відзначено. Також переконайтеся, що прапорець "Увімкнути об'єднання пулів" не встановлено. Переконайтеся, що "Завжди доступно" та "Друк безпосередньо на принтер" відзначені як зазначені. Якщо після перевірки віртуальний принтер ще не працює, зверніться до посібника.
Примітка. Діалогове вікно установок принтера називається « Установки друку Adobe PDF», «Друк Adobe PDF за промовчанням» або «Властивості Adobe PDF – документ» залежно від способу доступу до нього.
Для доступу до налаштувань друку:
Відкрийте вікно «Принтери» у меню «Пуск». клацніть правою кнопкою миші «Принтер Adobe PDF» і виберіть "Установки друку".
Ви не можете друкувати на віртуальному принтері, якщо ви намагаєтеся роздрукувати його безпосередньо з Курцвейлу. Будь ласка, відкрийте свій документ в іншій програмі, потім ви зможете відкрити його з Курцвейлом. Інструкції з ручної установкивіртуальний принтер нижче для цих екземплярів. Перезавантажте комп'ютер після завершення процесу.
Якщо віртуальний принтер, як і раніше, не працює, перевірте настройки, вказані тут. Віртуальний принтер може конвертувати різні формати файлів, що спрощує обмін документами з клієнтами та клієнтами, які не можуть відкривати певні файли.
У початковій програмі, наприклад Adobe InDesign, виберіть «Файл» > «Друк». Виберіть принтер Adobe PDF та натисніть кнопку «Властивості» (або «Параметри»). (У деяких програмах натисніть кнопку «Налаштування» у вікні «Друк», щоб відкрити список принтерів, а потім натиснути «Властивості» або «Параметри», щоб змінити параметри Adobe PDF .)
Властивості PDF знаходяться на вкладці «Параметри Adobe PDF». Вкладка «Папір/Якість»та вкладка «Розташування» містять інші поширені параметри для джерела паперу, чорнила принтера, орієнтації сторінки та кількості сторінок на аркуші.
Щоб протестувати програмне забезпечення, завантажте безкоштовну пробну версію. Перевірте програму, відкривши документ або зображення, яке потрібно перетворити. Введіть ім'я файлу для документа або зображення у діалоговому вікні «Зберегти». Крістіна Шаффер - незалежний письменник, що базується в Нью-Джерсі, і писала статті про мистецтво та розваги, оскільки її статті з'явилися у «Філадельфійській міській газеті».
Додати принтер або сканер за допомогою майстра
Зазвичай, принтер можна швидко додати за допомогою функцій. Потім знову викличте діалог і встановіть прапорець. Однак у деяких конфігураціях реактивація не працює, і вам доводиться допомагати вручну. Тепер вам потрібно почекати хвилинку, доки не з'явиться посилання. Не вибрано потрібний принтер. Після натискання на неї помічник проведе вас через інші кроки.
Примітка. «Установки принтера» відрізняються від «Властивостей» принтера. Установки включають властивості Adobe PDF для процесу перетворення; діалогове вікно «Властивості» містить вкладки з параметрами, доступними для будь-якого типу принтера.
Параметри перетворення Adobe PDF Виберіть вбудований набір параметрів у меню Стандартні параметриабо натисніть «Змінити», щоб переглянути або змінити параметри на вкладці «Параметри створення PDF». Захист Adobe PDF Щоб забезпечити безпеку PDF, виберіть один із наступних параметрівабо натисніть «Змінити», щоб переглянути або змінити параметри захисту. Підтверджувати для кожного завдання Відкриває діалогове вікно «Adobe PDF – захист» щоразу при створення PDFза допомогою принтера Adobe PDF . Вкажіть параметри у діалоговому вікні. Використати останні відомі параметри безпекиВикористовуйте ті самі параметри захисту, які востаннє використовувалися під час створення PDF за допомогою принтера Adobe PDF на комп'ютері. Папка готових документівВиберіть папку готових документів конвертованого PDF або натисніть «Огляд», щоб додати або змінити папку виводу. Виберіть пункт «Запитувати ім'я файлу Adobe PDF», щоб вказати розташування та ім'я файлу під час перетворення. Меню "Розмір паперу"Виберіть вказаний розмір сторінки. Перегляд результатів Adobe PDF Автоматично запускає Acrobat та відображає перетворений документ. Додати відомості про документ Містить відомості, наприклад, ім'я файлу, дату та час створення. Застосовувати лише системні шрифти; не використовувати шрифти документа Зніміть цей параметр, щоб завантажити всі шрифти під час створення PDF. Всі шрифти будуть доступні в PDF-файлі, але потрібно буде більше часу для його створення. Виберіть цей параметр, якщо потрібно працювати з азіатськими документами. Видалення файлів звітів виконаних завдань Автоматично видаляє файли звітів виконаних завдань. Запит про заміну PDF-файлу Виводиться попередження під час спроби перезапису існуючого файлу PDF файл з таким же ім'ям.Встановлення властивостей принтера Adobe PDF (Windows)
У Windows можна зазвичай залишати властивості принтера Adobe PDF без змін, якщо тільки не налаштовано загальне використання принтера або параметри безпеки.
Якщо прапорець вже активовано, зніміть галочку, застосуйте зміни та знову викличте діалог. У першому діалоговому вікні виберіть Додати локальний принтерабо мережевий принтерз ручними налаштуваннями. Потім перейдіть до конфігурації порту принтера. Інші три запити можна підтвердити, натиснувши «Далі» або «Готово».
Ми натискаємо на червону кнопку "Завантажити". Тепер ми перенаправлені на сторінку, де можна вибрати одну з трьох версій. Одна з них – більше стара версіяале дуже стабільна. Друга – це остання версіяяка все ще знаходиться в розробці і все ще може викликати проблеми. І третя версія – безкоштовна версія з кращою підтримкою, але вона коштує небагато. Але якщо вам потрібна дуже стабільна версія, використовуйте старішу версію.
Примітка. «Установки принтера» відрізняються від «Властивостей» принтера. Діалогове вікно «Властивості» містить вкладки з параметрами для будь-якого типу принтера, «Установки» включають параметри перетворення спеціально для принтера Adobe PDF .
Встановлення властивостей принтера Adobe PDF
- У меню «Пуск» відкрийте папку «Пристрої та принтери»та клацніть правою кнопкою миші принтер Adobe PDF.
- Виберіть «Властивості».
- Перейдіть на вкладки та виберіть потрібні параметри.
Перепризначення порту, який використовується принтером Adobe PDF
Видалення папки та перепризначення порту Adobe PDF за замовчуванням
- Вийдіть із Distiller, якщо він запущений, і протягом декількох хвилин дочекайтеся завершення всіх завдань у черзі принтера Adobe PDF .
- У меню «Пуск» відкрийте папку «Пристрої та принтери».
- Клацніть принтер Adobe PDF правою кнопкою миші та виберіть пункт "Властивості принтера".
- Перейдіть на вкладку "Порти".
- Виберіть стандартний порт («Документи») і натисніть «Застосувати».
- Виберіть порт, який потрібно видалити, натисніть «Видалити порт», а потім натисніть «OK» для підтвердження видалення.
- Знову виберіть порт «Документи» та натисніть «Закрити».
Створення та використання розміру сторінки користувача
Важливо розрізняти розмір сторінки (визначається в діалоговому вікні «Параметри документа» для даного документа в програмі-джерелі) та формат паперу (аркуша паперу, плівки або області) друкованої форми, на яких виконується друк). Розмір сторінки може бути заданий US. Letter (8,5 х 11 дюймів або 21,59 х 27,94 см), але при цьому потрібно надрукувати на аркуші паперу або плівці більшого розміру, щоб вмістилися друкарські мітки або області випуску за обріз. Щоб гарантувати, що документ буде надруковано правильно, встановіть розмір сторінки у програмі та на принтері.
Ви будете перенаправлені на наступну сторінку, де за кілька секунд почнеться завантаження. Якщо завантаження не запускається автоматично, ви можете натиснути «пряме посилання» на цій сторінці, щоб завантажити файл. Коли файл інсталяції завантажено, двічі клацніть його, щоб розпочати інсталяцію.
Він відкриває невелике вікно, де ми можемо вибрати мову установки. Відкриється вікно "вітання", тут ви спочатку активуєте прапорець "експертні налаштування" клацанням по ньому, потім у ньому є галочка, а потім ми натискаємо кнопку "далі". У наступному вікні показано ліцензійну угоду. Ми приймаємо ліцензійну угоду, натиснувши кнопку «Я погоджуюся з угодою». Потім ми натискаємо кнопку "Далі".
Список форматів паперу, доступних у Acrobat, визначається файлом PPD (принтер PostScript) або драйвером принтера (інші принтери). Якщо принтер і вибраний для друку PostScript файл PPD підтримують формати паперу, в меню «Формат паперу» буде представлений пункт «Інший». Acrobat підтримує розмір сторінки 15 000 000 дюймів (38 100 000 см) на 15 000 000 дюймів (38 100 000 см).
Ми залишаємо це ім'я та натискаємо кнопку «Далі». Це має бути змінено лише досвідченими користувачами. Ми приймемо специфікації програми встановлення та натиснемо кнопку «Далі». Він відкриває вікно, в якому ми можемо вибрати та вибрати певні компоненти програмного забезпечення. Також на мовах можна вибрати потрібні мови. Коли ми відібрали наші компоненти, ми натиснемо кнопку "Далі".
З'явиться наступне вікно, тут ми можемо натиснути на додаткові завдання, які програма установки зупинить. Те саме з панеллю швидкого запуску. Коли ми закінчимо наш вибір, ми натиснемо кнопку "Далі". У наступному вікні з'явиться повідомлення «Готов до установки» та нижче зведення установок установки, ми натискаємо кнопку «Встановити».
Створення розміру сторінки користувача (Windows)
- Виконайте одну з наведених нижче дій.
У меню «Пуск» відкрийте папку «Пристрої та принтери»або «Принтери та факси». клацніть правою кнопкою миші «Принтер Adobe PDF» і виберіть "Установки друку".
У початковій програмі, наприклад Adobe InDesign, виберіть «Файл» > «Друк». Виберіть як принтер Adobe PDF і натисніть кнопку «Властивості» (У деяких програмах потрібно натиснути кнопку «Налаштування» у вікні «Друк», щоб відкрити список принтерів, а потім натиснути «Властивості» або «Параметри», щоб змінити параметри Adobe PDF ) .
Тепер з'являється вікно, в якому ви можете стежити за ходом встановлення на панелі виконання. Він може відкрити інше вікно із додатковими пропозиціями програм для встановлення. Після завершення інсталяції з'явиться вікно з повідомленням про завершення інсталяції на комп'ютері. Ми залишаємо гачок у рамці, щоб ми могли бачити додаткову допомогу. Натисніть кнопку «Готово», щоб завершити встановлення.
Навіщо потрібен віртуальний принтер?
Тепер ви можете побачити сторінку налаштувань друку. Тепер ми вибираємо для нас найкращий профіль, який нам потрібен. Потім відкривається вікно, в якому можна сортувати стрілки з лівого боку в потрібному порядку, а потім ви можете об'єднати всі документи разом з кнопками «Злити все». Тепер, коли ви вибрали потрібні документи та перебуваєте в правильному порядку, натисніть кнопку «Продовжити». Тут ми можемо заповнити тему метаданих, прислів'я та автори, але вам це не потрібно. Наприклад: на кнопці "Зберегти".
- На вкладці «Параметри створення PDF» натисніть кнопку «Додати» поруч із меню «Розмір паперу Adobe PDF».
- Вкажіть ім'я, ширину, висоту та одиниці виміру. Натисніть "Додати/Змінити", щоб ввести ім'я нового формату в меню "Формат паперу Adobe PDF".
Створення розміру сторінки користувача (Mac OS)
- У початковій програмі, наприклад, Adobe InDesign, виберіть «Файл» > "Параметри сторінки".
- У спливаючому меню "Розмір паперу" оберіть "Замовлені розміри".
- Натисніть кнопку "Плюс" (+).
- Вкажіть ім'я, ширину, висоту та поля. Одиниці виміру залежать від системної мови.
Використання розміру сторінки користувача
- Виберіть «Файл» > «Друк».
- Натисніть кнопку "Параметри сторінки".
- Виберіть із меню «Розмір паперу» новий розмір сторінки.
Додаткові розділи довідки
Відкриється діалогове вікно файлу, де ми можемо вказати, де файл зберігається і що викликається. Нарешті ми натискаємо кнопку «Зберегти». Крім того, він не потребує додаткових навичок чи налаштувань. 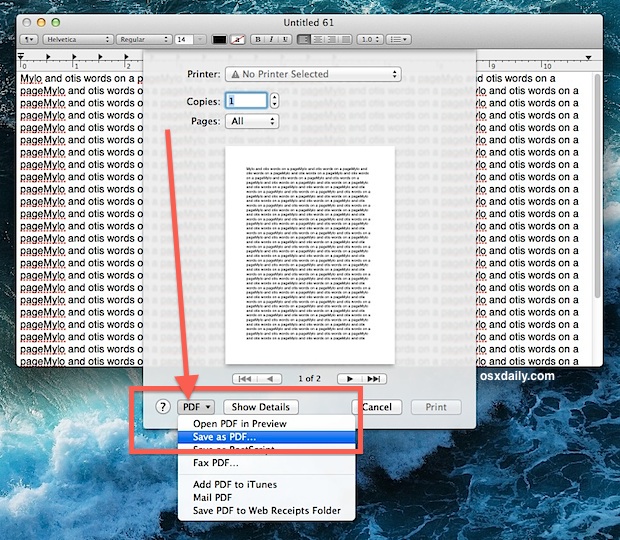
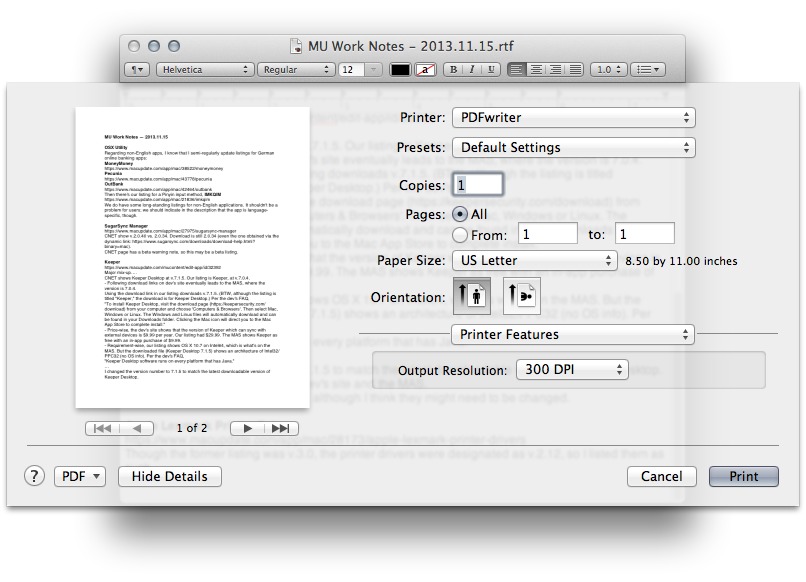
Важливо, що можна створити настільний принтер і використовувати його для перетворення перетягування.
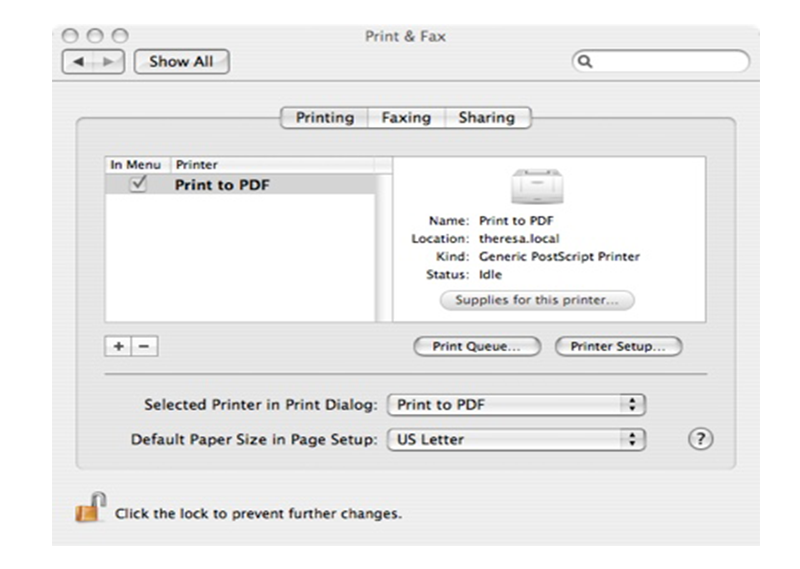
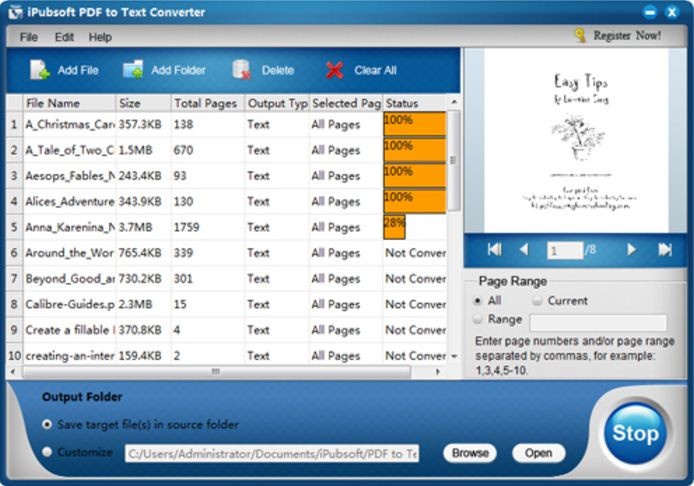
Він має віртуальний принтер для всіх програм підтримки друку на вашому комп'ютері. 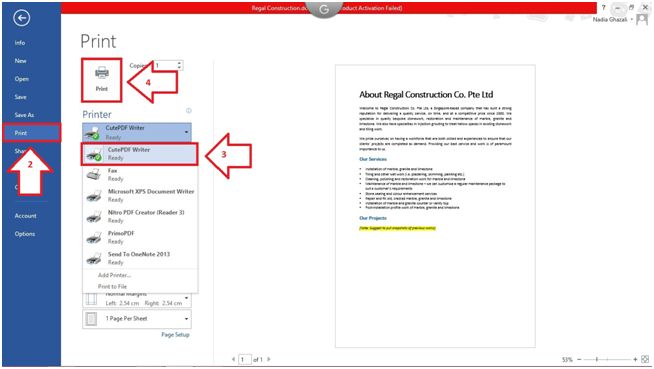
Щоб отримати захищену паролем функцію, вам необхідно оновити програму до платної версії.
- Існують дві версії, які є безкоштовною версієюта платною версією.
- Він не має інструмента для редагування тексту.
Під час роботи з різними документами користувачі часто стикаються з необхідністю передати підсумковий документ іншим людям. І тут може виникнути проблема, що у цих людей документ може відкритися трохи не в тому вигляді, як автор документа. Може зміниться розбивка на сторінки, змінити шрифти і т.д. Таке часто відбувається, якщо, наприклад, на іншому комп'ютері відсутній шрифт, або якщо doc-файл відкривається в іншій версії офісної програмиа також якщо використовуються програми різних фірм-виробників. Для того, щоб уникнути таких проблем, був придуманий формат PDF. Його відмінною особливістю. є те, що PDF-документ виглядає однаковим на всіх платформах і у всіх програмах, в яких його відкривають.
Довгий час створення pdf-документів було долею вузькоспеціалізованих спеціалістів, які користувалися спеціальними дорогими програмами для створення таких документів. Але в міру розвитку програмної індустрії з'явилися і доступніші для звичайних користувачіврізні програми. При цьому найбільш універсальним і зручним рішеннямє така технологія, як віртуальний принтер pdf. У цій статті буде розказано, що це за технологія, і як користуватись однією з таких програм – програмою doPDF принтер.
Що таке віртуальний принтер PDF?
Віртуальний принтер – це спеціальна програма, яка встановлюється в операційну систему та емулює роботу звичайного принтера. При цьому в системі цей принтер з'являється в списку принтерів і завдяки цьому користувач має можливість з будь-якої програми посилати на друк документи в цей принтер. Віртуальний принтер pdf, отримавши команду друкувати документ, замість друкувати його на фізичному принтері, зберігає документ у pdf-файл, використовуючи заздалегідь задані налаштування (розмір та орієнтація сторінки, якість зображення тощо). В результаті користувач отримує готовий PDF-файл, який можна використовувати в подальшому діловодстві.
PDF-принтери поділяються на два типи - ті, які використовують сторонні програми типу GhostScript для перетворення команд друку в pdf-файл, і ті, які роблять це безпосередньо, без залучення сторонніх програм. Пряме перетворення по ідеї має працювати швидше, але при цьому, як показує практика, програми, що використовують пряме перетворення, можуть не завжди справлятися з поставленим завданням і друк може зависати, наприклад, при друку з . Тому користувачі на практиці пробують ті чи інші віртуальні принтери pdf, підбираючи собі такий, який влаштовує їх за якістю і нормально працює в програмах, що їх цікавлять.
Як використовувати doPDF принтер?
Встановити програму можна, завантаживши її з офіційного сайту. В результаті успішної установки програми в системі повинен з'явитися новий PDF принтер. Переконайтеся в цьому, щоб переглянути розділ «Пристрої та принтери» на панелі керування.
Якщо вказаний принтер з'явився у списку принтерів, можна приступати безпосередньо до його використання. Оскільки для всіх програм цей принтер зовні нічим не відрізняється від інших принтерів, створити за допомогою нього pdf-документ можна фактично в будь-якій програмі, в якій є функція друку.
Як приклад можна роздрукувати текстову сторінку зі стандартного текстового редактора WordPad. Для цього підготуємо такий простий текстовий документ.

Тепер необхідно надіслати документ на друк. Для цього вибираємо пункт меню "Файл / Друк"
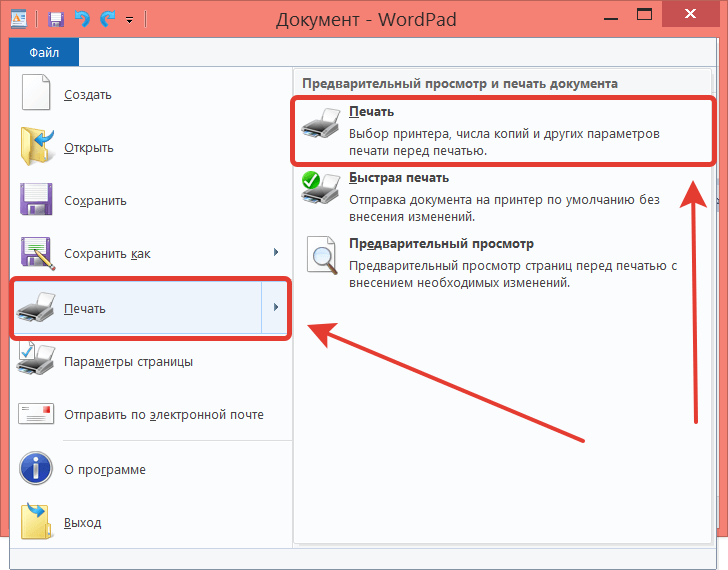
Зазвичай більшість користувачів влаштовують стандартні налаштуванняпрограми. Але в деяких випадках може знадобитися змінити якість підсумкового документа, розмір сторінки та орієнтацію сторінки, а також масштаб друку. Спеціально для цих цілей у doPDF принтера є кнопка «Налаштування».
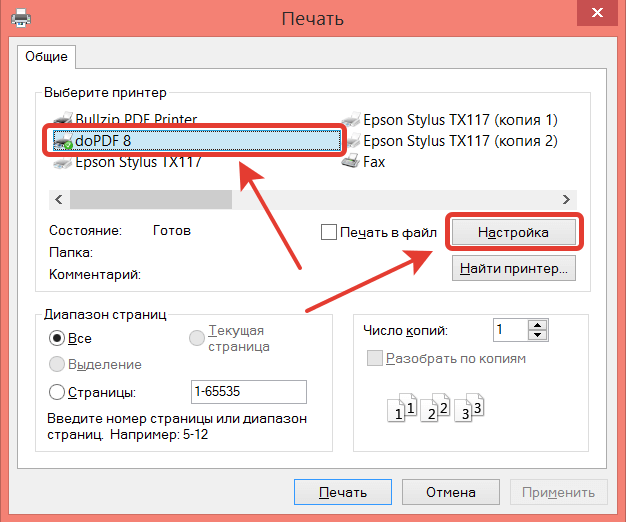
На жаль, вікно налаштувань принтера має англомовний інтерфейс. Але в принципі самі параметри, що настроюються, не є якимись незвичайними, і для тих хто не володіє англійською мовоюале часто користується принтерами тут не буде нічого незрозумілого.
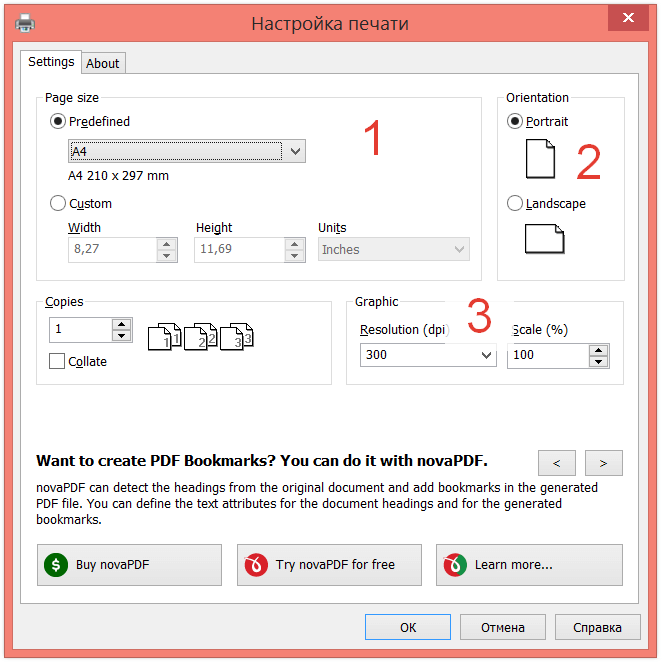
Як можна бачити у вікні налаштувань є три важливі для нас блоки (помічені червоними цифрами):
1. Вибір розміру паперу
2. Вибір орієнтації паперу
3. Вибір дозволу для растрових зображень, і навіть масштабу (у відсотках).
Після встановлення налаштувань залишається надіслати документ на друк (а по суті зберегти у PDF-файл).
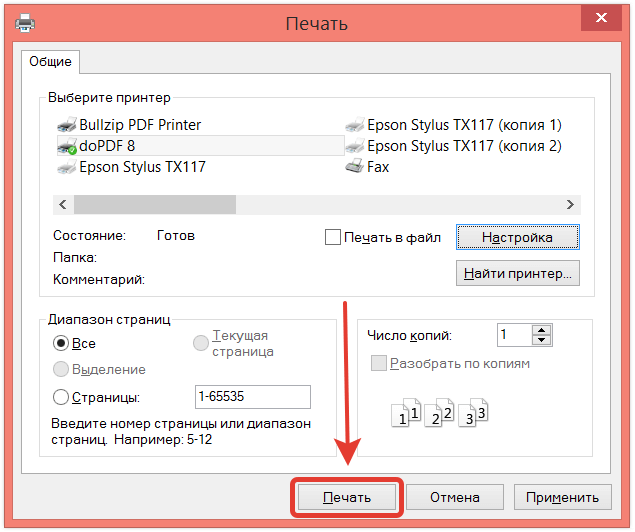
При цьому слід зазначити такі параметри:
1. Ім'я та шлях для збереження файлу.
2. Якість PDF (низька, середня або висока).
3. Вбудовувати чи ні шрифти у PDF-файл.
4. Натисніть «OK», щоб прийняти установки.
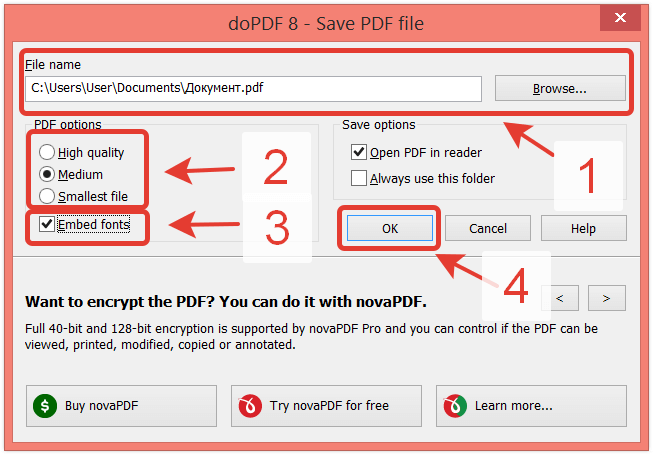
Налаштування якості впливає на загальний розмір файлу. Якщо потрібно мінімізувати розмір (наприклад, для відправки електронною поштою), то можна поступитися якістю.
Зазначена галочка Embed fonts означає, що шрифти, що використовуються в документі, будуть вбудовані в PDF-файл. Це з одного боку збільшує розмір файлу, але з іншого гарантує, що документ відкриється в такому ж вигляді навіть на комп'ютерах, у яких не встановлено такий шрифт. після встановлення всіх цих налаштувань необхідно натиснути кнопку «ОК», щоб зберегти документ у файл.
Відкривши збережений файл у PDF-в'ювері, можна переконатися, що файл зберігся успішно.
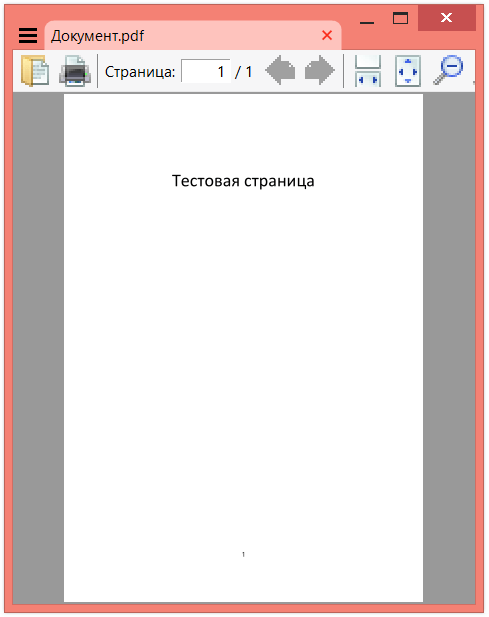
Висновки
Використовуючи віртуальний принтер PDFможна практично з будь-якої програми роздрукувати інформацію у PDF-файлі. І таким чином отримати універсальний документ, який зможуть відкрити користувачі на будь-яких комп'ютерних пристроях та будь-яких операційні системи. Одним з таких принтерів є doPDF принтер, який при збереженні PDF-файлу дозволяє змінювати підсумкову якість документа, що зберігається, змінювати розмір сторінки, а також вбудовувати шрифти. Завдяки цьому можна отримувати PDF-файли оптимального розміру, а також забезпечувати їхню переносимість на інші платформи.










