Вірус блокує антивірус, що робити. Завантаження файлу, заблокованого антивірусом. Шукаємо вихід із ситуації
В інтернеті можна підчепити безліч небезпечних вірусів, які шкодять системі та файлам, а антивіруси, у свою чергу, активно захищають ОС від таких атак. Зрозуміло, що не завжди антивірус може мати рацію, адже його інструменти закінчуються на пошуку сигнатур та евристичному аналізі. І коли ваш захист починає блокувати і видаляти файл, в якому ви впевнені, варто вдатися до відключення антивірусної програми і/або додавання файлу в білий список. Кожна програма індивідуальна, тому налаштування кожного з них відрізняються.
Забезпечення захисту від шкідливих програм сучасними антивірусами досить висока, але вони можуть помилятися і блокувати нешкідливі об'єкти. Якщо користувач впевнений, що все безпечно, він може вдатися до деяких заходів.
Kaspersky Anti-Virus

Avira

Dr.Web

Avast

McAfee

Microsoft Security Essentials

360 Total Security

Антивірусні доповнення
Багато антивірусних програм разом з іншими компонентами захисту встановлюють свої доповнення для браузерів, з дозволу користувача. Ці плагіни призначені для повідомлення користувача про небезпечні сайти, файли, деякі можуть взагалі блокувати доступ до можливих загроз.
Існують віруси майже невинні і непомітні, які до певного часу (а точніше сказати - до повної серйозної перевірки) навіть виявити не вдається. Але є справді небезпечні. Останні здатні серйозно вплинути як роботу комп'ютера загалом, і виконання окремих його функцій. До таких шкідливих програм належать ті, які закривають доступ в інтернет або до певних утиліт.
Трапляється, що підступний вірус блокує сайти антивірусів, щоб користувач не зміг звернутися за допомогою та усунути загрозу. Також через нього одночасно перестає працювати програма автоматичного оновлення. У багатьох випадках навіть ручне оновленняантивірусної програми не спрацьовує. При цьому заходити на інші сайти вдається легко, як і раніше.
Що робити, якщо вірус блокує сайти? Вирішення проблеми полягатиме в «вилікуванні» комп'ютера від цієї. Через специфіку дії вірусу це завдання сильно ускладнюється. В основі встановленої антивірусної програми може просто бути відсутнім інформація про даного шкідника, а оновити її звичним способом навряд чи вдасться. Як не вийде і завантажити іншу з Інтернету.
Вірус блокує сайти антивірусів: у чому небезпека?
Проблема полягає в тому, що на момент, коли користувач схаменеться і виявить неполадки, вірус вже встигає зробити негативні зміни в системі. Трапляється навіть, що шкідлива програма вже усунена, а її дія так і не припинилася. Адже зміни, зроблені нею в системі, ніхто не скасовував. Тому всі обмеження на сайти продовжують діяти доти, доки власник комп'ютера не поверне налаштування у вихідний стан.
Як вірус блокує сайти пошукових систем?
Найпоширеніша причина, через яку вірус блокує сайти, це зміни у файлі hosts. Він відповідає за зіставлення імен вузлів з IP-адресами. Щоразу при введенні пошукового запитукомп'ютер звертається саме до цього файлу. І вже виходячи із зазначеної в ньому інформації, з'єднується чи не з'єднується із вказаним сайтом. Таким чином, файл hosts- це свого роду ахіллесова п'ята. Будь-які зміни в такому файлі можуть викликати неполадки та обрив з'єднань. Саме тому на нього націлений підступний вірус, який блокує сайти.
Основною метою такого втручання, звичайно ж, є утруднення рятування комп'ютера від шкідливої програми. Це дуже поширена поведінка. Запис, завдяки якому вірус блокує сайти, може виглядати по-різному. Наприклад, як 388.113.44.1 yandex.ru для Яндекс-пошуковиків. Цього достатньо, щоб комп'ютер не зміг з'єднатися з сайтом: він помилково заходитиме на вказаний неправильна адреса.
Вирішення проблем вручну
Для того, щоб виправити наслідки шкідливого втручання, а також з метою запобігання цьому, можна скористатися кількома хитрощами. Для початку слід знайти файл hosts. Він знаходиться у системній папці Windows, повний шлях до якої зазвичай виглядає як C:WINDOWSsystem32driversetc. В останній папці знаходиться файл, чиї властивості слід трохи поміняти. Клацнувши на ньому правою кнопкою миші, потрібно відкрити відповідний пункт і скасувати атрибут "Тільки читання". У деяких випадках галочки немає, тоді можна переходити до наступного кроку.
Після змін зміни файл потрібно відкрити в блокноті або аналогічній йому програмі. Найпростішим і універсальним варіантомбуде видалення всіх записів, крім одного-єдиного: 127.0.0.1 localhost. Також можна переглянути зміст файлу уважніше та видалити лише записи про адреси тих сайтів, які виявилися заблокованими. Важливо не забути зберегти зроблені зміни та повернути файлу атрибут "Тільки для читання", інакше зусилля будуть марними.
На жаль, такий варіант діє не завжди. Якщо вищезгадані дії не мали жодного ефекту, рекомендується спробувати програму AVZ. Ця утиліта призначена спеціально для пошуку та усунення таких вірусів та наслідків їх перебування на комп'ютері. Запустивши її, потрібно вибрати пункт "Файл", а в ньому - "Відновлення системи". Пункти, які потрібно відзначити, - це 21, 20, 15, 14 і 13, а також 9, 8 і 6. За кілька хвилин утиліта впорається зі своїм завданням.
Після завершення роботи AVC строго не рекомендується відразу підключатися до інтернету. Спочатку необхідно зробити ще одну операцію. У командному рядку (Виконати) вводиться cmd. Це викликає консоль, у якій треба написати команду ipconfig/flushdns. Натискання кнопки введення запускає процес очищення кешу. Але це ще не все. Останнім крокомбуде виконання команди route -f. Після цього можна спокійно перезавантажувати комп'ютер та заходити до інтернету.
Якщо ваш антивірус Аваст, Нод, Авіра, Касперський, Доктор Веб або будь-який інший, став блокувати ваш браузер, показуючи повідомлення, що він намагається відкрити шкідливий сайт, значить ваш комп'ютер заражений рекламним ПЗ або рекламним вірусом. При цьому Хром, Файрфокс, Яндек, Опера, Інтернет Експлорер, Едж або інший браузер, який ви використовуєте, буде показувати повідомлення, що сторінка, яку ви намагаєтеся відкрити, недоступна. Якщо ви спробуєте видалити браузер і встановити його заново, то цим проблему блокування ви не вирішите, так як найчастіше рекламний вірус глибоко прописується в систему і простою переустановкою браузера його не видалити.
Рекламне ПЗ – це частина програмного забезпечення, яке використовується як інструмент поширення онлайн реклами. Рекламні віруси створені так, щоб наповнити браузер постійним потоком різних рекламних пропозицій. Крім цього, подібні зловреди можуть примусово перенаправляти користувача замість потрібного сайту на інший - рекламний або шкідливий сайт. Найчастіше це перенаправлення визначає встановлений на комп'ютері антивірус і блокує його. Таке блокування призводить до того, що стає практично неможливим використовувати веб-браузер за призначенням
Рекламне ПЗ зазвичай заражає лише Хром, Файрфокс, Яндекс, Оперу, Інтернет Експлорер та Едж, змінюючи їх налаштування або встановлюючи різні рекламні та шкідливі розширення. Але трапляються випадки, коли шкідливі програми вражають усі встановлені на комп'ютері браузери або навіть інші програми, змінюючи властивість об'єкта їх ярликів, що знаходяться на Робочому столі. Це призводить до того, що при кожному запуску програми або браузера через заражений ярлик замість неї відкриватиметься браузер, в якому почне завантажуватися шкідливий сайт. Це виявляє антивірус та блокує запуск браузера, виводячи стандартне повідомлення про блокування.
Таким чином, дуже важливо виконати інструкцію, наведену нижче. Вона допоможе вам видалити рекламний вірус, зняти блокування браузера і очистити ваш комп'ютер від нав'язливої реклами. Більше того, ця покрокова інструкціядопоможе вам відновити налаштування браузера і позбавитися інших шкідливих програм, які могли потрапити на ваш комп'ютер разом з рекламним ПЗ.
Як рекламне програмне забезпечення, що викликає блокування браузера антивірусом, проникло на комп'ютера
Рекламні віруси поширюються разом із різноманітним безкоштовним ПЗ. Це означає, що необхідно бути дуже обережним, коли ви встановлюєте будь-яке програмне забезпечення, завантажене з Інтернету, навіть якщо ви завантажуєте файли з відомих та перевірених хостингів. Вседа читайте 'Ліцензію' та 'Правила використання'. Під час інсталяції нової програми вибирайте лише Розширену або Ручне встановлення. Намагайтеся відключати всі запропоновані додаткові модулі та невідомі програми, навіть ті, опис яких здається цілком невинним. Найчастіше саме недбалість під час інсталяції невідомої програми призводить до того, що рекламне програмне забезпечення проникає на комп'ютер і починає демонструвати величезну кількість нав'язливої реклами, що в свою чергу може призвести до того, що ваш антивірус почне блокувати всі браузери встановлені в системі.
Як видалити блокування браузера
Щоб вирішити проблему, через яку ваш антивірус став блокувати встановлені на комп'ютері браузери, вам необхідно знайти в системі рекламний вірус і видалити його. Також дуже важливо скинути налаштування браузерів до значень за замовчуванням. Наша команда розробила просту та ефективну інструкцію. Вона дозволить вам легко очистити комп'ютер від рекламного вірусу і таким чином прибрати блокування браузера вашим антивірусом, а також очистити Chrome, Firefox, IE, Edge, Yandex, Opera та інші браузери від нав'язливої реклами. Будь ласка, прочитайте цю інструкцію повністю, потім зробіть посилання на неї або просто роздрукуйте, тому що в процесі її виконання вам знадобиться закрити браузер або перезавантажити комп'ютер.
Перевірити список встановлених програм та видалити всі підозрілі
Дуже важливо на початковому етапі визначити програму, яка була першоджерелом появи блокування браузера та видалити її.
Windows 95, 98, XP, Vista, 7
Клацніть Пуск або натисніть кнопку Windowsна клавіатурі. У меню, яке відкриється, виберіть Панель управління.
Windows 8
Клацніть по кнопці Windows.
У правому верхньому куткузнайдіть та клацніть по іконці Пошук.

У полі введення наберіть Панель управління.

Натисніть клавішу Enter.
Windows 10
Клацніть по кнопці пошуку
У полі введення наберіть Панель управління.

Натисніть клавішу Enter.
Відкриється Панель керування, у ній виберіть пункт Видалення програми.

Вам буде показано список усіх програм, інстальованих на вашому комп'ютері. Уважно його перегляньте та деінсталюйте програму, яку ви підозрюєте як джерело проникнення на ваш комп'ютер рекламного ПЗ. Ймовірно, це остання встановлена вами програма. Також уважно придивіться до інших програм і видаліть всі, які здаються вам підозрілими або ви впевнені, що самі їх не встановлювали. Щоб видалити, виберіть програму зі списку та натисніть кнопку Видалити/Змінити.
![]()
Видалити вірус, який викликає блокування, використовуючи AdwCleaner
AdwCleaner це невелика програма, яка не вимагає установки на комп'ютер і створена спеціально для того, щоб знаходити та видаляти рекламні та потенційно непотрібні програми. Ця утиліта не конфліктує з антивірусом, тому можете її сміливо використовувати. Деінсталювати вашу антивірусну програмуне потрібно.
Завантажте програму AdwCleanerклікнувши за наступним посиланням.
Завантажити AdwCleaner
Завантажено 959113 раз(и)
Версія: 8.0.0
Після закінчення завантаження програми запустіть її. Відкриється головне вікно AdwCleaner.

Клацніть по кнопці Сканувати. Програма почне перевіряти ваш комп'ютер. Коли перевірку буде завершено, перед вами відкриється список знайдених компонентів рекламного програмного забезпечення.

Клацніть по кнопці Очищення. AdwCleaner приступає до лікування вашого комп'ютера і видаляє всі знайдені компоненти зловредів. Після закінчення лікування, перезавантажте свій комп'ютер.
Зняти блокування браузера, видаливши рекламний вірус за допомогою Zemana Anti-malware
Zemana Anti-malware – це утиліта, яка дозволяє швидко перевірити ваш комп'ютер, знайти та видалити різноманітні шкідливі програми, які показують рекламу та змінюють налаштування. встановлених веббраузерів. Окрім класичного способу знаходження шкідливих програм, Zemana Anti-malware може використовувати хмарні технології, Що часто дозволяє знайти зловредів, яких не можуть виявити інші антивірусні програми.
Завантажте Zemana AntiMalware, використовуючи нижче наведене посилання. Збережіть програму на робочий стіл.
Завантажити Zemana AntiMalware
Завантажено 61000 раз(и)

Виконуйте вказівки, які з'являться на екрані. Можете в налаштуваннях нічого не змінювати. Коли встановлення Zemana Anti-Malware закінчиться, відкриєте головне вікно програми.

Натисніть на кнопку «Перевірити», щоб запустити процес пошуку вірусу, який викликає блокування браузера вашим антивірусом. Процес сканування відбувається досить швидко, але може затягнутися у разі великої кількості файлів на комп'ютері або у випадку повільної роботисистеми.

Після завершення сканування ви побачите список знайдених компонентів шкідливих програм. Тут просто натисніть кнопку «Далі», щоб видалити знайдених зловредів і перемістити їх у карантин.
Очистити комп'ютер за допомогою Malwarebytes
Malwarebytes це широко відома програма, створена для боротьби з різноманітними рекламними та шкідливими програмами. Вона не конфліктує з антивірусом, тому можете її сміливо використовувати. Деінсталювати вашу антивірусну програму не потрібно.
Завантажте програму Malwarebytes Anti-malware, використовуючи наступне посилання.
Завантажити Malwarebytes Anti-Malware
Завантажено 367106 раз(и)
Версія: 3.8.3
Коли програма завантажиться, запустіть її. Перед вами відкриється вікно Майстра інсталяції програми. Дотримуйтесь його вказівок.

Коли інсталяцію буде завершено, ви побачите головне вікно програми.
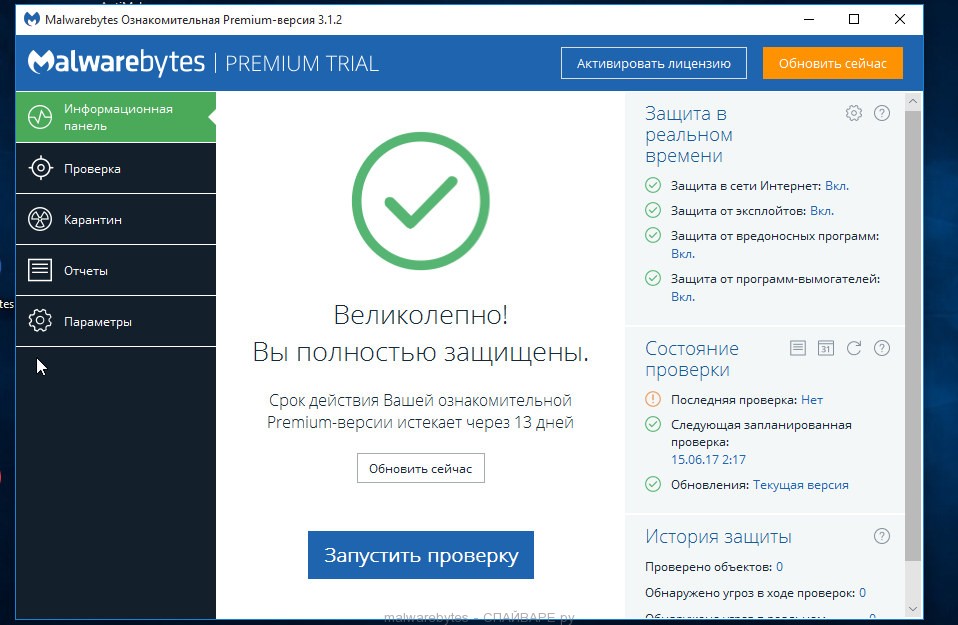
Автоматично запустити процедуру оновлення програми. Коли вона буде завершена, натисніть на кнопку «Запустити перевірку». Malwarebytes Anti-malware розпочне перевірку вашого комп'ютера.

Після завершення перевірки комп'ютера Malwarebytes Anti-malware покаже вам список знайдених частин шкідливих та рекламних програм.

Для продовження лікування та видалення зловредів вам достатньо натиснути кнопку «Помістити вибрані об'єкти в карантин». Цим ви запустите процедуру видалення рекламного вірусу, присутність якого на комп'ютері призводить до блокування встановлених браузерів.
Видалити блокування Chrome, скинувши налаштування браузера
Скидання налаштувань Хрому дозволить видалити шкідливі розширення та відновити налаштування браузера до значень прийнятих за промовчанням. При цьому ваші особисті дані, такі як закладки та паролі, будуть збережені.
Відкрийте головне меню Хрому, клацнувши по кнопці в вигляді трьохгоризонтальні смужки (). З'явиться меню як на нижченаведеній картинці.

Виберіть Установки. Сторінку, що відкрилася, прокрутіть вниз і знайдіть посилання Показати додаткові налаштування. Клацніть по ній. Нижче з'явиться список додаткових параметрів. Тут вам потрібно знайти кнопку Скидання налаштувань і клацнути по ній. Google Хром попросить вас підтвердити свої дії.

Натисніть кнопку Скинути. Після цього налаштування браузера будуть скинуті до початкових і перенаправлення на шкідливі сайти зникне, що в результаті і зніме блокування з Google Хрому.
Видалити блокування Firefox, скинувши налаштування браузера
Скидання налаштувань Файрфокса дозволить видалити шкідливі розширення та відновити налаштування браузера до значень прийнятих за промовчанням. При цьому ваші особисті дані, такі як закладки та паролі, будуть збережені.
Відкрийте головне меню Хрома, клацнувши по кнопці у вигляді трьох горизонтальних смужок (). У меню, що з'явиться, клікніть по іконці у вигляді знака питання (). Це викликає меню Довідка, як показано нижче.

Тут потрібно знайти пункт Інформація для вирішення проблем. Клацніть по ньому. На сторінці, що відкрилася, у розділі Налаштування Firefox натисніть кнопку Очистити Firefox. Програма попросить Вас підтвердити свої дії.

Натисніть кнопку Очистити Firefox. В результаті цих дій налаштування браузера будуть скинуті до початкових. Цим ви видалите блокування Файрфокса, оскільки антивірус блокує не сам браузер, а спроби відкрити шкідливі сайти.
Видалити блокування Internet Explorer, скинувши налаштування браузера
Скидання налаштувань Інтернет Експлорера та Еджа дозволить видалити шкідливі розширення та відновити налаштування браузера до значень прийнятих за промовчанням.
Відкрийте головне браузера, клацнувши по кнопці у вигляді шестерні (). У меню виберіть пункт Властивості браузера.

Відкрийте вкладку Додатково, а в ній натисніть кнопку Скинути. Відкриється вікно Скидання установок Internet Explorer. Поставте галочку у пункті Видалити Особисті налаштування, після чого натисніть кнопку Скинути.

Після завершення процесу скидання натисніть кнопку Закрити. Щоб зміни набули чинності, вам потрібно перезавантажити комп'ютер. Таким чином ви зможете позбавитися блокування Інтернет Експлорера.
Видалити блокування браузерів, очистивши їх ярлики
При проникненні на комп'ютер інфекція, що призводить до блокування браузера, може змінити ярлики браузерів, дописавши в полі Об'єкт адресу рекламного сайту, наприклад «http:/адреса сайту». Завдяки цьому при кожному запуску браузера відкриватиметься рекламний або шкідливий сайт. Найчастіше саме такий перенаправлення браузера зауважує встановлений антивірусщо призводить до того, що робота браузера блокується.
Щоб очистити ярлик браузера, натисніть правою клавішею і виберіть пункт Властивості.

На вкладці Ярлик знайдіть поле Об'єкт. Клацніть всередині нього лівою кнопкою миші, з'явиться вертикальна лінія - покажчик курсору, кнопками переміщення курсору (стрілка -> на клавіатурі) перемістіть його дуже праворуч. Якщо ви побачите, що доданий аргумент «http://адреса сайту», то його потрібно видалити.

Видавши цей текст, натисніть кнопку OK. Таким чином очистіть ярлики всіх ваших браузерів, оскільки всі вони можуть бути заражені.
Зупинити завантаження небезпечних та обманних сайтів
Щоб підвищити захист свого комп'ютера, додатково до антивірусної та антиспайварної програм, потрібно використовувати програму, яка блокує доступ до різноманітних небезпечних веб-сайтів, що вводять в оману. Крім цього, така програма може блокувати показ нав'язливої реклами, що також призведе до прискорення завантаження веб-сайтів і зменшення споживання веб-трафіку.
Завантажте програму AdGuard, використовуючи наступне посилання.
Завантажити Adguard
Завантажено 179903 раз(и)
Після завантаження запустіть завантажений файл. Перед вами відкриється вікно Майстра інсталяції програми.

Клацніть по кнопці Я приймаю умови та дотримуйтесь вказівок програми. Після закінчення установки ви побачите вікно, як показано нижче.

Ви можете натиснути Пропустити, щоб закрити програму встановлення та використовувати стандартні налаштування, або кнопку Почати, щоб ознайомитися з можливостями програми AdGuard та внести зміни до налаштувань, прийнятих за промовчанням.
В більшості випадків стандартних налаштуваньдостатньо і міняти нічого не потрібно. При кожному запуску комп'ютера AdGuard стартуватиме автоматично і блокуватиме спливну рекламу, а також інші шкідливі або веб-сторінки, що вводять в оману. Для ознайомлення з усіма можливостями програми або щоб змінити її налаштування, вам достатньо двічі клікнути по іконці AdGuard, яка знаходиться на вашому робочому столі.
Перевірити планувальник завдань
Для повного очищеннякомп'ютера, вам також необхідно перевірити Бібліотеку планувальника завдань і видалити всі завдання, які були створені шкідливими програмами, оскільки вони можуть бути причиною автоматичного відкриття шкідливих сайтів при включенні комп'ютера або через рівні проміжки часу.
Натисніть на клавіатурі одночасно Windows та R (російська К). Відкриється невелике вікно із заголовком Виконати. У рядку введення введіть taskschd.msc (без лапок) і натисніть Enter. Відкриється вікно Планувальника завдань. У лівій частині оберіть пункт «Бібліотека планувальника завдань», як показано на наступному прикладі.

У середній частині ви побачите список встановлених завдань. Виберіть перше завдання, а в його властивостях, які відкриються трохи нижче, виберіть вкладку Дії. Почергово переглядайте всі завдання, звертайте увагу на те, що воно запускає на вашому комп'ютері. Знайшли щось подібне «explorer.exe hxxp://адреса сайту» або «chrome.exe hxxp://адреса сайту», то це завдання можна сміливо видаляти. Якщо ви не впевнені, що запускає завдання, перевірте його через наш сайт або в пошуковій системі, за назвою файлу, що запускається. Якщо файл - компонент вірусу або шкідливої програми, це завдання теж сміливо можна видаляти.
Визначивши завдання, яке потрібно видалити, клацніть по ньому правою клавішею миші та виберіть Видалити. Цей крок виконайте кілька разів, якщо ви знайшли кілька завдань, створених шкідливими програмами. Приклад видалення завдання, створеного рекламним вірусом, показано на малюнку нижче.

Видаливши всі завдання, закрийте вікно Планувальника завдань.
Якщо інтернет не працює, і немає можливості викликати спеціаліста терміново, ви можете спробувати налагодити налаштування самостійно, скориставшись нашою статтею.
Порада: перш ніж шукати методи вирішення проблем у налаштуваннях мережі та роутера, перевірте стан свого рахунку у провайдера та надійність кріплення мережного кабелю, приблизно в половині випадків це вирішує проблему.
Брандмауер чи антивірус?
Іноді доступ до Інтернету можуть блокувати власні агенти захисту системи, як брандмауер або антивірус. Визначити заборону брандмауера Windows 8 досить просто – відключити його в налаштуваннях системи та перевірити підключення, якщо мережа з'явиться – проблема виявлена.
Якщо заборона походить від антивірусу, потрібно відключати вже безпосередньо програму або завершувати відповідні процеси через диспетчер завдань.
Налаштування Брандмауера в Windows
Основна функція брандмауера - перевірка даних, що надходять з інтернету, і блокування тих, які викликають побоювання. Існує два режими «білий» та «чорний» список. Білий – блокувати все, крім того, що дозволено, чорний – дозволяти все крім забороненого. Навіть після повного налаштуваннябрандмауера залишається необхідність встановлювати дозволи для нових програм.
Щоб знайти брандмауер:

Якщо у вас вже встановлений антивірус, відключіть брандмауер, як показано на цій картинці.
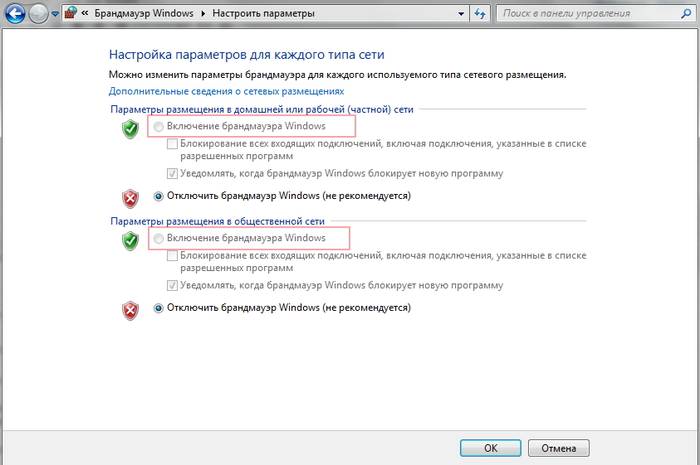
Блокування вихідних з'єднань
Брандмауер та іноді антивірус можуть повністю блокувати всі вихідні з'єднання.
Щоб перекрити фаєрволом вихідні підключення в режимі білого фільтра потрібно:
- зайти в " Додаткові параметрибрандмауера;
- відкрити віконце «Властивості»;
- поставити "вихідні підключення" в режим "блокувати" в приватному та загальному профілі.
Правила додатків
Є спеціальний список програм, яким дозволено обмін даними з інтернетом і якщо потрібна вам блокується, потрібно просто налаштувати дозволи для неї у цьому списку. Крім того, можна налаштувати повідомлення так, щоб якщо блокується нова програма, ви мали вибір - залишити все як є і дозволити доступ до цієї програми.
Наприклад, можна закрити доступ до інтернету для скайпу або гугл хром, або, навпаки, залишити доступ тільки для пари конкретних робочих програм.
Відео: Мережа без доступу до Інтернету
Правила для служб
Щоб налаштувати доступ до служб:
- заходимо у поглиблені налаштування брандмауера;
- зліва вибираємо вхідні чи вихідні правила;
- праворуч вибираємо пункт "Створити правило";
- у списку вибираємо «Настроюване»;
- вводимо ім'я служби або вибираємо його із запропонованого списку.
У нових версіях Windows, починаючи з Vista, передбачена можливість вибирати службу зі списку, не вводячи ім'я служби вручну. Якщо немає доступу до комп'ютера мережі windows xp або Windows Server, вам потрібно налаштувати службу політики доступу, то докладний описможна знайти у довідках системи.
Активуємо зарезервоване правило
Щоб активувати зарезервоване правило, потрібно повторити пункти 1-3 попереднього розділу, потім:

Дозволяється VPN-підключення
Для встановлення особливого дозволу VPN підключення потрібно знову повторити пункти 1-3, далі:

Налаштування антивірусу
При виникненні проблем, одна з найкращих варіантів- зайти на сайт антивірусу або звернутися в тех.підтримку продукту, там вам точно вкажуть правильні налаштуванняпрограми.
Антивірус не повинен блокувати робочі програми - як гугл хром або скайп, але повинен перевіряти їх під час роботи.
Безпечні налаштування антивірусу повинні включати:

Оновлення
Оновлення антивірусу має бути актуальним або з виходом нових версій або щомісяця автоматично.
Немає доступу до мережі у Windows 7
Якщо під час підключення ви бачите « Невідома мережа», але всі налаштування в порядку зверніться спочатку до провайдера – це може бути його внутрішня помилка.
Після переустановки Windows налаштуванняІнтернету зазвичай повертаються до початкових, тому потрібно встановлювати їх заново:

Причиною проблеми можуть стати помилки протоколу WindowsЩоб виправити це, потрібно скинути налаштування протоколу.
Це досить просто:
- запустити командний рядок із правами адміністратора;
- ввести та активувати команду netsh int ip reset resetlog.txt;
- перезавантажити ноутбук.
Проблема в роутері, чи в ноутбуці?
Коли виникають проблеми з'єднання через WiFi, потрібно визначити, в чому джерело проблеми. Це може бути ноутбук, роутер чи провайдер. Якщо всі пристрої підключаються до роутера та нормально працюють з інтернетом – причина в ноутбуці, якщо навпаки, підключити мережевий кабельдо ноутбука та інтернет працюватиме – потрібно зайнятися налаштуваннями роутера. Коли нічого не допомагає, зверніться до технічної підтримки провайдера.

Причина у ноутбуці
Якщо проблема в ноутбуці, але всі вищенаведені налаштування в порядку, проведіть діагностику системи на віруси та роботу пристроїв. Можливі проблеми в роботі мережного драйвераабо навіть порушення роботи безпосередньо мережевої карти, рознімання.
Можливо, не збігається пароль WiFi точки, наприклад, через неправильну розкладку або CapsLock.
Причина у Wi-Fi роутері
При неправильних настройках роутер може роздавати WiFi без доступу до мережі. Про те, як правильно налаштувати роутер – читайте далі.
Однією з причин підключення без мережі може бути захист мережі вай фай від несанкціонованого доступу за допомогою блокування MAC-адресою. Дізнатися, як виправити цю проблему можна на сайті виробника роутера, або самостійно знайти в налаштуваннях список дозволених чи заборонених адрес та додати видалити адресу свого ноутбука.
Переглянути MAC-адресу свого ноутбука можна ввівши команду Ipconfig/all у командному рядку.
Також, на роутері є налаштування обмеження швидкості для кожного клієнта, таким чином можна як дозволити швидкість максимально, так і обмежити її до пари кбсек.

Проблеми зі швидкістю інтернету можуть бути сигналом допомоги від самого роутера – можливо, ви не зняли з нього заводську плівку, він чимось накритий або перегрівається з інших причин. Якщо не забезпечити пристрою нормальну вентиляцію, то він проживе недовго і вкрай неефективно.
Перевіряємо інтернет з'єднання без роутера
Якщо у проблемах, що виникли, ви підозрюєте саме роутер, для перевірки потрібно підключити мережний кабель до ноутбука або комп'ютера. Якщо інтернет не запрацював автоматично, створити нове кабельне підключення, ввести логін та пароль, надані провайдером. Можливо, потрібно ввести додаткові параметри протоколів у властивостях адаптера.
Налаштування з'єднання з Інтернетом
Щоб перевірити, чи відповідають налаштування IPv4 комп'ютера заявленим провайдером, потрібно зробити таке:
- зайти в Управління мережами та загальним доступом;
- потім у вкладку Зміна параметрів адаптера;
- в контекстному менюпідключення відкрийте Стан;
- там натисніть кнопку Відомості;

- звірте адресу та шлюз IPv4, вони повинні відповідати тим, які надає провайдер під час реєстрації.
Налаштування з'єднання через роутер відбувається через веб-інтерфейс пристрою. У комплекті до маршрутизатора іноді йде диск із налаштуваннями, але можна обійтися і без нього. Для початкового налаштуваннянайкраще з'єднати роутер безпосередньо з ноутбуком, а потім уже з кабелем інтернету, підключення до електромережі виконується в останню чергу.
- заходимо на веб-інтерфейс. Для цього відкриваємо браузер і вписуємо IP адресу, яка є в документації пристрою або на наклейці прямо на корпусі.
Це можуть бути:
- 192.168.0.1
- 192.168.1.1
- 192.168.2.1
- вводимо логін та пароль для входу, вони також вказані в документації. Зазвичай, це admin-admin;
- у меню Wireless знаходимо пункт SSID та вводимо назву вашої майбутньої мережі;

- далі, у розділі Безпека того ж меню, створюємо пароль мережі, а в пункті Шифрування вибираємо найнадійніший WPA2-PSK;
- у розділі WAN-з'єднання, вибирайте той, який надає вам провайдер:

- не забувайте зберігати налаштування після кожного пункту.
Якщо у вас недостатньо часу, щоб чекати фахівця, немає бажання витрачати гроші, ви почуваєтеся впевненим користувачем ПК, то користуючись різними інструкціями та рекомендаціями, можете спробувати самостійно налаштувати підключення інтернету. Швидше за все, це займе вдвічі-втричі більше часу та енергії, ніж звернення до майстра, зате дасть корисний досвід у майбутньому.
При запуску деяких програм у Windows 10 ви можете зіткнутися з повідомленням контролю облікових записів: Ця програма заблокована для захисту. Адміністратор заблокував виконання цієї програми. За додатковими відомостямизверніться до адміністратора. При цьому, помилка може з'являтися у випадках, коли ви є єдиним адміністратором на комп'ютері, а контроль облікових записів вимкнено (принаймні при ).
Є кілька способів запустити програму, для якої ви бачите повідомлення про те, що «Адміністратор заблокував виконання цієї програми».
Використання командного рядка
Найбезпечніший із способів (що не відкриває «дір» на майбутнє) - запуск проблемної програми з командного рядка, запущений від імені адміністратора. Порядок дій буде наступним:

Використання вбудованого облікового запису адміністратора Windows 10
Цей спосіб виправити проблему підійде тільки для установника з запуском якого відбуваються проблеми (оскільки щоразу вмикати та вимикати вбудовану) обліковий записадміністратора - не зручно, а тримати її постійно включеною та перемикатися для запуску програми - не найкращий варіант).
Зробити це можна за допомогою невеликого безкоштовної програми File Unsigner:

На цьому цифровий підписпрограма буде видалена, і вона запуститься без повідомлень про блокування адміністратором (але, іноді, з попередженням від SmartScreen).
Здається, це всі способи, які я можу запропонувати. Якщо щось не виходить, запитуйте у коментарях, постараюся допомогти.










