Wan не бачить lan. Роутер не бачить комп'ютер: проблема та її вирішення
Іноді буває так, що до роутера можна підключитися через Wi-Fi, але дротове з'єднання з локальним комп'ютеромвстановити не виходить. Подібна ситуація є поширеною, а викликана вона може бути безліччю причин.
Іноді доходить до дивно: новий роутер не бачить комп'ютер, навіть якщо з пристроєм більш застарілої моделі подібних проблем не було. І в більшості випадків такі проблеми вирішуються.
Насамперед, треба дивитися, яка лампочка горить на апаратному порту роутера та на мережній карті. 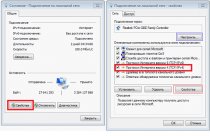 Якщо не горить жодна, значить проблема є апаратною. А якщо кабель підключено, і мережна карта «бачить» його наявність (немає хрестика на значку підключення), треба шукати причину програмного забезпечення.
Якщо не горить жодна, значить проблема є апаратною. А якщо кабель підключено, і мережна карта «бачить» його наявність (немає хрестика на значку підключення), треба шукати причину програмного забезпечення.
Вчимося перевіряти та обтискати патч-корд
У більшості моделей роутерів передбачено автоматичне визначеннятипу кабелю: крос або прямий. На це не варто сподіватися, і треба знати, що кросовий (перехресний) шнур використовується тільки для з'єднання двох комп'ютерів або двох світчів. У решті випадків підходить пряме розведення кабелю. Якщо є така можливість, візьміть і подивіться, як виглядають обидві виделки патч-корду (шнура, що з'єднує ПК та роутер). Вони мають виглядати так:
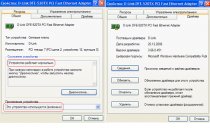 Якщо конектори стискав далекий від мережевих технологійлюдина, то дроти можуть бути переплутані - тоді дивіться на кожну з двох виделок кабелю. Послідовність проводів на мережних вилках має бути однаковою, чого виявиться цілком достатньо. Про всяк випадок краще «продзвонити» контакти тестером, і переконатися, що працює кожна з восьми жил.
Якщо конектори стискав далекий від мережевих технологійлюдина, то дроти можуть бути переплутані - тоді дивіться на кожну з двох виделок кабелю. Послідовність проводів на мережних вилках має бути однаковою, чого виявиться цілком достатньо. Про всяк випадок краще «продзвонити» контакти тестером, і переконатися, що працює кожна з восьми жил.
Важливо знати, що підключати комп'ютер до роутера можна тільки таким шнуром, в якому обтиснуто 8 жив, а не 4. У провайдерів пішла мода використовувати чотирижильні кабелі, розраховані на 100 Мбіт/с. Шнур із чотирма жилами підходить для WAN-порту роутера, але не більше.
 Кабель немає сенсу перевіряти на урвище, коли він згорнутий. Продзвонити шнур корисніше прямо на місці укладання.
Кабель немає сенсу перевіряти на урвище, коли він згорнутий. Продзвонити шнур корисніше прямо на місці укладання.
Налаштовуємо провідну мережеву картку
У Windows 7/Vista треба відкрити «Центр управління мережами…», як показано малюнку:
Дротові підключення в термінології Windows називаються «підключеннями по локальної мережі». Клацніть на потрібному написі зі значком лівою кнопкою. У вікні, натисніть кнопку «Властивості»:
Нас цікавитиме протокол «TCP/IP v4», «Властивості» якого ми змінюватимемо, і налаштування апаратної частини картки.
Дуже часта проблеманедорогого мережевого обладнання - низька надійність від стрибків напруги та атмосферних явищ. Один із поширених запитів у пошукових системах- "не працює порт WAN». Таке трапляється нерідко і є проблемою для людей, які не знають, як самостійно впоратися з цим. Не обов'язково одразу бігти до магазину та купувати новий роутер.
Що робити, якщо не працює порт WAN
Перш ніж проводити будь-які маніпуляції з маршрутизатором або витрачати гроші на новий, розберіться, в чому саме проблема. Один з можливих варіантів- Згорів WAN порт.
Як переконатися у цьому?
- При підключенні кабелю від інтернет-провайдера до WAN порту- Інтернету немає.
- Якщо відкрити веб-інтерфейс роутера статус підключення виглядає як "До порту WAN не підключений кабель!"
- Якщо ви спробуєте підключити кабель з інтернетом безпосередньо до комп'ютера і при цьому з'явиться інтернет, значить, не працює порт WAN на роутері.
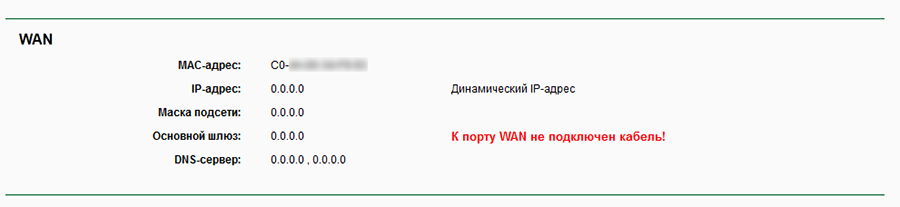
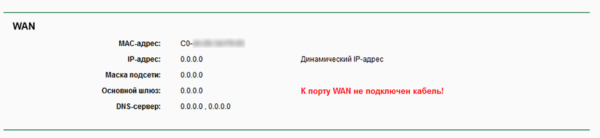
Якщо ці пункти збігаються з вашою проблемою, то, швидше за все, не працює WAN порт.
Що робити, є згорів WAN порт
Якщо ви не зовсім розумієте, для чого потрібні порти на роутері і який з них WAN, а який LAN, подивіться на зображення нижче.
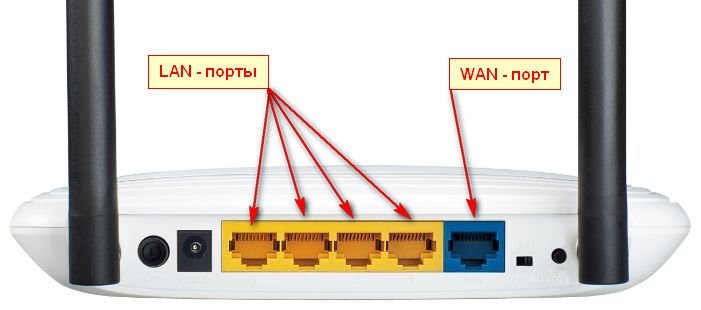
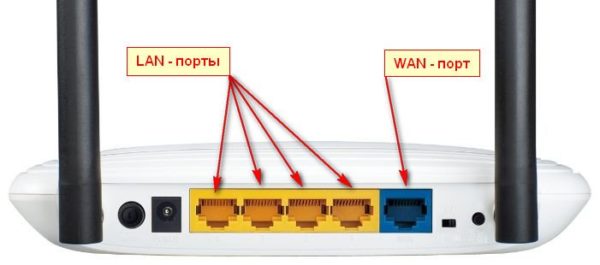
Синім кольором виділено WAN порт, саме до нього і підключається кабель від провайдера. Чотири жовті порти - це LAN портидля підключення до спільної мережі комп'ютерів, телевізора та іншої техніки, яка не має Wi-Fi інтерфейсу для отримання Інтернету. Найчастіше випадків LAN порти або не використовуються зовсім, або використовується 1-2 порти. У такому разі ми маємо можливість використовувати один із портів замість згорілого WAN порту.
Як перепризначити WAN порт на роутері TP-Link WR841N
Для початку необхідно потрапити до веб-інтерфейсу маршрутизатора TP-Link WR841N.
Для цього:
- Перейдіть у браузері за адресою 192.168.0.1 (або 192.168.1.1 або іншу адресу, яку ви встановлювали раніше)
- Логін та пароль стандартні (вказані на наклейці під роутером)
- Якщо у вас не вдалося увійти через одну з вищевказаних адрес, можна скинути налаштування роутера в заводські. Для цього на увімкненому роутері затисніть кнопку RESET (знаходиться біля WAN порту) і потримати її 7-8 секунд, після чого відпустити та дочекатися перезавантаження пристрою. Після скидання, веб-інтерфейс роутера буде доступний за однією з написаних вище адрес.
- Потрапивши до веб-інтерфейсу роутера, ще раз переконаємося, що після скидання обладнання до заводських налаштувань, інтернет у вас не з'явився. Нічого не змінилося, отже, переходимо до розділу «Мережа» - «IPTV»
- Змінюйте режим з «Автоматичний» на «Міст»
- З'явиться меню з вибором порту для IPTV і за замовчуванням там буде обраний порт 4.
- Підключіть кабель з інтернетом до порту, який вказаний як мост (4 – порт)
- Тиснемо «Зберегти» і чекаємо перезавантаження роутера
Після перезавантаження пристрою, у стані підключення так і залишиться статус "До порту WAN не підключено кабель!". Адже у нас справді до WAN порту не підключений кабель, але все мережеві параметривід інтернет-провайдера будуть отримані і всі пристрої мережі знову зможуть отримувати інтернет.
Закріпіть отримані знання, переглянувши коротке відео про те, як перепризначити WAN порт.
Роутер передбачає використання двох WAN портів, один для Інтернету, а другий для IPTV. По суті режим «Міст» просто дублює WAN порт на інший LAN порт. Тим самим у нас з'являється можливість користуватися повноцінним роутером зі згорілим WAN портом.
Іноді буває так, що до роутера можна підключитися через Wi-Fi, але дротове з'єднання з локальним комп'ютером встановити не вдається. Подібна ситуація є поширеною, а викликана вона може бути безліччю причин.
Іноді доходить до дивно: новий роутер не бачить комп'ютер, навіть якщо з пристроєм більш застарілої моделі подібних проблем не було. І в більшості випадків такі проблеми вирішуються.
Мережева карта ПК "не бачить" підключення кабелю
Насамперед, треба дивитися, яка лампочка горить на апаратному порту роутера та на мережній карті. Якщо не горить жодна, значить проблема є апаратною. А якщо кабель підключено, і мережна карта «бачить» його наявність (немає хрестика на значку підключення), треба шукати причину програмного забезпечення.
Вчимося перевіряти та обтискати патч-корд
У більшості моделей роутерів передбачено автоматичне визначення типу кабелю: крос або прямий. На це не варто сподіватися, і треба знати, що кросовий (перехресний) шнур використовується тільки для з'єднання двох комп'ютерів або двох світчів. У решті випадків підходить пряме розведення кабелю. Якщо є така можливість, візьміть і подивіться, як виглядають обидві виделки патч-корду (шнура, що з'єднує ПК та роутер). Вони мають виглядати так:
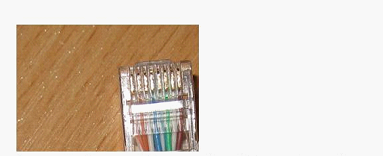
Прямий обжим кабелю
Якщо конектори стискала далека від мережевих технологій людина, то дроти можуть бути переплутані — тоді дивіться на кожну з двох виделок кабелю. Послідовність проводів на мережних вилках має бути однаковою, чого виявиться цілком достатньо. Про всяк випадок краще «продзвонити» контакти тестером, і переконатися, що працює кожна з восьми жил.
Важливо знати, що підключати комп'ютер до роутера можна тільки таким шнуром, в якому обтиснуто 8 жив, а не 4. У провайдерів пішла мода використовувати чотирижильні кабелі, розраховані на 100 Мбіт/с. Шнур із чотирма жилами підходить для WAN-порту роутера, але не більше.
Кабель немає сенсу перевіряти на урвище, коли він згорнутий. Продзвонити шнур корисніше прямо на місці укладання.
Налаштовуємо провідну мережеву картку
У Windows 7/Vista треба відкрити «Центр управління мережами…», як показано малюнку:
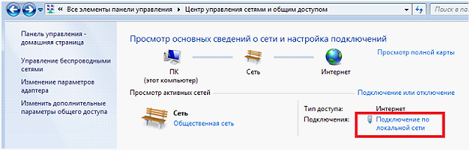
Центр управління мережами
Дротові підключення в термінології Windows називаються «з'єднаннями по локальній мережі». Клацніть на потрібному написі зі значком лівою кнопкою. У вікні, натисніть кнопку «Властивості»:
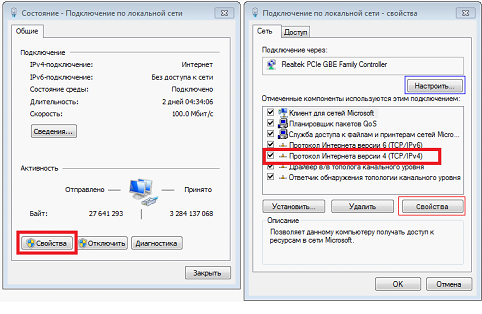
Доступ до налаштувань мережевої картита провідного підключення
Нас цікавитиме протокол «TCP/IP v4», «Властивості» якого ми змінюватимемо, і налаштування апаратної частини картки.
У властивостях протоколу, про які йдеться, рекомендують вибирати автоматичне отримання DNS та IP. В окремих випадках, коли це не працює, роблять так:
- Як локальний IP вибирають будь-яку адресу з підмережі роутера (192.168.0.13 або 192.168.1.13 у більшості випадків)
- Основним шлюзом роблять сам роутер (у полі «Основний шлюз» вказують адресу роутера)
- Задають маску підмережі з останнім в мережевій адресі нулем, а в полі DNS встановлюють адресу роутера.
Власне використання статичного IP на комп'ютері гарантує здатність роутера бачити такий ПК з ймовірністю 100%. Звичайно, при цьому сам роутер має бути справним.
На закінчення, зауважимо таке. Рекомендується включати протокол TCP/IP v6 у налаштуваннях мережної карти. Тобто, відповідна галочка має бути встановлена, як на нашому малюнку. Перевірте й налаштування апаратного рівня мережної карти, натисніть кнопку «Налаштувати».
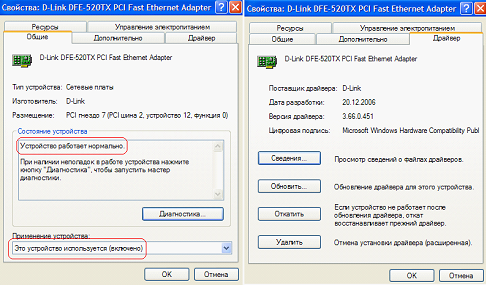
Так настроєно адаптер, з яким проблем немає
Перейшовши до вкладки «Загальні», переконайтеся, що пристрій увімкнено. Вкладка «Драйвер» містить інформацію про встановленому драйвері. Якщо останній відсутній чи є якісь проблеми, це буде одразу зрозуміло.
Припустимо, що роутер не бачить комп'ютер, що підключається до дротової локальної мережі. В Інтернеті наводиться кілька порад, які до цієї ситуації не стосуються. Наприклад, якщо є можливість відкрити налаштування роутера, то в цьому випадку не потрібно знімати блокування за MAC-адресою (дана опція стосується лише клієнтів Wi-Fi). Те саме можна сказати і про опцію "Block Multicast" або "Заборонити Multicast", дія якої поширюється лише на бездротову мережу.
Щоб у користувача не було проблем надалі, рекомендується перевірити, що сервер DHCPу роутері увімкнено. Web-інтерфейс домашніх або офісних пристроїв дозволяє налаштувати DHCP в один клік:
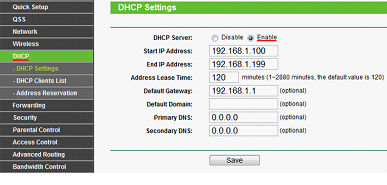
Налаштування DHCP у роутерах TP-Link
Так як комп'ютери виходять в Інтернет через роутер, на кожному з них рекомендується вимкнути брандмауер. корисна порада). Зауважимо, що у Windows останніх версійзадіяно вбудовану програму-брандмауер.
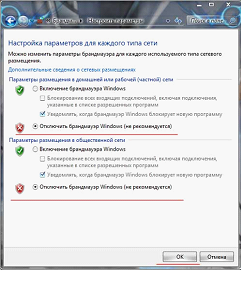
Як вимкнути брандмауер Windows
Відключати треба лише програму, але не її служби.
Правильне налаштування роутера для проводової мережі
Ми вже розглядали розв'язання багатьох проблем, з якими можна зіткнутися в процесі налаштування роутера. У цій статті спробуємо з'ясувати, через що роутер не бачить інтернет кабель, який підключається до WAN роз'єму. Розглянемо різні випадки, і можливі рішення. Потрібно
Ми вже розглядали рішення безлічі проблем, з якими можна зіткнутися в процесі налаштування роутера. У цій статті спробуємо з'ясувати, через що роутер не бачить Інтернет кабель, який підключається до WAN роз'єму. Розглянемо різні випадки, і можливі рішення. Потрібно помітити, що роутер може просто перестати бачити WAN кабель, навіть якщо до цього все працювало. Розглядати будемо на прикладі маршрутизаторів різних виробників: TP-LINK, ASUS, D-Link, ZyXEL і т. д. Принцип їх роботи нічим не відрізняється, а значить причини і проблеми практично одні й ті ж.
Давайте по порядку. Є значить роутер, він роздає Інтернет по Wi-Fi та кабелю. Щоб він цей Інтернет міг роздавати, до нього потрібно підключити Інтернет. Для підключення Інтернету, на роутері є спеціальний WAN роз'єм (він може бути ще підписаний як Інтернет, або Ethernet). У нього ми підключаємо кабель по якому отримуємо Інтернет: мережний кабель від провайдера, або від модему. Виглядає це ось так (фото на прикладі роутера TP-LINK TL-WR741ND):

Тут все просто і зрозуміло. А проблема полягає в тому, що іноді роутер просто відмовляється бачити кабель, який підключений до WAN порту. Причин може бути кілька, про них ми поговоримо далі. Зрозуміло, що якщо роутер не бачить Інтернет-кабель, значить він не може підключитися до нього. А якщо він не може підключитися до Інтернету, то він не може його роздавати. І виходить у нас Wi-Fi мережа без доступу до Інтернету. Коли на комп'ютері підключення "Обмежено", або "Без доступу до Інтернету", а на мобільних пристрояхпросто нічого не відкривається.
Зверніть увагу, що дуже часто неправильно задають налаштування для підключення до провайдера. Вказують неправильний тип підключення та параметри. І найчастіше, саме тому роутер просто не може підключитися до Інтернету. Про цю проблему, і її рішення я писав у статті: При налаштуванні роутера пише «Без доступу до Інтернету», або «Обмежено» і немає з'єднання з Інтернетом. Обов'язково переконайтеся в тому, що ви правильно задаєте параметри підключення в налаштуваннях роутера. Але спочатку подивіться можливі неполадки.
Причини, з яких роутер не реагує на підключення Інтернет кабелю
Давайте пройдемося по порядку по всіх нюансах підключення, щоб зрозуміти в чому проблеми.
1 Виключаємо проблеми на стороні провайдера.Першим справою потрібно переконатися в тому, що Інтернет працює без роутера. Найпростіший спосіб, це підключити кабель від провайдера безпосередньо в мережеву карту комп'ютера (можливо, знадобиться налаштування Інтернету на комп'ютері). Якщо безпосередньо все заробить, а через роутер немає, значить дивіться інструкцію далі.
Якщо ж на комп'ютері Інтернет так само не працюватиме, то скоріше всього проблеми на стороні Інтернет-провайдера. Телефонуйте в підтримку і уточнюйте. Можливо, у них якісь проблеми в обладнанні, або у вас просто гроші на рахунок закінчилися.
2 Перевіряємо підключення WAN кабелю.Увімкніть живлення роутера. Перевірте, чи правильно підключений кабель WAN роз'єм. Вимкніть і знову підключіть його. Можливо, він просто відійшов, або ви його не до кінця заклали.

3 Дивимося на роботу індикатора WAN роз'єму. Практично на всіх роутерах є індикатор, який світиться (блимає) при підключенні кабелю в WAN порт. Обов'язково зверніть на нього увагу. Як правило, біля нього іконка "Інтернет", або напис WAN.
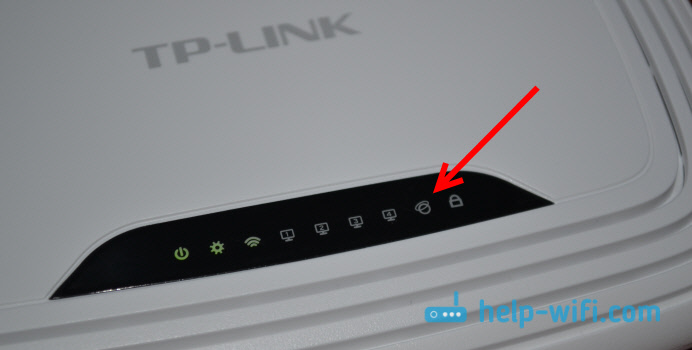
Якщо цей індикатор у вас світиться, роутер бачить Інтернет кабель. І справа в налаштуванні. На початку статті я давав посилання на статтю з рішенням цієї проблеми. Або просто відкрийте у нас на сайті інструкцію з налаштування вашого маршрутизатора, і налаштуйте його.
Ну а якщо живлення включено, кабель підключений, а індикатор (лапочка) WAN взагалі не горить, значить проблема швидше всього в самому роутері (наприклад, згорів WAN порт, читайте нижче про це), або в кабелі. У самих налаштуваннях не вдасться щось зробити.
4 Перевіряємо роботу Інтернет кабелю.Що стосується самого кабелю від Інтернет-провайдера, то там можуть просто відійти контакти. І його просто потрібно заново обтиснути. Але, якщо в комп'ютері Інтернет працює, значить проблему в кабелі можна виключити.
Можете спробувати спонукати сам кабель, і в цей момент дивитися на індикатор підключення, на панелі маршрутизатора. Якщо там щось відійшло, то швидше за все ви це зрозумієте, тому що індикатор буде загорятися.
А якщо визначите що проблема саме в мережевому кабелі, то його потрібно заново обтиснути. Зробити це можна самостійно, але знадобиться спеціальний інструмент. Найпростіше викликати фахівця від вашого провайдера.
Роутер не бачить WAN кабель. Як вирішити проблему?
Якщо все ж ви з'ясували, що проблема в роутері (і індикатор Інтернет не горить), то варіантів не багато. Якщо згорів WAN порт, а це найчастіша проблема (з тих, які можуть бути на стороні маршрутизатора), то можна спробувати прошити його альтернативною прошивкою, і замінити WAN порт LAN портом. Про це я напишу нижче детальніше.
Що стосується налаштувань, то там навряд чи вдасться щось зробити.
Обов'язково зробіть скидання налаштувань свого маршрутизатора. На 10 секунд затисніть кнопку RESET при включеному пристрої. Ось інструкція на прикладі маршрутизатора ASUS.
на роутерах TP-LINK, при спробі налаштувати Інтернет (на вкладці WAN в панелі управління), ви побачите напис WAN port is unplugged!(У порт WAN не вставлено кабель!).
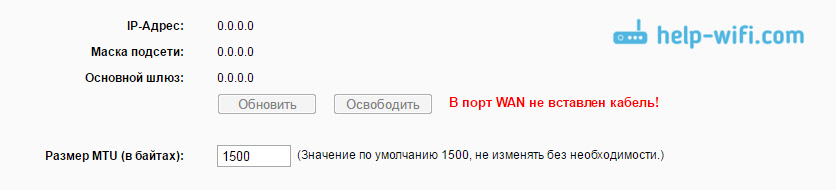
Все залежить від моделі вашого роутера. У будь-якому випадку, налаштувати Інтернет не вийде, оскільки маршрутизаторне може визначити WAN кабель.
Якщо згорів WAN порт роутера
Не рідко перегорає сам WAN порт. Ну і зрозуміло, що ніякого кабелю роутер вже бачити не буде. Як правило, таке буває після грози, або проблем з електроживленням. Хоча, не обов'язково, можуть бути й інші причини. Але в сильну грозу краще відключати мережевий кабель з WAN порту роутера. На всякий випадок.
Що робити в такій ситуації? Можна віднести роутер в ремонт, або купити новий. Але є ще один варіант. Якщо дійсно згорів WAN порт, а Wi-Fi мережа і сам роутер працює нормально, і ви можете зайти в його налаштування, то можна спробувати прошити роутер альтернативною прошивкою, в якій є можливість призначати один з LAN портів у ролі WAN порту. Більш детально про цей спосіб я постараюся написати в окремій статті. Ну а поки що ви можете пошукати таку прошивку для вашого роутера в Інтернеті. Задайте приблизно такий запит: "альтернативна прошивка для TP-LINK TL-WR841N". Там свою модель маршрутизатора просто підставите.
Не факт, що все вийде, але спробувати можна. Тим більше, якщо врахувати той факт, що в іншому випадку вам швидше за все доведеться купувати новий роутер.
Висновки
Якщо ви з'ясували, що проблема не в кабелі, і не в провайдері, а в самому маршрутизаторі (і при цьому не горить індикатор WAN), то швидше за все це технічна поломка. Як ми вже з'ясували вище, зазвичай перегорає WAN порт. Далі або ремонт / заміна роутера, або намагаємося прошити його альтернативною прошивкою і використовувати LAN порт замість WAN. Можна ще перевірити роутер у друзів, наприклад. Підключивши його до їх Інтернету.










