Що таке адаптер бездротової локальної мережі? Вибираємо адаптер Wi-Fi.
Роутер з бездротовим з'єднанням користується найбільшим попитом серед користувачів, адже це зручно та практично, тим більше в більшості випадків клієнт отримує високошвидкісний та якісний Інтернет. Але в будь-якого обладнання бувають неполадки, через які підключення працює з перебоями або немає повністю.
Більшість проблем з Wi-Fi обладнанням можна вирішити самостійно
Розгляньмо, які проблеми найчастіше виникають при використанні маршрутизатора і як їх виправити?
Насамперед, перевіряємо, чи включений роутер, оскільки часто провід зачіпається, через що він відключається від мережі. Якщо пристрій увімкнено, але індикатор бездротової локальної мережі не світиться, вимкніть точку доступу, зачекайте близько хвилини та запустіть її знову.
Якщо вказаний індикатор засвітився, але підключення відсутнє, а ось лампочка WAN або DSL не горить, це означає, що відсутня сигнал від провайдера. Щоб перевірити це, знову перезавантажте роутер, але після вимкнення зачекайте близько 5 хвилин. Інтернет ще не з'явився? Значить, проблеми з'єднання виникли з боку провайдера.
Якщо індикатор Wi-Fi горить , а при підключенні проводу до комп'ютера з'єднання є, значить, проблеми виникли в налаштуваннях обладнання або параметрах комп'ютера, з якого ви хочете підключитися.
Як це перевірити? Зробіть таке:
- Зайдіть в налаштування маршрутизатора через адресний рядокбраузера та введіть IP-адресу мережі, після чого перед вами з'являться установки обладнання.
- Увімкніть бездротовий режимроботи, щоб роутер роздавав сигнал через модуль Wi-Fi.
Якщо ж у налаштуваннях ви виявили, що мережа включена, але її немає на комп'ютері або ноутбуку, виконайте такі дії:
- Перезавантажте комп'ютер, після чого з'явиться мережа.
- Якщо у вас ноутбук, слід пошукати меню включення адаптера бездротової мережі та активувати його.
Чи не спрацювало? Чи слід з'ясувати, в чому ж криється корінь проблеми - у вашому обладнанні чи роутері? Якщо список мереж є абсолютно порожнім, спробуйте підключитися до точки доступу через інший пристрій. У випадку, коли решта техніки не може виявити підключення, потрібно змінити налаштування роутера таким чином:
- Увійдіть у параметри через адресний рядок браузера та зайдіть у меню Wi-Fi або Wireless.
- Змініть спосіб роботи на змішаному режимі (b/g/n).

Якщо ви не можете підключитися до точки доступу саме з комп'ютера, а на інших пристроях вона доступна, то доведеться встановлювати заново операційну систему.
Введення неправильного пароля
Проблема адаптера бездротових мережабо точка доступу часто виникає у випадку, коли при підключенні користувачі випадково вводять неправильний ключ , через що мережа зберігається в налаштуваннях і створюється враження, що вона працює. Насправді обладнання постійно повторює спроби підключитися до мережі, так і не приймаючи в результаті сигнал.

Щоб виправити це, знову з'єднайтеся з мережею, введіть правильний пароль. Якщо пристрій пропускає цей крок, видаліть з'єднання зі списку та додайте його знову, щоб з'явився запит на введення пароля.
Проблема з розпізнаванням IP-адреси
Буває, що ви успішно встановлюєте з'єднання з мережею, вводите всі дані та обладнання повідомляє про успішне підключення, але весь процес зупиняється на рядку «Отримання IP-адреси». Якщо пристрій не може знайти правильну адресу, сигнал обривається, а комп'ютер постійно намагається знову встановити зв'язок. Щоб цього не відбувалося, знайдіть у параметрах роутера пункт про отримання даних IP і активуйте режим автоматичного отримання цієї адреси.
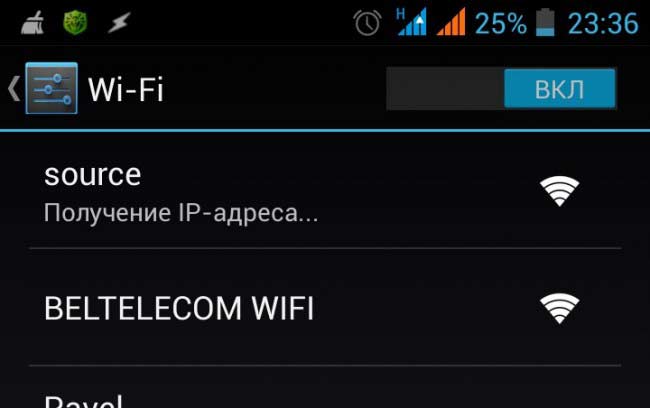
Слабкий сигнал та перебої у швидкості
У ситуації, коли всі паролі введені правильно, з'єднання встановлено, але швидкість нижча, ніж потрібно або сигнал постійно обривається, варто задумати про те, чи немає перешкод для нормальної роботироутера. Йому можуть заважати стіни, предмети, що відбивають сигнал чи інші мережі. У перших двох варіантах необхідно встановити маршрутизатор так, щоб він міг створити максимально велику зону покриття або переміститися до нього ближче.
Якщо поруч з вашою квартирою чи будинком паралельно встановлено кілька аналогічних пристроїв, всі вони заважають одне одному через використовуваного каналу зв'язку . Це означає, що вся техніка користується одним і тим самим каналом, який в результаті перевантажується, а єдиний спосіб виправити ситуацію – змінити його.

Зробити це можна так:
- Зайдіть до параметрів роутера через IP-адресу в браузері, знайдіть меню підключення до Інтернету (у більшості випадків це розділ Wireless).
- У рядку Chanel змініть канал на 5,6 або 11, щоб між режимами роботи на інших пристроях була максимальна відстань.
З'єднання без доступу до Інтернету
У багатьох випадках проблеми з Wi-Fi є такими: при перегляді властивостей з'єднання ви бачите, що з'єднання встановлено, але відображається напис «без доступу до інтернету». Що це означає?
Швидше за все, IP-адреса була прописана неправильно. Цей варіант є актуальним, коли під час перегляду властивостей підключення рядок «Без доступу до мережі» стоїть навпроти значення IPv4-підключення. Щоб виправити це, перевірте, чи увімкнено DHCP-сервер у параметрах мережного обладнання. Далі, перегляньте налаштування IP-адреси, у параметрах з'єднання натисніть на властивості, а у вікні ви побачите налаштування адрес IP і DNS. Якщо вони встановлені вручну, перепишіть собі про всяк випадок комбінації, потім виберіть варіанти отримання адрес автоматичним способом.
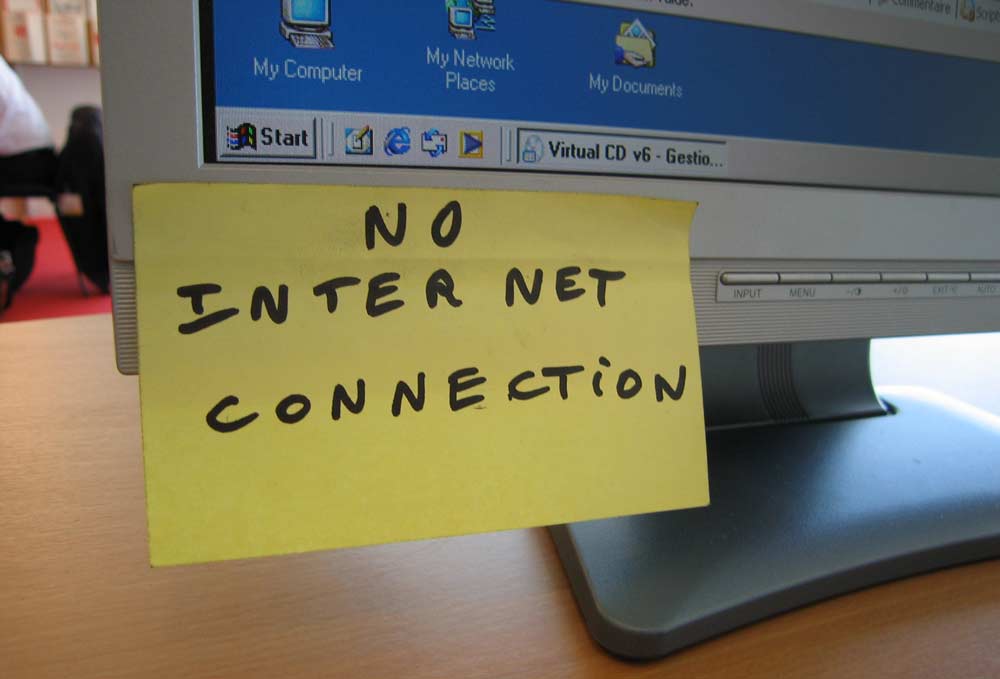
Не допомогло? Введіть вручну стандартну комбінацію адрес, притаманну більшості роутерів:
- IP-адреса – 192.168.1.2., маска підмережі – 255.255.255.0, шлюз – 192.168.1.1. У налаштуваннях DNS введіть у рядку сервера ту саму адресу, що і для шлюзу, альтернативне значення - 8.8.8.8.
- Для моделей марок D-Link та NetGear значення трохи відрізняються - у рядках IP-адреси введіть 192.168.0.2, маска – 255.255.255.0, шлюз – 192.168.0.1 та адресу DNS – 192.168.0.1.
Змін немає, як і раніше? Звірте налаштування локальної мережіз параметрами маршрутизатора - усі дані IP та DNS повинні збігатися, щоб комп'ютер міг отримати доступ до Інтернету.
Вибіркова робота з'єднання
Найбільше користувачів дивує ситуація, коли з'єднання є, але сторінки не вантажаться, а ось Skype працює як ні в чому не бувало. Таке буває у разі некоректних установок DNS. Внести правильні дані, щоб продовжити користування Інтернетом можна таким чином:
- Виберіть своє підключення по мережі, натисніть на його властивості, і у вікні виберіть кнопку з аналогічною назвою.
- У протоколі IPv4-підключення змініть комбінацію адреси DNS – у першому рядку вкажіть цифри 8.8.8.8, у другому – 77.88.8.8.
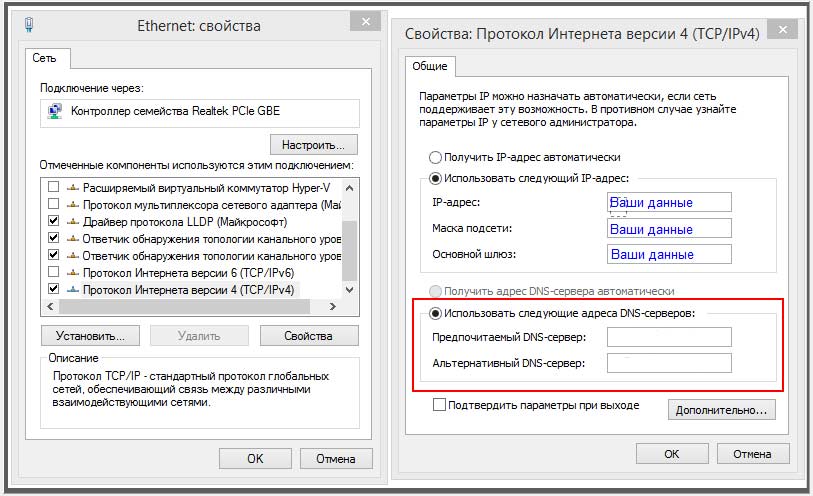
Ми розглянули найпоширеніші проблеми, які виникають у роботі Wi-Fi-роутерів. Як бачите, всі їх досить просто вирішити, тому знайти та усунути причину відсутності з'єднання з Інтернетом зможе кожен користувач – це займе зовсім небагато часу та зусиль.
Бездротове з'єднання з кожним днем «набирає обертів» і стає все популярнішим. За рахунок своєї мобільності та відкритості незабаром wifi повністю витіснить свого «провідного побратима».
Але, як і в будь-якому пристрої, у бездротових мережах можливі неполадки, проблеми та інші непорозуміння. У цій статті ми розберемо, як усунути проблему адаптера бездротових мереж або точки доступу, що виникає як на windows 7/8, так і на windows 10.
Проблема адаптера бездротової мережі або точки доступу Windows 7
До однієї з найпоширеніших проблем належить – «Відсутність підключення», тобто роутер увімкнений, мережа налаштована, але підключення немає.
У такому разі проблема адаптера бездротових мереж може виникнути з таких причин:
- 1. Якщо всі індикатори на роутері горять, але підключення немає - перевірте, чи доступна мережа різних пристроях, наприклад, і телефоні. Якщо, припустимо, то проблема криється не в самому. wifi адаптер- роутері, а в ноутбуці (особливо якщо список доступних для підключення мереж порожній). Для вирішення питання зробіть таке:
- - якщо вони застаріли, то, відповідно, оновіть;
- 2. Мережа доступна, введено пароль, але підключення немає. Така ситуація можлива, коли пароль введено некоректно, але система помилки не видає та зберігає мережу. У цьому випадку, щоб усунути проблему адаптера бездротової мережі або точки доступу, видаліть з'єднання та знову з'єднайтеся з введенням коректного ключа безпеки.
- 3. Одна з найбільш поширених проблем - це. Перевірте налаштування роутера:
У браузері введіть 192.168.1.1: логін та пароль «admin»;
Якщо увімкнено, але проблема залишається - пропишіть «Статистична IP адреса»;
Також вирішення проблеми адаптера може стати скиданням налаштувань роутера на заводські установки.

- 4. Мережа підключена, але виникає помилка «Немає доступу до інтернету»:
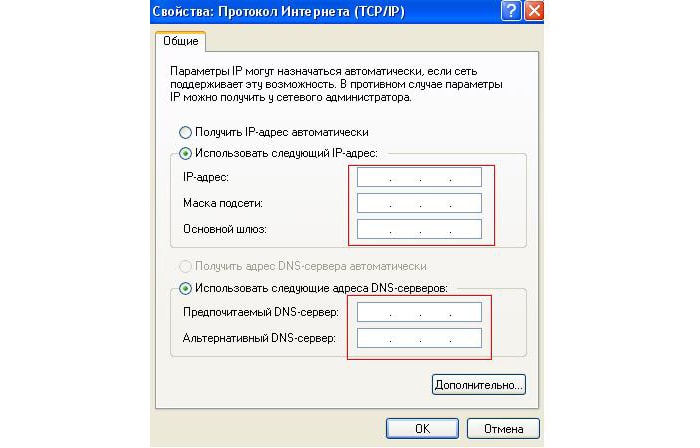
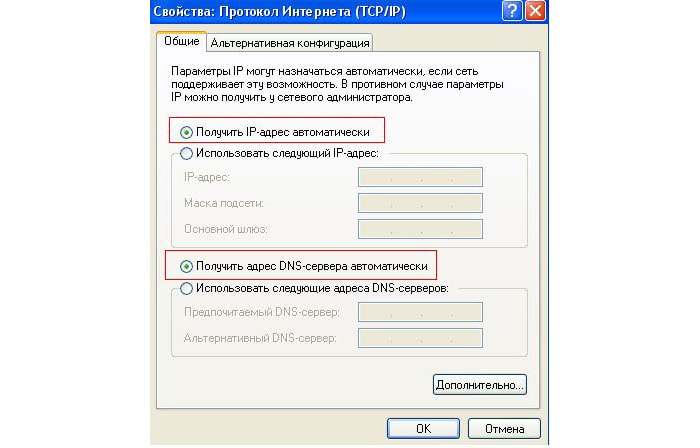
- 5. Перевірте, чи на роутері активована роздача wifi. Наприклад, у цьому пункті "Увімкнути бездротове з'єднання".
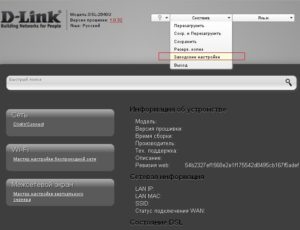
Також в інтерфейсі маршрутизатора може бути вказано "Увімкнути бездротове мовлення", "Увімкнути бездротове мовлення роутера" або "Увімкнути широкомовлення SSID".
Як виправити проблему адаптера бездротової мережі або точки доступу?
Тепер розглянемо, що робити, якщо мережа недоступна і не горять індикатори на роутері.
- 1. Світиться лише один індикатор живлення (“Power”).
Це найважчий випадок. Оскільки ця ситуація наочно говорить про фізичні неполадки на роутері. Єдине, що можна спробувати, це скинути установки на заводські або скористатися іншим адаптером живлення. Якщо не допомогло, то допоможе тільки сервісний центрчи повернення, чи ремонт за гарантією.
- 2. Не світиться індикатор WiFi.
Для початку перевірте, чи немає кнопки WiFi на задній панелі роутера - вона може бути втоплена в корпус (наприклад, на роутері Tp-link TL-MR3220). Якщо такої кнопки немає, а індикатор не горить – спробуйте оновити прошивку роутера. Завантажте останню версіюпрошивки з офіційного сайту виробника, збережіть в інтерфейсі роутера резервну копіюконфігурацій (для підстрахування) та оновіть прошивку згідно з рекомендаціями виробника.
В іншому випадку проблема адаптера бездротових мереж або точки доступу, швидше за все, викликана фізичною несправністю маршрутизатора.
- 3. Не світиться індикатор WAN.
У WAN роз'єм підключається, так званий кабель провайдера, який і надає доступ в інтернет. Якщо індикатор не світиться, можливі такі причини:
- - проблема в кабелі: можливо мережевий кабель"перебитий", неправильно обтиснуті конектори або інша фізична несправність;
- - Проблема на стороні провайдера або відсутність оплати для доступу в інтернет. Питання відповідно вирішується лише на рівні технічної підтримкиінтернет-провайдера.
Бездротові технології все більше входять у наше повсякденне життя. Ще недавно оптимальним способом підключення персонального комп'ютера до локальної мережі та мережі інтернет вважалося підключення по кручений парі, яке забезпечує швидкість 100 Мбіт/с (і навіть вище) і відмінну стабільність роботи. Однак прогрес не стоїть на місці і на ринку вже є досить багато бездротових пристроїв, здатних забезпечити досить швидкий і надійний зв'язок.
Якщо у вас вдома або в офісі вже встановлено бездротовий маршрутизатор (він же роутер), що дозволяє організувати бездротову мережу, то для підключення до неї персонального комп'ютераабо smart-телевізора вам буде потрібний wi-fi адаптер. Це буде гарною альтернативою дротовому з'єднанню, для якого потрібна трудомістка робота з прокладання кабелю.
На ринку представлено сотні моделей wi-fi адаптерів . Як вибрати потрібну модель?
Стандарти Wi-Fi
Насамперед необхідно визначитися з підтримуваними стандартами бездротового зв'язку. Сучасні пристрої можуть підтримувати такі стандарти (у порядку від повільних до швидких): 802.11a, 802.11b, 802.11g, 802.11n , 802.11ac .
Стандарти 802.11n та 802.11ac є найбільш сучасними та швидкісними. При цьому, стандарт 802.11n був прийнятий у 2009 році і на даний момент більшість бездротових пристроївпідтримує саме його. Стандарт 802.11ac був прийнятий у 2014 році. пристроїв, що підтримують даний стандарт, Випускається менше і коштують вони, як правило, дорожче. Інші стандарти вважаються застарілими, проте всі сучасні пристрої також підтримують для забезпечення сумісності.
Нижче представлена зведена таблиця, Що відображає основні відмінності різних стандартів

Швидкість бездротового з'єднання
Швидкість бездротового з'єднаннязалежить від стандарту, що підтримується, а також від кількості приймально-передаючих антен. У стандарті 802.11n максимальна швидкість передачі однієї антеною становить 150 Мбіт/с, у стандарті 802.11ac – 433 Мбіт/с.
Слід зазначити, що теоретична швидкість передачі у всіх стандартах істотно відрізняється від реальної. По перше, пристрої wi-fiполовину часу витрачають передачу даних, а другу половину - прийом. Тому теоретичну швидкість необхідно одночасно ділити на 2 (що і відображено в таблиці). По-друге, разом із корисною інформацієюпередається досить багато службового трафіку, у тому числі необхідного для забезпечення перешкодостійкості.
Саме тому навіть в ідеальних умовах швидкість передачі даних від одного пристрою до іншого буде нижче за теоретичну (тою, що вказана на коробці) в 2-3 рази, залежно від класу пристрою. Бюджетні моделі, як правило, показують помітно скромніші результати, ніж топові адаптери. За наявності перешкод у вигляді стін або побутових приладів швидкість може впасти ще кілька разів.
Діапазон частот
Бездротові пристрої в даний час можуть працювати у двох діапазонах частот – 2,4 та 5 ГГц.
Кількість антен
Стандартами бездротового зв'язку 802.11n та 802.11ac передбачена можливість використання кількох антен (MIMO, від англ. Multiple Input Multiple Output), що кратно збільшує швидкість з'єднання. Стандарт 802.11n дозволяє використовувати до 4 антен, 802.11ac – до восьми.
Для досягнення максимальних швидкостей та сталого з'єднання доцільно вибирати бездротове обладнанняз кількома антенами. Як правило, адаптери та роутери з кількома антенами коштують дорожче.
Підтримувані ОС та інше обладнання
Виробники адаптерів wi-fi , як правило, випускають драйвера до своїх пристроїв для більшості. операційних систем. Проте старі версії операційних систем (наприклад, Windows XP) можуть не підтримуватись. Також можуть виникнути проблеми з підтримкою пристроїв у нових операційних системах.
Тому при виборі адаптера необхідно обов'язково звернути увагу на список підтримуваних «операцій».
Якщо ви купуєте адаптер для підключення до мережі телевізора - не зайвим буде ознайомитися зі списком підтримуваних адаптерів на сайті виробника (за його наявності).
Умовні цінові діапазони адаптерів wi-fi (врахуйте, що цінова політика виробників може дуже відрізнятися):
адаптери вартістю до 1200 рублів. Як правило, це недорогі адаптери стандарту 802.11n, які мають або внутрішню антенну, або 1-2 зовнішні антени. Заявлені швидкості передачі від 150 до 300 Мбіт/с. Забезпечують прийнятну якість зв'язку за доступною ціною.
За допомогою домашньої бездротової мережі можна отримати доступ до Інтернету в різних місцях вашого будинку. У цій статті описано основні дії щодо налаштування бездротової мережі та початку її використання.
Придбання необхідного обладнання
Щоб створити власну бездротову мережу, потрібні наведені нижче компоненти.
Широкосмугове підключення до Інтернету та модем. Широкосмугове підключення до Інтернету – це високошвидкісне підключення. Найбільш поширені такі типи широкосмугового підключення: за допомогою технології DSL та за допомогою кабелю. Щоб отримати послуги широкосмугового зв'язку, зверніться до постачальника Інтернет-послуг. Зазвичай технологію DSL використовують телефонні компанії, а підключення за допомогою кабелю – компанії кабельного телебачення. Найчастіше постачальники послуг Інтернету пропонують широкосмугові модеми. Крім того, на додаток до модемів деякі постачальники послуг Інтернету пропонують бездротові маршрутизатори. Ви також можете знайти обладнання в магазинах електроніки та комп'ютерної техніки або в інтернет-магазинах.
Бездротовий маршрутизатор. Маршрутизатор пересилає дані між мережею та Інтернетом. Якщо використовується бездротовий маршрутизатор, можна підключити комп'ютери до своєї мережі, використовуючи радіозв'язок замість проводів. Існує декілька різних типівтехнологій бездротових мереж, у тому числі 802.11a, 802.11b, 802.11g, 802.11n та 802.11ac.
Бездротовий мережевий адаптер . Бездротовий мережний адаптер - це пристрій, за допомогою якого комп'ютер підключається до бездротової мережі. Щоб підключити портативний або настільний комп'ютер до бездротової мережі, він має бути оснащений бездротовим адаптером. Багато ноутбуків і планшетів, а також деякі настільні комп'ютерипоставляються з бездротовими мережевими адаптерами.
Щоб перевірити, чи оснащений комп'ютер бездротовим мережним адаптером, виконайте наведені нижче дії.
- Натисніть кнопку Пуск, у полі пошуку введіть диспетчер пристроїв, а потім виберіть Диспетчер пристроїв.
- Розгорніть вузол Мережеві адаптери.
- Знайдіть потрібний мережний адаптер. У його імені може зустрічатися слово бездротовий.
Налаштування модему та підключення до Інтернету
Після того як у вас буде все необхідне обладнання, вам потрібно буде налаштувати модем і підключення до Інтернету. Якщо модем не налаштований постачальником Інтернет-послуг, самостійно підключіть модем до комп'ютера та Інтернету, дотримуючись інструкцій, що постачаються в комплекті з модемом. Якщо в модемі використовується технологія DSL, підключіть його до телефонної розетки. Якщо використовується кабельне підключення, підключіть модем до гнізда кабелю.
Розміщення бездротового маршрутизатора
Розмістіть бездротовий маршрутизатор у місці, де рівень його сигналу буде максимальним, а рівень перешкод - мінімальним. Для досягнення найкращих результатівдотримуйтесь наведених нижче порад.
Розмістіть бездротовий маршрутизатор у центрі будинку чи квартири. Розмістіть маршрутизатор якомога ближче до центру будинку або квартири, щоб його радіосигнал рівномірно охоплював усі куточки будинку.
Розмістіть бездротовий маршрутизатор над підлогою далеко від стін та металевих об'єктів., наприклад, від металевих шаф. Чим менше фізичних перешкод між комп'ютером та бездротовим маршрутизатором, тим сильнішим буде його сигнал.
Зменшіть рівень перешкод. Деяке мережеве обладнання використовує радіоканал із частотою 2,4 ГГц. Цю ж частоту використовує більшість мікрохвильових печей і багато бездротових телефонів. Якщо ви увімкнете мікрохвильову піч або вам зателефонують на бездротовий телефонсигнал бездротового маршрутизатора може бути тимчасово перерваний. Ви можете уникнути більшості таких проблем, використовуючи бездротовий телефон, що працює на більш високій частотінаприклад, на частоті 5,8 ГГц.
Безпека бездротової мережі
Безпека мережі завжди є важливою. При використанні бездротової мережі це питання стає ще більш актуальним, оскільки сигнал мережі може виходити за межі будинку. Якщо ви не забезпечите свою мережу, сторонні люди з комп'ютерами можуть отримати доступ до ваших підключених до мережі комп'ютерів і скористатися підключенням до Інтернету.
Щоб підвищити безпеку мережі, виконайте наведені нижче дії.
Змініть ім'я користувача та пароль за промовчанням, щоб захистити маршрутизатор. Більшість виробників маршрутизаторів вказують на маршрутизаторах ім'я користувача, пароль та ім'я мережі (SSID), які використовуються за замовчуванням. Сторонні можуть скористатися цією інформацією для доступу до вашого маршрутизатора потай від вас. Щоб уникнути цього, змініть ім'я користувача та пароль для доступу до маршрутизатора за промовчанням. Інструкції можна знайти в документації з експлуатації пристрою.
Налаштуйте ключ безпеки (пароль) бездротової мережі. Бездротові мережі використовують ключі безпеки мережі, які дозволяють захистити мережі від несанкціонованого доступу. Ми рекомендуємо використовувати протокол WPA2, якщо маршрутизатор його підтримує. додаткові відомості, у тому числі тип протоколу безпеки та інструкції з налаштування, що підтримується, можна знайти в документації для вашого маршрутизатора.
Деякі маршрутизатори підтримують протокол WPS. Якщо маршрутизатор підтримує протокол WPS і підключений до мережі, виконайте такі дії, щоб налаштувати ключ безпеки мережі:
- Натисніть кнопку Пуск, почніть вводити Центр управління мережами та спільним доступом , а потім виберіть його зі списку.
- Виберіть Налаштування нового підключення або мережі.
- Виберіть Створення та налаштування нової мережі , а потім натисніть кнопку Далі.
Майстер допоможе вам створити ім'я мережі та ключ безпеки. За промовчанням майстер налаштує шифрування WPA або WPA2 (якщо маршрутизатор підтримує їх). Рекомендовано використовувати шифрування WPA2, оскільки воно забезпечує більш високий рівень безпеки, ніж шифрування WPA або WEP. При використанні шифрування WPA2 або WPA ви можете використовувати парольну фразу, і вам не потрібно буде пам'ятати загадкову послідовність літер та цифр.
Запишіть ключ безпеки та зберігайте його у надійному місці. Крім того, ви можете зберегти ключ безпеки на USB флеш-пам'яті, виконавши інструкції майстра. (Зберегти ключ безпеки на USB флеш-пам'яті можна у Windows 8 і Windows 7, але не в Windows 10.)
Використовуйте брандмауер. Брандмауер - це обладнання або програмне забезпечення, що захищає ваш комп'ютер від несанкціонованого доступу та шкідливого програмного забезпечення (шкідливих програм). Якщо на кожному комп'ютері у мережі працює брандмауер, ви можете контролювати поширення шкідливого програмного забезпечення в мережі і захистити свої комп'ютери при доступі в Інтернет. Брандмауер Windowsвключений до складу цієї версії Windows.
Підключення комп'ютера до бездротової мережі
- В області сповіщень клацніть піктограму Мережаабо .
- У списку мереж виберіть мережу, до якої потрібно підключитися, а потім виберіть пункт Підключитися.
- Введіть ключ безпеки (часто називається паролем).
- Виконуйте всі додаткові інструкції, якщо вони з'являться.
Якщо у вас виникли проблеми з мережею Wi-Fiпри використання Windows 10, див. усунення проблем бездротової мережі у Windows 10 для отримання додаткових рекомендацій щодо усунення несправностей.










