Що таке адаптер бездротової локальної мережі? Як правильно налаштувати бездротовий Wi-Fi адаптер.
Бездротове з'єднання з кожним днем «набирає обертів» і стає все популярнішим. За рахунок своєї мобільності та відкритості незабаром wifi повністю витіснить свого «провідного побратима».
Але, як і в будь-якому пристрої, у бездротових мережах можливі неполадки, проблеми та інші непорозуміння. У цій статті ми розберемо, як усунути проблему адаптера бездротових мережабо точки доступу, що виникає як на windows 7/8, так і на windows 10.
Проблема адаптера бездротової мережі або точки доступу Windows 7
До однієї з найпоширеніших проблем належить – «Відсутність підключення», тобто роутер увімкнений, мережа налаштована, але підключення немає.
У такому разі проблема адаптера бездротових мереж може виникнути з таких причин:
- 1. Якщо всі індикатори на роутері горять, але підключення немає - перевірте, чи доступна мережа різних пристроях, наприклад, і телефоні. Якщо, припустимо, то проблема криється не в самому "wifi адаптері" - роутері, а в ноутбуці (особливо якщо список доступних для підключення мереж порожній). Для вирішення питання зробіть таке:
- - якщо вони застаріли, то, відповідно, оновіть;
- 2. Мережа доступна, введено пароль, але підключення немає. Така ситуація можлива, коли пароль введено некоректно, але система помилки не видає та зберігає мережу. У цьому випадку, щоб усунути проблему адаптера бездротової мережі або точки доступу, видаліть з'єднання та знову з'єднайтеся з введенням коректного ключа безпеки.
- 3. Одна з найбільш поширених проблем - це. Перевірте налаштування роутера:
У браузері введіть 192.168.1.1: логін та пароль «admin»;
Якщо увімкнено, але проблема залишається - пропишіть «Статистична IP адреса»;
Також вирішення проблеми адаптера може стати скиданням налаштувань роутера на заводські установки.

- 4. Мережа підключена, але виникає помилка «Немає доступу до інтернету»:
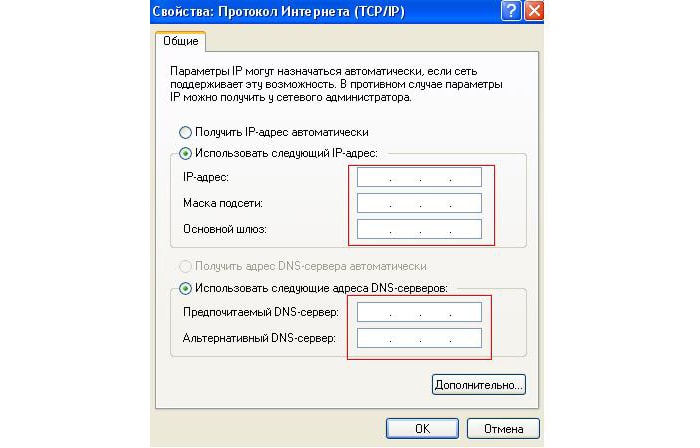
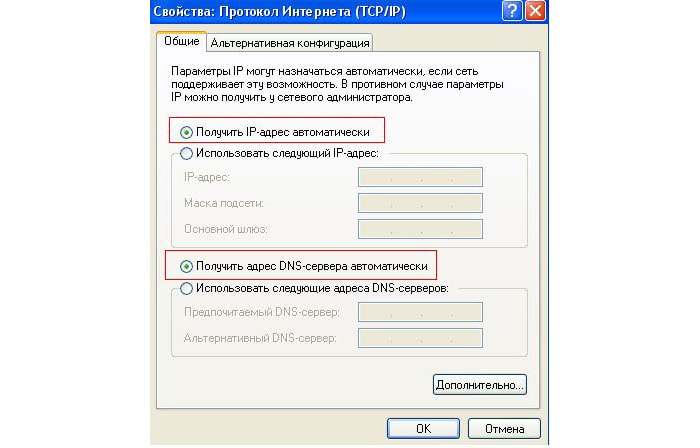
- 5. Перевірте, чи на роутері активована роздача wifi. Наприклад, у цьому пункті "Увімкнути бездротове з'єднання".

Також в інтерфейсі маршрутизатора може бути вказано "Увімкнути бездротове мовлення", "Увімкнути бездротове мовлення роутера" або "Увімкнути широкомовлення SSID".
Як виправити проблему адаптера бездротової мережі або точки доступу?
Тепер розглянемо, що робити, якщо мережа недоступна і не горять індикатори на роутері.
- 1. Світиться лише один індикатор живлення (“Power”).
Це найважчий випадок. Оскільки ця ситуація наочно говорить про фізичні неполадки на роутері. Єдине, що можна спробувати, це скинути установки на заводські або скористатися іншим адаптером живлення. Якщо не допомогло, то допоможе тільки сервісний центрчи повернення, чи ремонт за гарантією.
- 2. Не світиться індикатор WiFi.
Для початку перевірте, чи немає кнопки WiFi на задній панелі роутера - вона може бути втоплена в корпус (наприклад, на роутері Tp-link TL-MR3220). Якщо такої кнопки немає, а індикатор не горить – спробуйте оновити прошивку роутера. Завантажте останню версіюпрошивки з офіційного сайту виробника, збережіть в інтерфейсі роутера резервну копіюконфігурацій (для підстрахування) та оновіть прошивку згідно з рекомендаціями виробника.
В іншому випадку проблема адаптера бездротових мереж або точки доступу, швидше за все, викликана фізичною несправністю маршрутизатора.
- 3. Не світиться індикатор WAN.
У WAN роз'єм підключається, так званий кабель провайдера, який і надає доступ в інтернет. Якщо індикатор не світиться, можливі такі причини:
- - проблема в кабелі: можливо мережевий кабель"перебитий", неправильно обтиснуті конектори або інша фізична несправність;
- - Проблема на стороні провайдера або відсутність оплати для доступу в інтернет. Питання відповідно вирішується лише на рівні технічної підтримкиінтернет-провайдера.
Адаптер – пристрій, що використовується для з'єднання різних пристроївміж собою. Бездротовий адаптер – спосіб з'єднання таких самих пристроїв, але тільки без використання проводів. Бездротовий мережний адаптер, або бездротова точка доступу - це бездротова базова станція. Така станція призначена для того, щоб забезпечувати вихід до вже наявної мережі, і не має значення бути бездротова або провідна. Такі бездротові точкидоступу зазвичай використовуються для надання доступу різним мобільним пристроям, такі як: ноутбук, принтер і т. д. Більшість комп'ютерів виготовляються з вбудованим обладнанням для підключення до різних бездротовим підключенням. Але буває і так, що адаптер для підключення до мережі не було встановлено спочатку.
У такій ситуації можна підключити її самостійно. Вибирати тип мережевого адаптеранеобхідно відповідно до моделі комп'ютера та наявного досвіду в цьому напрямку. Для того щоб перевірити наявність адаптера бездротового зв'язкупотрібно зробити кілька простих дій: через меню Пуск відкрити Панель керування, потім вибрати пункт під назвою Мережа та підключення до Інтернету, далі в цьому пункті (або клацніть мишею на піктограму панелі керування) навести курсор на підпункт під назвою Мережеві підключення. Операційна система повинна відобразити всі присутні мережні адаптери. Інакше якщо над певним мережевим пристроєм горить червоним кольором – «Х», то це позначає лише, що він не працює. В іншому випадку, якщо в розділі Мережеві підключення нічого не відображається,
означає, що на цьому ПК не встановлено пристрій бездротової або провідної мережі. Встановлений мережний адаптер можна настроїти на коректну роботу. Якщо на так званому, портативному комп'ютерівже є адаптер бездротової мережі, він просто вимкнений. То як увімкнути бездротовий мережний адаптер на ноутбуці? Щоб його увімкнути, необхідно знайти перемикач адаптера на комп'ютері. Цей перемикач може бути як на передній частині комп'ютера, так і на задній і передній його частинах. На багатьох ноутбуках цей перемикач встановлений для того, щоб відключивши адаптер, заощадити витрату енергії акумулятора. Як підключити адаптер бездротової мережі до ноутбука? Спосіб, який можна вважати простим із усіх існуючих:
додати USB-пристрій для бездротової мережі. Перед тим як придбати такий адаптер, переконайтеся в наявності на ноутбуці вільного USB-виходу. У деяких випадках, перш ніж інсталювати пристрій бездротової мережі, слід спочатку закрити Windows, тобто вимкнути комп'ютер. Але якщо є такий вільний вихід, то вимикати комп'ютер зовсім не обов'язково. Після вимкнення комп'ютера та отримання доступу до USB-порту, потрібно вставити диск з комплекту з адаптером персональний комп'ютерта виконувати все згідно з інструкціями виробника. Наступним кроком буде підключення USB-адаптера до вільного порту USB. Через деякий час операційна система сама виявить нове обладнання і почне його встановлювати, після чого покаже інформацію про завершення цієї процедури.
Наступний спосіб – встановити адаптер бездротової мережі CardBus чи CF. Після придбання бездротової мережі CardBus або CF необхідно вставити компакт-диск, що також додається в комплекті, і слідувати вказівкам виробника щодо встановлення відповідного ПЗ (програмного забезпечення) . Після цього необхідно вставити USB-адаптер у гніздо в комп'ютері. Так само, протягом невеликого проміжку часу програмне забезпечення розпізнає адаптер почне встановлення необхідних файлів, після чого буде відображено сповіщення про завершення інсталяції. Після всіх цих дій можна буде настроїти бездротову мережу. Іншим способом є встановлення внутрішнього адаптера бездротової мережі. Такі адаптери трохи складніші в установці, ніж USB-адаптери. Із цим завданням можна впоратися.
Це викликається тим, що він знаходиться безпосередньо в комп'ютері. Крім цього, їх встановлюють лише в настільні комп'ютери, тому що тільки в таких комп'ютерах для нього є місце. У тому випадку, якщо немає досвіду в розбиранні комп'ютера, то цим слід зайнятися спеціалістом-технікою. Дії, які потрібно робити для встановлення такого адаптера: помістити в комп'ютер компакт-диск і дотримуватися вказівок для встановлення; вимкнути комп'ютер; від'єднати всі кабелі від комп'ютера; підходящі гнізда зазвичай можуть знаходитися в нижній частині панелі комп'ютера. Необхідно знайти гніздо та помістити туди куплений адаптер, але перед цим потрібно торкнутися незабарвленої панелі комп'ютера. Потрібно це для того, щоб розрядити статична електрика. Від'єднайте антену мережного адаптера.
Після того, як адаптер надійно встановлений, потрібно приєднати антену від адаптера. Після зворотного збирання всього комп'ютера потрібно його увімкнути, після чого програмне забезпечення визначить нові файли та запустить їхню установку. Також можна оновити драйвер мережного адаптера для роботи адаптера. Для цього необхідно завантажити необхідні драйвера на комп'ютер, після цього потрібно вставити інсталяційний CD-диск. Потім потрібно відкрити вікно властивостей комп'ютера, а потім вибрати пункт Диспетчер пристроїв. У цьому розділі потрібно знайти свій адаптер і, натиснувши знову правою кнопкою миші, вибрати пункт Оновити драйвер. Далі потрібно вибрати опцію Виконати пошук драйверів на цьому комп'ютері. Вказавши шлях до завантажених драйверів, необхідно розпочати інсталяцію, після чого натиснути «ок» і завершити інсталяцію.
Wifi USB-адаптер - це пристрій підключення персонального комп'ютера чи іншого пристрою до бездротової мережі.
Для чого потрібні Wi-Fi пристрої
При побудові радіомережі в офісі або будинку доводиться використовувати прилади, які не мають бездротових функцій. Наприклад, системні блокикомп'ютерів, телевізори, ігрові приставки та інше. Навіть якщо пристрій обладнано бездротовим клієнтом, часто доводиться докуповувати та встановлювати сучасніший Wifi USB-адаптер, який підтримує більш швидкісні формати зв'язку. Адже інформаційні технологіїпостійно розвиваються, дуже часто виявляється, що пристрій, випущений 2-3 роки тому, на сьогоднішній день безповоротно застарів. З кожним днем випускаються прилади дедалі меншими, а функції та параметри при цьому збільшуються. Якщо кілька років тому для того, щоб подати Інтернет одразу на два персональні комп'ютери, потрібно встановлювати свитчі, простягати по квартирі кабелі кручений пари, то сьогодні все набагато простіше. Достатньо встановити на ПК Wifii USB-адаптер, який сумісний із усіма версіями операційних систем, і все – мережа готова. До такої імпровізованої точки доступу можна підключати одночасно кілька бездротових пристроїв. Наприклад, комунікатори, ноутбуки та інші комп'ютери. Для підтримки таких мереж використовують спеціалізоване програмне забезпечення Virtual Wi-Fi. Цей софт закладено в основу операційної системи Windows 7. Бездротова мережа підтримує шифрування високого рівня WPA2 PSK. 
Стандарти зв'язку для бездротових мереж
Вибираючи Wifi USB-адаптер, необхідно перш за все звертати увагу на стандарт, який підтримує цей пристрій. Цей параметр повинен відповідати вашому роутеру. Так як, купивши прилад, несумісний з основним обладнанням, ви не зможете узгодити та налаштувати бездротову мережу. При цьому важливим параметром є частота радіосигналу. На сьогоднішній день широко використовуються два (2.4 МГц та 5 МГц). Крім того, при виборі адаптера необхідно звертати увагу на кількість приймально-передаючих пристроїв, які здатні підтримувати прилад.
Інтерфейси, які підтримують Wi-Fi приймачі
Ще кілька років тому можна було зустріти з різноманітними типами роз'ємів: PCMCI, PCI та іншими. Однак на сьогодні стандарт USBвитіснив решту видів інтерфейсів. Це дуже зручно, оскільки, придбавши цей пристрій, користувач може використовувати його з будь-яким персональним комп'ютером. І навіть при заміні ПК на новий або апгрейд старого ви завжди зможете використовувати цей адаптер. ![]()
Технічні характеристики
Бездротовий USB Wifi-адаптер передає дані зі швидкістю 300 Мбіт/сек, деякі моделі здатні передавати інформацію зі швидкістю 450 Мбіт/сек. Зустрічаються Wi-Fi-пристрої з трьома антенами, що суттєво збільшує продуктивність бездротового з'єднання та стабільність сигналу. На російському ринку лідерами продажів є адаптери виробництва Asus, D-Link та TP-Link.
Перетворення Wi-Fi USB-адаптера на точку доступу
Завдяки технології Wi-Fi Virtual будь-який адаптер, у якого реалізована в драйверах підтримка даної технології, можна використовувати як роздатчик Wi-Fi-сигналу для клієнтів-пристроїв. Для налагодження системи встановлення драйверів необов'язкове, достатньо використовувати персональний комп'ютер з операційною системою Windows 7. Дане програмне забезпечення містить вбудовані інсталяційні утиліти. А при встановленні обладнання запропонує завантажити останню версію софту. Список моделей адаптерів, сумісних із системою Virtual, можна знайти на офіційному сайті розробників програмного забезпечення. По суті, Virtual Router – це графічна оболонка, яка працює з оснащенням netsh через консоль. Ця програмаробить процес наочним і зручним для користувача, до того ж вона повністю безкоштовна і має весь необхідний функціонал. Вона здатна, крім основного призначення, переводити адаптер у режим Ad-hoc, що дозволяє створювати однорангові мережі. Практично всі ноутбуки та персональні комп'ютери здатні підтримувати цей стандарт. 
Як підключити та налагодити Wifi USB-адаптер із системою Virtual Router?
Насамперед необхідно встановити на ПК необхідне програмне забезпечення (наприклад, Connectify), воно перетворює Wi-Fi-приймач на точку доступу. Після цього підключаємо в USB порт персонального комп'ютера адаптер. Операційна система Windows 7 самостійно встановлює драйвера, для цього ПК має бути підключеним до Інтернету. Після цього запускаємо програму. Насамперед необхідно задати ім'я бездротової мережі, яке вказується в полі HotspotName. Далі в розділі Password потрібно встановити пароль доступу до створеної системи. Для надійного захистурекомендується вказувати пароль з восьми символів і більше, в якому використовуються великі та великі літери, цифри, а також спеціальні символи. Надалі його необхідно вводити на кожному бездротовому клієнті під час першого підключення. У полі "Інтернет" необхідно вибрати підключений за допомогою якого персональний комп'ютер отримує доступ до Всесвітнього павутиння. Наприклад, це може бути. Тоді слід вибрати «Підключення по локальної мережі». 
Далі в полі Advanced слід зазначити Wi-Fi-адаптер. Якщо до комп'ютера підключено лише один прилад, тоді вибираємо за замовчуванням, а якщо кілька, тоді необхідно вказати саме той пристрій, який використовуватиметься у вигляді точки доступу. На цьому налаштування закінчено, залишається лише увімкнути прилад. По суті, ми створили Wi-Fi-роутер із звичайного адаптера та ПК. Після натискання кнопки Start Hotspot у мережі з'являється ще один сервер NAT. Після цього можна підключати перших клієнтів: ноутбук, планшет чи смартфон. Для цього проводимо пошук бездротових мереж і «коннектимо» до нашої, використовуючи заданий пароль. Після цього пристрій готовий до роботи.
Скільки коштує USB Wifi-адаптер?
Ціна такого пристрою залежатиме в першу чергу від фірми-виробника та параметрів приладу. У будь-якому випадку вартість USB Wi-Fi-адаптера буде по кишені практично кожному, вона становить 10-20 доларів США, залежно від обраної моделі.
Як налаштувати бездротовий WiFi адаптер - питання, що досить часто ставиться. Це пояснюється тим, що ця технологія передачі даних повітрям користується величезним поширенням у всьому світі. Таке поширення пояснюється гранично простим налаштуванням та легким використанням WiFi мережбудь-де, наприклад, в кафе, вдома, на роботі, у торговому центрі тощо.
Як правило, для підключення до мережі користувачеві потрібно просто увімкнути бездротовий адаптер на ноутбуці чи смартфоні. Після цього пристрій розпочне пошук доступних з'єднань та запропонує список. Вам же залишиться лише вибрати потрібну мережу та підключитися до неї. Але перш ніж адаптер почне нормально працювати, його слід налаштувати. І тут у багатьох можуть виникнути певні труднощі.
Попереднє налаштування обладнання
Попереднє налаштування бездротового WiFi адаптера – це встановлення програмного забезпечення. Іншими словами, встановлення драйверів та необхідних утиліт для роботи з мережами та обладнанням.
Отже, якщо йдеться про ноутбук, всі необхідні драйвера є на диску, який був у комплекті з комп'ютером при покупці. Якщо цей диск загубився, і ви не можете його знайти, то завантажити все, що необхідно на офіційному сайті виробника, вказавши повну назву моделі ноутбука.
Якщо ви окремо купували WiFi адаптер, то до нього обов'язково додається диск. Також, знаючи точну назву модуля, ви легко знайдете потрібне ПЗ в інтернеті. Після встановлення драйверів у диспетчері пристроїв з'явиться нове обладнання. Комп'ютер визначить його назву та точну модель.
Як встановити драйвер WiFi: Відео
Налаштування модуля бездротового зв'язку
Після встановлення драйверів та утиліт для роботи з пристроєм рекомендується перезавантажити комп'ютер. Після цього можна приступати до подальших налаштувань. Тут так само просто. Усі наявні параметри, які можна змінити, знаходяться в центрі керування мережами. Саме цю службу слід запускати в першу чергу для налаштування мережевих адаптерів. Відкрити сервіс можна простим натисканням правою кнопкою по значку мережі в треї (область у нижньому правому куті робочого столу).
Отже, як налаштувати бездротовий мережний WiFi адаптер? У центрі керування мережами виберіть пункт «Зміна параметрів адаптера». Тут ви знайдете ярлик бездротової мережі. Залежно від версії операційної системи називатися може по-різному. У сімці - бездротове мережне з'єднанняу вісімці - бездротова мережа. Якщо натиснути правою кнопкою цього ярлика з'явиться попереднє меню. Тут ви зможете відключити адаптер, запустити діагностику несправностей, і навіть увійти до його характеристики.
Діагностика дозволяє автоматично знаходити неполадки та усувати їх. Користувачам потрібно лише уважно стежити за підказками на екрані. В результаті виконання діагностики система надасть звіт про виконану роботу, з якого ви зможете дізнатися, які помилки були виявлені та що їх виправлено.
Властивості WiFi адаптера
Як налаштувати мережевий вай-фай адаптер на глибшому рівні? Для цього слід увійти до його властивостей. Тут ви зможете вибирати компоненти та протоколи, які використовуватимуться пристроєм. Крім цього, трапляються випадки, коли для налаштування мережі необхідно ввести IP-адресу підключення вручну. Для цього потрібно виділити протокол Інтернету версії 4 (TCPIPv4) та увійти до його властивостей. Тут слід перевести маркер на пункт «Використовувати наступну IP-адресу» та ввести дані мережі вручну. Цю інформацію ви знайдете у договорі з провайдером. Також можна просто зателефонувати до служби підтримки абонентів вашого провайдера і дізнатися всі дані.
- Загальні.
- Додаткове.
- Драйвер.
- Відомості.
- Управління електроживленням.
У першій вкладці відображається інформація про пристрій. У разі виникнення помилки тут виводитиметься її код та загальна інформація. Якщо помилок не виявлено, ви побачите напис «Пристрій працює нормально». У другій вкладці ви побачите всі функції та властивості вашого WiFi адаптера. Тут ви зможете включати та вимикати ті чи інші функції, а також виставляти їх значення.
У переважній більшості випадків, у цьому меню нічого налаштовувати не потрібно, оскільки всі параметри вказуються під час встановлення драйвера. Однак, при необхідності, тут ви зможете змінити MAC-адресу адаптера, призначивши абсолютно будь-які значення. Це робиться тільки в крайніх випадках, коли зміна фізичної адреси потрібна для підключення до мережі.
Вкладка «Драйвер» відображає всі дані про програмне забезпеченнята про його версію. Тут можна видалити або оновити драйвер. Наступна вкладка «Відомості» дозволяє дізнатися детальну інформацію про пристрій. Варто зазначити, що тут ви зможете дізнатися абсолютно всю інформацію, що стосується вашого адаптера WiFi. У рядку «Властивість» ви вибираєте ту функцію або службу, про яку хочете дізнатися. Нижче, у рядку «Значення» відображатимуться докладні дані про підтримку функції та її властивості.
Остання вкладка «Керування живленням» – це налаштування живлення вай-фай адаптера. Тут можна дозволити чи заборонити автоматичне вимкненняпристрої для економії енергії
Знову повертаємось у властивості адаптера. Тепер переходимо у вкладку "Доступ". Тут ми можемо дозволити чи заборонити загальний доступдо підключення до Інтернету іншим користувачам, приєднаним до мережі. Цей параметр використовується в тих випадках, коли ви створюєте віртуальну мережу, використовуючи ноутбук або комп'ютер як точку доступу або сервера.
Налаштування зовнішнього вай-фай адаптера
Ми розібралися з налаштуваннями бездротового модуля на ноутбуці. Але що робити, якщо це модуль USB, який використовується в стаціонарному комп'ютері? Як налаштувати бездротовий USB WiFi адаптер? Тут слід розуміти, що працює він так само, як і вбудовані моделі в ноутбуках. Тому він підтримує ті самі властивості та протоколи та має аналогічні налаштування.
Різниця між ними лише у потужності антенні. Ноутбуки краще приймають сигнал і можуть розташовуватися на більшій відстані від точки доступу. Це тим, що USB модулі мають компактні розміри, через що розмір антени обмежений. В іншому принцип роботи та функціональні можливостіабсолютно однакові.
Для чого потрібен Wi-Fi адаптер: Відео
Адаптер бездротової мережі, або wifi адаптер, — спеціальний пристрій, що дозволяє приймати бездротовий сигнал від роутера, точки доступу, репітера або будь-якого іншого пристрою, що транслює інтернет цим способом передачі даних. Адаптер wifi для комп'ютера чи ноутбука може бути вбудованим вже із заводу. Тоді він поміщений усередині самого корпусу, а на кришці або в інструкції обов'язково буде присутній типовий значок вай фай. Якщо ж у комп'ютера його немає, то можна використовувати USB wifi адаптер, що приєднується через роз'єм USB.
Без мережного адаптера wifi вам не вдасться включити комп'ютер у вашу локальну бездротову мережу. Але перш, ніж піти в магазин за цим пристроєм, познайомимося з їхніми видами. Для дому я вибрав би варіант з USB, оскільки ви його зможете використовувати не тільки на ПК або ноуті певної моделі, але і на будь-якому комп'ютері, де є даний порт. Виглядає як невелика флешка. Крім класифікації на кшталт вбудований/зовнішній, їх можна розділити також за технічними характеристиками.
1. По-перше, потрібно вибирати такий usb wifiадаптер, який підтримує останній стандарт передачі даних зі швидкістю до 300 Мбіт в секунду - 802.11 Nабо до 700 802.11 АС. І хоча вони коштують трохи дорожче, вибираючи собі таку річ ви позбавляєте від можливих проблему майбутньому — техніка дуже швидко старіє.
2. По-друге, потрібно звернути увагу на потужність приймаючої антени USB адаптера. Самий оптимальний варіант- Від 20 dBM. Ця характеристика зазначається в інструкціях. Вибираючи за цим параметром ви забезпечуєте собі стабільніший прийом не дуже сильних wifi сигналів.
3. Хорошою характеристикою є роз'єм для підключення зовнішньої антени. Вони або є вже в комплекті, або модно купити окремо. Для цього антен рекомендується посилення 3 dBi (децибел).
4. Підтримка типів шифрування WPA/WPA2 та WPA-PSK/WPA2-PSK. Це найдосконаліші на сьогодні стандарти забезпечення безпеки для бездротової мережі
5. Підтримка різних режимів з'єднання, наприклад, не тільки від точки доступу до клієнта, а й Ad-Hoc (клієнт-клієнт).
6. Різні додаткові характеристики
Який бездротовий Wi-Fi адаптер купити?
Відповідно до вищенаведених характеристик вже можна прикинути, яку модель вибрати. Як я вже казав, USB адаптер WiFi більш універсальний і підійде не тільки для настільного ПК, але й для ноута, можливо, планшета або навіть ТБ. В принципі, для дому, якщо у вас роутер розташований поряд під столом, можна вибирати будь-який - переваги тільки за фірмами та додатковими характеристиками, такими як підтримка пріоритетності додатків для мультимедіа (QoS) або технології. автоматичного налаштуванняпараметрів підключення WPS. Придбати такий wifi адаптер USB можна близько 1000 рублів. Якщо ж ви хочете задіяти свій комп'ютер у різних комбінаціях бездротових з'єднаньі мати стабільний прийом у складних умовах, то беріть модель серйозніше - за півтори-дві тисячі і вище.
Виробників wifi адаптерів не злічити. Але я рекомендую брати саме ті фірми, пристрої якої вже у вас є в мережі. Якщо у вас роутер Asus, то й адаптер краще купувати цієї фірми. Якщо Zyxel, то Зіксель. Також гарні моделівипускають давно які зарекомендували себе на ринку Netgear, TP Link і D Link. З Асусів я б порадив моделі USB-N13 або трохи дорожчий за N53.

До будь-якого пристрою в комплекті йде диск із драйверами, які необхідно встановити. А також швидше за все там буде спеціальна утиліта для застосування мережевих налаштувань. Наприклад, ось так виглядає інтерфейс для пристрою від фірми Trendnet:
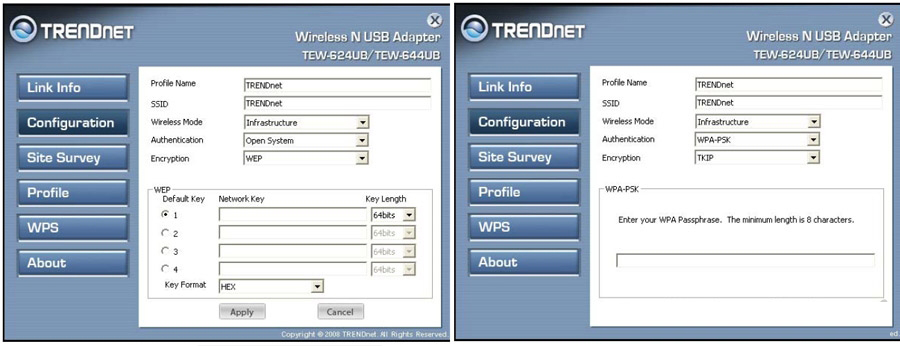

Якщо ж диска немає, їх легко можна завантажити з мережі. Або з сайту driver.ru, або з офіційного сайту виробника. Там же швидше за все можна завантажити і інструкцію для wifi адаптера, тому що при покупці додається лише маленьке короткий посібник, або його взагалі немає. Офіційний сайти всіх великих компаній, що виробляють мережеве обладнання, я наводив у . До речі, в ній так само є кілька слушних порад, багато з яких підійдуть і до вибору адаптера бездротової мережі.
Сподіваюся, стаття допоможе з вибором відповідного обладнання! На всі запитання відповідаю в коментарях.









