Що таке оптимізація системи у ноутбуці. Шукаємо причину повільної роботи нашого комп'ютера. Антивірусні програми та захист від вірусів
Оптимізація Windows 7, 8, 8.1, 10 чи як прискорити ноутбук?
Для початку хотілося б обмовитися, що ця стаття підійде для будь-якого комп'ютера як ноутбука так і для будь-якого іншого комп'ютера на якому встановлена операційна система Windows 7, 8, 8.1, 10.
Останнім часом я дуже часто чую від людей фрази "У мене гальмує ноутбук", "У мене погано працює комп'ютер" і т.д. Насправді причин тому може бути дуже багато і відразу один фахівець не вирішить Вам проблему і не підкаже, що робити, якщо Ви прийдете і скажете, що у Вас гальмує комп'ютер.
Тому я вирішив написати інструкцію щодо оптимізації Windows 7, 8, 8.1 та 10. Інструкція торкнеться не тільки оптимізації роботи ОС (Операційна система) з жорстким диском, а оптимізації ОС загалом і згодом доповнюватиметься.
Тому Ви можете самостійно спробувати оптимізувати роботу Вашого ноутбука/ПК це не складе проблем навіть для користувача-початківця, мова не йтиме про перевстановлення ОС комп'ютера.
Шукаємо причину повільної роботинашого комп'ютера:
Перше, що потрібно зробити, що не викликає проблем у звичайного користувача, це натиснути клавіші CTRL+ALT+DEL та вибрати пункт диспетчер завдань.
Перейти на вкладку Продуктивність та внизу натиснути кнопку Монітор Ресурсів. Відповідно коли гальмує Ваш ноутбук дивимося на цей монітор ресурсів і бачимо, яка частина нашого заліза максимально завантажена ЦП (процесор), Диск або Пам'ять. Якщо є проблеми при роботі з мережею, можете звернути увагу на Мережу.
Тут ми можемо подивитися який процес чи процеси (програми) вантажать наш комп'ютер.
Відразу обмовлюся, якщо у Вас ноутбук, то в 90% випадках максимально завантаженою частиною заліза виявиться Диск (HDD). Через те, що він має невелику швидкість обробки даних. Якщо порівняти диск звичайного настільного ПК він працює у 99% зі швидкістю 7200rpm, тоді як диск ноутбука зі швидкістю 5600rpm, в середньому це 40-60 мб/с, є кілька додаткових параметрів, які впливають на швидкість, такі як швидкість роботи з буфером та кількість операцій введення/виведення. Але в іншому винуватцем все ж таки буде диск тому, що він не встигає обробляти всю інформацію, що одночасно до нього надходить, від Вас коли ви використовуєте програми і від фонових завдань (програм).
У зв'язку з тим, що майкрософт зараз надає безкоштовне оновленнядо Windows 10, у багатьох користувачів ноутбуків, які оновилися з Windows 7,8 і 8.1, виникає така проблема. Ну дуже любить Windows 10 працювати із жорстким диском.
1. Вибір класичної теми
Виберіть класичну тему, оскільки вона найменше витрачає ресурси. Щоб вибрати класичну тему потрібно, зайти в пуск -> панель управління -> екран -> персоналізаціятут вибираємо класичну тему і тиснемо ОК
— Якщо Ви використовуєте ноутбук або комп'ютер із вбудованою/інтегрованою відеокартою (onboard), оскільки вбудована відеокарта не має власної пам'яті, вона використовує звичайну оперативну пам'ять вашого ноутбука.
— Якщо у Вас відеокарта дискретна, то це окремий модульцей пункт можна виконувати.
2. Гаджети / Віджети
- Відключіть гаджети якщо використовуєте, використовуйте їх якнайменше, краще не використовувати зовсім.
3. Встановлення та видалення програм
— Видаліть програми, які не використовуються, і не встановлюйте програми, якими не користуйтеся.
— Завжди видаляйте програму, якщо вона була встановлена, а не портативна через панель управління, це потрібно для того, щоб окрім встановлених файліввіддалялися і ключі у реєстрі.
4. Чищення та дефрагментація диска
Чистити диск звичайно потрібно, а от дефрагментувати якщо ви використовуєте Windows Vista, 7 або нові не треба. Причиною є те, що дефрагментування в цих ОС виконується автоматично за розкладом. Щоб це перевірити, достатньо зайти в властивості диска -> вкладка «сервіс» -> Оптимізація/Дефрагментаціяі Ви побачите, коли була проведена остання операція дефрагментації.
Якщо Ви використовуєте диск SSD (твердотільний) обов'язково відключіть дефрагментацію за розкладом і ніколи її не робіть!
5. Антивірусні програмита захист від вірусів
Ви можете зробити як Вам зручно, але моя порада якщо у Вас ліцензійна система. Для всіх ліцензійних версій Windows Vista та Windows 7 компанія Microsoftнадає безкоштовний антивірус Microsoft Security Essentialsскачати його можна на офіційному сайті.
Встановіть його собі, якщо не використовуєте сайти сумнівного змісту, раз на тиждень просто завантажуйте свіжу версію Dr.Web cureit і перевіряйте комп'ютер у вільний час, тобто, коли не використовуєте його.
Будь-який інший антивірус, як би Вас не запевняли і який би хороший він не був, гальмуватиме всю роботу Вашої ОС.
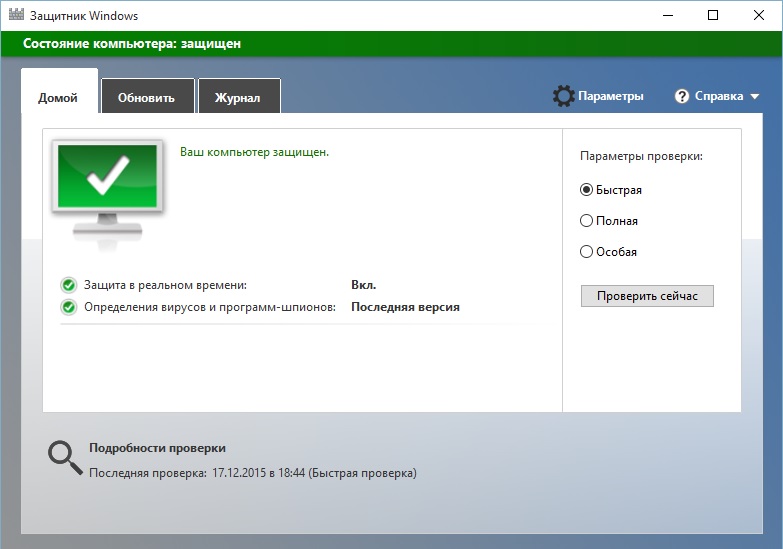
Якщо у Вас Windows 8, 8.1 або 10, то нічого встановлювати не потрібно, антивірус вже вбудований, потрібно просто видалити сторонній антивіруста переконатися, що вбудований працює.
Для цього заходимо в ПУСК — Параметри — Оновлення та безпека — Захисник Windowsі включаємо його. Або Панель керування — Windows Defender і включаємо.
Також у параметрах Захисника знайдіть та увімкніть пункт перевірки знімних носіїв.
Далі дійте як у випадку з Windows 7 раз на тиждень перевіряйте комп'ютер Dr.Web cureit. 
Рекомендую відключити в автозавантаженні всі програми, крім тих, що потрібні для коректної роботиПК/Ноутбук.
Такі як Nvidia, AMD catalyst, Диспетчер Realtekта програми для правильної роботи тачпада якщо Ви використовуєте ноутбук.
— Якщо у вас є Windows XP, Vista і 7. Натискаєте поєднання кнопок Win+R — і введіть команду msconfig. У вікні вибираємо вкладку «автозавантаження» і знімаємо прапорці з усіх програм, які не потрібні.
— Якщо у Вас Windows 8, 8.1, 10 — Автозавантаження розташоване у диспетчері завдань.
Відкриваємо Диспетчер Завдань бачимо вікно без вкладок 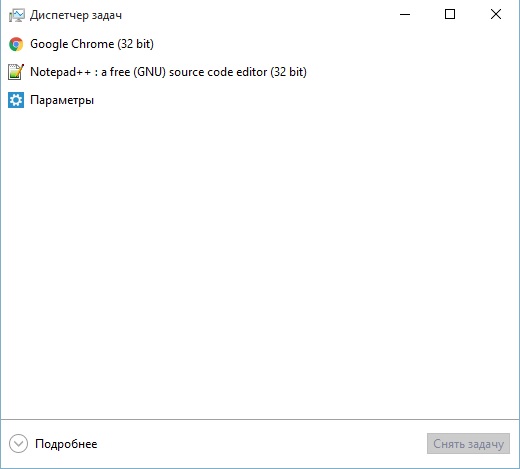
тиснемо кнопку Детальніше і у Вас з'являться вкладки. Тиснемо на вкладку автозавантаження і відключаємо непотрібні програми. 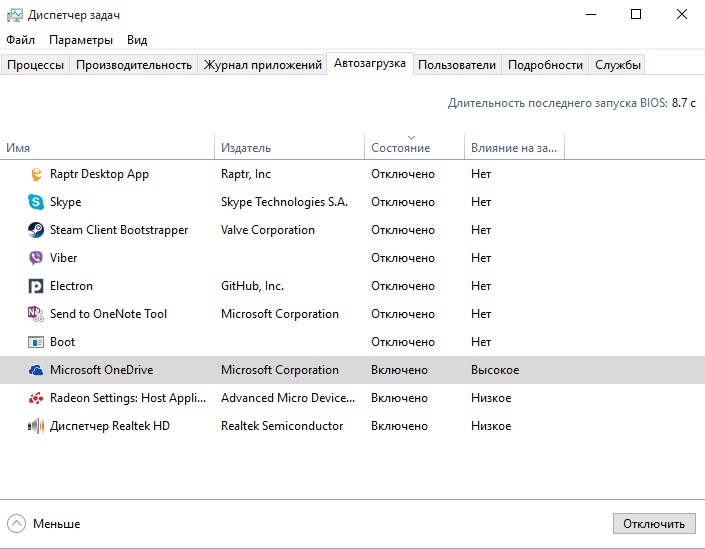
Особливо рекомендую відключати прапорці з торентами програмами такими як Utorrent/BitTorrent та ін. або налаштуйте в них обмеження на завантаження та вивантаження, всі торенти програми забивають інтернет канал і навантажують мережеве обладнання, що погано позначається на швидкості роботи Вашого інтернету.
7. Програми оптимізації
Так само категорично не рекомендуювикористовувати будь-які подібні програми такі як Auslogics, CCleaner та ін. По-перше це не більше ніж тимчасові результати. По-друге, все, що потрібно є в Windows, потрібно лише навчитися цим користуватися.
Auslogics по особистому досвідубув актуальний лише на XP і те переважно через дефрагментації, хоча була і вбудована. Ефекти всі тимчасові. Часом, раз на раз не доводиться може вичистити реєстри так, що після перезавантаження вивалюються БСОДи, знову ж таки досвід. Якщо коректно видаляєте програми та використовуєте лише ліцензійне ПЗ, або перевірені джерела, чистити реєстри не потрібно, хіба віруси вичищати, але це окрема історія.
Після тривалого використання цих програм на комп'ютері Вам їх доведеться використовувати все частіше, а комп'ютер гальмує все більше. Можете самі в цьому переконатися, встановивши їх.
8. Служба Windows Search.
Для більшої оптимізації ноутбука Ви можете вимкнути службу Windows Search.
Windows Search— це служба, яка відповідає за індексування контенту, кешування властивостей та результатів пошуку для файлів, електронної поштита іншого контенту. WSearch також дуже любить працювати в фоновому режиміу невідповідний момент і сильно навантажує Жорсткий Диск роботою.
Ця служба впливає лише на пошук файлів по комп'ютеру, якщо Ви ним взагалі колись користуєтеся, я ось на своїй пам'яті не пригадаю коли це було востаннє. Зазвичай пошук робиться у папці на клавіші F3. Пошук буде відбуватися трохи повільніше, оскільки файли у фоновому режимі не будуть кешуватися.
— Вимкнути можна в Панелі керування - Адміністрація - Служби- Шукаємо службу Windows Search або WSearch.
Клацаємо Двічі, тиснемо кнопку зупинитиі вибираємо тип запуску: відключенаі тиснемо ОК.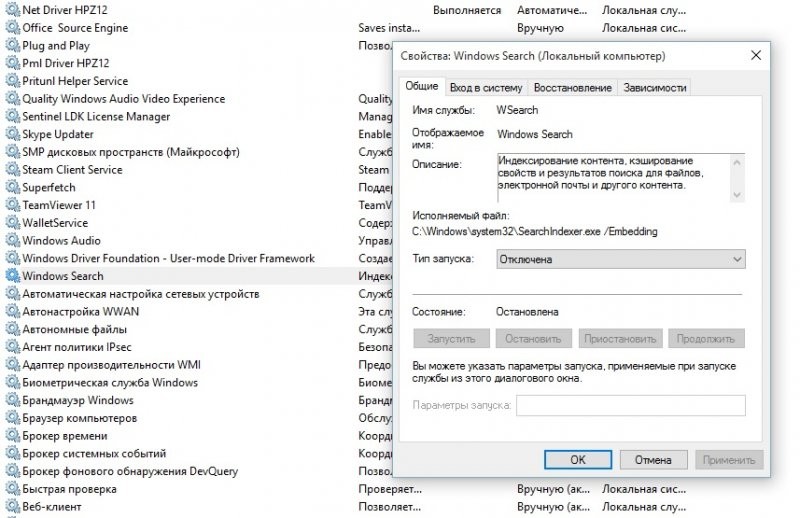
Ви відчуєте, як Ваш комп'ютер, а точніше диск зітхне спокійно.
Також після відключення цієї служби можна вимкнути індексацію файлів як диск. Комп'ютер - правою кнопкою миші на диску - властивості - вкладка загальні - прибираємо галочкуяка виділена на картинці, тиснемо ок і натискаємо всі підтвердження які вилізуть і там де буде помилка, що не можливо зробити операцію з системним файломнатискаємо кнопку Пропустити все,помилка виникає через те, що файл в даний момент використовується Windows і він не може бути змінений.
Індексація вимикається обов'язково, якщо Ви використовуєте SSD диск і хочете продовжити його роботу!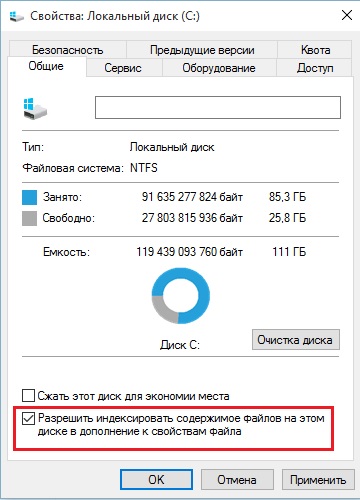
9. Фаїл Підкачування
Ще один спосіб дати свободу диску і знизити його використання це перенести або вимкнути файл підкачування.
Фаїл Підкачування(swap-file, paging-file) – файл на жорсткому диску (pagefile.sys; має атрибути Прихований, Системний), використовуваний Windows для зберігання частин програм та файлів даних, що не містяться в оперативної пам'яті.
Цей файл за замовчуванням динамічний і Windows в нього пхає все, що не помістилося в оперативну пам'ять, якщо у Вас її мало. У файл йде постійний запис та читання, тобто постійно вантажить диск роботою крім основного навантаження. При цьому якщо диск звичайний (НЖМД - накопичувач на жорстких. магнітних дисках), робота всього комп'ютера сповільнюється через те, що диск працює набагато повільніше оперативної пам'яті і звідси повільніший відгук програм (підвисання/зависання і т.д. обзовіть як подобатися).
Шляхи вирішення цієї проблеми:
Якщо у Вас багато оперативної пам'яті, наприклад 4ГБ і більше, можна просто вимкнути фаїл підкачки і перезавантажити комп'ютер.
Як відключити — натискаємо клавіші Win+Pause (Win — це там де значок Windows зазвичай між клавішами CTRL і ALT).
Далі вибираємо Додаткові параметри
- Вкладка Додатково— Параметри…у вікні знову вкладка Додатковознаходимо кнопку змінитиі тиснемо її.
У вікні, що з'явилося, прибираємо галочку Автоматично вибирати обсяг...- Нижче вибираємо пункт Без файлу підкачування,
тиснемо кнопку Задатиі потім ОК.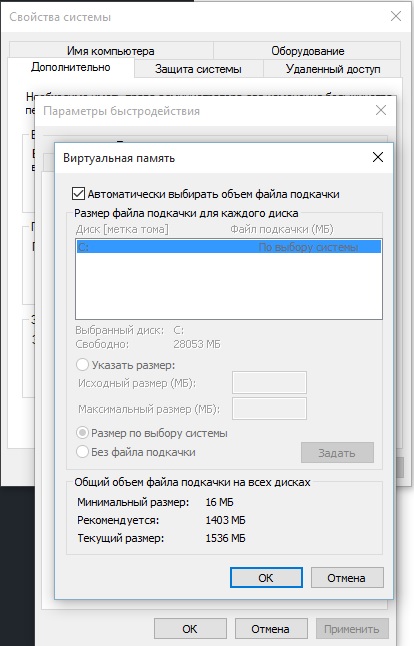
Але якщо Ви використовуєте багато програм або сотні вкладок у браузері або граєте в ігри, ну або після відключення Ви періодично бачите таку помилку або схожу. 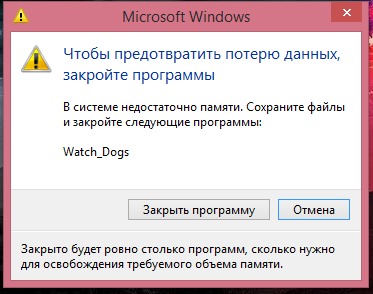
Тоді за наявності другого жорсткого диска фізичного, а не логічногонам потрібно перенести файл підкачки на другий диск.
Перенесення файлу відбувається так само, як і відключення. Перевірити фізичний або логічний диск можна натиснувши на мій комп'ютер - правою кнопкою миші - вибрати пункт управління - у вікні вибрати управління дисками. 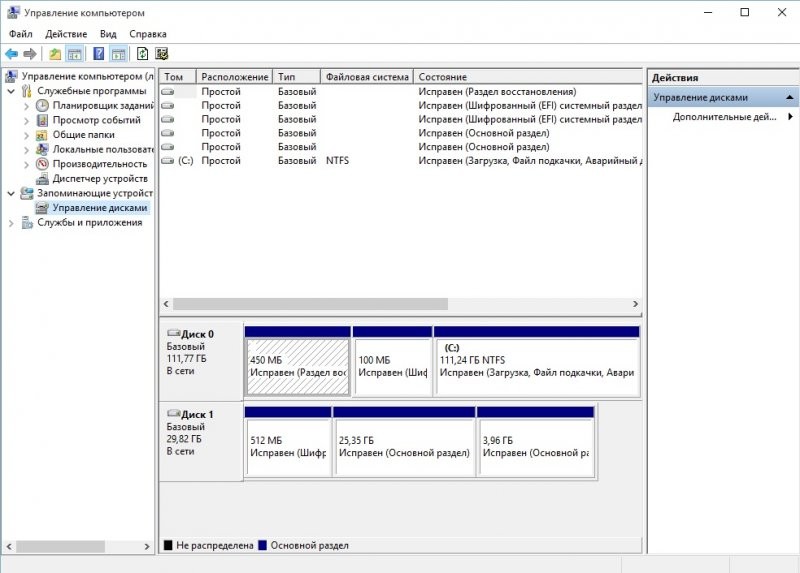
Диск 0 і Диск 1 це різні фізичні диски, а те, що кожен фізичний розбитий на 3 розділи, це логічні диски. Наприклад, диск С: повинен бути на диску 0, тоді диск D: на диску 1. Ось тоді Ви можете сміливо переносити файл підкачки з диска C: на диск D:. А якщо С: і D: обидва будуть на диску 0, тоді сенсу переносити немає, тому що диск у Вас 1, а не 2.
Коли ви відкриєте вікно у вас буде 2 диски, наприклад C і D. Знімаємо галочку автоматично вибирати обсяг файлу підкачки.Вибираємо диск С -вибираємо пункт без файлу підкачуванняі тиснемо кнопку Вказати.Потім вибираємо диск D -вибираємо пункт Розмір на вибір системи.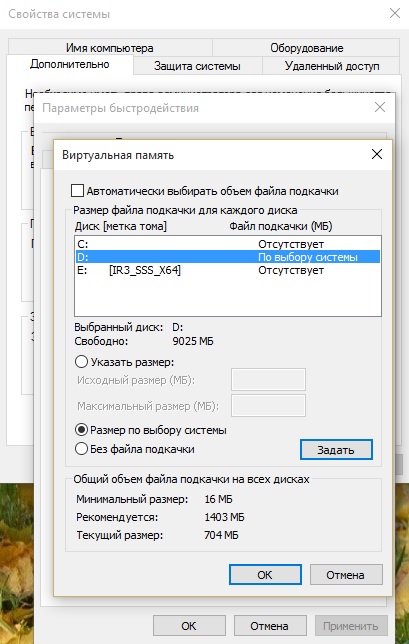
Найголовніше хто б, що не говорив ні краще оптимізаціїдля ноутбука та для ПК настільного, ніж SSD Диск(Твердотільний) із встановленою на ньому операційною системою.
Якщо Ваш ноутбук працює повільно спробуйте оптимізувати роботу його ОС, перш ніж встановлювати заново Windows, так як в перевстановленні немає сенсу, без оптимізації ситуація не зміниться якщо Ви використовуєте звичайний жорсткий диск.
Вам знадобиться
- Ноутбук;
- програма Ccleaner;
- програма TuneUp Utilities;
- диск із драйверами, який ви отримали при покупці ноутбука
Інструкція
Зараз практично всі моделі ноутбуків працюють із операційною системою Windows 7 або Windows Vista. Ці дві операційні системи використовують інтерфейс Aero для робочого столу. Робота інтерфейсу використовує чималі ресурси комп'ютера. Тому його потрібно вимкнути.
Щоб це зробити, натисніть правою кнопкою мишки по порожньому просторі на робочому столі. З'явиться контекстне меню. У ньому виберіть команду «Персоналізація». У правому вікні будуть доступні теми для вибору. Виберіть зі списку тем «спрощена тема» або «класична». Натисніть на команду «зберегти».
Наступний спосіб прискорити роботу ноутбука- це коригування автозапуску програм. Дуже часто на ноутбуці у фоновому режимі можуть працювати багато програм, а користувач навіть не знатиме про це. Ці програми запускаються разом з Windows. Кожна така програма знаходиться в оперативній пам'яті та знижує швидкість роботи ноутбука.
Для контролю автозапуску скористайтесь програмою Ccleaner. Інтернет має багато безкоштовних, але з обмеженою функціональністю версій програми. Підійде абсолютно будь-яка.
Запустіть Ccleaner. Відкрийте вкладку «сервіс» та виберіть «Автозавантаження». У вікні з'явиться список усіх програм, які запускаються разом з Windows. Зніміть галочки навпроти програм, які не потрібні. Залишіть тільки найпопулярніші програми. Наприклад, антивірусний додаток або поштовий клієнт.
Прискорити швидкодія ноутбукатакож допоможе встановлення драйверів для чіпсету ноутбука. Багато хто ігнорує встановлення цього драйвера, так як і без нього всі функції ноутбукапрацюють. Встановлення цього драйвера оптимізує роботу ноутбука.
Візьміть диск із драйверами, який ви отримали при покупці ноутбука. Вставте диск у привід і зачекайте, поки він розкрутиться. У вкладці "driver" виберіть компонент "Chipset drivers". Почнеться установка, наприкінці якої буде запропоновано перезавантажити комп'ютер. Погоджуйтесь.
Наступним кроком буде чищення реєстру Windows. Для цього завантажте та встановіть програму TuneUp Utilities. У меню програми оберіть компонент оптимізація системи, потім компонент чистка реєстру. Програма видалить усі непотрібні компоненти, які уповільнюють швидкість роботи ноутбука.
Більшість користувачів персональних комп'ютерівчасто ставлять питання про збільшення швидкості роботи комп'ютера. Ця процедура передбачає тонке налаштування всієї системи: видалення шкідливих об'єктів та тимчасових файлів, чищення списку автозавантаження тощо. Після виконання всіх цих пунктів можна помітити значне збільшення швидкості роботи системи.
Вам знадобиться
- Програмне забезпечення ( Eset Smart Security, CCleaner), системні утиліти.
Інструкція
Одним з головних «гальм» роботи системи – наявність шкідливих об'єктів, які називаються вірусами. Позбавлення вірусів дозволить вам частково прискорити швидке виконання поставлених комп'ютеру завдань. До встановлення антивірусного комплексу варто підійти з усією серйозністю. Вірус, що потрапив на жорсткий диск, може зробити що завгодно: заблокувати роботу системи, заповнити жорсткий диск файлами малого розміру, спробувати псування будь-якого програмного забезпечення. Якщо ваш комп'ютер старожил, найкращим антивірусним комплексом для нього стане Eset Smart Security. Цей комплекс, на відміну інших подібних програм, займає мала кількість оперативної пам'яті. Він включає не лише антивірус, а й фаєрвол, анти-спам. Також блокує будь-який підозрілий додаток, а також контролює всі файли, які ви закачуєте на свій жорсткий диск.
Після встановлення антивірусної програми необхідно відредагувати список автозавантаження системи. Це можна зробити за допомогою спеціальних програмабо системної утиліти"Налаштування системи". Натисніть меню "Пуск", виберіть пункт "Виконати", введіть msconfig. У вікні, перейдіть до вкладки «Автозавантаження». Вимкніть непотрібні або не використовувані програми. Після натискання на кнопку «Застосувати» натисніть кнопку «ОК». У діалоговому вікні виберіть «Вихід без перезавантаження».
Далі вам необхідно позбутися тимчасових файлів, які накопичилися на вашій машині: історія браузера, кеш, файли папок Temp і т.д. Після запуску програми натисніть кнопку «Очистка» у лівій панелі та натисніть кнопку «Аналіз». Через кілька секунд у вікні програми відображатиметься список файлів, що підлягають очищенню, т.к. є непотрібними. Щоб здійснити очищення непотрібних файлів, натисніть кнопку «Очищення».
Існує безліч способів змусити ноутбук гальмувати працювати швидше, не вдаючись до дорогого апгрейду. Розкажемо докладніше, як це робиться.
Згодом швидкодія будь-якого, навіть найсучаснішого ноутбука знижується (або починає здаватися низьким порівняно з новими пристроями). Справа не лише в ресурсомістких додатках. Користувачі встановлюють безліч потрібних (і не дуже) програм, і в системі поступово накопичуються помилки. Поступово вони призводять до того, що ноутбук починає гальмувати - спочатку ледве помітно, потім настільки сильно, що робота на ньому стає просто нестерпною. Буває таке, що вам дістався морально (а іноді й фізично) застарілий лептоп, але ще придатний для роботи. Єдине, що потрібно зробити, це трохи прискорити.
Якби це був звичайний ПК, то можна було б зробити радикально: просто поміняти процесор та (або) материнську плату на більш потужні сучасні моделі, придбати оперативну пам'ять, встановити нову відеокарту і швидкий вінчестер. Модернізація ноутбука, як правило, не завжди можлива. Як правило, все обмежується збільшенням обсягу оперативної пам'яті та заміною жорсткогодиска (прочитати для переваги SSD можна).
Однак у більшості випадків цілком можливо покращити функціонування системи та вивести її на прийнятний рівень продуктивності, не вкладаючи коштів у апгрейд. Для цього потрібно знати, як оптимізувати роботу наявного «заліза» та налаштувати ОС та драйвери.
Існує кілька прийомів оптимізації ПК/ноутбука. Вони стосуються як «залізної», і програмної частини. Бажано використовувати їх разом - тоді вийде максимальний ефект. Ось які дії можна зробити для оптимізації роботи ноутбука.
- Усунення недоліків конструкції ноутбука, погано позначаються його роботі. Наприклад, є сенс прочистити систему охолодження процесора, відеокарти. Перевірити, які модулі пам'яті, в яких гніздах материнської плативстановлено, який жорсткий диск підключено тощо.
- Оптимізація параметрів BIOS- базової системи введення-виведення. Саме вона керує роботою більшості ключових компонентів системи, визначаючи їхню продуктивність. Можна сказати що налаштування BIOSнайбагатший і найперспективніший «ресурс» для оптимізації систем, що гальмують. Єдине, варто відзначити, що не всі ноутбуки багаті на налаштування оптимізації через BIOS, все залежить від моделі.
- Використання утиліт, що дозволяють розганяти компоненти штатними засобами. Тоді менша ймовірність виходу процесора або відеокарти з ладу. Іноді такі можливості надають альтернативні драйвери.
- Регулярна дефрагментація жорсткого диска, виявлення та усунення помилок. Витративши на ці дії порівняно невеликий час, ви отримаєте суттєвий виграш у швидкості завантаження програм та збереження документів, не говорячи вже про продовження терміну служби жорсткого диска.
- Оптимізація налаштувань операційної системи: налаштування віртуальної пам'яті, працюючих служб і програм, що автоматично запускаються.
- Ретельне очищення системи від вірусів, троянів та іншого шкідливого ПЗ. Досягши цього, необхідно виключити повторне зараження. Важливим є вибір антивірусної програми - вона повинна ефективно захищати ноутбук, не забираючи для цього надто багато системних ресурсів.
Тепер поговоримо трохи про розгін ноутбука. Багато ентузіасти досить успішно розганяють свої старі лептопи, що дає можливість комфортно працювати з ними ще деякий час. Розгін центрального та (або) графічного процесорамає сенс якщо потрібно порівняно невелике підвищення продуктивності, 10-15%. Наприклад, можна підвищити частоту кадрів у іграшці на 10-15 FPS. І якщо до цього у вас було 5-10, то грати стане комфортніше, ніж дивитися «слайдшоу».
Існує два методи розгону: підвищення частоти системної шини (FSB) та збільшення коефіцієнта множення (множника) тактової частоти ядра. Другий спосіб простіше та безпечніше, оскільки зростає лише тактова частота процесора. Відповідно, даним способом найпростіше знайти максимальну тактову частотупроцесора, де він зможе стабільно працювати.
Однак розгін по частоті ефективніший, оскільки при цьому розганяються і пам'ять, і шина відеокарти. Якщо ж негативні наслідки розгону потрібно звести до мінімуму, краще обмежитися підвищенням множника (наприклад, у разі процесорів Intel). До речі, можна розігнати систему, не заходячи в BIOS і не відкриваючи корпус, якщо скористатися спеціальною утилітою від виробника материнської або відеокарти або універсальною програмою.
Головний ворог при розгоні – перегрів через підвищене тепловиділення, з яким не справляється штатна система охолодження. Вкрай бажано поставити програму - монітор температури (докладніше у статті Софт для ноутбука: стежимо за температурою). Якщо в BIOS є функція вимкнення або попередження про перегрівання, встановіть поріг 70°С. Справа в тому, що не так просто замінити кулер на ноутбуці, поставити якийсь новий, на теплових трубках. У корпусі ноутбука дуже тісно та циркуляція повітря слабка. Тому варто бути обережним та не переборщити з розгоном.
Багатьом програмам і драйверам, що встановлюються, потрібне завантаження будь-яких компонентів при старті системи. Причому функції та завдання цих компонентів можуть не відповідати вашим інтересам. Скажімо, якщо служба прискорює завантаження Microsoft Officeдуже корисна при щільній роботі з документами, то утилітка, що відсилає розробникам доповіді про збої програми, їсть свою пам'ять і процесорні ресурси без користі для вас. Варто розібратися, чи всі програми, що автоматично запускаються, вам потрібні, і відключити зайві.
Для цього натисніть кнопку «Пуск» та виконайте команду msconfig:
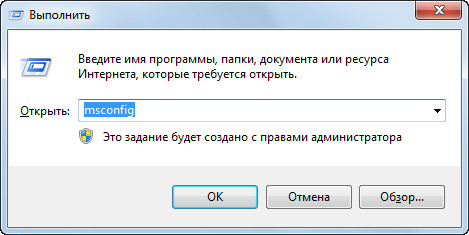
Відкриється вікно, переходимо на вкладку Автозавантаження.

Тут потрібно відключити ті компоненти, які вам не потрібні.










