Що робити, якщо в скайпі пропав звук. Виправлення проблем із дзвінками абонентам Skype. Фоновий шум під час розмови
Скайп – достатньо популярна програма, яка відкриває користувачам можливість спілкуватися з людьми, не відходячи від свого ПК або мобільного пристрою. Іноді трапляється лихо – пропадає звук у програмі, після чого нормальне спілкування стає просто неможливим. Отже, якщо ви потрапили на цю статтю, у вас, напевно, з'явилася така проблема, а саме не працює звук у Скайпі – що робити, щоб усунути неполадки? Насправді нічого страшного не сталося, і вже за кілька хвилин ви зрозумієте, як налагодити роботу аудіо.
Коли ви звернетеся до супутника, ви можете вибрати, чи це буде текстовий або аудіозв'язок. 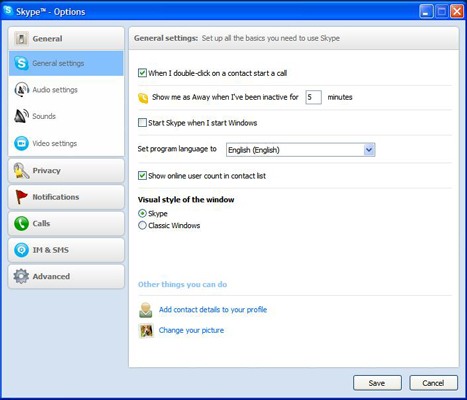
Цикли зворотнього зв'язкувідбувається, коли вбудований мікрофон комп'ютера піднімає голос, що виходить із динаміка комп'ютера. Викликає абонентчує свій голос, що проектується назад у комп'ютерний мікрофон. Переконайтеся, що гнізда для навушників та мікрофона підключені до відповідних аудіовходів та аудіовиходів на комп'ютері. В іншому випадку ваш аудіовхід і вихід можуть не попадати в навушники належним чином. Якщо переміщення мікрофона не працює, спробуйте: Виберіть «Інструменти» → «Параметри» → «Установки звуку» та зніміть прапорець «Автоматично налаштовувати налаштування мікрофона». Перевірте, чи звукові пристрої співпадають. Якщо вказано більше одного пристрою, переконайтеся, що вибраний пристрій є мікрофоном, який ви використовуєте. Якщо вказано більше одного пристрою, переконайтеся, що вибраний пристрій відповідає гарнітурі або гучномовцям, які ви використовуєте. Використовуйте навушники та мікрофони, щоб виключити голосову луну. . Також переконайтеся, що вони не встановлені як вимкнені.
Перевіряємо операційну систему та обладнання
Перше, що треба зробити, якщо не працює звук у програмі Skype– перевірити підключення мікрофона. Можливо, його банально не вставлено в порт. Іноді незграбним рухом користувач смикає кабель, і він виходить з порту, що призводить до втрати сигналу. Якщо вас співрозмовнику чути добре, а проблеми зі звуком спостерігаються з вашого боку, подивіться, чи правильно працює аудіо обладнання, що відтворює. Усі кабелі повинні бути підключені до пристрою.
Перевірте мікрофон за допомогою іншого пристрою і переконайтеся, що він несправний. Ви можете використовувати функцію «Оновити драйвери пристроїв» операційної системикомп'ютера. Це можна зробити, перейшовши на веб-сайт виробника. Перевірте веб-сайти на наявність нових версій драйверів для вашої системи.
Доступно кілька варіантів. Спробуйте перевірити, чи гучність реагує на звук, коли ви робите звук. Якщо вони працюють, ви можете почути автоматичний голос і голос запису. Це може бути основною причиною, через яку звук працює неправильно. Спробуйте виконати такі кроки, щоб дізнатися, чи є якісь покращення. Краще знову перезавантажити комп'ютер. Ви можете передавати звук лише на мобільний пристрійабо зберігати звук лише на комп'ютері. Введіть пароль користувача, щоб продовжити виконання, якщо система запитує його.
Також не забудьте перевірити роботу техніки окремо від програми – для цього увімкніть медіаплеєр та поставте який-небудь трек на прослуховування. Якщо все працює, значить проблема не у вашій техніці, і в комп'ютері, а саме в налаштуваннях операційної системи або програми Skype.
Іноді Скайп не відтворює через відсутність драйверів – у такому разі комп'ютер «мовчатиме» і в будь-якому іншому софті. Щоб перевірити наявність драйверів, увійдіть до переліку встановленого обладнання через панель керування і перегляньте, чи виявлено ваше. Якщо ні, завантажте драйвера з Інтернету.
Проблема, з якою ви стикаєтеся, полягає у наступному. Донедавна все працювало нормально, і у вас були аудіо та відео без будь-яких проблем. Цей невеликий підручник допоможе вам зрозуміти масштаб проблеми та її усунення. На цьому етапі ви будете схильні вражати пошукові системиі починати перевіряти випадкові повідомлення на форумі та інші статті, всі з яких будуть пропонувати колись трохи інше обхідне рішення і яке ви будете застосовувати зі зростаючим ступенем розчарування.
Моя пропозиція – починати повільно, а потім розширюватись. Потім у розділі «Звукові пристрої» перевірте установки мікрофона, гучномовців та дзвінка. Що ви бачите в меню, що розкривається? Якщо ви бачите віртуальний пристрій, у вас виникне проблема. Там ми йдемо, простий та швидкий підручник. Але це більше, ніж просто установка бібліотеки, що бракує. У цьому випадку програма змінилася, і ні Так що ж могло вийти не так? Перша частина – з'ясувати, як налаштований звук у програмі. Як тільки ви усвідомлюєте, що проблема в цій галузі, рішення набагато простіше знайти.
Налаштовуємо правильну роботу програми
Якщо сам ПК нормально відтворює музику, але в софті є неполадки, то треба розібратися в налаштуваннях. Для цього слідуйте наведеній нижче інструкції з грамотного конфігурування:
У вікні програми знайдіть пункт Інструменти, клацніть по ньому та виберіть Установки.
Інші причини проблеми
Тоді 32-бітне ПЗ, 64-бітна система, це великий ключ. І тому ми маємо звук. Він значною мірою ґрунтується на інформації в цьому розділі. Потім ми маємо додати нового користувача. Примітка. Зрештою, ми визначаємо псевдонім. Замініть мою тему на ім'я вашої теми, але залиште лапки.
Ви вже увійшли на цей комп'ютер
Якщо перезапуск не вирішує проблему звуку, спробуйте вийти із системи та знову увійти до системи. Якщо це не працює, ви можете вручну вивантажити модуль. Якщо ви отримуєте біле порожнє вікно під час запуску скайпу, спробуйте автологінувати ось так.
На сторінці, що відкрилася в лівому меню, натисніть Налаштування звуку, щоб приступити до конфігурування. У розділі знайдіть підпункт Динаміки. У меню, що випадає, виберіть техніку.

Перевірте положення повзунка гучності – він не повинен бути встановлений на нульовому значенні.
Проблеми зі звуком у Skype
Якщо у вас є проблеми зі звуком, гучністю, відтворенням звуку або записом на поверхні, або якщо у вас є проблеми з аудіо-аксесуарами, такими як навушники, зовнішні динаміки або мікрофон, ви можете спробувати такі можливі рішення.
Перевірте з'єднання аудіоаксесуарів
Переконайтеся, що ніщо не забиває отвори динаміків та мікрофон у поверхні, включаючи захисні плівки та наклейки. Якщо з'єднання міцне, але ви не можете чути звук з аксесуару, спробуйте використовувати інші кабелі. Закрийте всі аудіопрограми, видаліть кабелі аксесуарів поверх аксесуарів та їх аксесуар. Кнопка гучності: натисніть кнопку гучності, щоб збільшити або зменшити гучність. Клавіатура: Якщо на клавіатурі на поверхні або на клавіатурі є клавіші гучності, натисніть клавіші, щоб опустити, підняти або вимкнути звук. Для отримання додаткової інформації про регулювання рівня гучності перевірте інформацію, надану з аксесуаром, або перейдіть на веб-сайт виробника. Програми У деяких програмах є регулятор гучності в програмі. Кнопка «Рівень поверхні» та налаштування гучності робочого столу на панелі завдань працюють разом. Якщо ви увімкнете, вимкніть або вимкніть опцію, це також змінить рівень гучності інших.
Перевірте якість запису
- Розділ «Усунення неполадок поверхні».
- Можливо, вам потрібно буде настроїти рівень гучності в декількох місцях.

Якщо під час розмови не чути вас, у верхній частині згаданого вікна знайдіть меню Мікрофон і за аналогією з попереднім кроком вкажіть той підключений пристрій, який хочете використовувати.
Наведених дій здебільшого більш ніж достатньо для того, щоб повернути Skype здатність нормально відтворювати аудіо. Після того як ви закінчите, скористайтеся тестовим дзвінком, щоб переконатися у правильності своїх дій. Заодно зможете перевірити роботу веб-камери, яка є важливою для відеодзвінків.
Рішення 1. Отримайте останні оновлення
Спробуйте прослуховувати той самий запис на іншому пристрої. З'являються два повзунки: Мікрофон: Підсилювач мікрофона: керує потужністю вхідного сигналу мікрофона. Хорошою відправною точкою є встановлення мікрофона на 50 і мікрофон на 24,0 дБ. Якщо у вас виникають проблеми, перейдіть до рішення 2.
Рішення 2. Перезавантажте поверхню
Якщо у вас виникають проблеми, перейдіть до рішення 3.Рішення 3. Перевірте стандартні настройки для аудіопристроїв
Перевірте та за потреби змініть налаштування звукового пристрою за промовчанням. Якщо він не працює, перейдіть до рішення 4.
Вирішення 4. Запуск вирішення проблем
Спробуйте запустити автоматичний інструмент усунення несправностей. Ці інструменти можуть шукати та виправляти звукові проблеми.Поділіться статтею зі своїми друзями за допомогою соціальних мереж, щоб вони теж змогли вирішити проблеми із відтворенням аудіо у програмі. Підпишіться на оновлення блогу, і тоді не пропустіть появу нових статей та посібників, які допоможуть вам раціональніше користуватися комп'ютерною технікою.
Виникли проблеми, пов'язані з поганою якістю, зависанням, затримкою чи скиданням дзвінків? Вам і тому, кому ви дзвоните, необхідно виконати такі дії.
Рішення 5: Завершення роботи за допомогою двох кнопок
Якщо усунення несправностей не вирішує проблему, перейдіть до рішення 5. Використовуйте цей процес вимкнення живлення з двома кнопками, щоб переконатися, що поверхня повністю вимкнена. Якщо у вас виникають проблеми, перейдіть до рішення 6.
Рішення 6: Відновіть або скиньте поверхню
Це спосіб скасування останніх змін у системі, які можуть спричинити проблеми. Відновлення поверхні не змінює ваші особисті файли, але може видаляти недавно встановлені програмита драйвери. Відновлення поверхні. . Якщо відновлення поверхні не вирішить проблему, перезавантажте її.
Використовуєте комп'ютер?Підключіть кабель Ethernetбезпосередньо до модему чи маршрутизатору. Якщо Ви використовуєте Wi-Fi, спробуйте переміститися ближче до маршрутизатора. Якщо ви не підключені, у посібнику Windows 10 Чому я не можу підключитися до Інтернету? будуть представлені поради щодо усунення проблем із підключенням.
Переконайтеся, що ніщо не блокує поверхню та отвори мікрофона на поверхні, включаючи захисні плівки та наклейки. Переконайтеся, що ви відрегулювали рівні гучності у потрібних місцях. Об'єм можна контролювати з кількох місць. Не натискайте або не натискайте кнопку «Гучність» та встановіть повзунок вгору або вниз. Потім на панелі завдань на робочому столі натисніть або виберіть «Активи», не знайшовши динаміки, та відрегулюйте гучність вгору або вниз. Відрегулюйте гучність у навушниках, гучномовцях, телефонах або інших аудіоаксесуарах або програмне забезпечення, що входить до комплекту постачання. Інформація, що додається до аксесуару або веб-сайту виробника. Деякі програми мають вбудований регулятор гучності. Кнопка «Об'єм поверхні», контекстне менюта параметр «Робочий стіл» на панелі завдань працюють разом. Якщо ви вмикаєте, вимикаєте або вимикаєте опцію, ви також змінюєте рівень гучності інших. Регулятори гучності у програмах та аксесуарах, наприклад, навушниках та зовнішніх гучномовцях, можуть працювати незалежно від вбудованої поверхні.
- Щоб вимкнути звук, натисніть або оберіть «Об'ємний ресурс».
- На головному екрані натисніть або оберіть Робочий стіл.
- Аксесуари для аудіо.
- Можливо, вам доведеться коригувати рівні гучності у кількох місцях.
За допомогою програми для перевірки швидкості перевірте швидкість свого мобільного підключення. Порівняйте результати зі , яка потрібна для Skype.
- Обов'язково виберіть мікрофон, який увімкнено та підключено до поверхні.
- Натисніть або перейдіть на вкладку Рівні.
- Мікрофонний підсилювач: керує потужністю сигналу мікрофона.
- Якщо оновлення доступні, клацніть або натисніть «Переглянути деталі».
Використовуйте останню версію Skype.
Ми постійно працюємо над підвищенням якості дзвінків, тому для оптимальної роботи переконайтеся, що ви і людина, якій ви дзвоните, використовуєте останню версію Skype Завантажте останню версію.
Перевірте підключення.
Якщо дзвінки або відеодзвінки зависають, мають вигляд мозаїки або розмиті, проблема може бути пов'язана з інтернет-підключенням на вашій стороні або співрозмовнику. Якщо Skype виявляє повільне з'єднання, програма знижує якість, щоб дзвінок не перервався.
Якщо потрібно зберегти свої особисті файли, виберіть «Зберегти мої файли» під час відновлення. Якщо ви намагалися застосувати ці рішення, але ваш аудіоаксесуар все ще не працює, зверніться до виробника аксесуарів за технічною підтримкою.
Співрозмовник нічого не чує
Якщо у вас є проблеми зі звуком, гучністю, відтворенням звуку або записом на поверхні, або якщо у вас є проблеми з аудіо-аксесуарами, наприклад навушниками, зовнішніми гучномовцями або мікрофонами, ви можете спробувати такі варіанти.
Вашому дзвінку заважає інший додаток?
Закрийте всі програми, які можуть негативно вплинути на якість дзвінка. Програми для обміну файлами, передачі потокового аудіо або відео і навіть відкритий веб-браузер - все це може зменшити пропускну здатність.
Налаштування параметрів мікрофона
Якщо іншим людям не вдається почути вас, коли ви використовуєте мікрофон, або якщо у вас виникли проблеми із записом звуку, спробуйте налаштувати параметри мікрофона. Виберіть оновлення, які потрібно встановити, і натисніть кнопку «Встановити».
Встановіть або оновіть драйвери вручну
Спочатку переконайтесь, що у вас і людину, якій ви дзвоните,
Використовуєте комп'ютер?Якщо ви використовуєте мікрофон та динаміки, вбудовані в комп'ютери, ноутбук або планшет, спробуйте USB-гарнітуру або веб-камеру. Список USB-гарнітур та веб-камер, які оптимально підходять для використання зі Skype, можна знайти .
Використовуєте мобільний пристрій?Спробуйте перемикатися між режимами використання трубки та динаміком або гарнітурою.
У версії для робітника столу Windows : виберіть пункти Інструменти > Налаштування > Налаштування звуку, а потім у списку динаміків виберіть потрібний пристрійдля відтворення. Якщо проблеми зберігаються, корпорація Майкрософт розробила засіб автоматичного виправлення проблем зі звуком .
На комп'ютерах Mac: Виберіть Skype > Налаштування > Аудіо та відео, а потім у списку динаміків виберіть потрібний пристрій для відтворення. Якщо проблеми зберігаються, використовуйте вбудовані регулятори гучності та відомості на веб-сайті підтримки Apple, щоб настроїти звук на комп'ютері.
Переконайтеся, що мікрофон і динаміки не заблоковані та не переведені в беззвучний режим, а також підключені до комп'ютера, якщо ви використовуєте комп'ютер.
Спробуйте наблизитись до мікрофона, усунути фоновий шум або прикласти долоню до динаміка, якщо ви використовуєте мобільний пристрій. Під час використання гарнітури скористайтеся іншим кабелем або під'єднайте його до іншого порту.
Перевірте стандартні налаштування аудіопристрою
Перевірте та, якщо потрібно, змініть стандартні налаштування для аудіопристрою. Якщо все ще несправності, перейдіть до рішення 4.
Запустіть засіб усунення несправностей
Ці інструменти можуть шукати та виправляти деякі проблеми зі звуком. Якщо усунення неполадок не допомогло вирішити проблему, перейдіть до рішення 5.Рішення 6: відновлення, оновлення або відновлення поверхні
Якщо у вас все ще є проблеми, перейдіть до рішення 6. Відновлення вашої поверхні – спосіб скасування останніх змін у системі, які можуть спричинити проблеми. Оновлення поверхні видалить усі встановлені настільні програми, але ви можете перевстановити їх. Відновлення зберігає програми, встановлені на поверхні. . Якщо ви виконаєте такі дії, і ваш аудіоаксесуар, як і раніше, не працює, вам може знадобитися звернутися за допомогою до виробника аксесуарів.
Зробіть тестовий дзвінок.
Безкоштовний контрольний дзвінок Skype- Найпростіший спосіб перевірити якість звуку. Під час контрольного дзвінка вам потрібно записати повідомлення, яке служба потім вам відтворить. Якщо ви не чуєте голос під час тестового дзвінка, перейдіть до наступного кроку.
Перевірте звук.
Спробуйте відтворити пісню або використовувати іншу програму зі звуком. Якщо ви чуєте звук, то проблема може бути на стороні вашого абонента. Попросіть його виконати ті самі дії.
Спочатку переконайтеся, що у вас та людини, якій ви телефонуєте, встановлена остання версія Skype , перевірте якість підключення та закрийте всі програми, які можуть заважати дзвінку, а потім виконайте такі дії.
У версії для робочого столу Windows Інструменти > Налаштування > Безпека. Для параметра Автоматично приймати відео та демонструвати екран длявиберіть варіант від будь-когоабо тільки від моїх контактів.
На комп'ютерах Mac: у рядку меню послідовно виберіть пункти Skype > Налаштування >Безпека. Для параметра Приймати відео та демонстрацію екранувиберіть варіант від будь-когоабо тільки від моїх контактів. Якщо вибрати пункт нікого, відео не буде.
Переконайтеся, що веб-камера увімкнена, спрямована на вас і нічим не закрита.
Іноді Skype вимикає відео, щоб звільнити смугу пропускання. Якщо відео вимкнено та відповідна кнопка перекреслена, натисніть цю кнопку, щоб увімкнути відео.
Чи використовуєте ПК з Windows або комп'ютер Mac? Перевірте параметри безпеки.
Проблеми із відео зберігаються?
Зверніться на сайт виробника.
Спектр доступних пристроїв дуже великий, і можливий цілий ряд причин порушення функціональності. Кожна торгова маркамає свої особливості, тому завжди рекомендується звернутися на веб-сайт виробника та переглянути посібник користувача або звернутися за допомогою у вирішенні неполадок.










