Під час підключення роутера пише без доступу до Інтернету. Ноутбук підключився до Wi-Fi, але пише без доступу до Інтернету. Мережа з жовтою піктограмою
Дуже часто користувачі ноутбука стикаються з проблемою відсутності інтернету, хоча начебто підключення Wi-Fi є. Зазвичай у таких випадках на значку мережі в треї з'являється жовтий знак оклику.
Найчастіше таке відбувається при зміні налаштувань роутера (або взагалі при заміні роутера), заміні провайдера інтернету (у цьому випадку провайдер налаштує мережу вам сам і видасть необхідні паролі для підключення та подальшого налаштування), при переустановки ОС Windows. Частково, в одній із статей, ми вже розібрали основні причини, через які можуть бути проблеми з мережею Wi-Fi. У цій хотілося б доповнити та розширити цю тему.
Тож почнемо.
Завжди слід починати з основного…
Особисто я насамперед у таких випадках перевіряю, чи не збилися налаштування в роутері. Справа в тому, що іноді, при стрибках напруги в мережі, або при його відключенні в процесі роботи роутера можуть збитися налаштування. Можливо, хтось випадково змінив ці налаштування (якщо ви не один(одна) працюєте за комп'ютером).
Найчастіше адреса для підключення до настройок роутера виглядає так: 192.168.1.1/
Пароль та логін: admin (маленькими латинськими літерами).
Якщо у вас здійснюється підключення PPoE(найпоширеніше) - то вам необхідно вказати пароль та логін для встановлення з'єднання.

Зверніть увагу на вкладку « WAN»(у всіх роутерах має бути вкладка зі схожою назвою). Якщо ваш провайдер здійснює підключення не по динамічних IP (як у випадку з PPoE) — можливо, вам потрібно буде задати тип підключення L2TP, PPTP, Static IP та інші налаштування та параметри (DNS, IP тощо), які вам повинен був надати провайдер. уважно свій договір. Можна скористатися послугами підтримки.
Якщо ви змінили роутерабо мережеву карту, до якої провайдер спочатку підключав вас інтернету - необхідно настроїти емуляцію MACадреси (емулювати потрібно ту MAC адресу, яка була зареєстрована у вашого провайдера). MAC адреса у кожного мережевого пристрою своя і унікальна. Якщо не хочете емулювати, значить потрібно новий MACадресу повідомити свого провайдера інтернету.
2. Налаштовуємо MAC адреси
Намагаємося розплутатися.
Багато хто плутає різні MAC адреси, через це підключення та налаштування інтернету можуть зайняти досить тривалий час. Справа в тому, що нам доведеться працювати з кількома адресами MAC. По-перше, важлива MAC адреса, яка була зареєстрована у вашого провайдера (зазвичай це MAC адреса тієї мережевий картиабо роутера, який спочатку використовувався для підключення). Більшість провайдерів, просто, прив'язують MAC адреси з метою додаткового захисту, Деякі цього не роблять.
По-друге, рекомендую вам поставити фільтрацію у вашому роутері так, щоб за MAC адресою мережевої карти ноутбука - йому видавався щоразу один і той же внутрішній локальний IP. Це дозволить надалі без проблем прокинути порти, більш тонко настроїти програми для роботи з інтернетом.
Клонування MAC адреси
1) Дізнаємося MAC адресу мережевої карти, яка спочатку була підключена провайдером інтернету. Найпростіший спосіб - через командний рядок. Просто відкрийте її з меню ПУСК, а потім вбийте ipconfig/all і натисніть ENTER. Повинні побачити приблизно таку картину.

2) Далі відкриваєте налаштування роутера, і шукайте приблизно наступне: "Clone MAC", "Emulations MAC", "Заміна МАК ..." та ін. всі можливі похідні від цього. Наприклад, у роутері "TP-LINK" ця настройка знаходиться в розділі "NETWORK". Див. картинку нижче.
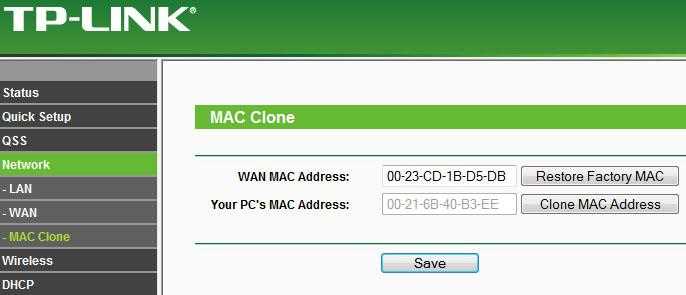
3. Налаштовуємо Windows
Йтиметься, звичайно ж, про налаштування мережного підключення…
Справа в тому, що часто буває так, що налаштування мережного підключення залишилися старими, а обладнання (яке-небудь) ви змінили. Або змінилися налаштування провайдера, а у вас немає.
У більшості випадків, IP та DNS у налаштуваннях мережного підключення повинні видаватися автоматично. Тим більше, якщо використовуєте роутер.
Клацніть по значку мережі правою кнопкою 3 і перейдіть до центру управління мережами і спільним доступом. Див. картинку нижче.


Перед нами маємо з'явитися кілька мережевих адаптерів. Нас цікавлять налаштування бездротового з'єднання. Клацаєте по ньому правою кнопкою та переходьте в його властивості.
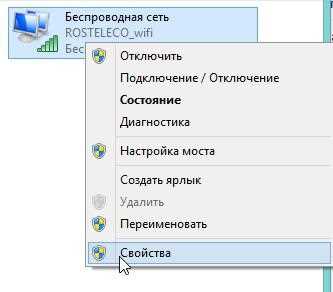
Нас цікавить вкладка «протокол інтернет-версії 4 (TCP/IPv4)». Перегляньте властивості цієї вкладки: IP і DNS повинні виходити автоматично!
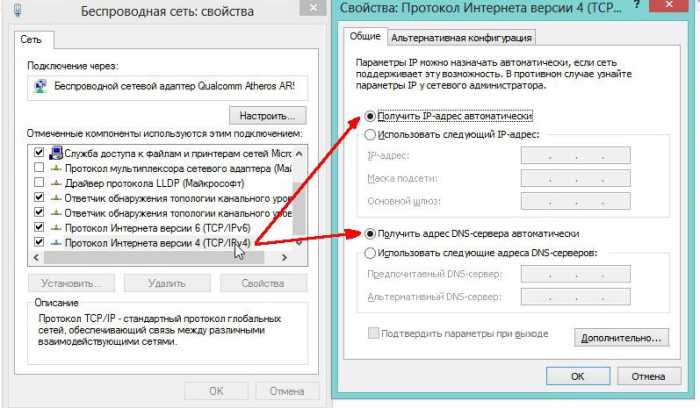
4. Особистий досвід – причина помилки «без доступу до інтернету»
Дивно, але факт…
Наприкінці статті хотілося б навести пару причин, через які мій ноутбук з'єднувався з роутером, але повідомляв мені, що з'єднання без доступу до інтернету.
1) Перша, і найкумедніша, напевно, - це відсутність грошей на рахунку. Так, у деяких провайдерів йде списання грошей по днях, і якщо на рахунку немає грошей - ви автоматично відключаєтеся від інтернету. При тому що локальна мережабуде доступна і ви можете спокійно переглянути свій баланс, зайти на форум тих. підтримки та ін. Тому проста порада - якщо нічого не допомагає- поцікавтеся насамперед у провайдера.
2) Про всяк випадок перевірте кабель, який використовується для підключення інтернету. Чи добре він вставлений у роутер? У всякому разі, на більшості моделей маршрутизаторів є світлодіод, який допоможе визначити, чи є контакт. Зверніть на це увагу!
На цьому все. Усім швидкого та стабільного інтернету! Хай щастить.
Останнім часом до мене часто звертаються читачі блогу з якою проблемою: після того, як користувач налаштував wifi-роутер, по кабелю підключення працює відмінно, а через WiFi - з'єднання є, а Інтернету - ні. Грубо кажучи Вай-Фай вайфаїт а толку немає))). У цій статті ми спробуємо розібратися з причиною цього явища і знайти способи вирішення.
Давайте спершу визначимося з тим, як саме виглядає проблема.
У більшості випадків, зовні це виглядає так - після підключення до WiFi-мережі в системному лотку близько годин на значку мережного підключення виникає знак оклику в жовтому трикутничку.
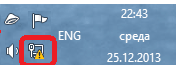
Клацаємо на значку правою кнопкою миші та в меню вибираємо пункт «Центр управління мережами та загальним доступом». Потрапивши туди, дивимося на вікно перегляду активних мереж.
Варіант 1. повідомлення - Невідома мережа.

У цьому випадку діємо так:
Крок 1. Виключаємо збій підключення до мережі WiFi.
На цьому кроці ми виключимо найпростіший програмний збій у роботі бездротового адаптера, який на жаль трапляється в операційних системах Windows 7, Windows 8 та Windows 8.1. Для цього треба його просто вимкнути та включити.
Щоб вимкнути адаптер Вай-Фай – двічі клацаємо на ньому лівою кнопкою миші. Відкриється вікно «Стан бездротового підключення»:

У нижній частині вікна знаходимо кнопку "Вимкнути". Натискаємо на неї. Після цього вікно стану закриється. Тепер двічі клацаємо лівою кнопкою на значку «Бездротова мережа», або клацаємо на ньому правою кнопкою миші і в меню вибираємо пункт «Включити»:
![]()
Адаптер Вай-Фай увімкнеться. Після цього чекаємо, поки він підчепиться до бездротової мережіі після цього перевіряємо роботу. Найцікавіше, що 30% проблем з бездротовою мережею, як правило, вирішуються просто увімкненням та вимкненням адаптера. З чим це може бути пов'язано? Вся справа в тому, що багато хто користувачі Windows 7, Windows 8 та Windows 8.1 не вимикають комп'ютер, а просто надсилають його в режим сну. Через певний час DHCP-сервер роутера знімає IP-адресу комп'ютера з резервування та віддає його іншому пристрої – планшету, смартфону або ноутбуку. Тому, після пробудження, ваша операційна системане зможе відразу підключитися та доводиться робити повторне підключення.
Примітка: Якщо у Вас є лише один пристрій з WiFi, але подібна проблема виникає часто — спробуйте у списку збережених бездротових мереж видалити її і підключитися заново.
Крок 2. Прописуємо IP-адресу.
Перший крок не допоміг, значить проблема швидше за все в тому, що у Вас або не включений DHCP-сервер в налаштуваннях роутера, або з якоїсь причини комп'ютер не може отримати IP-адресу автоматично. Рішення - пропишемо IP-адресу вручну. Для цього клацаємо на бездротовий адаптерправою кнопкою миші та вибираємо пункт «Властивості»:

Відкриється вікно властивостей бездротового адаптера. Вибираємо пункт «Протокол Інтернету версії 4 (TCP/IPv4)» та клацаємо на ньому двічі лівою кнопкою миші. Після цього у Вас має відкритися вікно "Властивостей протоколу TCP/IP v4". Ставимо галочку Використовувати наступну IP-адресу та прописуємо:
IP-адреса - 192.168.1.2 (значення останнього октету може бути будь-яким від 2 до 254)
Маска - 255.255.255.0
Шлюз - 192.168.1.1
Також Вам потрібно буде обов'язково прописати адреси DNS-серверів. Я зазвичай рекомендую прописувати DNS-сервери google (8.8.8.8 і 8.8.4.4) або Яндекс (77.88.8.8).
Натискаємо кнопку ОК та перевіряємо доступ до Інтернету.
Примітка: Якщо до Вас IP-адреса роутера не 192.168.1.1, а наприклад 192.168.0.1, як у D-Link, то IP-адресу на комп'ютері теж доведеться прописувати з цієї мережі - 192.168.0.2
Варіант 2 — Мережа пізнана, але без доступу до Інтернету.
При цьому у Вас може працювати Скайп, Mail.ru агент або ICQ. Але сторінки в веб-браузері не відображаються. У цьому випадку у Вас, швидше за все, не прописані або не надані автоматично адреси DNS-серверів. Як правило, це виглядає наступним чином — у Центрі управління мережами та загальним доступом бачимо ось таку картину:
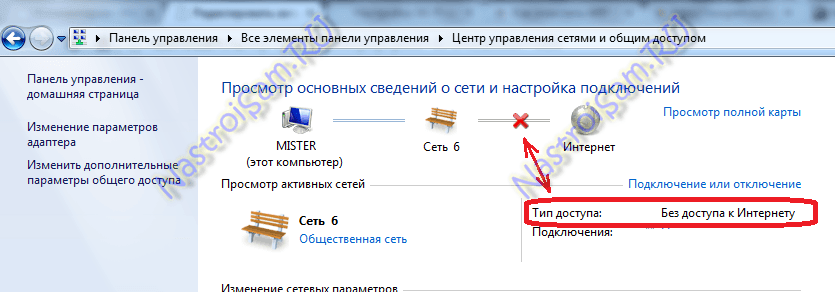
Тобто Вай-Фай є, підключена, адреса отримана, а Інтернету немає. Якщо зайти в «Стан бездротового адаптера», то швидше за все побачите таку картину:
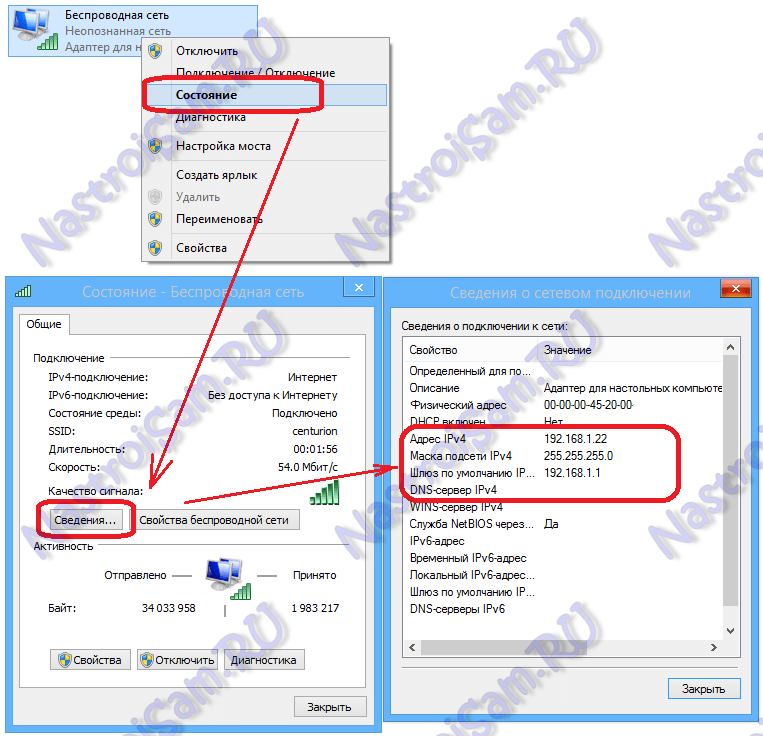
Тобто в рядку "DNS-сервер IPv4" нічого немає. Іноді може бути такий варіант, що як DNS-сервер прописаний сам роутер, але Інтернет все одно не працює. У цьому випадку не виключено, що на роутері неправильно налаштовані сервери DNS. Найпростіше рішення у цьому випадку прописати адреси DNS-серверів вручну. Для цього натискаємо на бездротовому адаптері правою кнопкою миші та вибираємо пункт «Властивості» та вибираємо пункт «Протокол Інтернету версії 4 (TCP/IPv4)»:
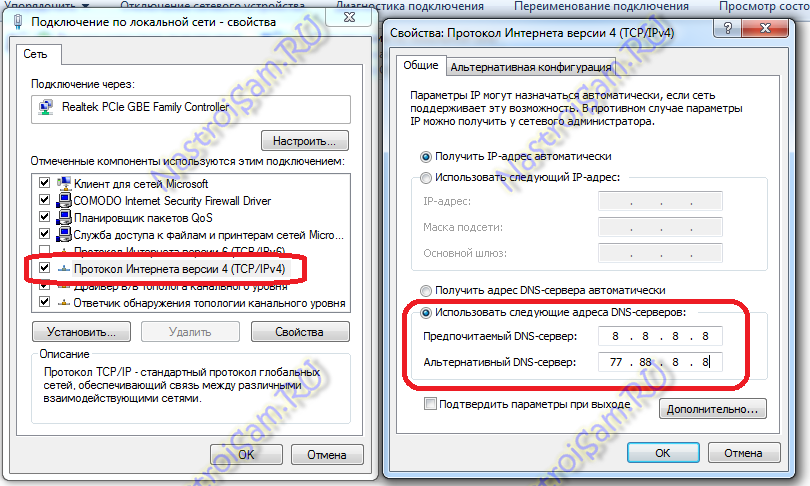
Тут потрібно буде поставити галочку «Використовувати наступні адреси DNS-серверів» і прописуємо туди адреси публічних DNS-серверів google (8.8.8.8 та 8.8.4.4) або Яндекс (77.88.8.8). Натискаємо кнопку ОК та перевіряємо доступ до Інтернету.
Привіт, друзі. І знову я буду писати про бездротових Wi-Fiмережах та налаштуванні роутера. Стаття про те, як підключити та налаштувати Wi-Fi роутер TP-Link TL-WR841N зібрала дуже багато запитань. І зазвичай, це питання типу: все працює, але Wi-Fi мережабез доступу до інтернету, або по кабелю інтернет працює, а по Wi-Fi немає. Ну щось таке.
Сьогодні я вирішив розібратися з цією проблемою, я зрозуміти від чого можуть з'являтися подібні проблеми.
Ось ще кілька запитань із статті про налаштування роутера TP-Link TL-WR841N:


Або ось, Олег поставив таке запитання:
Привіт ось проблема все підключив вай фай є до нього можна підключитися як з комп'ютера який роздає, так і з інших пристроїв він його бачить і підключається але без доступу в інтернет напишіть в лс або тут буду дуже вдячний, мучаюсь вже биті дні але ніяк. Допоможіть.
Ось я й вирішив поринути у цю тему. Олег уже все налаштував, і в нього все працює, але все по порядку.
Думаю, проблема, яку ми зараз вирішуватимемо зрозуміла, і у вас так само, після налаштування Wi-Fi роутера інтернет по Wi-Fi не працює, або працює тільки по кабелю від роутера, або ж зовсім не працює через роутер. Розглядати це питання ми будемо на прикладі роутерів від TP-Link, хоч у мене конкретна модель TP-Link TL-WR841N, але все ж таки, думаю, що налаштуванням вони між собою не дуже відрізняються. В принципі, якщо у вас якийсь інший роутер, то все одно почитайте, може знадобиться.
Якщо у вас подібна проблема виникла на Windows 8, там статус Обмежено, то дивіться окрему статтю з рішеннями Статус "Обмежено" у Windows 8 (8.1) при підключенні через Wi-Fi
Якщо вже трапилася проблема, що до Wi-Fi мережі підключається, але сайти не відкриваються, то в першу чергу нам потрібно знайти в чому справа. У самому інтернеті, в роутері, або ж в ноутбуці, планшеті, телефоні і т.д.
Перевіряємо роботу інтернет з'єднання без роутера
Давайте по порядку. Спочатку перевіряємо, чи працює інтернет, а то чи мало. Для цього досить просто підключити мережевий кабель безпосередньо до комп'ютера, без роутера. Якщо інтернет працює нормально, то все добре, йдемо далі. Якщо ж ні, вирішіть цю проблему з провайдером.
Якщо з інтернетом все нормально, значить проблема, або з роутером, або з ноутбуком, або іншим пристроєм, який ви хочете підключити до своєї Wi-Fi мережі.
З'ясовуємо, чи проблема в роутері, чи в ноутбуці.
Для цього достатньо спробувати підключити до свого роутера не тільки один ноутбук, а й телефон, планшет, або інший ноутбук. Якщо всі пристрої будуть знаходити вашу Wi-Fi мережу, але при підключенні вона буде без доступу до інтернету (такий статус з'єднання можна буде побачити на ноутбуці), або просто не будуть відкриватися сайти, то значить проблема в налаштування Wi-Fiроутера.
Ну а якщо наприклад тільки на одному ноутбуці не працює інтернет через Wi-Fi, а решта пристроїв підключаються, і відкривають сайти, то значить проблема в ноутбуці (не обов'язково ноутбук, це може бути звичайний комп'ютерз Wi-Fi приймачем).
Сподіваюся вам вдалося з'ясувати, в чому проблема, в роутері, або в ноутбуці. І зараз ми розглянемо як вирішити, чи хоча б спробувати вирішити, той чи інший випадок.
Якщо проблема з ноутбуком
Якщо з'ясувалося, що у вас проблема з ноутбуком та мережа без інтернету тільки на ньому, то потрібно перевірити налаштування бездротового мережного з'єднання. Можливо в процесі налаштування роутера ви поміняли в ноутбуці якісь налаштування, або раніше налаштовували якусь іншу мережу. Особисто у мене на ноутбуці з Windows 7, стоять параметри за якими ноутбук автоматично від роутера отримує IP-адресу та DNS сервера.
У мене з такими налаштуваннями все працює, роутер у мене налаштований, як написано у статті по налаштування TP-Link TL-WR841N. Для того, щоб перевірити, чи правильно у вас налаштовано бездротове з'єднання на ноутбуці, то робимо так:
Підключіться до своєї мережі, ноутбук повинен підключитися, але піктограма на панелі повідомлень, що показує Wi-Fi, буде з жовтим трикутником, тобто без доступу до інтернету. Ось так:
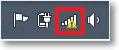
Натисніть на неї правою кнопкою миші та виберіть “Центр керування мережами та спільним доступом”.

Потім у новому вікні праворуч натисніть “Зміна параметрів адаптера”.


Відкриється вікно, де потрібно виділити “Протокол інтернету версії 4 (TCP/IPv4)” і натиснути кнопку “Властивості”.
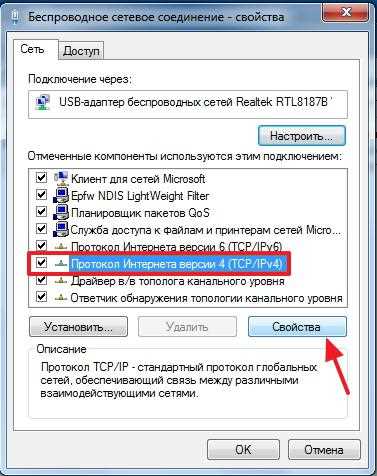
Відкриється ще одне вікно, в якому потрібно переконатися, що зазначені пункти “Отримувати IP-адресу автоматично” та “Отримувати DNS-сервер автоматично”. Якщо ні, позначте ці значення, і натисніть "Ок".
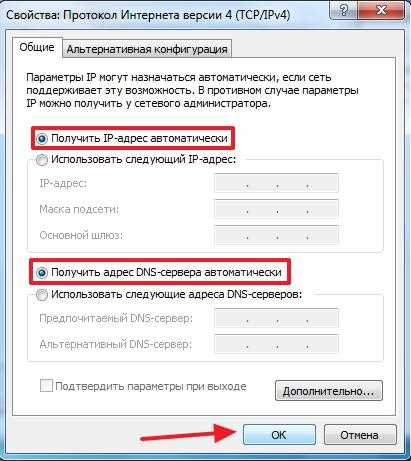
Перезавантажте ноутбук, і якщо Wi-Fi роутер у вас правильно налаштований (а він, як ми з'ясували вище, налаштований правильно), то Wi-Fi мережа на ноутбуці повинна працювати, і сайти повинні відкритися.
І ще один важливий момент: дуже часто з'єднання можуть блокувати антивіруси та фаєрволи, тому спробуйте їх відключити.
Оновлення!Я написав докладну статтю, в якій окремо розглянув основні проблеми з підключенням ноутбука до Wi-Fi – Чому не працює Wi-Fi на ноутбуці (нетбуку)? Як підключити ноутбук до Wi-Fi роутера? Помилка «Windows не вдалося підключитися до…»
Якщо проблема у Wi-Fi роутері
Перед тим, як розпочати налаштування роутера, бажано скинути налаштування до заводських. Для цього натисніть чимось гострим і потримайте 10 секунд маленьку кнопку на задній панелі роутера (докладніше в цій статті). Потім ви можете налаштувати роутер, як написано в статті з налаштування TP-Link TL-WR841N (посилання є вище).
У вирішенні проблеми з мережею без доступу до інтернету, нас цікавить лише вкладка WAN. У цьому розділі здійснюється налаштування інтернет-з'єднання, яке ми підключаємо до роутера, налаштування провайдера, якщо можна так сказати.
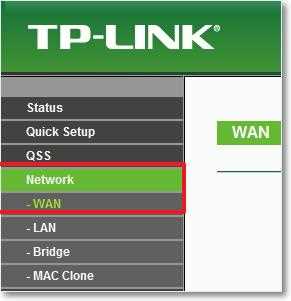
У СНД, найчастіше провайдери використовують такі підключення Dynamic IP, Static IP, PPPoE, L2TP, PPTP. Наприклад, у мене провайдер Київстар використовує Dynamic IP, тому у мене на вкладці WAN ось такі налаштування:

І якщо у вас провайдер використовує іншу технологію підключення, наприклад, Static IP, PPPoE, або PPTP, то налаштування з Dynamic IP, як у мене, у вас працювати не буде. Тому що роутер просто не може підключитися до інтернету, мережа створює, а інтернету немає. І саме у цих налаштуваннях вся проблема.
Наприклад, можна розглянути проблему, яка виникла у Олега, про який я писав на початку статті. У нього провайдер Білайн, він у налаштуваннях на вкладці WAN, навпаки WAN Connection Type: він вибрав Dynamic IP і тому у нього не працював інтернет.
Після того, як я почав розбиратися в чому проблема, виявилося, що Білайн використовує технологію L2TP/Russian L2TP. Після того, як Олег навпроти WAN Connection Type: встановив L2TP/Russian L2TP, прописав свій логін та пароль, та вніс інші налаштування, то все запрацювало. Ось так виглядають налаштування роутера для Білайн:
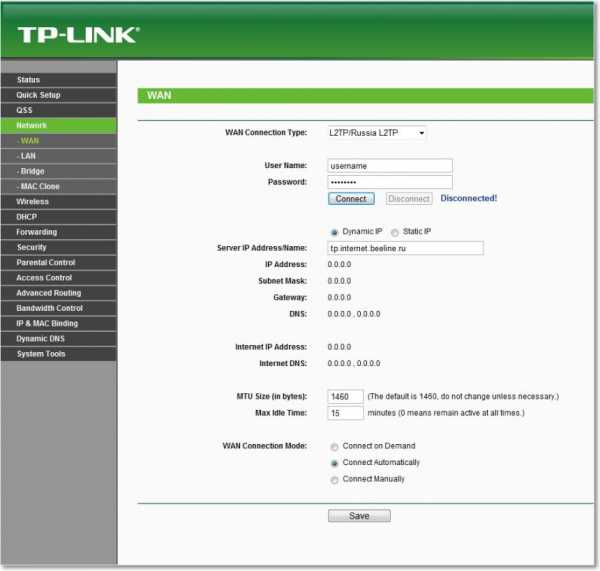
Як ви вже зрозуміли, ця проблема вирішується дуже просто. Потрібно зателефонувати до свого провайдера, або подивитися в інтернеті, який метод підключення він використовує для підключення. І вже виходячи з інформації, яку ви отримаєте від провайдера, потрібно налаштувати роутер, а точніше вкладку WAN. Ось вам ще адреса форуму http://forum.tp-linkru.com/viewtopic.php?p=253#p253 на якій написано, як налаштовувати роутери TP-Link, під деяких російських провайдерів, таких як БілайнКорбіна, НетБайНет, QWERTY, Дом.ru, 2KOM і т.д.
Про налаштування Wi-Fi роутера на роботу з провайдером є окрема, докладна стаття - "Без доступу до інтернету" - вирішуємо головну причину. Налаштовуємо Wi-Fi роутер на роботу із провайдером
Можливо ще стане в нагоді стаття з вирішення проблеми - Отримання IP адреси ... і більше нічого не відбувається. Проблема з підключенням до Wi-Fi
Якщо провайдер робить прив'язку до МАС адресою
І ще про прив'язку до МАС адреси. Деякі провайдери це роблять, і це може завадити налаштування роутера. Тому потрібно підключити роутер по мережному кабелюдо комп'ютера, МАС адресу якого прописано у провайдера, зайти в налаштуваннях роутера на вкладку MAC Clone та натиснути кнопку Clone MAC Addressнатиснути Save.
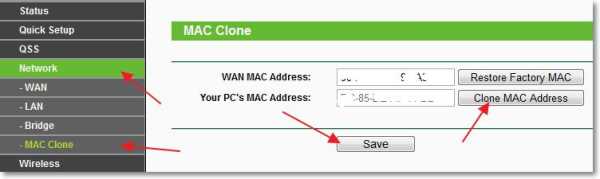
Оновлення
Зі мною поділилися одним рішенням, яке допомогло перемогти цю проблему при підключенні через Wi-Fi. У людини стояла Windows 8 і все добре працювало. Але він вирішив встановити Windows 7, і після цього почалися проблеми. Ноутбук до бездротової мережі підключався, але без доступу до інтернету. Усі поради не допомогли, а допомогло ось що:
Зайдіть у Панель керування Мережа та Інтернет-центр управління мережами та загальним доступом. Потім, зліва виберіть Управління бездротовими мережами.

Натисніть правою кнопкою миші на мережу, при підключенні якої виникає проблема. Виберіть властивості.
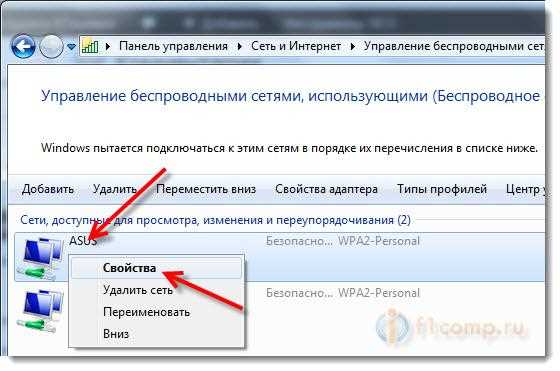
Перейдіть на вкладку Безпека, потім натисніть кнопку Додаткові параметри . Встановіть галочку біля Включити для цієї мережі режим сумісності із Федеральним стандартом обробки інформації (FIPS).

Ось таке оновлення, можливо, цей спосіб допоможе!
Післямова
Я сподіваюся, що мені вдалося зрозуміло і поетапно розписати про те, від чого може виникнути проблема коли через роутер мережа працює, але без доступу до інтернету. І як вирішити цю проблему. Можливо, я про щось не написав, тому прошу вас доповнити мене в коментарях. Адже написати про всі способи вирішення цієї проблеми неможливо, бо й причин її виникнення може бути дуже багато. Успіхів друзі!










