Якими клавішами увімкнути wifi на ноутбуці. Самостійно підключаємо вай фай на ноутбуці Lenovo
Підключити вай-фай на ноутбуках марки Lenovo не викликає складності, якщо пристрій справно, має необхідне програмне забезпечення, А передавач забезпечує достатню потужність сигналу. Але якщо хоча б одна з цих умов відсутня або виконана не повністю, включити вай-фай не вдасться, і ця нескладна процедура перетвориться на довге та нудне налаштування.
Тому в першу чергу буде розглянуто, як підключити до Інтернету справний ноутбук, потім можливі несправності, які можуть викликати проблеми при налаштуванні Леново, та способи їх усунення.
Підключаємо вай фай у 4 кліки
Моделі Lenovo відрізняються один від одного рядом характеристик, що не впливають на процес того, як увімкнути вай-фай, тому подальше керівництво підійде для кожної з них і буде розглянуто в рамках трьох операційних систем, що найбільш використовуються, – Windows 7, Windows 8 і Windows 10.
Щоб підключити вай-фай на Lenovo, необхідно виконати таке.
- У нижньому правому куті екрана (його ще називають «трем») лівою кнопкою миші необхідно клацнути по значку, що позначає підключення до Інтернету. Незалежно від версії операційної системи, він виглядає як вихідні з однієї точки хвилі сигналу. Відкриється вікно такого виду.
- Він містить список точок доступу, до яких можна підключити ноутбук Lenovo. Необхідно вибрати необхідну (у даному випадкуце «Gostevaya») і ще раз клацнути по ній лівою кнопкою миші.
- Відкриється вікно, що пропонує ввести пароль, який захищає від неавторизованого доступу. Його можна отримати у власника конкретної точки

Непоодинокі випадки, коли можна включати вай фай і без пароля. У цьому випадку слово "Захищено" замінюється на "Доступно".
- Після введення пароля необхідно натиснути кнопку "Далі".
Ось таким простим способомможна підключити вай-фай на ноутбуках. Якщо виконання цих дій дало бажаний результат, далі статтю не читати. Ну а якщо ні, варто звернути увагу на її наступну частину. У ній описані не тільки варіанти, чому ноутбук підключити не вдалося, але також способи їх усунення.
Які можуть виникнути складності
Найчастіше підключити Лєново до Інтернету не виходить з двох причин - відключений модуль вай-фай або відсутність драйверів. Якщо і при виправленні цих проблем підключити пристрій не вдалося, необхідно звернутися до сервісний центрМожливо, ноутбук Lenovo несправний і потребує ремонту
Увімкнення вай-фай модуля
Необхідно перейти до «Панель управління».
В операційній системі Windows 7 потрібно клацнути лівою кнопкою миші по кнопці «Пуск» (вона знаходиться в лівому нижньому куті екрана), у Windows 8 і 10 – правою, а потім у меню вибрати розділ «Панель управління».
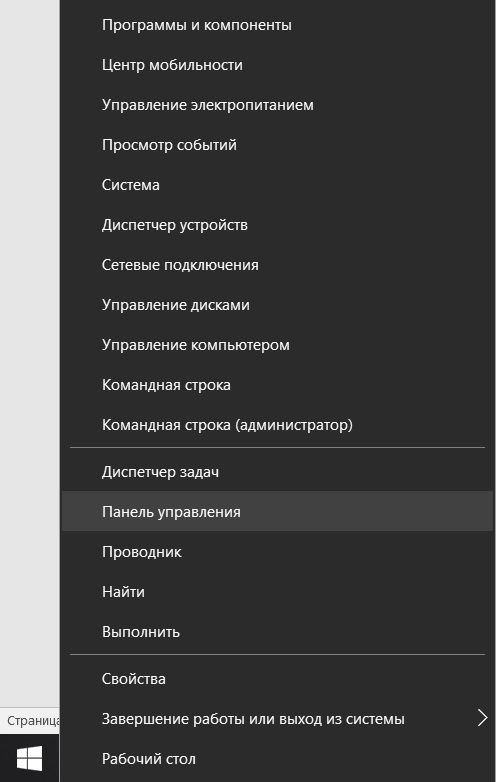
Панель управління для всіх видів операційних систем практично не має відмінностей, а необхідний пункт різних версіяхне відрізняється зовсім.
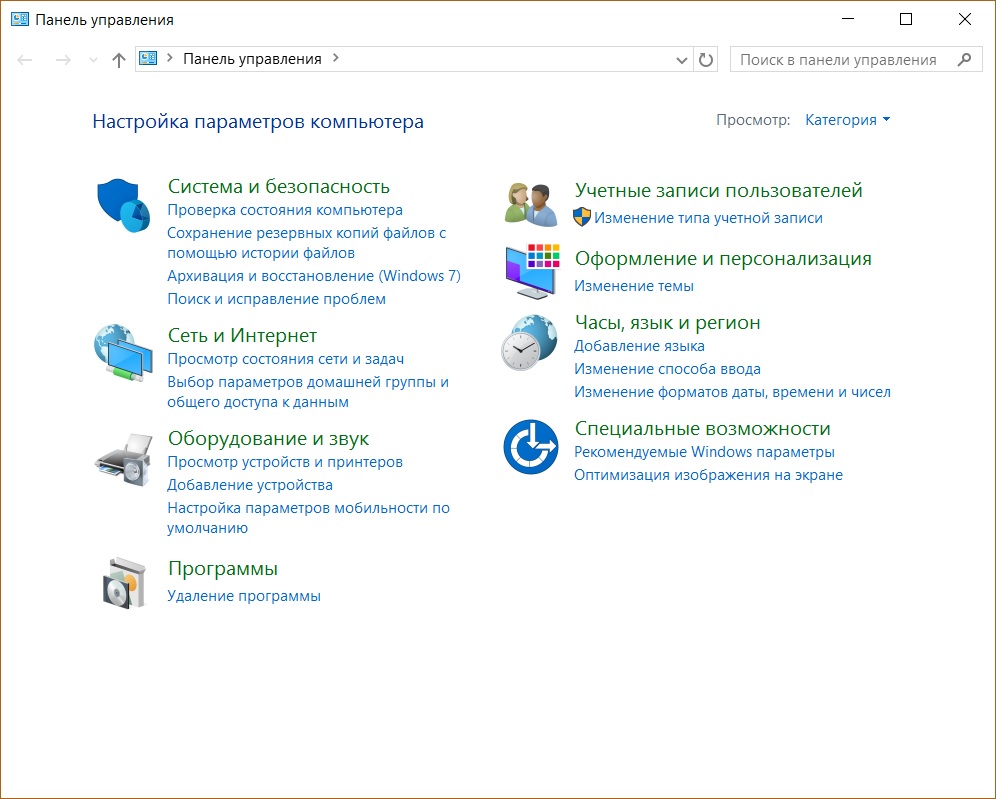
Тут представлені всі варіанти, якими можна підключити Lenovo до Інтернету. Потрібно звернути увагу на пункт « Бездротова мережа». Якщо піктограма та поділки, що позначають рівень сигналу, мають сірий колір, значить адаптер вимкнено.
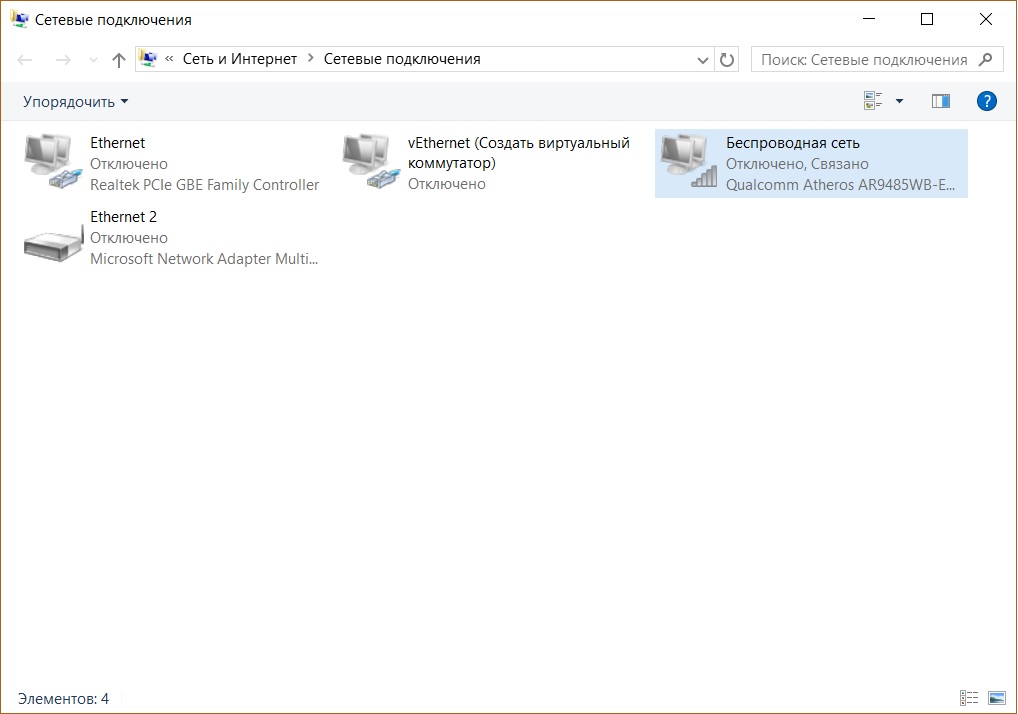
Для його увімкнення необхідно клацнути по значку бездротового з'єднання правою клавішею мишки та вибрати пункт "Увімкнути".
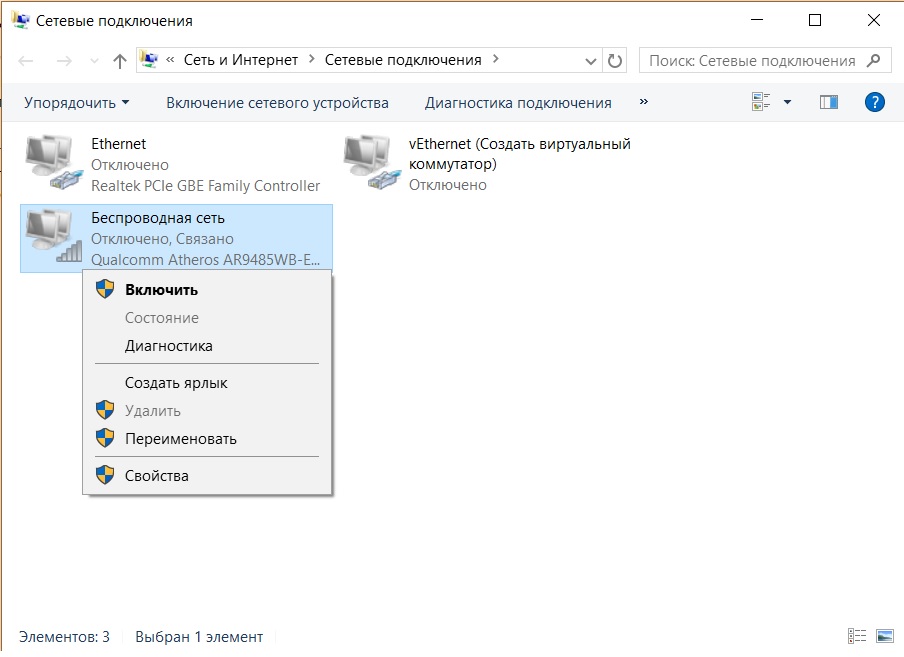
Важливо! Для виконання цієї дії необхідно працювати під обліковим записомадміністратора, або бути готовим ввести його пароль на вимогу системи. В іншому випадку адаптер увімкнути не вдасться.
Якщо піктограма « Бездротове з'єднання» стала кольоровою, увімкнути модуль вай-фай вдалося. Можна підключати Інтернет.
Порада! Увімкнути вай-фай адаптер можна й іншим способом – на всіх моделях Леново для цього є спеціальні клавіші. Залежно від марки Lenovo клавіші можуть знаходитися в різних місцях, але завжди мають значок або антени з сигналом, що розходиться, або літачка.
Відсутність драйверів
Може статися і так, що у вікні «Центру управління мережами та спільним доступом» взагалі не відобразиться значок бездротового підключення. Це означає, що на ноутбуку Lenovoдля модуля вай-фай не встановлено програмне забезпечення або він з якоїсь причини несправний. В останньому випадку доведеться звертатися до сервісного центру, але встановити необхідне програмне забезпечення вдасться самотужки.
- Для цього правою кнопкою миші треба натиснути на значок «Комп'ютер». У Windows 7 він знаходиться на робочому столі, у версіях 8 і 10 зветься «Цей комп'ютер» і може бути відкритий клацанням по піктограмі «Провідник» на панелі завдань.
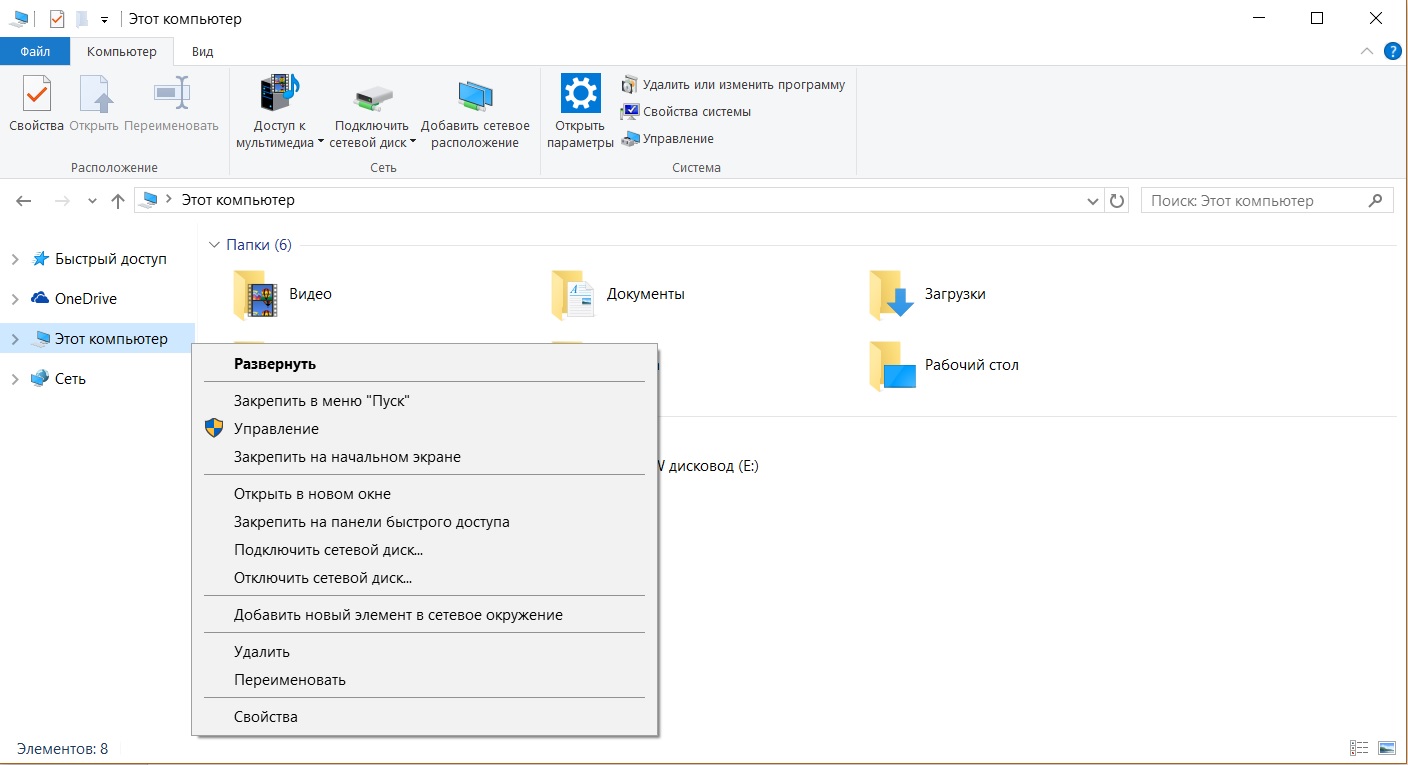
- Відкриється вікно, де потрібно вибрати розділ «Диспетчер пристроїв».
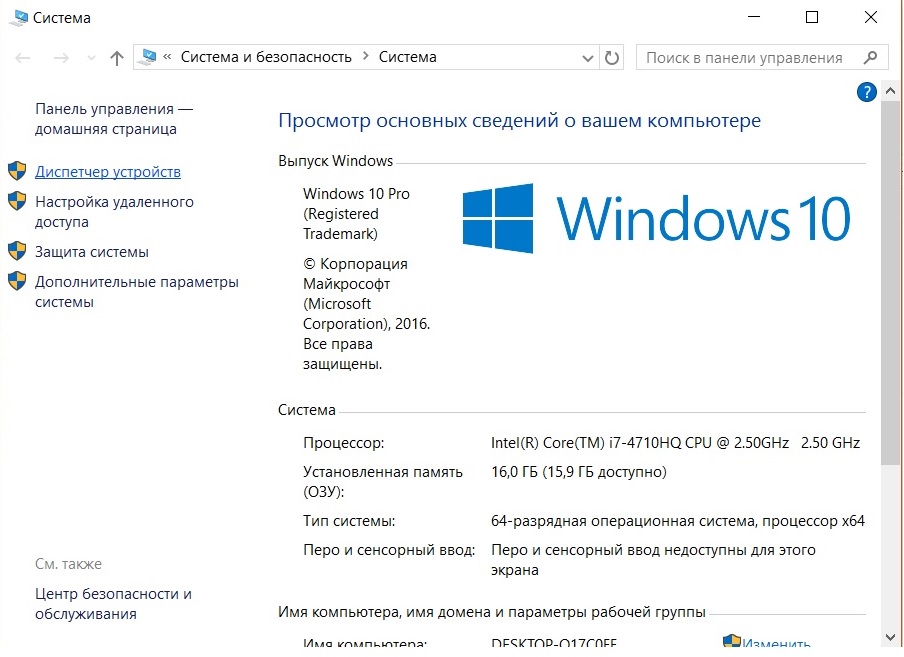
- Розгорнути список « Мережеві адаптери» та визначити потрібний – у ньому обов'язково будуть слова Wireless або Wi-Fi – клацнути правою кнопкою та вибрати «Оновити драйвери».
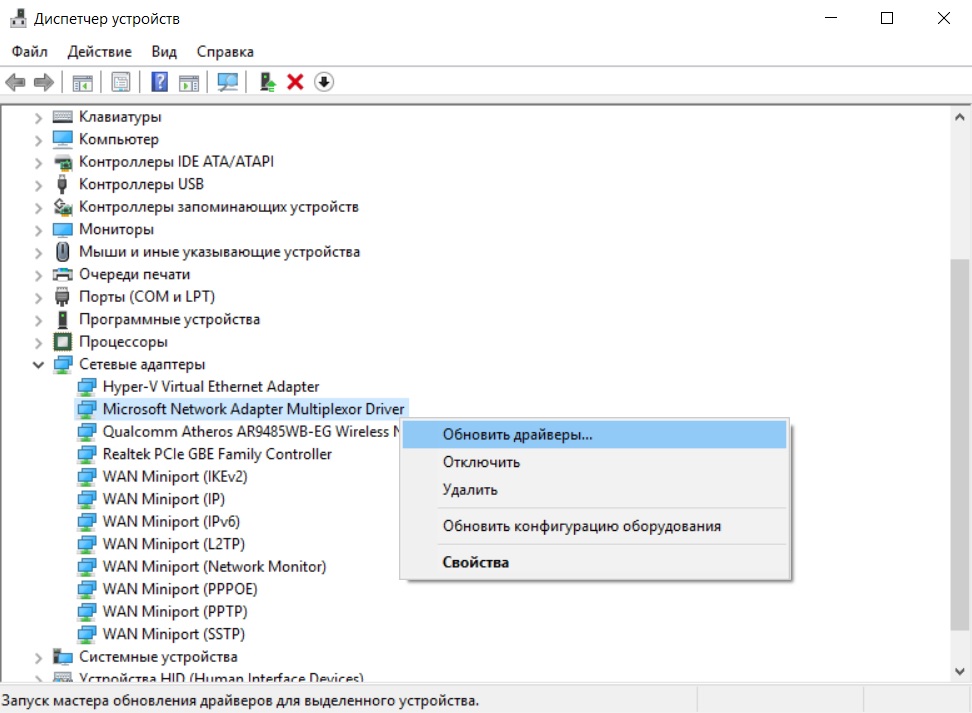
- Насамперед слід спробувати зробити оновлення засобами Windows. Для цього із запропонованих варіантів клацнути « Автоматичний пошукдрайверів». Система сама спробує знайти та оновити пристрій Lenovo.
Але цей спосіб хороший, якщо ноутбук може підключитися до Інтернету і без працюючого вай-фаю, наприклад, через локальну мережу. В іншому випадку доведеться скачати драйвера самостійно з будь-якого іншого комп'ютера або ноутбука, що має вихід в Інтернет.
http://support.lenovo.com/ - на сайті виробника ви знайдете драйвера для необхідної моделі ноутбука Ленове. Складнощів це не уявить - сайт запросить конкретну марку Lenovo і виведе на сторінку всі варіанти для неї. З отриманого списку слід вибрати той, у якому будуть слова Wireless або Wi-Fi. Лівою кнопкою миші клацнути по кнопці «Завантажити», перейти в папку «Завантаження» та подвійним клацанням миші запустити установку.
Важливо! Завжди завантажуйте драйвера лише з офіційного сайту Ленове! Інакше є ризик отримати інфіковані файли, завдавши значної, а то й непоправної шкоди ноутбуку.
Після успішного встановлення драйверів з'явиться вже увімкнений значок бездротового адаптера, і можна спробувати підключати Інтернет.
Ось основні причини, через які Леново може мати проблеми з виходом до Інтернету. Якщо наведені шляхи їх вирішення не допомогли, і вай-фай не вдалося включити, проблема набагато серйозніша, і в цьому випадку потрібна допомога технічного спеціаліста.
Відео: Як підключити Wi-Fi на ноутбуці самостійно
Доброї години.
Сьогодні Wi-Fi є практично у кожній квартирі, в якій є комп'ютер (навіть провайдери при підключенні інтернету майже завжди ставлять Wi-Fi роутер, навіть якщо ви підключаєте всього 1 стаціонарний ПК).
За моїми спостереженнями, сама часта проблемаз мережею користувачів, при роботі за ноутбуком - це підключитися до Wi-Fi мережі. Сама по собі процедура не складна, але іноді навіть у нових ноутбуках можуть бути не встановлені драйвери, не задані деякі параметри, які необхідні для повноцінної роботи мережі (і через які відбувається левова частка втрата нервових клітин:)).
У цій статті розгляну кроки, як підключити ноутбук до якоїсь Wi-Fi мережі, а так розберу основні причини, з яких Wi-Fi може не працювати.
Якщо драйвер встановлено та адаптер Wi-Fi увімкнено (тобто якщо все добре)
У цьому випадку в нижньому правому куті екрана ви побачите значок Wi-Fi(без червоних хрестиків та ін.). Якщо вестись до нього, Windows повідомить, що є доступні підключення (тобто вона знайшла Wi-Fi мережу або мережі, див. скріншот нижче).
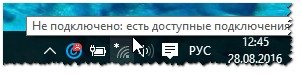
Як правило, щоб підключити до мережі, достатньо знати тільки пароль (мова зараз не йде про будь-які прихованих мережах). Спочатку потрібно просто натиснути на значок Wi-Fi, а потім вибрати мережу, до якої ви хочете підключитися і ввести пароль (див. скріншот нижче).

Якщо все пройшло успішно, ви побачите повідомлення на значку, що з'явився доступ до інтернету (як на скріншоті нижче)!

До речі, якщо до Wi-Fi мережі ви підключилися, а ноутбук повідомляє, що "...немає доступу до інтернету", рекомендую ознайомитися з цією статтею:
Чому на піктограмі мережі горить червоний хрестик і ноутбук не підключається до Wi-Fi.
Якщо з мережею не все гаразд (точніше з адаптером), то на значку мережі ви побачите червоний хрестик (як це виглядає у Windows 10 показано на фото нижче).
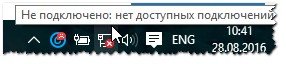

На частині ноутбуків, до речі, є спеціальні клавіші для включення адаптера Wi-Fi (на цих клавішах зазвичай намальований характерний значок Wi-Fi). Приклади:
- ASUS: натиснути на поєднання кнопок FN і F2;
- Acer та Packard bell: кнопки FN та F3;
- HP: Wi-Fi включається сенсорною кнопкою із символічним зображенням антени. На деяких моделях поєднанням клавіш: FN та F12;
- Samsung: кнопки FN та F9 (іноді F12), залежно від моделі пристрою.
Якщо у вас немає спеціальних кнопок і світлодіодів на корпусі пристрою (та й у тих, хто має, і він світлодіод не загоряється), рекомендую відкрити диспетчер пристроївта перевірити чи немає проблем із драйвером на адаптер Wi-Fi.
Як відкрити диспетчер пристроїв
Найпростіший спосіб: відкрити панель управління Windows, потім у пошуковий рядок написати слово "диспетчер" та зі списку знайдених результатів вибрати шукане (див. скріншот нижче).
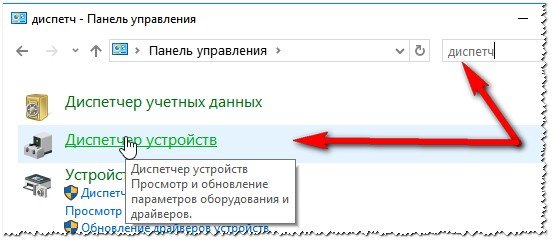
У диспетчері пристроїв зверніть увагу на дві вкладки: " Інші пристрої" (Тут будуть пристрої, для яких не знайдені драйвера, вони позначені оклику жовтим знаком), і на " Мережеві адаптери(тут буде, якраз, адаптер Wi-Fi, який ми і шукаємо).
Зверніть увагу на значок поруч із ним. Наприклад, на скріншоті нижче показано піктограму вимкненого пристрою. Щоб його увімкнути, потрібно клацнути правою кнопкою мишки адаптером Wi-Fi (прим.: Wi-Fu адаптер завжди позначається словом "Wireless", або "Бездротовий")і задіяти його (в такий спосіб він включається).
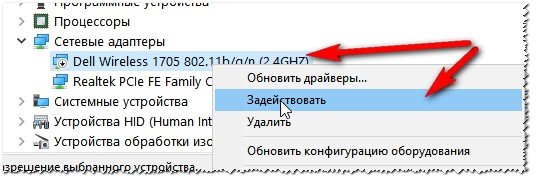
До речі, зверніть увагу, якщо на проти вашого адаптера буде горіти знак оклику - значить в системі немає драйвера для вашого пристрою. У цьому випадку його потрібно завантажити та встановити з сайту виробника пристрою. Також можна скористатися спец. програмами з пошуку драйверів.
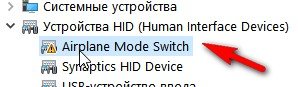
Немає драйвера для Airplane Mode Switch.
Важливо!Якщо у вас проблеми з драйверами, рекомендую ознайомитися з цією статтею: . За допомогою неї зможете оновити драйвера не тільки на мережні пристрої, але й будь-які інші.
Для цього натисніть поєднання кнопок Win+R і введіть ncpa.cpl і натисніть Enter (у Windows 7 меню "Виконати" їсть md меню ПУСК).
![]()
Далі відчиниться вікно з усіма мережевими підключеннями. Зверніть увагу на підключення під назвою "Бездротова мережа". Увімкніть його, якщо воно у вас вимкнено (як на скріншоті нижче. Щоб увімкнути його - просто натисніть правою кнопкою мишки по ньому та у спливлому) контекстному менювиберіть "увімкнути").
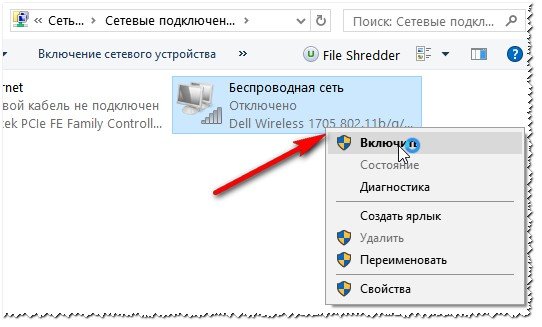
Також рекомендую зайти у властивості бездротового підключення та подивитися, чи включене автоматичне отримання ip-адреси (що рекомендується здебільшого). Спочатку відкрийте властивості бездротового підключення (як на малюнку нижче)
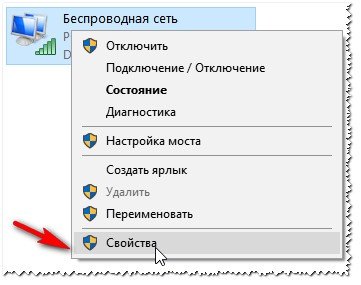

Потім виставте автоматичне отримання IP-адреси та DNS-сервера. Збережіть та перезавантажте ПК.
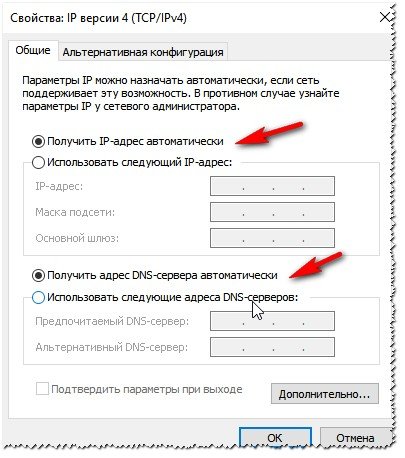
Менеджери для роботи з Wi-Fi
Деякі ноутбуки мають спеціальні менеджери для роботи з Wi-Fi (наприклад, мені такі траплялися в ноутбуках HP. Pavilion та ін.). Наприклад, один із таких менеджерів HP Wireless Assistant.
Суть у тому, що якщо у вас немає цього менеджера, Wi-Fi практично неможливо запустити. Не знаю, навіщо це роблять розробники, але хочеш – не хочеш, а менеджер треба буде встановити. Як правило, відкрити цей менеджер можна в меню ПУСК/Програми/Всі програми (для Windows 7).
Довго не міг придумати хороший заголовок для цієї статті, що було б зрозуміло про що вона, і що можна було б легко знайти її при проблемах з Wi-Fi у Windows 10. Зараз ми постараємося розібратися, чому немає кнопки Wi-Fi у Windows 10 Де взагалі шукати налаштування бездротової мережі, як увімкнути Wi-Fi і чому виникає така проблема. Розкажу про помилку "Не вдалося знайти бездротові пристроїна цьому комп'ютері" у Windows 10.
Відразу скажу, що коли ви не можете знайти "Wi-Fi" на своєму ноутбуку (Немає кнопки включення, немає пункту в налаштуваннях і т. д.), то швидше за все, що у вас просто не встановлений драйвер на Wi-Fi, у вас немає Wi-Fi приймача, або він вимкнено. Давайте докладно у всьому розберемося.
Суть проблеми:
Вся проблема полягає в тому, що ми не можемо підключитися до мережі Wi-Fi на Windows 10. Я вже писав . Але коли ми відкриваємо вікно управління підключеннями, то там просто немає кнопки управління Wi-Fi адаптером.
Якщо ми перейдемо в налаштування, мережеві параметри, то там так само не виявимо пункту "Wi-Fi". А на вкладці Режим "у літаку"ми побачимо виділену помилку "Не вдалося знайти бездротові пристрої на цьому комп'ютері" .
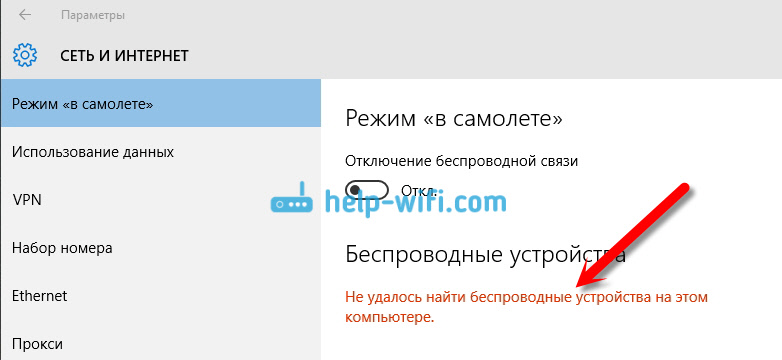
Така проблема може означати, що:
- На комп'ютері просто фізично немає Wi-Fi приймача.Якщо у вас ноутбук, то в ньому має бути вбудований бездротовий адаптер. На комп'ютері можна використовувати зовнішній Wi-Fi приймач. Якщо ви точно впевнені, що на вашому комп'ютері є Wi-Fi (користувалися раніше до установки Windows 10, подивилися в характеристиках, підключили зовнішній приймач і т. д.), потрібно перевірити інші причини.
- Не встановлено драйвер на Wi-Fi адаптер.Якийсь статті я вже писав, що Windows 10 сама встановлює драйвер на бездротові адаптери. Але не завжди. І не завжди ці драйвери працюють так як потрібно. Тому, сама часта причина, при таких проблемах з Wi-Fi у Windows 10 - це відсутність драйвера бездротового адаптера або невідповідний драйвер.
- Ну і може бути таке, що адаптер "Бездротова мережа" просто вимкнено. Я ось щойно перевірив, відключив його, "симптоми" проблеми точно такі, як я описував вище.
Один маленький нюанс. Ви напевно знаєте, що на ноутбуці є клавіші, для включення і відключення бездротових мереж. На моєму Asus, наприклад, це клавіші Fn+F2. У Windows 10 ці клавіші відповідають за увімкнення та вимкнення режиму "В літаку". Якщо у вас на панелі повідомлень замість значка інтернету, значок "літака", то просто відключіть цей режим клавішами на вашому ноутбуці або натиснувши на сам значок і відключивши режим "У літаку".
У будь-якому випадку, можете перевірити поєднання клавіш на вашому ноутбуці, раптом допоможе. У різних виробників ці поєднання можуть бути різними. Як правило, це клавіша Fn + клавіша зі значком антени.
Давайте перевіряти та виправляти.
Ні Wi-Fi на ноутбуці з Windows 10: вирішення проблеми
Давайте насамперед перевіримо, чи увімкнено адаптер "Бездротова мережа", а якщо цього адаптера у вас зовсім немає, то переконаємося в тому, що проблема у драйвері, або взагалі у відсутності цього адаптера у вашому комп'ютері.
Натисніть правою кнопкою миші на піктограму підключення до Інтернету на панелі повідомлень та відкрийте Центр управління мережами та спільним доступом. У новому вікні виберіть пункт Зміни параметрів адаптера.
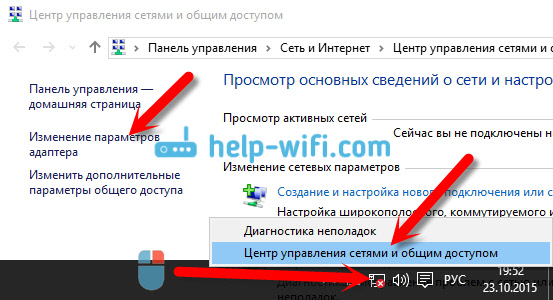
Якщо ви побачите там адаптер "Бездротова мережа" (або щось у цьому роді), і він вимкнений, то натисніть на нього правою кнопкою миші, та виберіть увімкнути. Після цього Wi-Fi повинен з'явитися на вашому ноутбуці, і ви зможете підключитися до бездротової мережі.
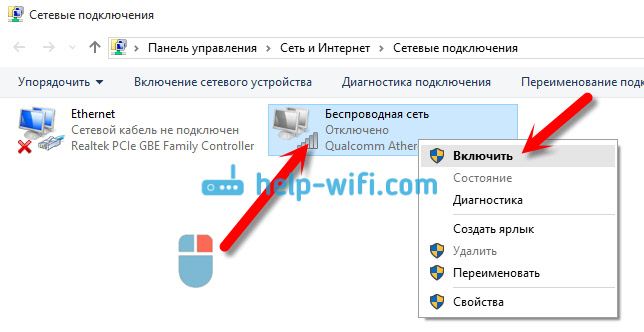
Якщо ж адаптера "Бездротова мережа" немає взагалі, то, як я вже писав вище, на вашому комп'ютері швидше за все не встановлений драйвер на Wi-Fi. Або його встановлено, але працює не стабільно.
Проблеми з драйвером Wi-Fi адаптера у Windows 10
Нам потрібно зайти в диспетчер пристроїв і подивитися, що там. Чи є бездротовий адаптер і як він працює. Для цього натисніть на меню Пускта виберіть .
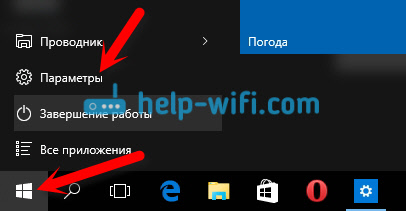
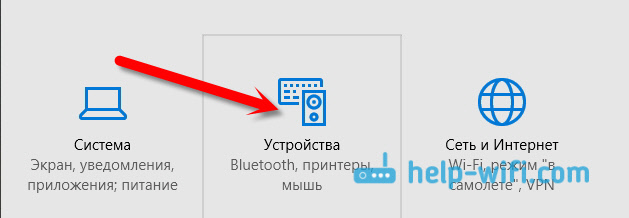
Внизу сторінки перейдіть до Диспетчер пристроїв.
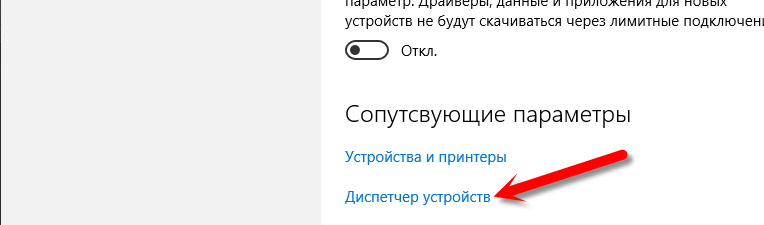
У диспетчері пристроїв відкрийте вкладку Мережеві адаптери. Зазвичай там два адаптери: LAN - для підключення інтернету мережному кабелю (мережева карта) , та бездротовий адаптер. Як правило, у назві бездротового адаптера є слово Wireless. Ось так виглядає Wi-Fi адаптер у диспетчері пристроїв на моєму ноутбуці:
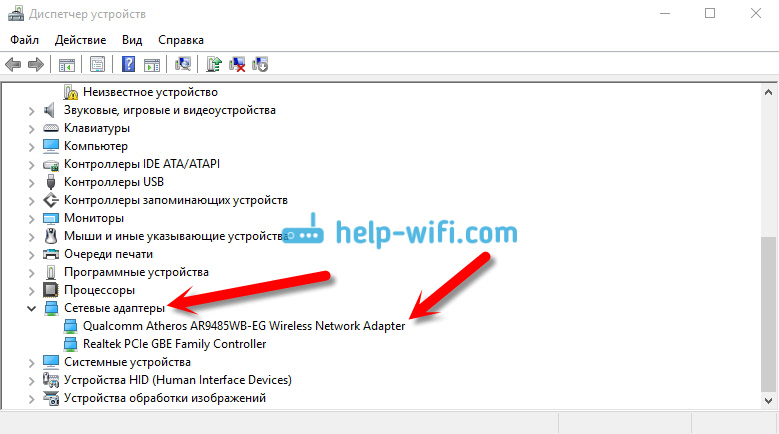
Як бачите, у назві вказано виробник та модель. Якщо у вас є адаптер у диспетчері пристроїв, і він увімкнений (як перевірити, показував вище), але увімкнути Wi-Fi все рівно не виходить, спробуйте оновити драйвер для свого адаптера. Або спробуйте виконати операції з адаптером, про які я писав у статті.
Якщо драйвера немає, або немає самого адаптера, то в диспетчері пристроїв ви так само не побачите.
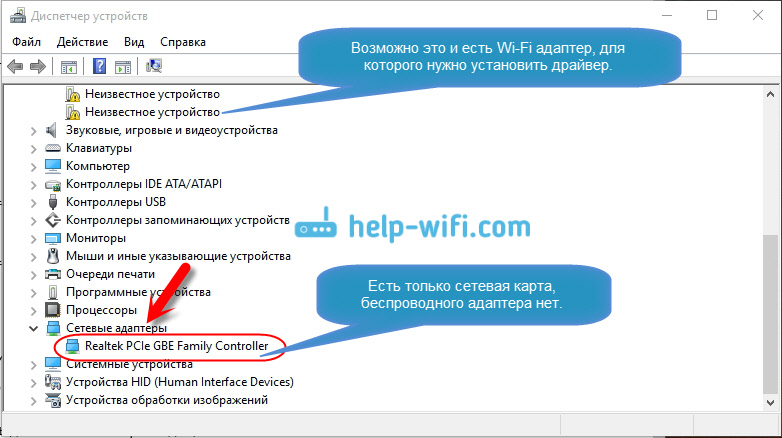
Але, зверніть увагу, що якщо диспетчер адаптера немає (а в комп'ютері, ноутбуці він є), то в диспетчері пристроїв має бути хоч одне "Невідомий пристрій"як у мене на скріншоті. У такому випадку потрібно спробувати встановити драйвер на Wireless адаптер.
Як встановити або оновити драйвер Wi-Fi адаптера?
Якщо у вас ноутбук, то зайдіть на офіційний сайт виробника, через пошук, або через меню шукайте свою модель, там знайдіть розділ із завантаженнями драйверів, і шукайте драйвер для Wireless адаптера. Зверніть увагу, що, швидше за все, там буде можливість вибрати операційну систему. Виберіть Windows 10. Якщо драйвера для "десятки" немає, можна спробувати вибрати Windows 8 (8.1). Також драйвер може бути на диску, який зазвичай йде в комплекті з ноутбуком (але навряд чи там буде драйвер для "десятки").
Збережіть драйвер на комп'ютері та просто запустіть його. Якщо ви завантажили архів, то в архіві має бути інсталяційний файл, який потрібно просто запустити, і слідувати інструкціям. Після встановлення, перезавантажте ноутбук, і спробуйте підключитися до Wi-Fi мережі (Wi-Fi має бути включений).
Якщо у вас стаціонарний комп'ютер із USB/PCI адаптером, Драйвер шукайте на сайті виробника самого адаптера. За моделлю адаптера. Ну і диск із драйверами у вас має бути.
Що стосується оновлення драйвера, то робимо так само, як у випадку з установкою: знаходимо, завантажуємо на комп'ютер, і встановлюємо.
І ще...
До речі, після встановлення драйвера на бездротовий адаптер, коли він запрацює, ви зможете дуже корисна штука.
Діліться в коментарях результатами, зачіпайте питання, а я постараюся доповнювати цю статтю новою інформацією, у вирішенні цієї проблеми з Wi-Fi на "десятці".
На диску С увімкнув пошук та знайшов папку wireless LAN
C:\eSupport\eDriver\Software\WirelessLan\Qualcomm Atheros\WirelessLan\10.0.0.342\2886\
Там два файли є Setup. Я їх обоє запустив і в мене все повернулося на свої кола.
Якщо комусь допоможе, дякую Костянтину!










