Чому не заходить у програму bluestacks? Виправляємо помилки BlueStacks
Мною було прийнято рішення створити окремий і більш повний топік з найчастішими питаннями, що стосуються роботи емулятора. Не забувайте, що BlueStacks – це програма емулятор, яка дозволяє нам запускати Android на звичайному стаціонарному комп'ютері/планшеті Windows/ноутбуку. Так що незважаючи на те, що Андрій це в основному мобільна ОС робота з BlueStacks це досить ресурсомістка задача для вашого ПК. Тому маючи стареньку машинку, яка вже ледве працює краще навіть сюди не потикатися, особливо якщо ви маєте намір ганяти в 3D іграшки.
Встановлення
Відразу обмовлюся, повніше процес установки емулятора та його наступного підстроювання під IG описаний ось тут: “ ” А якщо коротко...
Переходимо на офіційну сторінку програми та вибираємо потрібну версію залежно від вашої операційної системи. На мій погляд версія для Windows (особливо якщо у вас віндоус 8) працює трохи плавніше порівняно з версією для Mac, так що цього разу віндусятники приділили маководів, хоча продукція Apple мені все одно ближче завантажуємо пакет установки і запускаємо.
Видалення

Заходимо в панель управління (Control Panel якщо система англійською), яка у свою чергу знаходиться в меню "Пуск" і знаходимо пункти "Програми" та "Програми та компоненти". Знаходимо "BlueStacks Player", клацаємо на нього і вибираємо "Видалити".
Для видалення центру повідомленні BlueStacks проробляємо все те ж, що ми зробили для видалення емулятора, тільки в кінці шукаємо Notification Center і знову вибираємо видалити.
Для чищення сміття, що залишилося після позбавлення від BlueStacks, знайдіть наступні папки та видаліть їх:
C:\ProgramData\BlueStacks
C:\Program Files (x86)\BlueStacks або C:\Program Files\BlueStacks
C:\Users\ \AppData\Local\BlueStacks
Для видалення сміття, що залишилося в реєстрі, зайдіть в "Пуск", потім виберіть "Виконати" і введіть "regedit" і вже там вбийте:
HKEY_LOCAL_MACHINE\SOFTWARE\BlueStacks
і видаліть всі значення
Вимкнення BlueStacks
Клацніть на ‘x’ для закриття програми та зачекайте повного закриття
Вимкнення центру повідомлень
Клацніть правою кнопкою миші на іконку BlueStacks у системному треї та виберіть "Shutdown" і дочекайтеся зникнення іконки.
Зміна GUID. Для досвідчених користувачів
1. Встановлюємо через BlueStacks цей файл: 2. Заходимо у меню вибору клавіатури  3. Вибираємо "Налаштування способу введення"
3. Вибираємо "Налаштування способу введення" 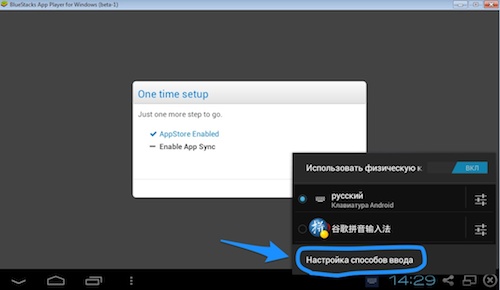
4. Вибираємо "Physical keyboard layout"
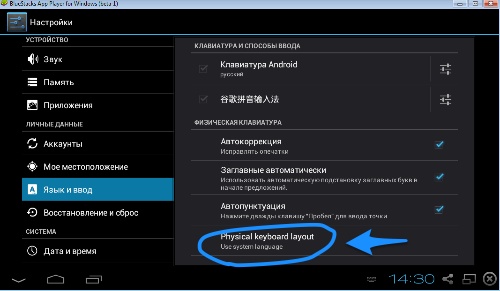
5. Вибираємо “English” як системну мову
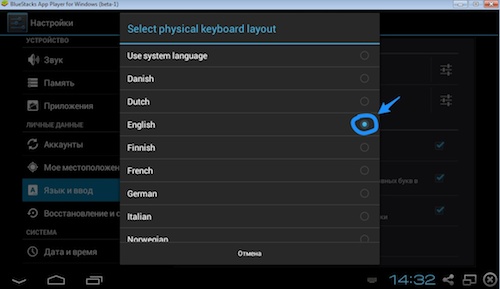
6. Перезавантажуємо BlueStacks!
7. Вибираємо RussianKeyboard стандартною клавіатурою і переходимо в її налаштування

8. У налаштуваннях клавіатури вибираємо пункт "Апаратна клавіатура"

9. Потім вибір розкладки
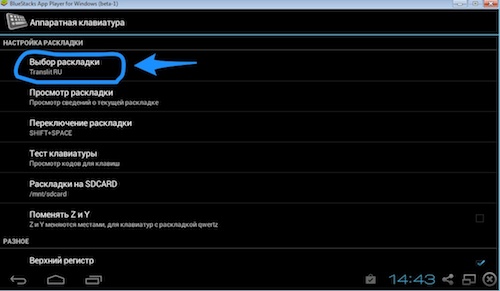
10. Вибираємо "External keyboard RU"
![]()
11. Тепер можна визначити при якому поєднанні клавіш буде змінюватися розкладки клавіатури
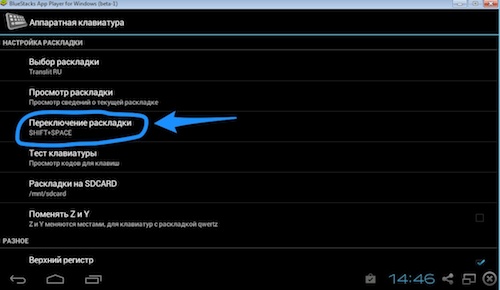

12. Тепер можете протестувати клавіатур і перевірити, чи все спрацювало як треба
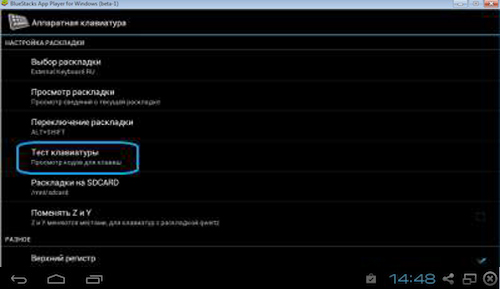
Якщо на комп'ютері використовується Punto Switcher, то рекомендується відразу ж занести BlueStacks у виключення, інакше можливі баги при перемиканні розкладки
Поширені запитання
В:Не вдається скачати Instagram через інтерфейс програми
В: Завантажте інсталяційний пакет програми з мережі (в інтернеті є достатньо інсталяційних пакетів останніх версії Instagramдля Android)
В:Програма не бачить мої папки з фотографіями. Що робити?
Відповідь: Просто перетягніть потрібний знімок в інтерфейс програми та виберіть “Відкрити за допомогою Instagram” або
додайте ваші знімки до папки “Зображення” (“My Pictures на англомовної Windows), зазвичай цю папку можна виявити при натисканні на "Пуск" у правому верхньому куткувипадаючого вікна (Бібліотеки\Зображення теж зійде)
В: BlueStacks перевертає вікно програми на 90 градусів.
Відповідь: Для початку спробуйте перевстановити програму. Для цього скористайтесь інструкцією з видалення та встановлення, які надані вище. Якщо ж це не допомогло (імовірність цього прагне до нуля), то зайдіть в налаштування емулятора (- іконка налаштувань BlueStacks, знаходиться в правій нижній частині екрана емулятора), виберіть "Керування програмами", в налаштуваннях Instagram поміняйте вигляд відображення програми, перезапустіть BlueStacks і радійте життю.
B: BlueStacks стверджує, що копію програми вже встановлено на комп'ютері
Відповідь: Ще раз видаліть програму, використовуючи керівництво, викладене вище. Особливо приділіть увагу окремим файлам у реєстрі, які ви могли пропустити
Для якісної роботи BlueStacksбажано оновити драйвера відеокарти
Відповідь: Зайдіть в настройки емулятора ( - іконка налаштувань BlueStacks, знаходиться в правій нижній частині екрана емулятора), виберіть "Керування програмами", в налаштуваннях Instagram поміняйте вигляд відображення програми, перезапустіть BlueStacks і радійте життю
В: Instagram не приймає веб-камера мого PC.
Відповідь: Запустіть Instagram через BlueStacks, зайдіть у його налаштування, виберіть пункт "Налаштування камери" і поставте галочку навпроти пункту "Використовувати камеру Instagram з розширеними можливостями".
В:Помилка: “error 1714 oldder version of bluestacks notification center cannot be removed contact your technical support group system error 161″.
В: Судячи з усього після встановлення нової версіїзалишилося якесь сміття від попередньої редакції емулятора. Виконайте повне видаленняпрограми та чищення сміття (див. розділ “видалення” вище у статті) і після цього встановіть останню версію Bluestacks, попередньо завантаживши її з офіційного сайту.
Всі рекомендації, зазначені в цій темі, перевірені мною на особистому досвідіале пам'ятайте, що всі операції, які ви проводите зі своїм комп'ютером, ви робите на свій страх і ризик. iGraphy не несе відповідальності за можливі збої та проблеми з комп'ютером, які можуть бути викликані необдуманими діями користувачів!
Індустрія мобільних програм досягла такого високого рівня, що останнім часом деякі програмне забезпечення існують лише для мобільних платформ Android та iOS. Якщо користувачі останнього не мають проблем з потужністю пристрою, оскільки весь софт спочатку оптимізується під нього, то власники Android можуть зіткнутися з тим, що улюблена гра або програма відмовляється працювати через недостатню потужність або брак пам'яті, а також застарілу версію операційної системи.
Аналог Android дозволяє виконувати безліч функцій безпосередньо на ПК
Популярність і відкритість Android дозволяє встановлювати його навіть на бюджетні апарати. Далеко не кожен готовий за потужний девайс лише через можливість грати у сучасні ігри. Ось чому існують різні емулятори операційної системи, що дозволяють запускати мобільні програмина комп'ютері. Крім того, програма буде корисною для охочих протестувати мобільний додаток перед встановленням на пристрій.
Одним із найвідоміших є симулятор BlueStacks. Він має великі можливості, але при цьому багато геймерів скаржаться на некоректну роботу та безліч помилок при встановленні та авторизації. Розглянемо найпопулярніші помилки в роботі програми, а також що робити, якщо BlueStacks не встановлюється або не запускається.
Можливості програми
Утиліта BlueStacks доступна для завантаження з сайту http://www.bluestacks.com/ru/index.html. Ресурс глобальної мережі доступний російською. За словами розробників, BlueStacks дозволяє використовувати на комп'ютері будь-які мобільні додатки, у тому числі і ігри, а завдяки синхронізації, навіть дзвонити та відправляти СМС. Усі дані надійно зберігаються у разі аварійного завершення роботи.
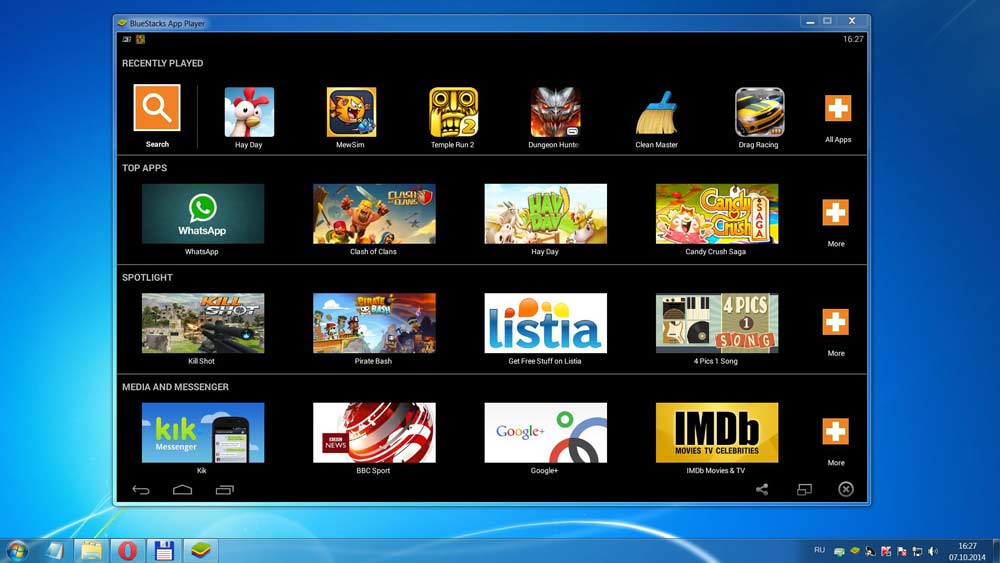
З емулятором сумісні 96% програм та 86% ігор, можна використовувати камеру, сенсорний екран, є функція перенесення файлів між Windows і Android, робота заточена під використання миші та клавіатури. Крім того, можна отримати права суперкористувача та запустити програми у повноекранному режимі. За всіма показниками цей симулятор є найкращим на сьогоднішній день.
Вимоги до комп'ютера
Ваш комп'ютер має відповідати мінімальним вимогам. Якщо не дотримуються всіх умов, шанс отримати помилку значно збільшується.
- Програма працює на версіях Windows XP та вище, а також Mac OS X.
- Центральний процесор повинен бути частотою не менше 2 ГГц і мати підтримку технології віртуалізації Intel або AMD. Цей режим вмикається через BIOS. Якщо там доступний пункт Virtual, Virtualization або подібна назва, ви зможете нормально користуватись BlueStacks. Більшість підтримують цю технологію.
- Для запуску програм потрібно мінімум 1 ГБ ОЗУ, при цьому якщо ви хочете запускати ігри, краще, щоб на комп'ютері було від 2 гігабайт пам'яті.
- Для встановлення потрібно 1 ГБ вільного місцяна жорсткому диску.
Якщо ваш комп'ютер не є стародавнім калькулятором, напевно його потужності вистачить для повноцінної роботи BlueStacks.
Помилки при встановленні та запуску
Failed to install BlueStacks
Помилка при спробі встановити програму. Для виправлення спробуйте, будь ласка, видалити BlueStacks за допомогою Revo Uninstaller. Крім того, слід видалити сліди програми з таких каталогів:
C:\ProgramData\BlueStacks
C:\Program Files\BlueStacks
C:\Users\AppData\Local\BlueStacks
Якщо використовується Revo Uninstaller, клацніть правою кнопкою миші по папці та виберіть пункт «Видалити за допомогою Revo Uninstaller».
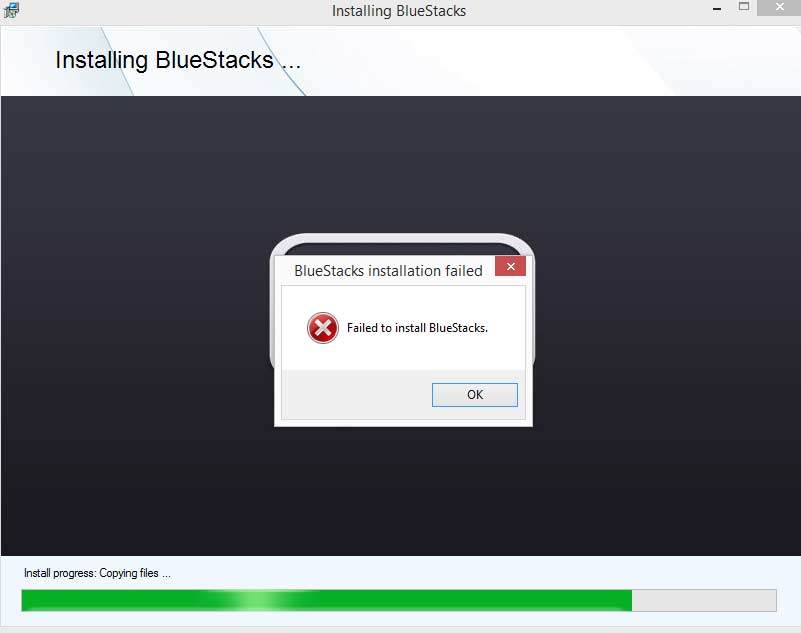
BlueStacks Frontend has stopped working
Зазвичай виникають на комп'ютерах, де не встановлені всі оновлення системи. Якщо емулятор не запускається, увійдіть до Центру оновлення та встановіть останні оновленнясистеми. І взагалі, бажано це робити регулярно.

BlueStacks the application failed to initialize properly (0xc0000135)
Спробуйте, будь ласка, завантажити останню версію програми з офіційного сайту.
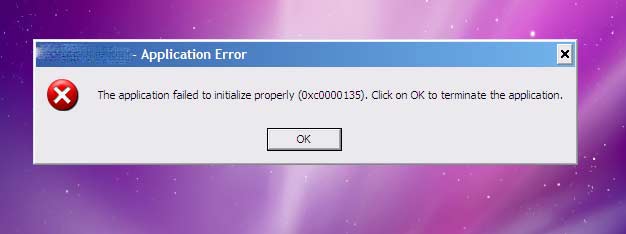
Помилка виникає при збої синхронізації з облікової записом Google. Якщо прога не запускається:
- У меню BlueStacks відкрийте Установки - Додаткові параметри- Програми - Все.
- В Google PlayМаркет, Google Services Framework та Сервіси Google Play по черзі клацніть "Зупинити", "Стерти дані", "Видалити оновлення".
- Установки - Додаткові параметри - Google, зніміть всі галочки з .
- Перезапустіть BlueStacks.
- Верніться назад у останній пунктта активуйте всі пункти за новою.
- Повторно перезавантажте програму.
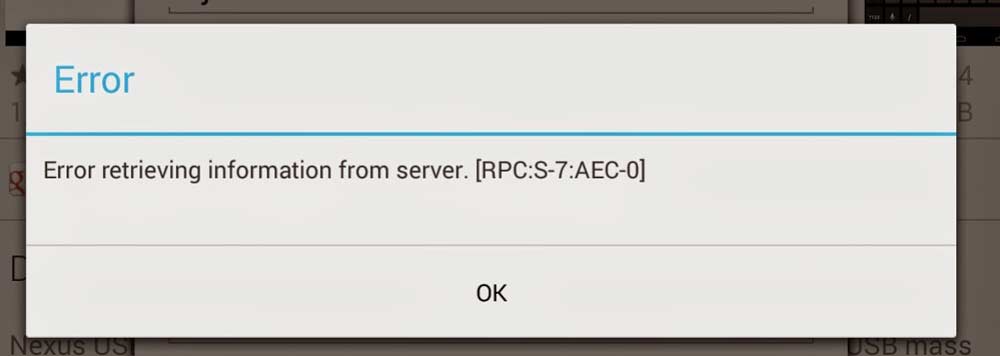
Перейдіть до Редактору реєстру, натиснувши Win+R - regedit. У розділі HKEY_LOCAL_MACHINE\SOFTWARE\BlueStacks\Guests\Android\Config задайте параметр GlRenderMode = 1, після чого вийдіть з редактора реєстру і перезапустіть емулятор.
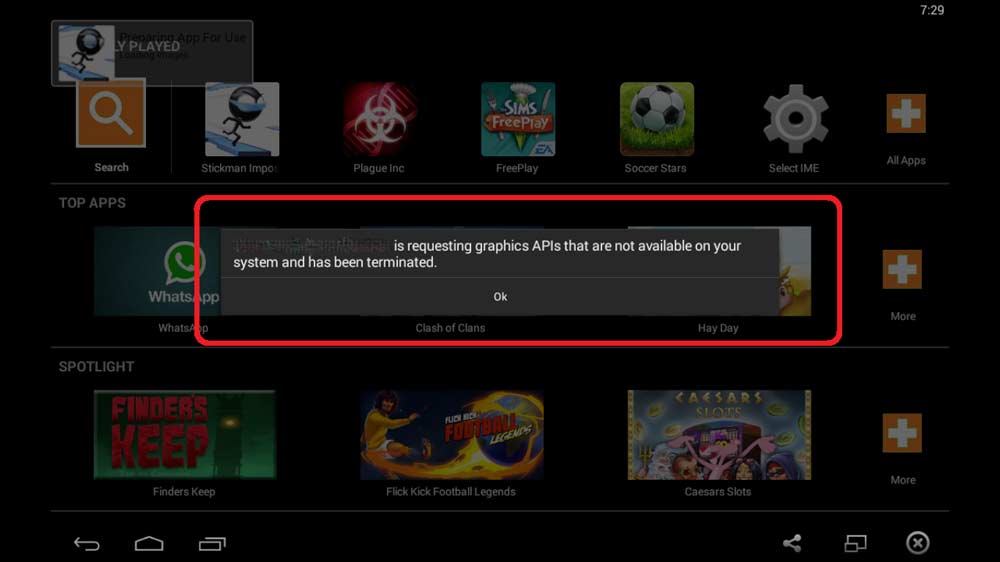
1406
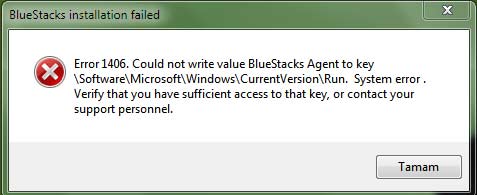
Відкрийте інсталятор BlueStacks від імені адміністратора.
Вимкніть антивірус.
Очистіть реєстр. Для цього спробуйте, будь ласка, видалити програму через Revo Uninstaller. Якщо не допомагає, увійдіть до Редактору реєстру, у пошуку введіть BlueStacks і видаліть пов'язані записи, які залишилися. Після цього встановіть програму за новою.
1714
Помилка відбувається під час встановлення нової версії програми, чому перешкоджають сліди попередньої версії. Для цього рекомендуємо почистити реєстр за допомогою CCleaner та видалити програми за допомогою Revo Uninstaller.
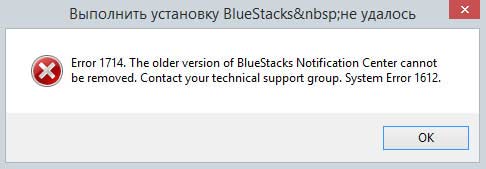
25000
Досить популярна помилка 25000 говорить про те, що програма не може розпізнати вашу відеокарту, оскільки у вашій системі встановлені неактуальні відеодрайвери. Щоб усунути помилку 25000, потрібно оновити драйвер. Якщо ви не пам'ятаєте модель відеоадаптера, у Диспетчері пристроїв знайдіть, будь ласка, розділ Відеоадаптери, де відображаються встановлені відеокарти. Найімовірніше, у вас стоїть відеокарта nVidia, ATI чи Intel. В пошуковій системівведіть відповідний запит, перейдіть на сайт розробника та . Після оновлення помилка 25 000 зникне. І взагалі, бажано стежити за актуальністю драйверів відео.

Крім того, помилка 25000 може з'являтися на комп'ютерах, що працюють із двома відеокартами: однією вбудованою, а іншою - дискретною. Вбудована відеокарта навряд чи повністю відповідає всім системним вимогамале за замовчуванням запускатися може саме вона. Потрібно перейти в панель керування відеокартою та настроїти запуск дискретної відеокарти в конкретній програмі.
На панелі керування nVidia перейдіть до Параметри 3D - Керування параметрами 3D - Глобальні параметри. Активуйте «Швидкісний процесор NVIDIA», а у вкладці «Установка конфігурації PhysX» виберіть дискретну відеокарту. Застосуйте зміни та перезавантажте комп'ютер. Помилки 25000 надалі не повинно бути.
Якщо відеокарта AMD, запустіть утиліту "Налаштування Radeon" - Налаштування - Додаткові налаштування. У новому вікні в розділі «Живлення» виберіть «Параметри програми перемиканої графіки» і надайте запуск відеокарти AMD з програмою BlueStacks.
25010
Ця помилка з'являється, коли процесор не відповідає вимогам програми. Проблема у залозі, вирішити її можна лише покупкою нового устаткування. На крайній край, спробуйте, будь ласка, пошукати версію для слабких комп'ютерів.
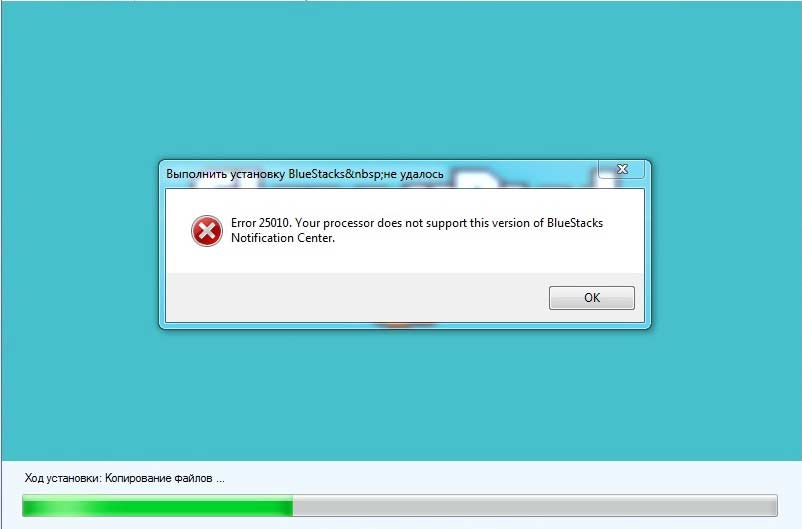
Найчастіше помилка відбувається при авторизації, коли в момент запуску вільно менше 1 ГБ оперативної пам'яті. Програмі просто не вистачає ресурсів, тому вона не запускається. Через диспетчер завдань закривайте, будь ласка, програми та служби, що не використовуються, що займають оперативну пам'ять.

Ще можна спробувати закрити програму через значок у системному треї. BlueStacks Android Service та BlueStacks Log Rotator Service. Проблема має зникнути.
Блокування антивірусом або фаєрволом
Ця відома проблема виникає не лише із BlueStacks. Радимо на момент установки відключити антивірус, а потім у налаштуваннях додати папку програми у виключення.
Висновок
Ось ми і розібралися з усіма більш-менш поширеними неполадками в роботі емулятора BlueStacks, що виникають при . В окремих випадках можуть виникати й інші проблеми, але вони поодинокі, тому вирішувати їх потрібно в індивідуальному порядку.
Ми сподіваємось, що наш матеріал вам допоміг, і ви змогли вирішити свою проблему. Будемо вам вдячні за відгуки, що залишилися в коментарях.
Зараз я спробую описати все, що зараз відомо про нескінченне завантаженнята методи її лікування. Основних та загальновідомих методів, наприклад те, що при запуску потрібен як мінімум 1 гігабайт вільної оперативної пам'яті (а Ви могли спеціально чи ні додати кілька програм в автозапуск, які й займають оперативну пам'ять, що в свою чергу і призвело до припинення роботи програми), описані у статті " Емулятор Андроїда BlueStacks: помилки під час встановлення та їх виправлення я практично не торкаюся.
Bluestacks, після установки, запускає 2 служби:
BlueStacks Android Service
- ядро (залежить від BlueStacks Hypervisor можна побачити в диспетчері пристроїв - драйвери пристроїв, що не самоналаштовуються; вид - показати приховані пристрої)
BlueStacks Log Rotator Service
- відповідає за запис всіх подій у лог
На жаль, служби періодично "підвисають".
Найчастіше, якщо BlueStacks не запускається (завантаження довше 30 секунд, бігають кубики і нічого не відбувається), достатньо вийти із Blustacks через значок у треї (вийти) або запустивши HD-Quit.exeв Program Files\BlueStacks\HD-Quit.exeта перезапустити обидві служби. Потім запускаємо BlueStacks через ярлик на робочому столі або через меню Пуск.
Рідко, але буває, служба BlueStacks Android Service впадає в стан "зупиняється", і перезапустити її не виходить - тоді просто перезавантажуємо комп'ютер і якщо BlueStacks знову не хоче запускатися, виходимо з BlueStacks і перезапускаємо обидві служби.
Якщо служба BlueStacks Android Service не перезапускається (помилка 1064, помилка 1068) – Bluestacks не запуститься. Потрібно знатися на причинах проблеми.
Способи вирішення проблеми:
1. Банально перевстановити з видаленням даних користувача (при видаленні на запит 25003 відповісти ні), видаленням папок Program Files\Bluestacks, ProgramData\Bluestacks, ProgramData\BluestacksSetup (Documents and Settings\All Users\Application Data\ для XP) і подальшою чисткою BlueStacks App Player.
Додатково (тільки для тих, хто розуміє, що робить) пошук по реєстру слова bluestacks, з видаленням сміття, що залишилося.
2. Перевірити стан BlueStacks Hypervisor (помилка 1068) (перезапустити)
3. Перевірити чи не блокує встановлений firewall такі програми:
BlueStacks Agent
BlueStacks Apk Handler
BlueStacks App Runner
BlueStacks File System
BlueStacks Frontend
BlueStacks Log Rotator
BlueStacks Network
BlueStacks StartLauncher
Назви починаються з HD-(наприклад, C:\Program Files\BlueStacks\HD-Agent.exe)
4. Перевірити в реєстрі значення HKEY_LOCAL_MACHINE\SOFTWARE\BlueStacks\Guests\Android\Config\ServiceStoppedGracefully.
При вимкнених службах BlueStacks Android Service та BlueStacks Log Rotator Service має бути 1
При включених відповідно 0.
Якщо служби зупинені, а в реєстрі стоїть значення 0, служба не запуститься
5. (лише Windows XP) Застарілий .NET Framework 2.0. Поставити ServicePack 2
Існує кілька помилок, через які BlueStacks не встановлюєтьсяна комп'ютер, найчастіші їх описані далі у статті.
BlueStacksє платформою, завдяки якій існує можливість запускати програми, у тому числі й різні встановлені ігри, які написані саме для операційної системи Android- На ноутбуках, настільних комп'ютерах, а також планшети. Тобто BlueStacks – це спеціальна програмаемулятор, який використовує технологію LayerCake. Ця технологія забезпечує коректне середовище, необхідне для запуску ARM-програм для Android на Вашому комп'ютері.
Що робити, якщо не встановлюється BlueStacks
Основні проблеми, які можуть виникнути під час встановлення BlueStacks на комп'ютер.
Щоб успішно встановити цю програму на свій комп'ютер, необхідно знати кілька основних і нескладних правил. Зараз ми розповімо про те, з яких основних причин BlueStacks може не встановити комп'ютер.
На комп'ютері встановлено стара версія Windows.Слід зазначити, що на сьогоднішній день BlueStacks працює лише з Windows 7. Проте, творці BlueStacks зараз працюють над версіями своєї програми для Vista, Windows XP та OS X.
У Вас немає доступу до Інтернету. Ця системавстановлюється, лише якщо є доступ до Інтернету, а після встановлення необхідно буде пройти реєстрацію на сервері. При реєстрації сервіс запросить у Вас адресу електронної пошти, і видасть Вам PIN-код, який потрібний для доступу до облікового запису. Цей кодслід запам'ятати.
BlueStacks висуває досить високі вимоги до відеокарти комп'ютера.Як Лінукс, цей продукт не працюватиме з будь-яким нестандартним обладнанням. Найчастіше при установці програми BlueStacks може видаватися така помилка 25000, що відеокарта не підходить і пропонується оновити драйвера. Причина, швидше за все, у тому, що відеокарта у Вас на комп'ютері просто «не тягне» цей емулятор.

Недостатньо оперативної пам'яті ПК.В цілому можна відзначити, що цей емулятор вимогливий також і до обсягу оперативної пам'яті. Тому, якщо при установці виникають помилки, необхідно перевірити, чи достатньо на комп'ютері оперативної пам'яті для установки. Після закриття програм не звільняє пам'ять, яка була зайнята цими програмами. Тобто після завершення роботи з BlueStacks необхідно зупинити емуляцію, а потім вийти з цієї програми.
Якщо у вас не встановлюється BlueStacks, вище описано 90% всіх помилок програми. Як уже зазначалося, ця програма працює нормально лише за стабільного доступу до Інтернету. Інакше результати роботи з різними програмами «Android» не збережуться.
На закінчення відзначимо, що встановивши програму BlueStacks одного разу на свій персональний комп'ютер, ви зможете надалі легко запускати практично всі програми, які розроблені безпосередньо для Андроїд. Ця програмарозроблялася спеціально для настільних ОС сімейства Windows, тому виглядає тут дуже акуратно та звично. Програма перекладена на безліч мов для зручності користувачів, включаючи переклад і російською мовою. BlueStacks - це цілий комплексний пакет, який після встановлення надає досить багато відмінних можливостей для роботи з різними програмами Androidна персональних комп'ютерах
Для перевірки тієї чи іншої програми та ігри Андроїд можна скористатися спеціальним емулятором на комп'ютері. Спеціально для цього розроблено програму під назвою Bluestacks. Працює під управлінням операційних систем Windowsвсіх поколінь та постійно допрацьовується. Користувач в установках може вибирати певний розмір екрана, модель телефону та інші характеристики. Але, як і з будь-яким іншим програмним забезпеченням, можуть виникати проблеми. У цьому матеріалі ми вам розповімо чому не запускається або не працює bluestacks.
Усі проблеми ми розділимо на кілька окремих груп. Ось список основних:
- Коректне встановлення програми.
- Перевірка комплектуючих комп'ютера.
- Наявність антивірусів.
- Внутрішні системні проблемипрограми.
Встановлення програми BlueStacks та можливі проблеми
Інсталяція в принципі дуже проста. Навіть користувач-початківець зможе в кілька кліків встановити програму на свій комп'ютер. Зайдіть на офіційний сайт BlueStacks та завантажте інсталяційний файлна ПК. Запустіть його і дочекайтеся, поки з'явиться віконце з інсталяцією. Оберіть локальний дискдля установки (зазвичай це системний розділ) та натисніть кнопку «Продовжити».
Далі позначте галочками пункти Доступ до магазину, Комунікації програми. Дочекайтеся, поки система завантажить та встановить усі додаткові компоненти, які забезпечують коректну роботу програми Після завершення інсталяції ви побачите відповідне повідомлення на екрані комп'ютера.
Перевірка конфігурації комп'ютера для правильної роботи програми BlueStacks
Якщо установка пройшла успішно, необхідно далі перевірити конфігурацію вашого комп'ютера для цього ПЗ.
Ви повинні розуміти, що програма вимагає певних характеристик на комп'ютері, де встановлена.
Процесор , який встановлено на ПК, повинен підтримувати такі віртуалізації, як: Intel VT-x або AMD-V. В інтернеті можете переглянути інформацію про свій процесор або скористатись спеціальними утилітами для перегляду конфігурації комплектуючих.
Відеокарта повинна підтримувати технологію OpenGL, причому версію не менше 2.0. На офіційному сайті компанії буде повна інформаціяпро підтримувані технології карти, яка встановлена у вашому ПК. Також дані є на коробці виробника, якщо така у вас залишилася.
Для коректної роботиданого емулятора ваш ПК повинен мати, як мінімум, 1 Гб ОЗУ. Причому ця пам'ять має бути вільною. Не забувайте про те, що Windows, крім програми, задіює ще кілька десятків процесів. Якщо у вас на ПК більше 2 Гб оперативної пам'яті це добре. В даний час на більшості комп'ютерів користувачі мають 4 і більше Гб. У такому разі BlueStacks працюватиме швидко та коректно.
Ще один важливий момент- Це наявність драйверів.На вашому ПК обов'язково має бути встановлений драйвер для відеокарти, процесора. Перевірити наявність можна так: зайдіть у «Мій комп'ютер», клацніть правою клавішею в будь-якій області та виберіть вкладку «Властивості». Далі виберіть пункт «Диспетчер пристроїв» та перегляньте повний списоккомплектуючих. Якщо поруч із якимось пунктом стоїть знак питання, значить система для нього драйверів не знайшла. Виправте цю проблему обов'язково.
І останнє - версія програми BlueStacks. Намагайтеся працювати тільки в останніх версіях програмного забезпечення, т.к. в ньому виправлені всі знайдені помилки, вразливості, додані останні прошивки операційної системи Android, роздільна здатність та налаштування для екранів, певних моделей телефонів.
Антивіруси та програма Bluestacks
Цей продукт, в принципі, не конфліктує з антивірусами, проте в деяких випадках можливий прояв активності та блокування антивірусу. Чому ви запитаєте?
- По-перше, користувач, швидше за все, встановив програму не з офіційного сайту, завантаживши її з торрента або стороннього сайту.
- По-друге, при першій роботі вбудований firewall міг заблокувати доступ до програми, коли та намагалася завантажити додаткові файли для коректної роботи.
- По-третє, антивірус може блокувати не саму роботу програми, а окремі файли, скажімо, apk файли, що ви завантажили в інтернеті. Деякі їх можуть бути з вірусами, відповідно, при запуску антивірус їх блокує. Уважно перевіряйте кожен файл та намагайтеся завантажувати дані лише з перевірених порталів та сайтів.
Вирішення проблем усередині програми BlueStacks
Ми переважно перерахували зовнішні фактори, які можуть впливати на роботу програми. Тепер розберемо конкретні системні помилки, що виникають під час роботи та їх можливі шляхирішення. Знову ж таки, припустимо, що у вас не запускається BlueStacks плеєр. Що ж робити у такому разі?
- Якщо оперативної пам'яті вистачає.Іноді ОЗУ достатньо, але програма все одно не запускається. В цьому випадку потрібно видалити плеєр, причому з реєстру повністю, а потім встановити заново. Для цього заходьте до «Програм і компонентів», видаляєте плеєр. Далі відкриваєте «Диспетчер завдань» та у загальному списку знаходьте пункт «Bluestacks HD» та деактивуєте її. Відкрийте реєстр, прописавши команду regedit у консолі «Виконати» і пройдіть по шляху «HKEY_LOCAL_MACHINE» – «SOFTWARE» – «ВlueStacks». Видаліть записи та повністю витріть папку з комп'ютера. Залишиться лише заново встановити програму та працювати з нею.
- Додаток буде коректно працювати при правильному налаштуваннірозміру вікон.Наприклад, щоб воно було на половину екрана під час запуску або на весь екран. Якщо потужності комп'ютера не вистачає для відображення стандартного режиму, змініть розмір. Для цього також натисніть кнопку «Виконати» у «Пуску», введіть regedit та пройдіть по шляхах:
1) HKEY_LOCAL_MACHINE/SOFTWARE/BlueStacks /Guests/Android/FrameBuffer/0/Height
2) HKEY_LOCAL_MACHINE/SOFTWARE/BlueStacks /Guests/Android/FrameBuffer/0/Wigth.Там вже міняєте значення висоти та ширини так, як вам зручніше.
- Якщо у вас програма просто не запускається відразу після установки, можливо, варто перевірити версію Windows. На сьогоднішній день підтримується робота у Windows 7 та вище. Для XP, на жаль, поки що жодних портів немає!
- У разі виникнення помилки 1609потрібно перевірити ім'я користувача у системі та наявність прав. У вас, швидше за все, обмежені права облікового записуабо неправильне ім'я користувача.
- Ще одна поширена проблема – відсутність доступу до інтернету.Програмі потрібна наявність доступу до мережі, тому що більшість файлів завантажуються з офіційного сервера розробників, у тому числі всі інсталяційні файли для емуляції кожної окремої моделі смартфона, версії андроїда.
І так тепер ви знаєте, чому може не запускатися програма bluestacks і що робити користувачеві в кожній окремій ситуації. Якщо у вас залишилися окремі питання за програмою, ви можете залишити їх у коментарях під цією статтею і наші фахівці дадуть відповідь на всі ваші питання протягом дня.










