Чому не завантажує ігри із app store. Повільно завантажуються програми з App Store? Рішення проблеми
Що робити, якщо програми з App Store не завантажуються
Якщо це сталося, то цілком можливо, що через деякий час проблема буде вирішена сама собою. Крім того, можна спробувати зробити кілька нескладних маніпуляцій. Для початку варто вийти з облікового запису, перезавантажити пристрій і знову увійти до свого облікового запису; Найчастіше це допомагає. Також можна спробувати перевірити, чи достатньо пам'яті у смартфоні чи планшеті. Ще одна дія, яка іноді допомагає – скинути налаштування мережі. Для цього заходять до основних налаштувань, а звідти – у меню «Скинути». Вибирають скидання налаштувань мережі.
Більш радикальним способом є відкат налаштувань пристрою до заводського стану - правда, не варто забувати про попереднє резервне копіювання, інакше всі важливі дані будуть втрачені.
До речі, іноді все набагато простіше, ніж здається. Наприклад, допоможе звичайна синхронізація з iTunes на комп'ютері. Нарешті, якщо проблема так і не була вирішена, і App Store не завантажує програми, як і раніше, рекомендується звернутися до служби підтримки. Залишається сподіватися, що у наступних версіях операційної системиїї розробники подбають про усунення проблеми.
Чи можна позбавитися проблеми, при якій не завантажуються програми з App Store, назавжди?
Існує досить простий спосіб, який варто випробувати. Гарантії того, що це допоможе, напевно, немає, проте шанси великі.
Отже, якщо особа стикається з проблемою завантаження програм з магазину, їй рекомендується зробити таке. Переходять в налаштування смартфона або планшета та включають «Авіарежим» (на англійській мові– «Fly Mode»), помістивши повзунок праворуч активне становище. Перейти в такий режим можна також із Центру керування з домашнього екрану. Як тільки авіарежим буде активовано, користувач побачить значок із зображенням літака, а з екрана зникне повідомлення про помилку. Через 15 секунд варто вимкнути його. Швидше за все, особа більше не зіткнеться з проблемою завантаження та оновлення програм з магазину.
На закінчення відзначимо, що авіарежим має інші корисні функції. По-перше, він використовується за призначенням, тобто у літаку за вказівкою авіакомпаній. Як тільки такий режим активується, власнику пристрою стає недоступним будь-який зв'язок (хоча за бажанням він може окремо увімкнути Wi-Fi або Bluetooth). По-друге, його часто активують для того, щоб зберегти заряд акумулятора якомога довше.
всі власники iPhoneта iPad хоча б раз зіштовхувалися з повільним завантаженням програм з App Store. Ігри та програми завантажуються дуже повільно, неспішно виконується встановлення оновлень. Проблема виникає досить часто і більшість користувачів смартфонів та планшетів Appleне знають, що з цим зробити.
Спершу слід з'ясувати причину, чому на iPhone або iPad довго завантажуються програми. Насправді передумов до цього може бути кілька, і якщо їх правильно встановити, можна сміливо сказати, що ви пройшли половину шляху.
Для початку необхідно переконатися, що проблема не на стороні Apple. Насамперед слід перевірити статус роботи App Store, відкривши спеціальну сторінку офіційного сайту. Іноді компанія проводить технічні роботи, допрацьовуючи інтернет-магазин і в такі моменти завантаження з App Store може бути дуже повільним або зовсім не починатися. На сайті технічної підтримки, що індикатор напроти App Store зеленого кольору.
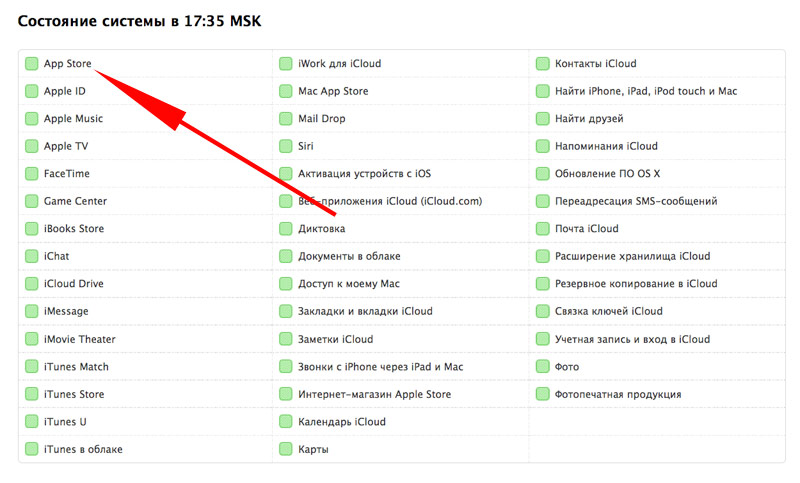
Якщо з сервісом Apple все гаразд, послідовно виконайте такі дії, доки швидкість завантаження програм не відновиться.
1. Перезавантажте роутер
Перше, що необхідно зробити у разі проблеми – перезавантажити роутер. Для цього просто від'єднайте блок живлення від пристрою і через кілька секунд підключіть його. Через 1-2 хвилини роутер завантажиться. Тепер спробуйте повторити завантаження гри або програми з App Store. Щоб бути впевненим, що роутер працює на повну силу, слід оновити його прошивку до останньої версії.
2. Перезавантажте iPhone або iPad
Якщо попередній спосіб не допоміг, виконайте примусове перезавантаження мобільного пристрою. В результаті iOS виконає скидання тимчасових даних. Для того, щоб зробити жорстке перезавантаження iPhone або iPad, потрібно одночасно натиснути та утримувати верхню кнопку Power і кнопку Home. Утримувати разом їх потрібно, поки на екрані не з'явиться логотип Apple.

3. Вийдіть та повторно авторизуйтесь у App Store
Спробуйте вийти з-під облікового запису в меню « iTunes Store, App Store» налаштувань операційної системи. Проблема може бути пов'язана з роботою облікового запису. Повторіть вхід під обліковим записом, після чого спробуйте знову завантажити програму.
4. "Забути" мережу Wi-Fi і підключитися знову
Якщо завантаження програм, як і раніше, повільне, перейдіть до розділу Установки –> Wi-Fi та виберіть активне підключення до мережі. Тут у верхній частині вікна є кнопка "Забути цю мережу". Натисніть її, щоб вимкнути від бездротової мережі. Поверніться до списку бездротових мереж, знайдіть інтернет-з'єднання та повторно встановіть з'єднання з роутером. Вам потрібно буде ввести пароль бездротової мережі.

5. Зробіть скидання мережевих установок
Якщо програми на iPhone завантажуються повільно, виконайте скидання мережевих налаштуваньз розділу Скидання в основному меню iOS. Для цього перейдіть в Установки -> Основні -> Скинути -> Скинути налаштування мережі. Таким чином ви «обнулите» всі налаштування мережного підключення, у тому числі дані про підключені пристрої, паролі Wi-Fi, а також параметри VPN та APN.

6. Налаштуйте швидкі DNS-сервери Google
Збільшити швидкість завантаження програм можна за допомогою швидких DNS-серверів. Технологія DNS позбавляє кінцевих користувачіввід необхідності запам'ятовування безглуздого набору цифр IP-адрес, пропонуючи для доступу до сайтів, вводити в браузері зрозумілі адреси. Як правило, на пристрої з підключенням до Інтернету використовується DNS-сервер, який надає провайдер. Але якщо виникла потреба збільшити швидкість завантаження програм на iPhone та iPad, можна налаштувати спеціальні DNS-сервери. Рекомендується: 8.8.8.8, 8.8.4.4.
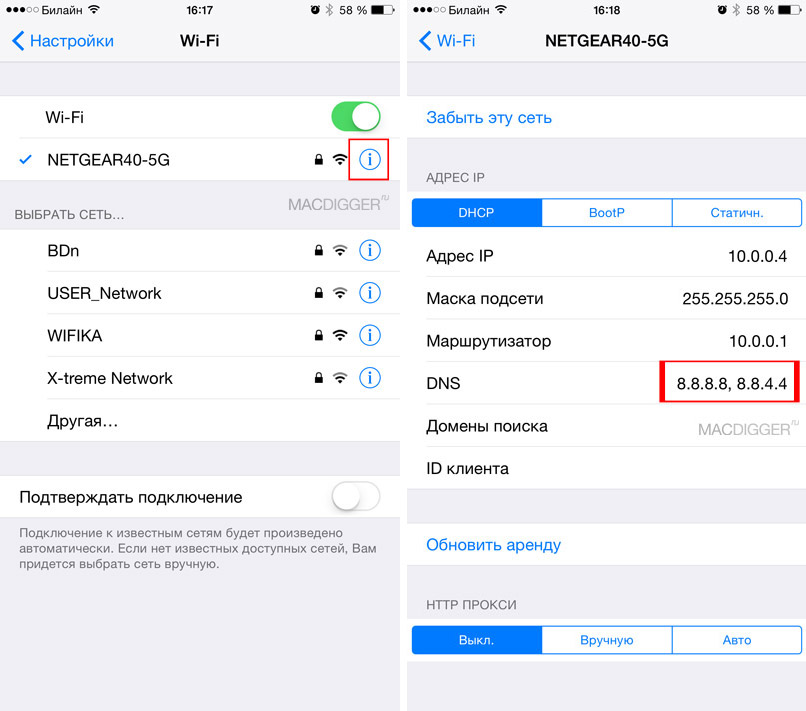
7. Вимкніть служби геолокації для мережі Wi-Fi
Якщо попередні способине допомогли, виконайте наступне: зайдіть у Налаштування –> Конфіденційність –> Служби геолокації –> Системні служби та вимкніть «Мережі Wi-Fi».
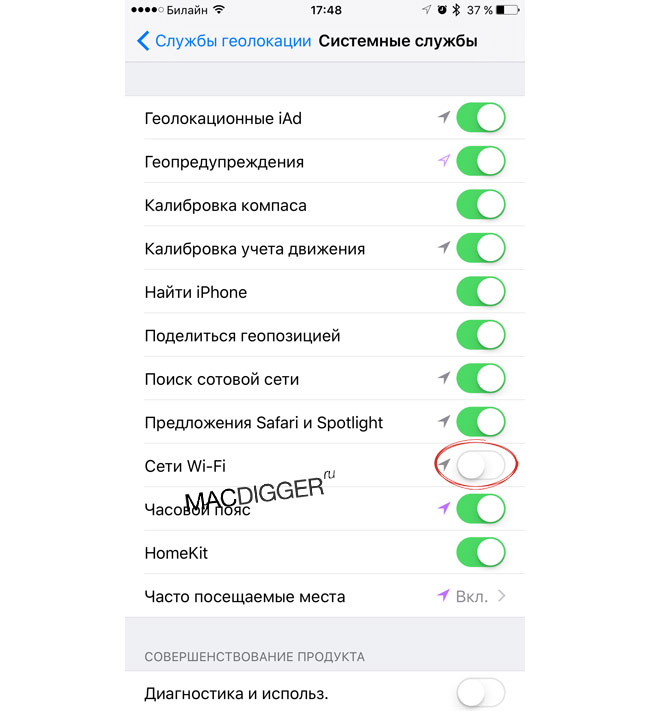
8. Зачекайте
Як відомо, сервери Apple знаходяться за океаном. Повільне завантаження програм може бути викликане тимчасовими неполадками на стороні мережних вузлів. У цьому випадку жоден із перерахованих способів не допоможе. Залишається почекати: проблема може вирішити сама собою.
Намагаєтеся завантажити програму з App Store, а процес завантаження постійно стопориться? Або можливо, ви закінчили відновлення з резервної копії iCloud і здається, що завантаження додатків йде вже цілу вічність і ніколи не закінчиться? Такі помилки при завантаженні програм періодично трапляються як на iPhone, так і на iPad. Однак, для їх вирішення є кілька способів і в цій нотатці я вам про них розповім.
1. Перевірте підключення до мережі
Перш ніж починати подальші пошуки, перевірте працездатність вашого підключення до інтернету. Найпростіший спосіб зробити це – перевірити його в інших додатках. Наприклад, відкрийте будь-яку сторінку в Safari або надішліть повідомлення до iMessage.
Якщо проблема дійсно під'єднана до мережі, то як тільки вона відновиться, завантаження програми продовжиться з того моменту, коли вона зупинилася. Якщо інші програми функціонують нормально - переходьте до другого способу.
2. Перезапустіть завантаження
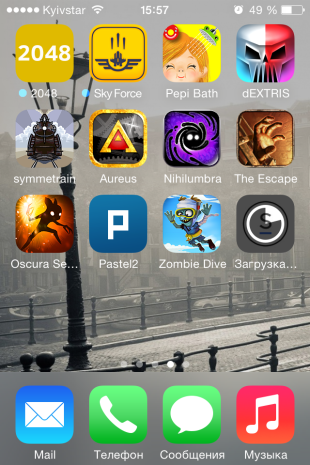
Іноді користувачі випадково натискають на іконку ще не завантаженої програми, і вона зупиняється. Це дуже легко зрозуміти, оскільки у підписі іконки буде значитися статус “Пауза”. Просто натисніть іконку ще раз, щоб запустити завантаження знову. І навіть у тому випадку, якщо завантаження не було припинено, а просто зависло - такий перезапуск може допомогти і завантаження програми продовжиться.
Якщо тап по іконці нічого не дає, зачекайте деякий час, а потім повторіть. Якщо ж результату немає – переходьте до наступного способу.
3. Перезавантажте ваш iOS-пристрій
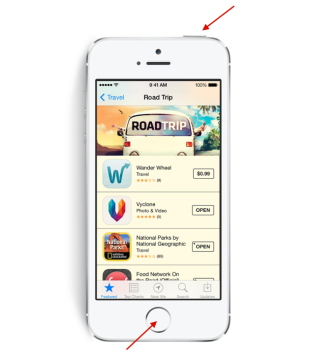
Перезавантаження може допомогти виправити багато помилок, у тому числі збій завантаження програми. Просто натисніть та утримуйте одночасно кнопку Homeта кнопку Power. Як тільки з'явиться логотип відпустіть обидві кнопки, зачекайте поки ваш iPhone або iPad увімкнеться і перевірте завантаження, що зависли.
Якщо завантаження програми продовжилося - все добре, якщо ні - поверніться в App Store і спробуйте завантажити програму знову. Якщо воно знову зависає – переходьте до наступного способу.
4. Спробуйте видалити та перевстановити програму
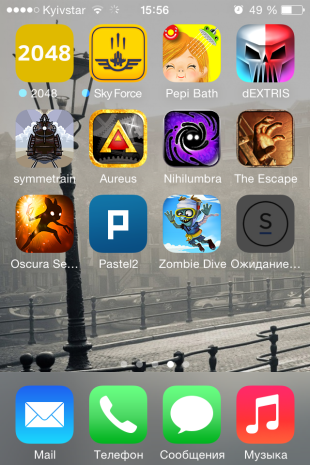
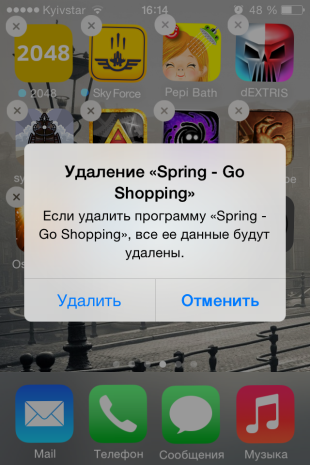
Іноді може допомогти видалення ще незавантажених програм і повторний запуск завантаження. Якщо після перезавантаження програма не була очищена - спробуйте видалити її вручну. Для цього зробіть тап із утриманням на іконці, доки вони не почнуть погойдуватися, натисніть на “хрестик” у лівому верхньому куткуіконки застряг додатка і підтвердьте видалення.
Якщо програма вийшла - спробуйте встановити її заново. Якщо ж нічого не сталося і іконка залишається на екрані - переходьте до наступного кроку.
5. Завантажте іншу програму
Не знаю чому, але іноді завантаження іншої програми з App Store може допомогти "розворушити" програми, що застрягли. Спроба - не катування, тому спробуйте завантажити якусь програму. Це може бути будь-яке безкоштовний додатокабо один із придбаних вами раніше. Зачекайте трохи, щоб перевірити результат, і якщо це не допоможе – переходьте до наступного кроку.
6. Вийдіть із облікового запису iTunes і перезавантажте iOS-пристрій
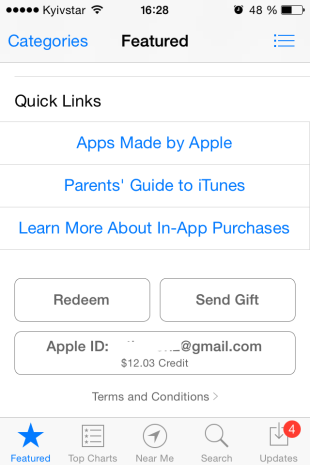

Якщо нічого не допомагає, спробуйте розлогитися з вашого облікового запису iTunes. Це повинно припинити розпочати завантаження будь-якого контенту на вашому iPhone або iPad. Додатково, бажано перезавантажити пристрій перед тим, як розпочинати повторну процедуру завантаження програми. Вийти з облікового запису iTunes досить просто:
- Відкрийте App Store на вкладці Добірка.
- Прокрутіть сторінку вниз і натисніть кнопку з Apple ID.
- У спливаючому меню виберіть Вийти.
7. Синхронізуйте iOS-пристрій із iTunes
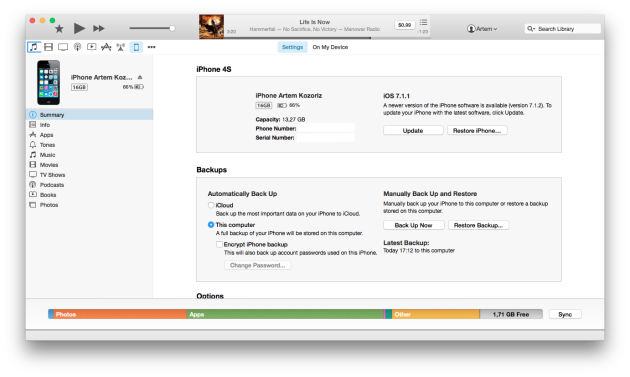
Навіть якщо ви використовуєте для резервного копіювання iCloud, ви все ще можете синхронізувати ваш iPhone або iPad з iTunes. Іноді синхронізація та перенесення ваших покупок може допомогти в проблемі завантаження. Просто підключіть ваш iOS-пристрій до комп'ютера з iTunes і синхронізуйте його, як ви це зазвичай робите під час перенесення музики або фільмів. Дочекайтеся закінчення процесу і перевірте, чи з'явилися на домашньому екрані iPhoneабо iPad ті програми, які ви не могли завантажити з App Store.
8. Просто зачекайте
Іноді зависання завантажень може бути викликано змінами на серверах App Store. Можливо, ви намагалися завантажити програму саме в той момент, коли її оновлювали. Це трапляється дуже рідко, проте таке може бути. Поверніться до програми через якийсь час і перевірте, чи не завантажилося воно.
А ви стикалися з проблемою зависання процесу завантаження програм із App Store? Яким рішенням ви користувалися для цього? Поділіться своїм досвідом у коментарях.
Десять послідовних варіантів вирішення проблеми.
«За Джобса такого не було», – перша фраза, яка спадає на думку, коли биту годину намагаєшся привести до тями застиглу сіру іконку програми, що завантажується з магазину App Store.
З приводу проблем із оновленням софтуі помилкою при завантаженні програм Apple коментарів не дає. Рішення доводиться шукати по черзі проходячи всі етапи: від простого складного.
Примітка:Для боротьби з проблемою «сірих іконок очікування» та помилками під час завантаження програм із App Store рекомендується виконувати всі етапи по черзі. У будь-який момент завантаження може піти далі і необхідність здійснення наступних кроків, описаних в даній інструкції, відпаде.
Крок 0. Читайте новини
Перш ніж лаяти свій смартфон або планшет, не полінуйтеся переглянути стрічку новин iPhones.ru:) Ймовірно, ви знайдете новину про те, що «сервера App Store впали» або магазин додатків App Store відчуває проблеми, а компанія робить все можливе щоб виправити ситуацію, що склалася.
Крок 1. Перевірити інтернет-з'єднання
Причиною, через яку програма може не завантажуватися і не оновлюватися, може стати банальна відсутність інтернет-трафіку або проблеми в роботі бездротової, що вас оточує. мережі Wi-Fi. Іконка працюючого Wi-Fi, 3G або LTE ще ні про що каже.

Рішення:Відкрийте браузер Safari та перейдіть на будь-яку інтернет-сторінку. Якщо зі зв'язком усе гаразд – рухаємось далі.
Крок 2. Зупинити завантаження
Зависла сіра іконка, яка перебуває у статусі «Очікування» або «Завантаження» тривалий час, – привід для того, щоб зупинити скачування.
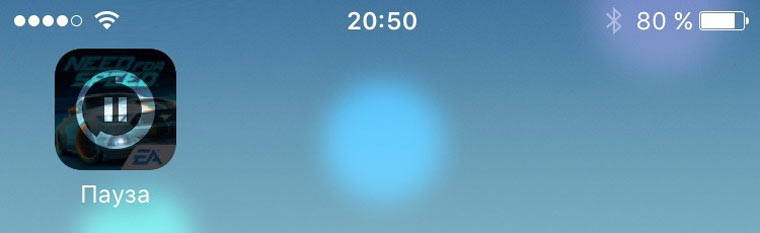
Рішення:Тапніть по іконці, тим самим зупинивши завантаження. Повторний тап може стати вирішенням проблем і програма почне завантажуватися.
Крок 3. Увімкнути-вимкнути авіа-режим
Відновити завантаження можна спробувати за допомогою короткочасного переходу в режим «У літаку».

Рішення:Перебуваючи на екрані Springboard, виконайте паль знизу вгору і натисніть на зображення літака. Зачекайте кілька секунд і вимкніть режим повторним тапом по іконці.
Крок 4. Видалити програму з повторним встановленням
Допомогти в ситуації, що склалася, може повне видаленняпрограми (у разі, якщо це можливо) з подальшим повторним встановленням.
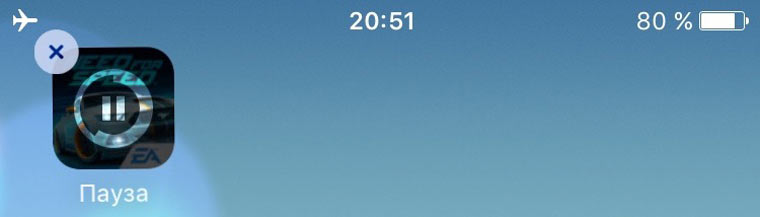
Рішення:Затисніть палець над «проблемною іконкою» і дочекайтеся переходу в режим редагування (іконки, що трясуться). Тапніть по хрестику, що з'явився біля іконки, і видаліть програму. Відкрийте магазин App Store та виконайте повторне встановлення.
Крок 5. Паралельна установка другої програми
Відновити завантаження та налагодити з'єднання з магазином App Store можна за допомогою будь-якого завантаження додаткової програми.

Рішення:У магазині App Store завантажте будь-який додаток. Після старту завантаження, програма, що підвисла, може автоматично продовжити установку.
Крок 6. Повторний вхід до облікового запису
Реанімувати програму можна за допомогою виходу з облікового запису з повторною авторизацією.
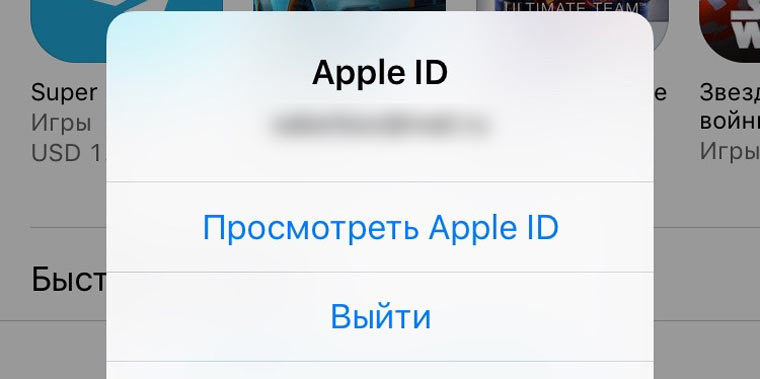
Рішення:Відкрийте магазин App Store на iOS-пристрої та перейдіть на вкладку Добірка. Натисніть на ім'я вашого облікового запису і у вікні виберіть пункт Вийти. На тій же сторінці знову увійдіть обліковий записта повторіть завантаження програми.
Крок 7. Перезавантаження iOS-девайсу
Як ще один варіант лікування підвісного і застопорився на завантаженні «сірого» програми можна вдатися до перезавантаження пристрою.
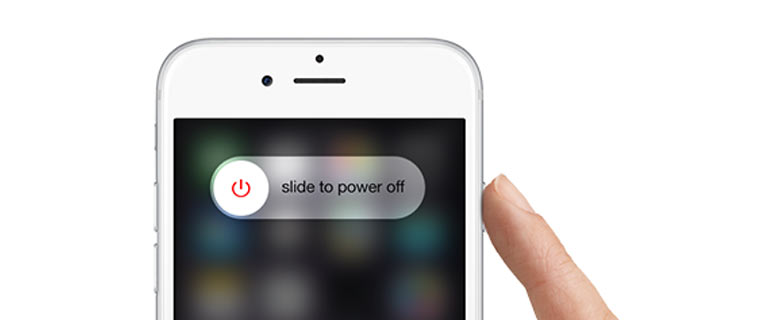
Рішення:Натисніть клавішу Power та вимкніть пристрій. Після повторного ввімкнення програма може автоматично розпочати інсталяцію. Як варіант, скористайтеся жорстким перезавантаженням: протягом кількох секунд утримуйте клавіші Power і Home.
Крок 8. Синхронізація покупок з Mac/PC
Якщо жоден з вищезгаданих пунктів не допоміг, а додаток, як і раніше, навідріз відмовляється завантажуватися (при цьому немає можливості ні призупинити установки, ні видалити його), необхідно провести синхронізацію зі стаціонарною версією iTunes.
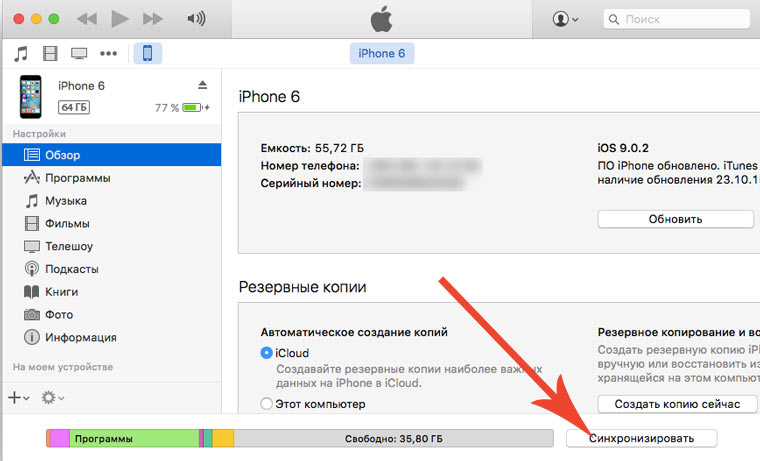
Рішення:Підключіть iOS-девайс до комп'ютера або ноутбука з запущеним додатком iTunes. Переконайтеся, що обліковий запис Apple ID є дійсним (обліковий запис під яким завантажується програма з магазину App Store, повинен збігатися з авторизованим у iTunes). Виберіть «Синхронізація».
Крок 9. Повне скидання налаштувань
Відновити завантаження програми можна кардинальним способом, здійснивши повне скидання налаштувань.

Рішення:Почніть з малого та здійсніть Скидання налаштувань мережі: відкрийте Установки – Скинути – Скинути налаштування мережі. Якщо і це не допомогло, приготуйтеся до повного скиданнявсіх налаштувань. Перед виконанням цієї дії створіть резервну копію iOS-девайсу. Відкрийте Установки – Основні – Скинути – Скинути всі налаштування.
Крок 10. Перехід у режим DFU
Останньою надією на можливість отримати бажану програму або оновлення прямо зараз може стати переведення смартфона або планшета в режим DFU.
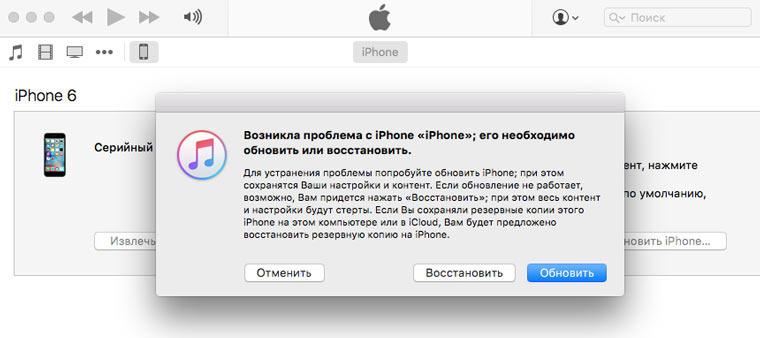
Рішення:Підключіть пристрій до комп'ютера. Запустіть iTunes. Затисніть клавішу Power і відразу Home. Утримуйте протягом 10 секунд. Пристрій перезавантажиться. Продовжуйте утримувати обидві клавіші до появи логотипу Apple. Коли на екрані з'явиться біле яблуко, відпустіть клавішу Power, а клавішу Home утримуйте до появи логотипу iTunes з підключеним кабелем. Після того, як iTunes напише про те, що iOS-пристрій знаходиться в режимі відновлення, режиму DFUможна вийти. Затисніть клавішу Power і Home одночасно, та утримуйте протягом 10 секунд до перезавантаження пристрою.
Свіжі гарячі яблука: Facebook, ВКонтакті та Telegram
Хочеш отримувати від нас новини Apple? Так | Ні
- До ←









