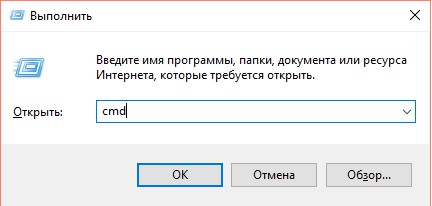Чому пропав яндекс браузер із комп'ютера. Декілька простих способів відновити віддалену історію в браузері
Як очистити історію браузера знає практично кожен користувач, який працює з інтернетом. Але чи можна відновити видалені дані з журналу? Так, це можливо, особливо в сучасних браузерахдо яких належить і продукт від Яндекс. Є два варіанти виконання цієї операції: стандартними інструментами операційної системи та за допомогою сторонніх програм. У цій статті ми розглянемо обидва варіанти.
Відновлення вбудованих інструментів
Скажімо відразу, що інструкції, описані нижче, підходять і для браузера Chrome, тому що Яндекс працює на тому ж движку, який називається Chromium. Інструменти та розширення для цих продуктів практично не відрізняються. Ми намагатимемося повернути втрачені посилання за допомогою стандартного інструменту «», який є у всіх сучасних версіях операційної системи Windows (від XP і до 10).А тепер перейдемо до інструкції з відновлення:
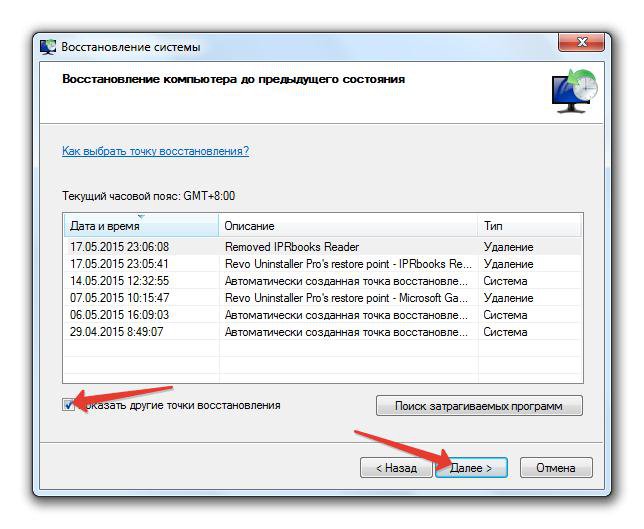
Корисна порада! Щоб не займатися відновленням журналу, рекомендуємо видаляти історію за день або тиждень. Також є функція, яка дозволяє вилучити конкретні сайти з історії. Під час очищення важливо зняти галочку з пункту «Очистити всю історію».
Пошук втраченого посилання через файли cookie
Іноді потрібна не вся віддалена історія, а певний сайт, який ви не можете знайти. Щоб знайти його, можна обійтися і без відновлення системи, оскільки це може видалити деякі програми. Знайти потрібні адреси можна у файлах cookies. Потрібно брати до уваги, що деякі користувачі разом з історією очищають ці файли.Заходимо в основні параметри Яндекса та натискаємо на вкладку Показати Додаткові параметри . Тепер потрібно перейти в меню Особисті дані, а потім клацнути по вкладці Налаштування контенту. Нам потрібно знайти всі файли cookie та відкрити їх. Перед вами з'явиться великий список сайтів, найпростіше буде знайти потрібне посилання за приблизною датою.
Виглядає це меню ось так:
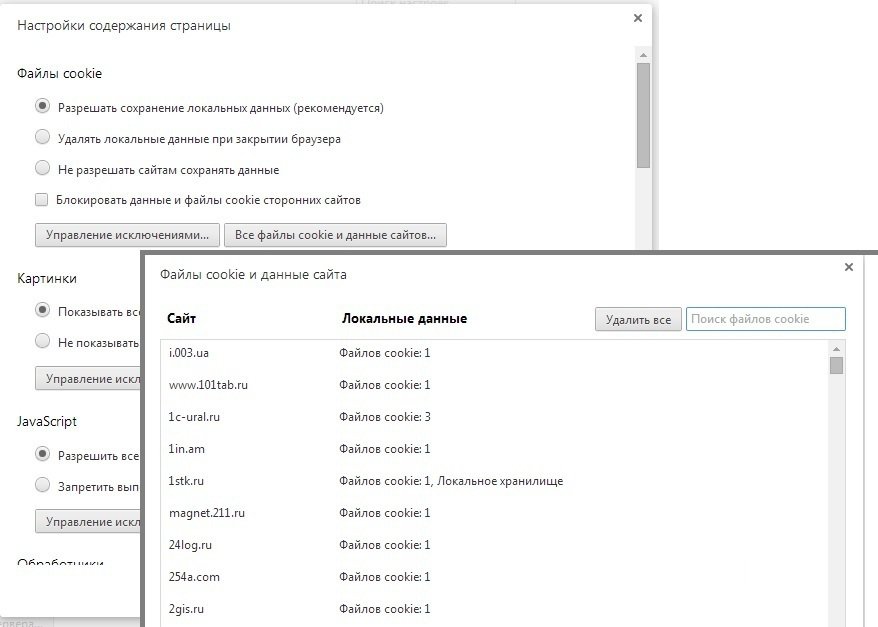
Відновлення історії за допомогою Handy Recovery
Ми вибрали цю програму, так як з нею просто працювати навіть користувачам-початківцям. Завантажуємо додаток з офіційного сайту та встановлюємо його на комп'ютер. А тепер інструкція з відновлення:
Закриваємо програму та запускаємо браузер Яндекс – історію відновлено. Якщо ж нічого не змінилося, ви очистили не тільки журнал відвідувань, але й інші файли, включаючи cookie. Працює інструкція з Handy Recoveryта з іншими браузерними програмами.
Відео-відновлення віддаленої історії
Тут розповідається, як повернути втрачену історію відвідувань Chrome, що аналогічно при відновленні історії в Яндекс. Ви зможете подивитися, як відбувається відновлення, а потім повторити ці дії.
Ненароком віддалена історія з персонального комп'ютераможе засмутити будь-якого користувача. Однак, слід зазначити, що на просторах інтернету можна знайти відповідь на будь-яке питання і вирішити проблему лише за кілька хвилин.
Для цього доведеться уважно ознайомитись із статтею, де ретельно вказуються всі дії для відновлення віддаленої інформації.
Кожен рух користувача у певних браузерах відстежується за допомогою інструментів браузера. Для цього створені спеціальні журнали, де зберігається вся інформація про файли, документи, зображення та інші елементи. Спеціально розроблена функція в Яндекс браузері допомагає користувачам у пошуку потрібного ресурсу. Відповідно, кожна інформація зберігається у вкладках.
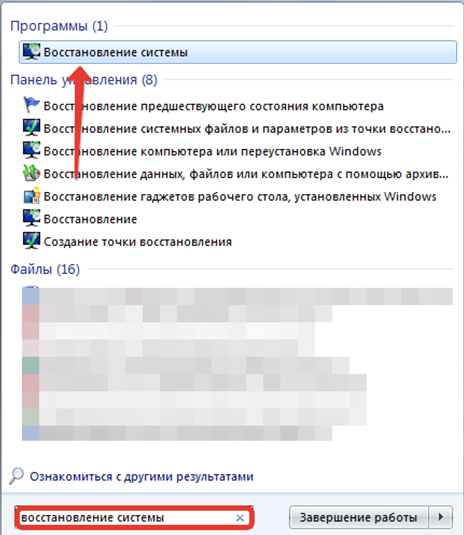
Вбудований інструмент
Якщо з якихось причин запис був стертий у браузері Яндекс, тоді можна скористатися стандартним інструментом Windows"Відновлення системи".
Навіть не створюючи контрольну точку відновлення, у наступних діях буде організована система автоматичному режимі. Користувачам доведеться відкрити меню в розділі пуск і знайти функцію відновлення системи.
Після знайденого пункту слід натиснути на «Показати інші точки». Вибравши контрольні точки, необхідно натиснути далі. Після вибраних даних необхідно перевірити інформацію та закінчити процедуру натисканням «Готово».
При виконаних діях комп'ютер потребує перезавантаження. Відповідно, необхідно запустити браузер і перевірити чи повернена потрібна інформація. Таким чином можна дізнатися про відновлення історії в Яндекс Браузері.
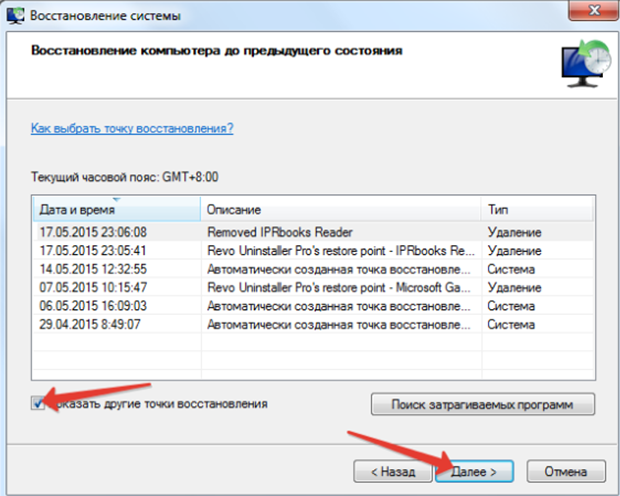
Сторонній софт – правила його застосування
У деяких випадках стандартні інструменти відновлення не допомагають. Тоді в даному випадкурозробники рекомендують використовувати сторонній софт, який, у свою чергу, дозволить повернути віддалений файл.
Важливо, що це журнали активності Яндекс браузера зберігаються на диску. Тому при видаленні файлу можна знову відновити дані, збережені на диску. Щоб відновити історію, слід застосувати такі програми, як:
- Recuva Uneraser;
- Handy recovery;
- Undelete Plus
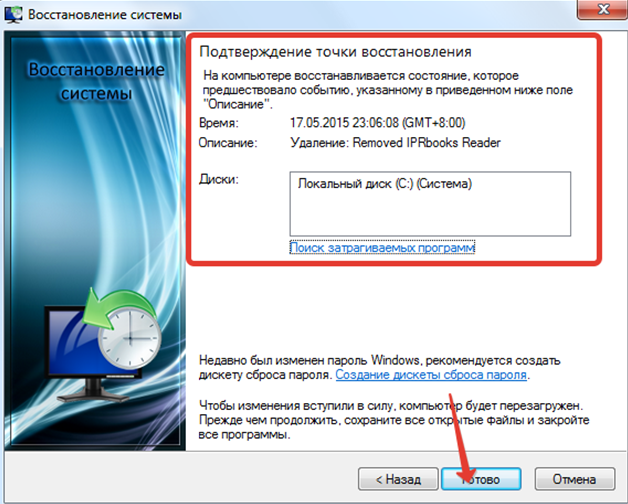
При бажанні видалити тимчасовий файл Віндоуз 7 з використанням спеціального утиліта, що чистить, тоді необхідно уважно подивитися яку інформацію буде стерто. Наприклад, найбільш поширеним утилітом, що чистить, вважається «Клінер».
Ця програма здійснює повноцінне очищення Браузера. Для цього необхідно запустити програму, перейти до розділу «Очищення». Насамперед доведеться зняти галочки біля браузера. Таким чином, можна видалити непотрібні файли. Однак, встановлений параметр буде збережено для наступного очищення.
Відновити історію в Яндекс Браузері можна іншим способом. Слід зайти в меню керування та перейти до розділу «Додаток». Тут доведеться скористатися функціями синхронізації та резервним копіюванням. Пересунувши повзунки у спеціальне «Включити» та обравши історію, яку потрібно зберегти, резервну копіюжурналу.
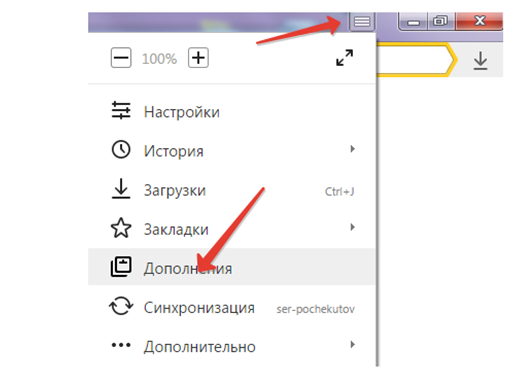
При вжитті деяких запобіжних заходів повернути інформацію стане набагато легше. Синхронізація дозволяє використовувати збережені дані. Для цього слід перейти у профіль Яндекса та зробити завантаження резервної копії.
Журнал браузера містить перелік сайтів, які відвідував відвідувач під час ведення записів у журналі з моменту останнього його очищення. Крім самих адрес, у читаній для користувача формі історії навігації містяться назви відвіданих сторінок і час переходу на них. Зважаючи на те, що записи журналу з часом займають сотні мегабайт і навіть гігабайти і це відбивається на швидкості запуску браузера, він нерідко чиститься користувачем. Бувають випадки, що після видалення записів історії навігації раптом виникає необхідність відвідати який-небудь сайт, адресу якого користувач не пам'ятає. Тому він починає шукати, як відновити віддалену історіюбраузер.
Щоб уникнути подібних ситуацій, додавайте необхідні сайти у вибране!
Відповідь на запитання: «Чи можна відновити історію веб-браузера?» позитивний, але з декількома особливостями. Розглянемо процес відновлення для кожного з найпопулярніших браузерів.
Принцип повернення видаленої інформації
Під час видалення історії відвідування сайтів здійснюється стирання файлу, в якому зберігаються записи з веб-адресами, їх назвами, датою та часом відвідування. І як будь-хто стертий файл, цей документ підлягає відновленню. Для різних додатківфайл носить різні назви і перебуває у різних директоріях. Вивчимо спосіб реанімації записів журналу для кожного з популярних браузерів:- Опера;
- Хром;
- Яндекс;
- Файрфокс.
Використовуємо кеш DNS
В будь-який останньої версії Windows DNS швидко зберігає імена доменів з адресами, на які користувач переходив. Застосовно це, щоправда, лише поточного сеансу роботи комп'ютера і навіть випадку, коли історія браузера буде очищена. Після перезавантаження всі записи зникнуть.Спосіб побачити останні відвідані домени дуже швидкий, але надзвичайно ненадійний. По-перше, покаже лише ті адреси, які користувач відвідав у поточному сеансі, по-друге, він відображає всі з'єднання з мережею. Навіть якщо якесь із з'єднань було ініційовано не браузером, а антивірусною програмоюфайловим завантажувачем або іншим софтом, описаний нижче метод покаже його.
Відновлення історії із DNS для сеансу здійснюється за наступною схемою.
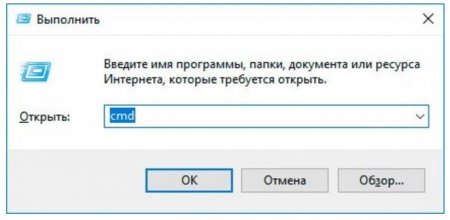
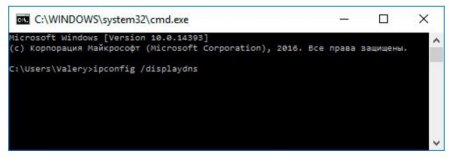
Увага!У рядку «Ім'я запису» міститься лише адреса хоста, з якою було встановлено з'єднання, а не повну адресу сторінки.
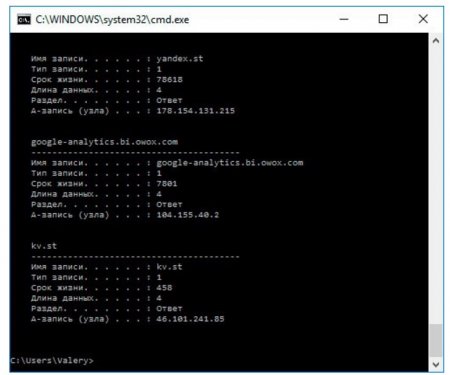
Враховуючи всі плюси та недоліки методу, ознайомимося зі способами, що дозволяють відновити віддалену історію браузера Хром.
Відновлення журналу відвідування сайтів у веб-браузерах на базі Chrome
Багато хто задається питанням, як відновити віддалену історію в Яндекс Браузері, Хромі та інших програмах на движку Chromium. Робиться це однаково всім додатків і кількома шляхами.Через обліковий запис на GMail
Отримати доступ до переліку відвідуваних сторінок, навіть якщо він був обнулений, може будь-який користувач, що має аккаунт в Google. Ця корпорація зберігає всі дані про своїх клієнтів у хмарі, і кожна новий записдодає новий файл, а не перезаписує старий. У цьому випадку така синхронізація лише на руку.Підійде тільки користувачам, які хочуть отримати будь-яке посилання, якщо на момент додавання запису в журнал вони були залогінені в Google Mail.
На хмарному сервері зберігається (принаймні, доступна користувачеві) активність останніх 10 днів.
Відновлюються налаштування так.
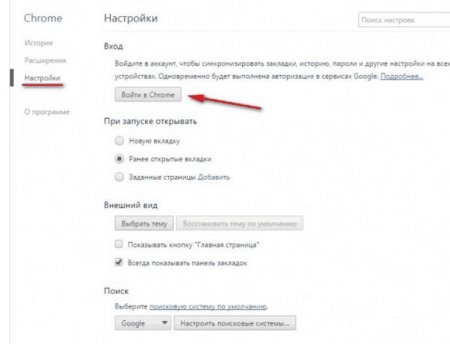 Вона відкриє історію відвідування, звідки можна повернути потрібну інформацію.
Вона відкриє історію відвідування, звідки можна повернути потрібну інформацію.
Кеш Chrome
Ввівши в омнібенк (адресно-пошуковий рядок) команду «chrome://cache» і натиснувши «Введення», відобразимо перелік останніх відвіданих ресурсів, витягнутий з cache.Часом така маніпуляція рятує, але не у випадках, коли потрібна інформація дещо денної давності. Такі записи не з'являться.
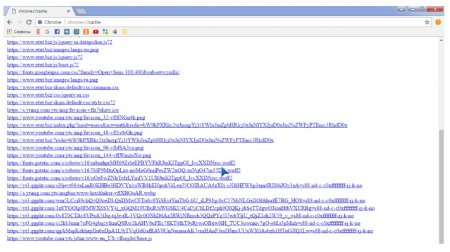
Особливості реанімації записів журналу для Opera
Як відновити віддалену історію браузера Опера та іншого за допомогою стороннього безкоштовного ПЗ, розглянемо в наступному розділі. Тут зупинимося на унікальній нагоді фінського браузера, актуальної для тих, хто завів обліковий записв системі.В одній із свіжих версійОпери розробники реалізували алгоритм синхронізації налаштувань та стану програми на всіх пристроях, включаючи смартфони та планшети. Функція дозволяє швидко та в автоматичному режимі отримати доступ до записів очищеного журналу з будь-якого девайсу.
Попередньо доведеться завести обліковий запис.
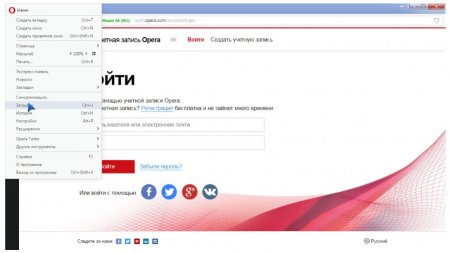 Тільки після цього, якщо ненавмисно видалили історію, переходимо за адресою sync.opera.com/web, переглядаємо свої файли і клацаємо по потрібному для його реанімації.
Тільки після цього, якщо ненавмисно видалили історію, переходимо за адресою sync.opera.com/web, переглядаємо свої файли і клацаємо по потрібному для його реанімації.
Використовуємо сторонні програми
На форумах зустрічаються повідомлення: «видалив історію у браузері як відновити?». Їх автори не спроможні навіть назва браузера вказати. Для таких людей є програми для відновлення втрачених файлів.Особливістю експлуатації програм для реанімації даних є необхідність вказати каталог, де зберігаються налаштування поточного профілю браузера:
- для Опери це global_history.dat (у typed_history.xml записані адреси, які користувач вводив вручну);
- у ФайрФокс це history.dat;
- Хром (та інші подібні до нього) записує цю інформацію у файли з назвою History на початку.
Утиліта Handy Recovery цього не вимагає з огляду на весь вказаний том (зазвичай диск C:\).
В іншому алгоритм роботи з утилітою такий.
 Після цього з'явиться можливість отримати доступ до втраченої історії.
Після цього з'явиться можливість отримати доступ до втраченої історії.
Програма HstEx розроблена спеціально для отримання доступу до віддаленим файламісторії та кешу браузерів.
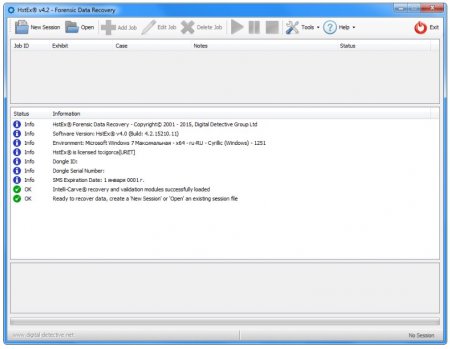
Остання версія HstEx підтримує кілька алгоритмів відновлення інформації на одній сесії.
Після запуску програми створюємо нове завдання, додаємо до списку потрібні оглядачі, шляхи до їх налаштувань та каталоги для розміщення отриманої інформації.
![]()
Дійсно надійних та універсальних методів відновлення історії браузера не існує, але наведених має цілком вистачити для отримання доступу до втрачених записів журналу відвідуваних сайтів.
Браузер - це програма для перегляду інтернет-сторінок. Різні постачальники програмного забезпечення пропонують різні версіївеб-браузерів. Користувачі вибирають ті, якими їм зручніше скористатися. Якщо ви випадково видалили браузер, відновити його можна за кілька хвилин.
Спонсор розміщення P&G Статті на тему "Як відновити віддалений браузер" Як очистити пошуковий рядок Як відновити стандартні налаштування Opera Яким чином відновити попередню сесію
Інструкція
Відновити браузер як, наприклад, віддалений документ із кошика, не вдасться. Необхідно інсталювати програму заново. Всі браузери встановлюються автоматично, від вас потрібно лише дотримуватися вказівок «Майстра установки»: вибрати директорію для встановлення та натискати кнопку «Далі» до повного завершення інсталювання. Запускається «Майстер» через файл setup.exe чи install.exe. Закономірно постає питання: де знайти такий файл? Найпростіше – у мережі інтернет. Кожен постачальник ПЗ має свій офіційний сайт, з якого ви можете завантажити потрібну вам програму. Цей спосіб підійде в тому випадку, якщо у вас на комп'ютері встановлений альтернативний інтернет-браузер, наприклад, Internet Explorer, який автоматично встановлюється під час встановлення операційної системи. Наберіть у пошуковій системі запит за назвою потрібного вам браузера (Opera, Mozilla Firefox, Google Chrome) та відкрийте відповідну сторінку. на головній сторінцінатисніть кнопку «Завантажити» («Встановити», Download). Ця кнопка, як правило, виділена кольором і її складно не помітити. Вкажіть шлях для збереження файлу та дочекайтеся закінчення завантаження. Відкрийте папку зі збереженим файлом і клацніть лівою кнопкою миші на файлі установки. Якщо альтернативного браузера немає, ви можете встановити браузер з диска. Існують добірки для встановлення програм, які часто використовуються, і один з таких дисків краще завжди тримати під рукою. Нехай ви скористаєтеся ним один-два рази на рік, зате не залишитеся без потрібних програму екстрених випадках. Вставте диск у CD або DVD-привід, відкрийте його для перегляду, знайдіть і запустіть файл інсталяції браузера. Також можна попросити знайомих записати на будь-який знімний носійінформації інсталяційний файлбраузера, добре, займає він зовсім небагато місця. Вставте носій у порт, знайдіть файл установки браузера та запустіть його звичайним способом, - Клікнувши по його значку лівою кнопкою миші. Дочекайтеся закінчення операції. Як просто
Інші новини по темі:
Багато користувачів операційних систем сімейства Windows для серфінгу використовують, як правило, один і той же браузер. При встановленні додаткового браузерадеякі програми автоматично змінюють пріоритети, наприклад браузер за промовчанням. Вам знадобиться Програмне забезпечення Opera.
Під час постійного серфінгу по інтернет-сторінках у папці, куди встановлений браузер, накопичується велика кількість інформації: налаштування програми, збережені сторінки, кеш, історія відвіданих сторінок. Для збереження всіх цих даних можна скористатися послугами спеціальних програмдля
Opera – це програма для роботи в інтернеті, звана браузером. Виробником браузера є норвезька компанія Opera Software. Браузер Operaможна використовувати в різних операційних системах, таких як Microsoft Windows, Solaris, Mac OS X, Linux та мобільних операційних системах
Браузер - додаток, за допомогою якого користувач може вийти в мережу інтернет, переглядати ресурси, що цікавлять його, обмінюватися файлами з іншими людьми. Дані програми розповсюджуються безкоштовно, у них вбудовані додаткові функції, що полегшують роботу користувача. Щоб завантажити
У операційній системіЗа промовчанням Windows встановлено браузер Internet Explorer. Проте, за своїм функціоналом він влаштовує не всіх. У таких випадках користувачі вдаються до встановлення альтернативних браузерів. Одним із таких і є Опера. Спонсор розміщення P&G Статті на тему "Як встановити
Багато користувачів Інтернету стикалися з ситуацією, коли запустивши браузер, бачили оголошення, в якому попереджається про те, що у користувача застарілий браузер і для збереження безпеки комп'ютера необхідно оновити браузер до нової версії. Не варто нехтувати таким
Mozilla Firefox – програма, призначена для роботи в мережі інтернет. Браузер може вести журнал відвіданих вами сайтів, зберігати адреси ресурсів, доданих до «Закладки», крім того, ви можете налаштувати його вид на власний розсуд. Якщо вам потрібно відновити сам браузер та його
Історія браузера - функція, завдання якої полягає в довгостроковому збереженні ресурсів, що відвідуються користувачем. На жаль, жоден із браузерів не передбачає програмних (внутрішніх) способів відновлення історії, тому доведеться «хитрувати».
Створення бекапу
Бекап – резервне копіюванняфайлів. Вся інформація (незалежно від браузера) зберігається в прихованої папки AppData, яку без налаштування провідника побачити неможливо. Для її відображення:
Приклад наведено нижче:
Відновлення
Відновити історію в Яндекс браузері, використовуючи бекап, досить просто – переносимо резервну копію до рідної папки, яка розташована у кореневій директорії оглядача під назвою «History».
Але далеко не кожен користувач попередньо заготовляє бекап. У цьому випадку для відновлення доведеться використати сторонні програми, і якщо бути конкретніше – hc. Historian.
Повертаємо віддалену історію за допомогою сторонніх програм
Hc. Historian – абсолютно безкоштовний багатофункціональний засіб для перегляду історії відвідування браузерах Chrome, Opera, FireFox, Яндекс і т.д.
Програма великим функціоналом:
- Утиліта дає можливість переглянути історію веб-сторінок, що зберігається у кеш-пам'яті;
- Класифікація та сортування адрес;
- Фільтрування за різними критеріями: датою, часом, адресою тощо;
- Різні операції над кеш-пам'яттю, починаючи від створення, закінчуючи перенесенням архіву на інший комп'ютер через інтернет;
Зауваження. Завантажуючи програму, обов'язково перевірте її антивірусом на наявність шкідливого програмного забезпечення.
Алгоритм:
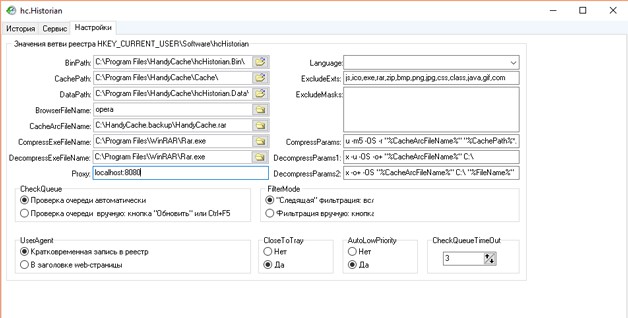
Відкат системи
Якщо після видалення історії минуло трохи часу, її можна відновити за допомогою відкату операційної системи.
Для цього: