Віндовс 10 відсутні піктограми живлення та гучності. Зник значок гучності з панелі завдань: вирішення проблеми
Раніше звуковими колонками користувалися лише затяті геймери та меломани. Зараз комп'ютер без звуку, це як зламаний телевізор, який має картинку, але не має звуку. Напевно, тільки на роботі можна побачити людину, яка працює у повній тиші. Вдома ми спілкуємося по скайпу, дивимося відеоролики, граємо в ігри, або слухаємо музику. І без звуку в цьому випадку не обійтися. Якщо у вас зник значок звуку на панелі завдань, це ще не біда, а просто не зручність. А от якщо у вас не працює звук, то це вже катастрофа. Але ці питання можна вирішити самому, і не звертатися за допомогою до майстерні.
Як повернути піктограму звуку на панель завдань уWindows 10
Я вже писала про те, що робити, якщо на комп'ютері, і як у Windows XP, але час не стоїть на місці, і зараз уже багатьох хвилює та сама проблема, але вже в Windows 7 і в Windows 10. Правда багато з того , Що описано в статті про зникнення звуку актуально і в нових системах, так що можете почитати про це.
Windows 10 істотно відрізняється від своїх попередніх побратимів, тому багато її налаштувань можна шукати дуже довго, якщо не знати, де вони знаходяться.
Для того, щоб повернути значок звуку в Windows 10, необхідно клацнути правою кнопкою миші по вільному простору на , і вибрати у контекстному меню, що випадає останній пункт – « Параметри».
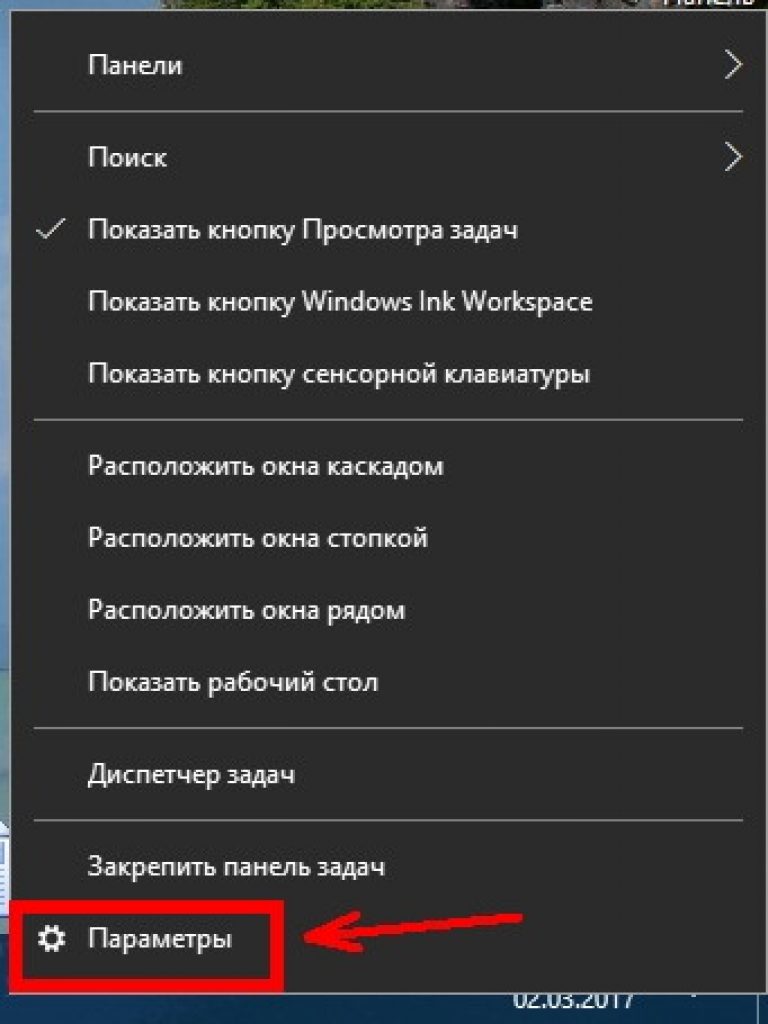
Відкриється вікно « Параметри» на вкладці « Панель задач». У правому великому вікні нас цікавлять два посилання:
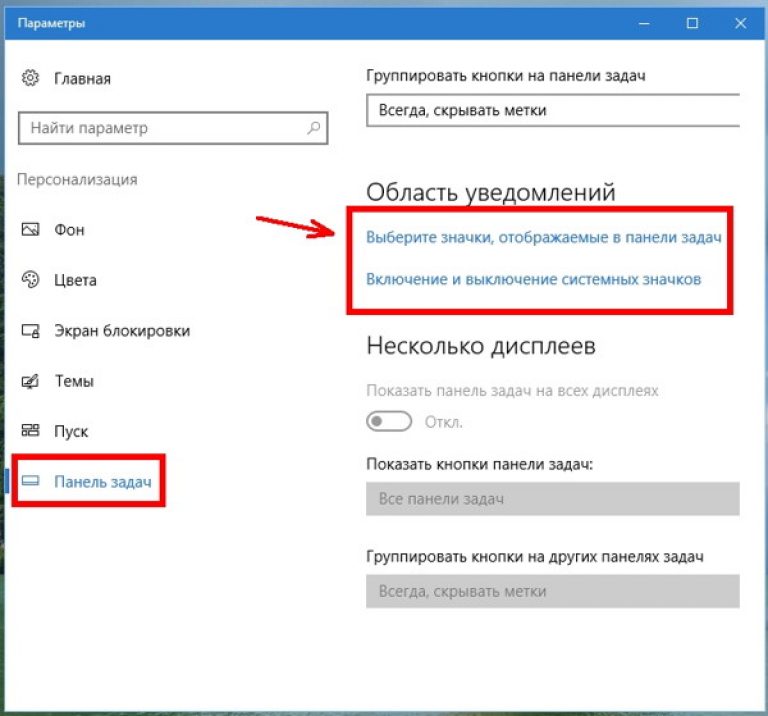
Клікаємо по черзі на кожну з них, знаходимо іконку звуку та вмикаємо перемикач.
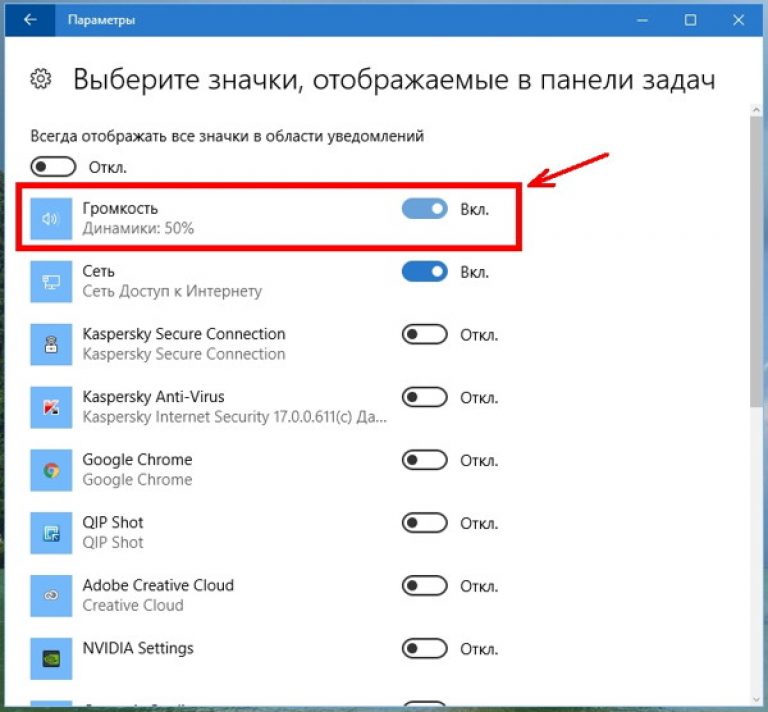
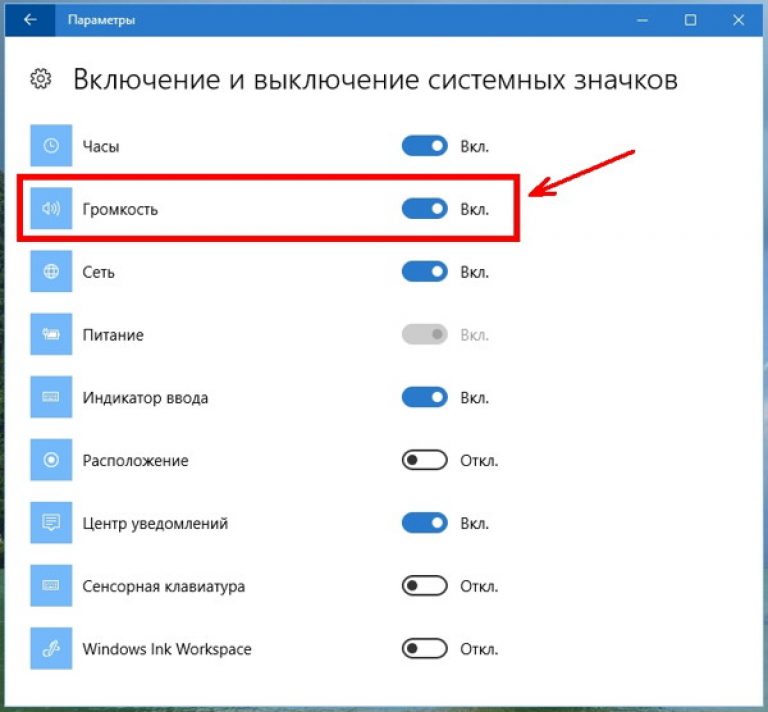
Якщо за першим посиланням ви не знайшли значка звуку, необхідно спочатку клацнути на посилання « Увімкнення та вимкнення системних значків». Потім увімкнути перемикач. Потім повернутися та перевірити включення перемикача звуку за посиланням « Виберіть піктограми, які відображаються на панелі завдань.».
Тепер піктограма звуку з'явиться в області сповіщень на панелі завдань.
Якщо щось не зрозуміло, то подивіться відео нижче – Як повернути значок звуку на панель завдань у Windows 10:
Однією з поширених проблем, з якою стикаються користувачі стаціонарних ПК і ноутбуків, є піктограма гучності, що зникла з панелі завдань (три) Windows 10. Найчастіше така неполадка виникає через системний збій і значок гучності можна відновити, виконавши ряд нескладних операцій.
Спосіб відновлення гучності в Windows 10 через Параметри
Якщо у вас зник значок звуку на панелі завдань у Windows 10, можна поставити його назад через налаштування розділу Параметрів. Для цього варто виконати таке:
- Тиснемо «Пуск», вибираємо «Параметри». У вікні, що відкрилося, варто клікнути «Система».
- У меню ліворуч потрібно вибрати «Сповіщення та дії». У робочій області праворуч натискаємо на посилання "Виберіть значки, що відображаються в панелі завдань".
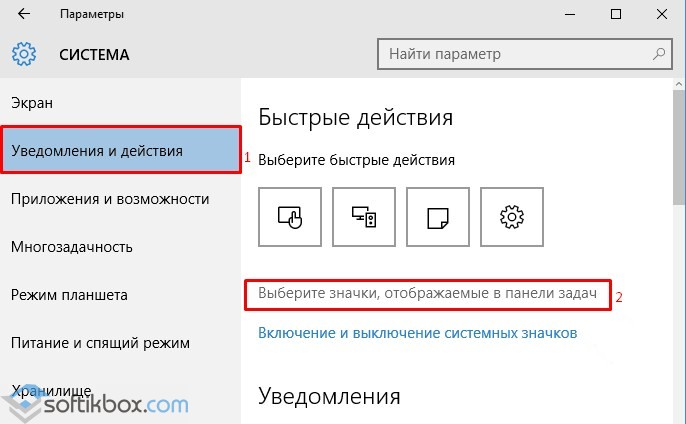
- Також можна вибрати розділ «Увімкнення та вимкнення системних значків». У цьому розділі можна вибрати піктограму гучності у списку.
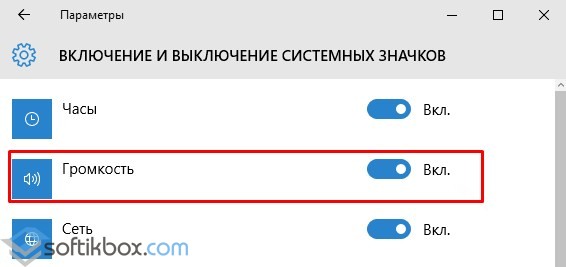
- Тепер іконку буде винесено на панель завдань повторно.
Значок гучності, що зник, можна повернути і після наступних маніпуляцій з налаштуваннями. У тих же «Параметрах» Віндовс 10 у розділі «Екран» варто виставити масштабування тексту, програм та інших значків на 125%.

Після цього натискаємо на порожньому місці робочого столу, щоб Параметри зникли. Далі знову відкриваємо ті ж розділи та повертаємо назад відображення елементів зі 100% масштабуванням. Тепер потрібно перезавантажити систему. Якщо значки панелі Windows 10 продовжать пропадати, то спосіб повернути значок гучності буде наступний - редагування реєстру.
Редагування реєстру як спосіб вирішення проблеми
Якщо вищенаведені способи не допомогли вирішити проблему та іконка регулювання гучності все одно зникла, потрібно видалити деякі параметри в редакторі реєстру. Для цього варто виконати таке:
- Тиснемо Win+R і вводимо regedit.
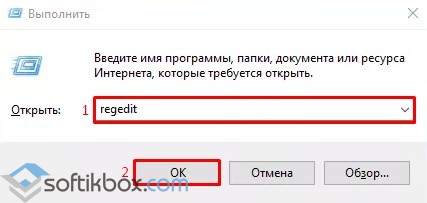
- Відкриється редактор реєстру. Переходимо по гілці «HKEY_CURRENT_USER/Software/Classes/Local Settings/Software/Microsoft/Windows/CurrentVersion/TrayNotify». Тут потрібно знайти та видалити два параметри: Iconstreams та PastIconStream. Для цього потрібно натиснути правою кнопкою миші на елементах і вибрати «Видалити».
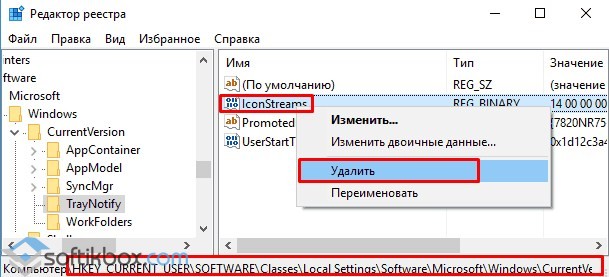
- Перезавантажуємо ПК.
Також, якщо видалення параметрів не вирішило проблеми та кнопка зникає, варто виконати такі дії у редакторі реєстру.
- Переходимо по гілці «HKEY_CURRENT_USER/Control Panel/Desktop». Створюємо в останньому розділі два параметри DWORD 32-біт і називаємо як WaitToKillAppTimeout і HungAppTimeout.
- Привласнюємо обом параметрам значення 20000.
- Перезавантажуємо ПК.
Якщо ці дії не допомогли виправити ситуацію, коли зникла іконка налаштування звуку, варто виконати відновлення системи.
Раптове зникнення значка регулювання гучності є однією з найпоширеніших в Windows проблем, Причому стикатися з нею доводиться користувачам всіх популярних версій системи, включаючи нову Windows 10. Зникнення іконки регулятора звуку, очевидно, пов'язане з деяким багом у системі, настільки незначним, що розробники не вважають за потрібне його виправляти. У більшості випадків нічого критичного в проблемі немає, якщо файли, що відповідають за роботу регулятора гучності, не виявилися пошкодженими.
Вторинні причини зникнення значка можуть бути різні. Він може зникнути внаслідок системного збою, видалення сторонніх додатківдля керування звуком, помилкових дій користувача, який вирішив «пограти» з прихованими системними налаштуваннями, відмічені також випадки, коли іконка звуку в треї пропадала після вилучення зі штекера навушників у момент переведення комп'ютера в режим глибокого сну. У будь-якому випадку, якщо ви раптом помітите, що в треї зник значок звуку, не поспішайте вживати радикальних заходів, принаймні поки не випробуваєте наведені нижче поради.
Як би це банально не звучало, здебільшого відновити піктограму гучності в треї можна звичайним перезапуском Провідника. Але перед цим не завадить перевірити, чи не вимкнено регулятор у налаштуваннях значків системного трею. Можливо, відповідне налаштування просто змінило свій статус. Відкривши програму «Параметри», перейдіть до розділу Система → Сповіщення та дії, у правій частині вікна натисніть посилання «Виберіть піктограми, які відображаються на панелі завдань»і переконайтеся в новому вікні, що перемикач «Гучність»встановлений у становище "Вкл". Якщо опція активна, але піктограма не відображається, перезапустіть Провідник.
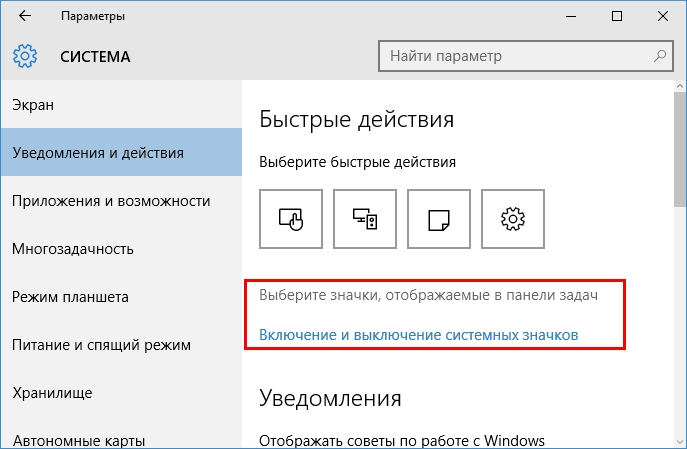
Також можна спробувати такий трюк, іноді це допомагає. В розділі "Система"Оберіть категорію «Екран»та змініть масштаб тексту, програм та інших елементів, виставивши 125 відсотків. Закрийте вікно програми «Параметри», потім повторіть дії, але цього разу встановіть масштаб за промовчанням, тобто 100 відсотків. Переробивши все це, перезайдіть в систему і перевірте, чи з'явився в треї регулятор звуку.
Якщо вищеописані способи не дали позитивного результату, значить час вдатися до більш серйозних засобів, наприклад, редактору локальних групових політик. Запустити цей інструмент можна командою gpedit.mscчерез діалогове віконце «Виконати», що викликається натисканням клавіш Win + R. Відкривши оснастку, у лівій колонці вікна перейдіть по дорозі Конфігурація користувача → Адміністративні шаблони → Меню Пуск та панель завдань.
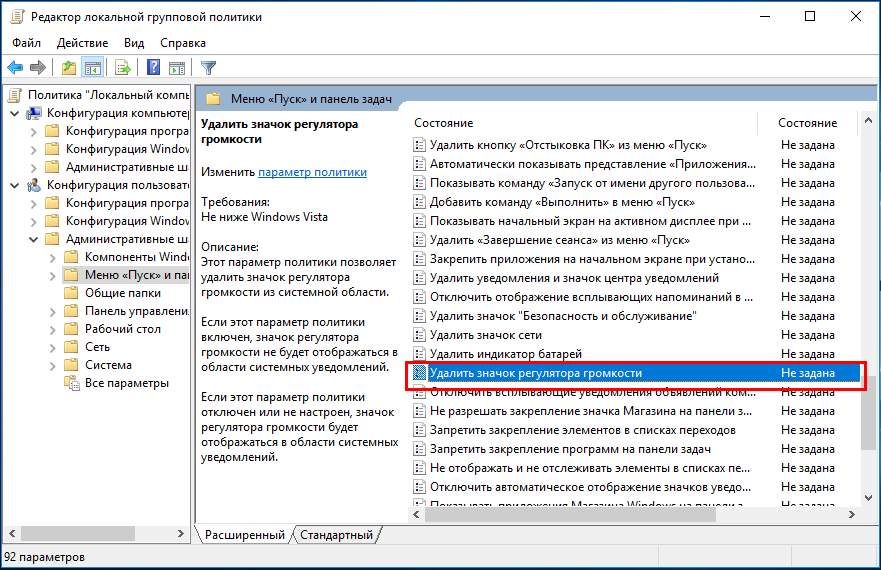
Знайдіть у правій колонці політику «Видалити піктограму регулятора гучності», клацніть по ньому два рази і активуйте у вікні налаштувань радіокнопку «Відключено»(за умовчанням "не задана"). Збережіть налаштування, натиснувши «Застосувати»і "OK". Зміни набувають чинності негайно і якщо відсутність значка в треї було пов'язане з невірними налаштуваннями локальних політик, він відразу з'явиться в треї.
Як повернути іконку звуку через редактор реєстру
Відновити відображення іконки регулятора звуку можна за допомогою штатного редактора реєстру. Запустити його можна як через стандартний пошук Windows, так і через діалогове віконце «Виконати». Отже, відкрийте редактор реєстру будь-яким із цих способів і перейдіть у лівій колонці наступним шляхом:
THKEY_CURRENT_USER/Software/Classes/Local Settings/Software/Microsoft/Windows/CurrentVersion/TrayNotify
Виділивши мишкою останній розділ, у правій колонці вікна редактора ви побачите два параметри iconstreams і PastIconStream. Клікнувши по кожному з них правою кнопкою миші, виберіть у контекстному меню опцію "Вилучити". Закрийте редактор реєстру та перезавантажте комп'ютер, а потім перевірте результат. У процесі перезавантаження параметри буде створено заново, а значок регулятора звуку – відновлено.
Якщо налаштування не зробило дії, спробуйте застосувати інший твік. Розгорніть у редакторі реєстру цю гілку:
HKEY_CURRENT_USER/Control Panel/Desktop
За допомогою контекстного меню створіть у підрозділі Desktopдва нових рядкових параметри з іменами HungAppTimeout та WaitToKillAppTimeoutвідповідно і встановіть як значення обох число 20000, після чого перезавантажте комп'ютер.
У більшості випадків наведені вище способи дозволяють вирішити проблему з відображенням піктограми регулювання звуку, але може статися і так, що жоден з них не дасть позитивного результату. Причини тому можуть бути різними, починаючи від некоректної роботи драйверів, на що вказуватиме також відсутність звуку до пошкодження. системних файліввідповідають за звукові налаштування. У першому випадку рекомендується виконати відкат драйверів для аудіоплати та вхідних та вихідних пристроїв, у другому – виконати перевірку Windowsщодо пошкоджених системних файлів.
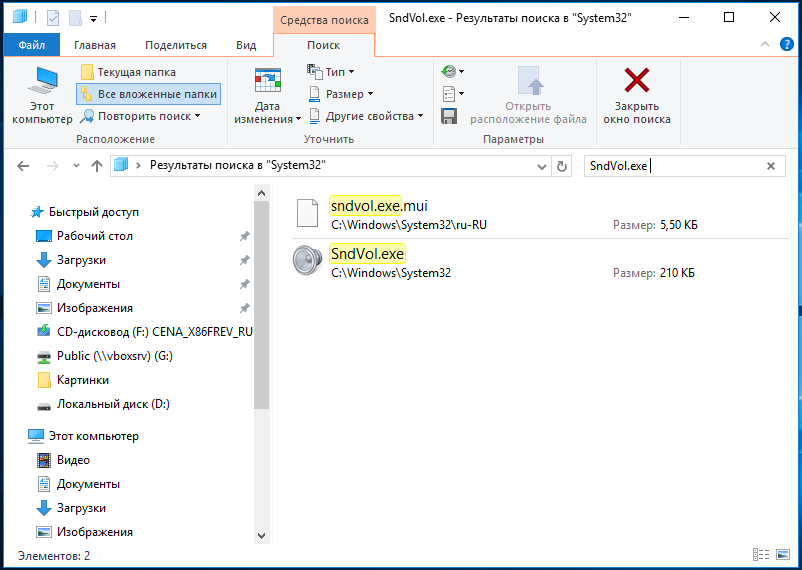
Зокрема, пошкодженими можуть виявитися файли SndVol.exe (відкриває мікшер) і SndVolSSO.dll (містить елементи, що використовується виконуваним файлом) в папці C:/Windows/System32. Для цього в занедбаній від імені адміністратора командному рядкунеобхідно виконати команду sfc /scannow, а після завершення перезавантажити комп'ютер. Якщо пошкоджені або відсутні файли будуть знайдені, система відновить їх з резервних копійі значок регулювання звуку займе своє місце в системному треї.
На цьому все. Дякую, що прочитали статтю. Сподіваюся, вона була вам корисною.
На Windows 10 перейшла значна частина користувачів «сімки» і Windows 8, і практично постійно стикаються з проблемами в її роботі. І навіть під час та після інсталяції нової операційної системинеполадок виникає більше, ніж свого часу з XP. Сьогодні ознайомимося з тими, що стосуються аудіо та розглянемо, як налаштувати параметри звуку на комп'ютері у Віндовсі 10.
Після установки Windows 10 на дуже старий комп'ютерможе виявитися, що його звукова картапросто не підтримується новою операційною системою. Якщо ви використовуєте старий пристрій, перевірте його сумісність із «десяткою» на сайті Microsoft.
Друге, що слід зробити, це перевірити працездатність аудіосистеми на іншому пристрої. Також уважно огляньте аудіовиход (він може пошкодитися внаслідок активного використання), провід (може бути перебитий) та роз'єм колонок. Якщо на передній панелі є альтернативне гніздо для підключення колонок або іншого комп'ютера, скористайтеся ним для діагностики пристрою для виведення звуку.
Якщо з апаратними компонентами все гаразд, приступаємо до пошуку програмних помилоквинних у тому, що немає звуку на комп'ютері
Програмні проблеми
Насамперед слід перевірити, що про всю ситуацію «думає» сама операційна система. Для цього скористаємося інструментом для діагностики, пошуку та виправлення програмних неполадок.
Запускається майстер діагностики через контекстне менюіконки «Динаміки».
Викликаємо контекстне меню та вибираємо «Усунення несправностей зі звуком».
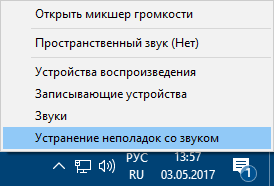
Очікуємо завершення роботи майстра, який перевірить, чому звук у Windows 10 працює неправильно.
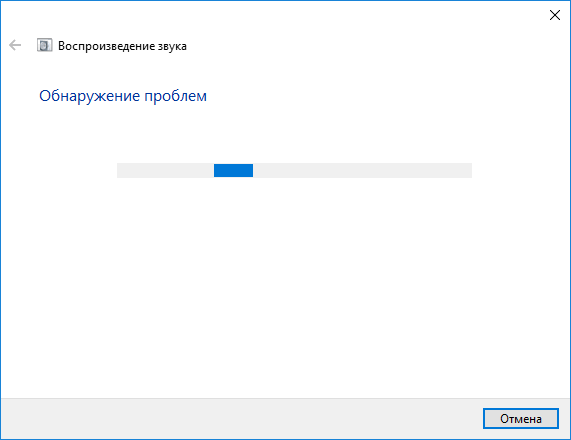
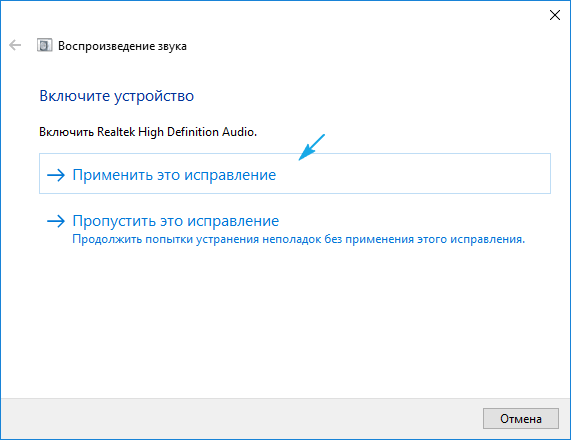
Якщо на комп'ютері використовується і звукозаписний пристрій або ще одна звукова карта, з'явиться діалог, де доведеться вибрати проблемний девайс.
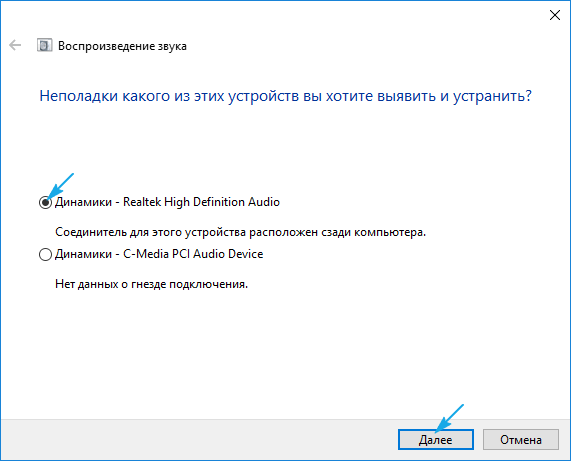
Також майстер виправлення проблем зі звуком, може запропонувати вимкнути звукові ефекти та додаткові коштице допоможе підвищити якість звуку.
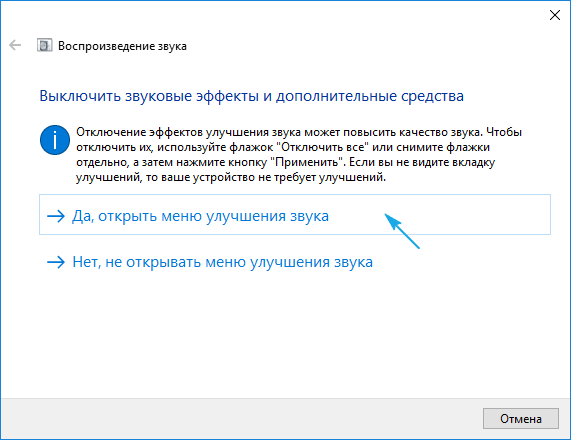
Після цього ставимо прапорець «Відключення всіх звукових ефектів» або знімаємо прапорці окремо з кожного ефекту, який на вашу думку є зайвим.
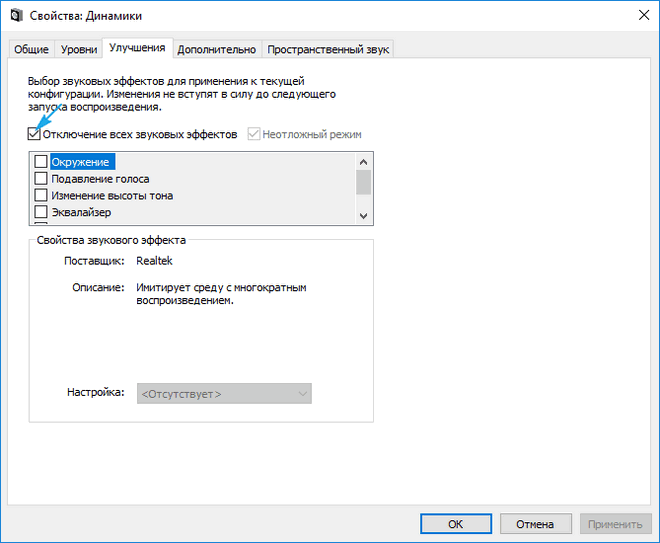
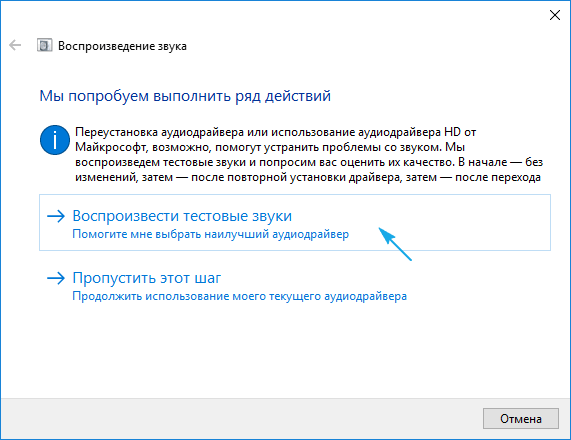
Подальші дії залежать від звукового тесту, якщо звук був у нормі, натискаємо «Добре» і рухаємося далі, якщо звук був поганий або його не було чути, тиснемо «Погано» і чекаємо переустановки драйвера.
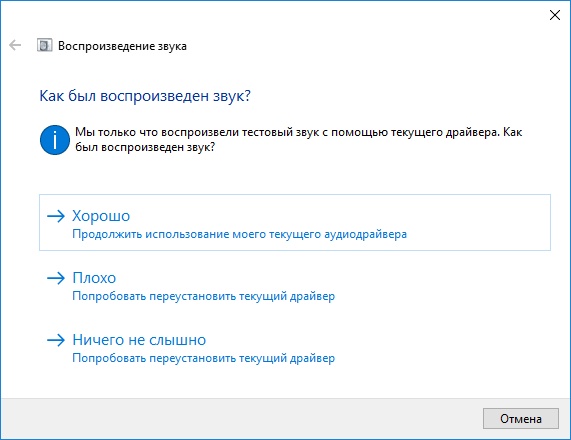
Після цього майстер автоматично просканує системний реєстр та сховище, збере всю необхідну інформацію, проаналізує її та спробує відшукати невідповідності у налаштуваннях або параметрах системи.
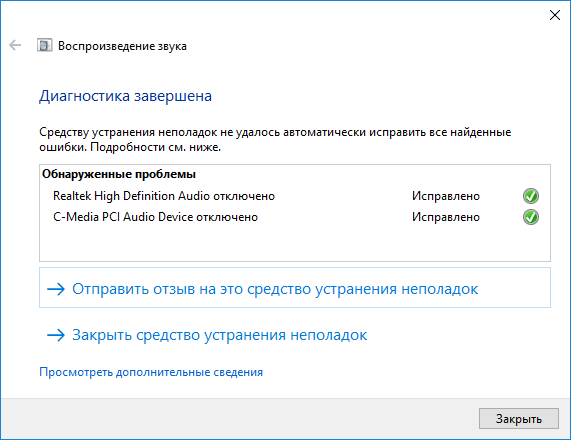
Якщо проблему буде знайдено, дотримуйтесь наведених рекомендацій.
Найчастіше звук на ноутбуці або стаціонарному комп'ютері зникає або відтворюється неправильно через старі або частково несумісні драйвери. Їх доведеться оновити під час роботи майстра виявлення проблем зі звуком про який говорилося вище, або завантажити останню версіюз офіційного ресурсу.
Цій темі присвячено наступний розділ.
Оновлення аудіо драйвера
Хоча завантаження інсталятора драйверів з сайту їх виробника більш надійний і вірний метод їх оновлення, Microsoft рекомендує користуватися інструментарієм своєї ОС. Так і зробимо. Тим більше, у новачків процес визначення потрібного ПЗ і пошук ресурсу, де його можна завантажити, може викликати чимало труднощів.
1. За допомогою контекстного меню Пуска або клавіші Win→X.
2. Вибираємо пункт "Диспетчер пристроїв".
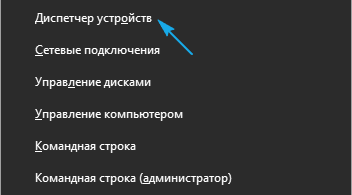
3. Розгортаємо розділ із пристроями, які відповідають за відтворення звуку у Windows 10.
Їм може бути "Звукові, ігрові та інші відеопристрої" або "Невідомі пристрої". Другий випадок є актуальним, якщо на комп'ютері не встановлено жодних драйверів для аудіо-плати, і вона відображається у списку невідомих «десятці» девайсів.
Може статися, що звукову платухтось відключив, а не включений девайс функціонувати не буде.
4. Через контекстне меню розділу оновлюємо конфігурацію апаратних засобів.
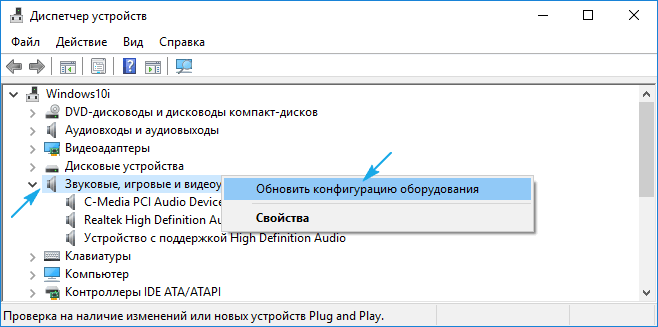
5. Через контекстне меню викликаємо команду оновлення драйверів.
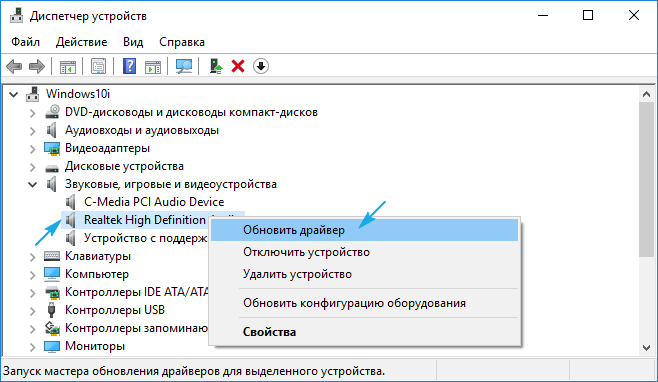
6. Вибираємо автоматичний тип пошуку програмного забезпеченняв Інтернеті (на серверах Microsoft).
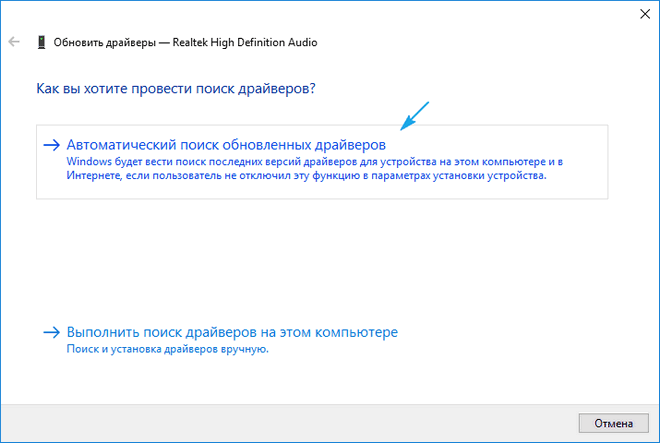
Після завершення інсталяції обов'язково перезапускаємо Windows 10.
Звук вимкнено
Наступна програмна причина відсутності звуку – він просто вимкнений. Якщо іконка «Динаміки» в треї зображена разом з перекресленим пристроєм відтворення аудіо, клацніть по ній і перемістіть повзунок правіше, щоб відрегулювати гучність або просто клацніть по значку в вікні, щоб увімкнути аудіо.
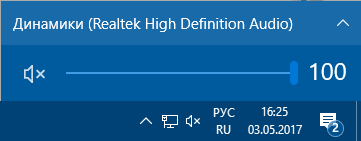
Неправильна конфігурація
У підрозділі показано, як налаштувати звуковий пристрій на Windows 10. Суть питання полягає в тому, що в системі може знаходитися кілька аудіо пристроїв, що відтворюють (у тому числі і віртуальних, у вигляді драйверів, наприклад, для програм захоплення звуку), і в якості стандартного використовується неправильне.
1. Відкриваємо "Пристрої відтворення" через контекстне меню піктограми "Динаміки" або аплет "Звуки".
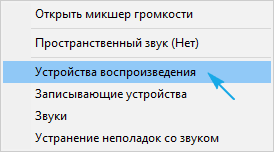
2. У першій вкладці вибираємо цільовий девайс та робимо його пристроєм за умовчанням.
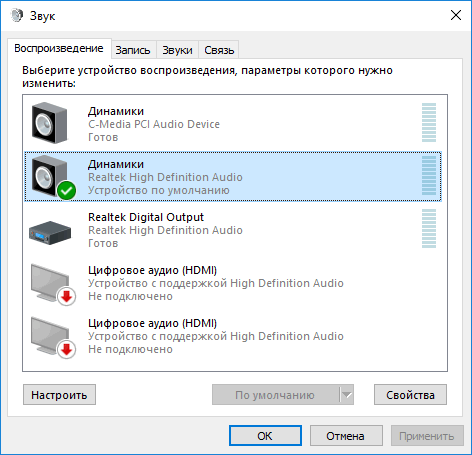
Якщо воно не виявляється, заходимо в диспетчер пристроїв, оновлюємо конфігурацію апаратних компонентів і включаємо деактивований пристрій. Коли ж навушники чи акустика відключені програмним методом, двічі тиснемо по потрібній піктограмі, а у списку приміток вибираємо «Використовувати це…».
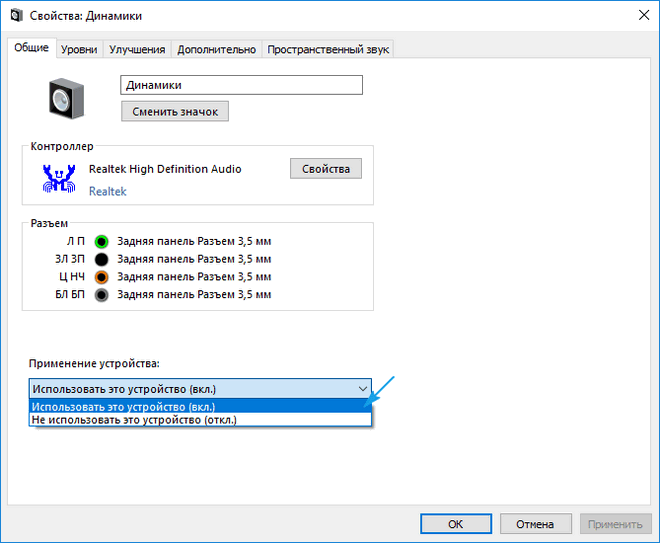
Якщо нові налаштування не вирішили проблему, перезавантажуємо комп'ютер.
Немає звуку під час відтворення фільмів/музики
Якщо зіткнулися з проблемою зі звуком лише під час відтворення мультимедіа, її джерелом є сам плеєр чи кодеки. Раніше мультимедіа програвачі використовували встановлені в системі кодеки, які були спільними для всіх таких програм, зараз фактичний кожен використовує власну версіюпрограми для декодування аудіо та відео потоків. Оновлення пакету безкоштовних кодеків, завантажених з офіційного ресурсу (наприклад, http://k-lite-codec-pack.org.ua/skachat-k-lite-codec-pack) може вирішити проблему, але не для всіх додатків. Деякі плеєри з інтегрованими модулями для декодування мультимедіа доведеться оновлювати. Як правило, одним із наведених вище варіантів проблема з програмними кодеками вирішується. Їх чи плеєр потрібно оновити, тут навіть налаштовувати нічого не доведеться.
При виникненні труднощі зі звуком у браузері слід придбати свіжу версію інтернет-браузера і оновити Flash-player. Останній завантажуйте лише з офіційного джерела за посиланням https://get.adobe.com/ru/flashplayer/. Альтернативні ресурси можуть сильно зашкодити.
Не працюють системні звуки
Багато новачків відзначають, що після переходу на Windows 10 системні звуки не відтворюються взагалі або відтворюються, але дуже рідко. У другому випадку слід знати, що Microsoft відмовилася від великої кількості мелодій, якими супроводжувалося безліч системних подій у Windows 7 і XP. Та й різноманітність звукових схем скоротилося до однієї.
Якщо потрібно включити оповіщення для певних подій (відкриття папки, запуск програми), які в десятці не озвучуються, робимо наступне.
1. Через контекстне меню динаміка в треї викликаємо команду "Звуки".
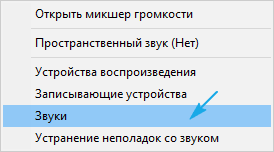
2. Вибираємо звукову схему"За замовчуванням", якщо активовано "Без звуку".
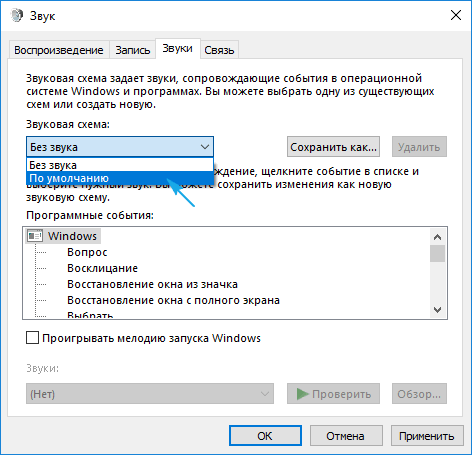
3. Натискаємо по потрібній події у кадрі нижче.
4. Зі списку звуків вибираємо відповідний.
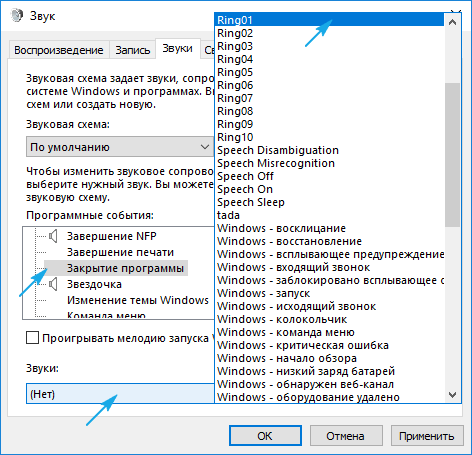
Якщо такого не виявилося, тиснемо «Огляд» та вивчаємо мелодії, що присутні в ОС. Можна і свою мелодію задіяти, головне щоб вона була конвертована у формат wav.
5. Тиснемо «Застосувати» і перевіряємо, чи все гаразд.
Правильна конфігурація BIOS
У BIOS/UEFI можна відключати багато апаратних компонентів. Перевірте стан опції
OnBoard Audio, High Definition Audio або їх варіацій чи скорочень. Називатися може як завгодно. Знаходиться опція в Integrated Peripherals або в іншому розділі з такою назвою. Значення параметра має бути "Enabled" - увімкнено.
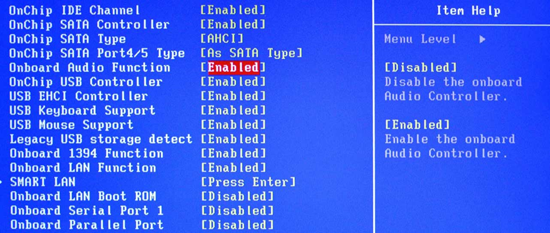
Добридень!
У деяких користувачів Windows 10 мимоволі зникає піктограма гучності з панелі завдань, це відома проблема. В інших версіях операційної системи Windows(XP, Vista, 7, 8) такої проблеми немає. На щастя, повернути його дуже просто. Нижче наведена моя докладна інструкціяпро те, як це зробити.
Зник значок гучності (повертаємо):
Перше, що вам необхідно зробити - подивитися, чи увімкнено відображення значка в налаштуваннях системи. Натисніть кнопку Пуск, Параметри, Система і перейдіть на вкладку "Сповіщення та дії" і натисніть посилання "Увімкнення та вимкнення системних значків":
Переконайтеся, що навпроти піктограми "Гучність" стоїть "Увімк.". Якщо це не так – увімкніть його.
Виконайте ті ж дії і в пункті "Виберіть значки, що відображаються в панелі завдань", він знаходиться на вкладці "Сповіщення та дії", поруч із "Увімкнення та вимкнення системних значків".
Якщо перелічені вище дії не допомогли - виконайте інструкції нижче:
1. Натисніть правою кнопкою миші на будь-якому порожньому місці робочого стола та виберіть меню "Параметри екрана".
2. Встановіть повзунок "Зміна розміру тексту, програм та інших елементів" у будь-яке значення більше 100:
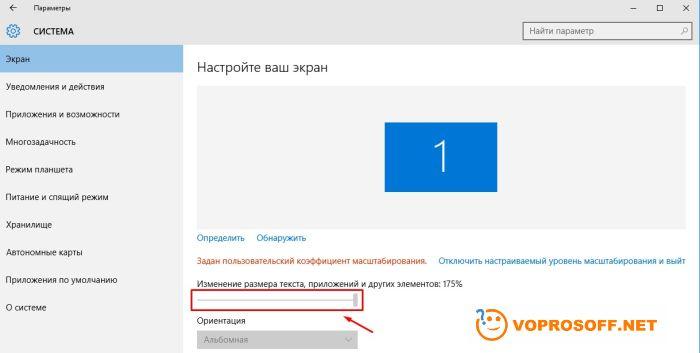
3. Натисніть кнопку "Застосувати" або просто закрийте вікно з налаштуваннями.
4. Знову зайдіть у налаштування екрана та встановіть значення розміру тексту знову на 100%, знову натисніть кнопку "Застосувати" або закрийте вікно.
5. Перезавантажте комп'ютер, після чого значок гучності повинен повернутися.
Якщо у вас залишилися питання або потрібні уточнення - будь ласка, запитайте або залиште коментар.









