Дротове підключення нетбука до інтернету. Як підключити дротовий інтернет до ноутбука lenovo: варіанти
Підключення ноутбука до Інтернету можна здійснити кількома способами. Це може бути мережевий кабель, wi-fi-роутер, мережна карта або підключення до іншого комп'ютера. Розглянемо детальніше кожен із варіантів.
Варіант 1. Підключення за допомогою Wi-Fi.
Мабуть, це самий легкий спосібпідключення. Майже кожен сучасний ноутбук укомплектований Wi-Fi-модулем. Якщо ви опинилися в зоні покриття однієї з мереж, вам слід зробити наступні кроки:
- активуємо Wi-Fi-модуль;
- прямуємо Пуск - Підключення та вибираємо зі списку Бездротове мережне підключення;
- визначається з мережею, до якої хочемо підключитися;
- якщо вона захищена, потрібно уточнити в адміністратора пароль;
- після цього ви отримаєте повноцінний доступ до мережі.
Якщо у вас з якоїсь причини немає Wi-Fi-модуля, то купіть собі знімний USB-адаптер.
Варіант 2. USB-модем.
 Такі модеми останнім часом користуються великою популярністю, оскільки дозволяють легко вийти в інтернет у будь-який час. Таке підключення ноутбука до інтернету можливе лише за наявності гарного покриття та адекватного тарифного плану. Якщо є велике бажання, то можна знайти провайдера, який надає мобільний інтернетразом із 3G-модемом.
Такі модеми останнім часом користуються великою популярністю, оскільки дозволяють легко вийти в інтернет у будь-який час. Таке підключення ноутбука до інтернету можливе лише за наявності гарного покриття та адекватного тарифного плану. Якщо є велике бажання, то можна знайти провайдера, який надає мобільний інтернетразом із 3G-модемом.
Процедура підключення може бути різною. Є провайдери, що забезпечують безкоштовне настроювання на власному сервісі. У деяких випадках зустрічаються спеціальні програми, що встановлюють драйвера на комп'ютер автоматичному режимі. Але не слід виключати того, що вам доведеться вносити необхідні налаштуваннявручну. Це буде так:
- вставляємо модем у USB-роз'єм вашого ноутбука;
- погоджуємося із встановленням та Ліцензійною угодою;
- натискаємо кнопку "Готово";
- вводимо пін-код від сім-карти;
- створюється підключення.
Деякі деталі того, як увімкнути інтернет на ноутбуці, можуть змінюватись в залежності від обраного провайдера.
Варіант 3. Мережевий кабель.
Ноутбук можна підключити до мережі і по-старому, за допомогою мережевого кабелю (як у випадку зі звичайним персональним комп'ютером). При цьому кабель слід застромити у відповідний роз'єм мережної плати.
Ваша операційна система автоматично визначить локальну мережу. За допомогою одного кліка мишки створюється підключення (при необхідності вводимо логін та пароль).
Варіант 4. За допомогою комп'ютера, підключеного до Інтернету.
Якщо вам підходить такий варіант, то до того, як підключити інтернет до ноутбуказа допомогою ПК необхідно визначитися з самим методом підключення. Це може бути:
- бездротове підключення;
- мережевий кабель.
 Насамперед, потрібно розглянути варіант із мережним кабелем. Для цього знадобиться ПК з налаштованим інтернетом та двома мережними платами. За допомогою першої плати ми підключаємось до мережі. Другу необхідно налаштувати на домашню мережу. Ставимо IP, наприклад, 192.168.45, потім маску мережі - 222.222.222.0 та DNS (він вказується провайдером). Вказуємо IP-адресу першої плати як шлюз. У властивостях з'єднання відзначаємо «Дозволити іншим використовувати це підключення до Інтернету».
Насамперед, потрібно розглянути варіант із мережним кабелем. Для цього знадобиться ПК з налаштованим інтернетом та двома мережними платами. За допомогою першої плати ми підключаємось до мережі. Другу необхідно налаштувати на домашню мережу. Ставимо IP, наприклад, 192.168.45, потім маску мережі - 222.222.222.0 та DNS (він вказується провайдером). Вказуємо IP-адресу першої плати як шлюз. У властивостях з'єднання відзначаємо «Дозволити іншим використовувати це підключення до Інтернету».
У ноутбуці всі налаштування будуть такими ж, крім IP – наприклад, 192.168.44. Відповідно, шлюзом буде адреса другої плати, для нас це 192.168.45.
Слід пам'ятати, що для виходу в інтернет з ноутбука необхідно, щоб комп'ютер постійно був увімкнений, а це, погодьтеся, дуже незручно. Єдина альтернатива – це покупка роутера.
Не слід звертати увагу на те, що деякі налаштування здаються занадто складними. Після того, як розберетеся як підключити інтернет до ноутбука хоча б один раз, все це зміниться. Вітаємо! Тепер ви знаєте відразу кілька розв'язків своєї проблеми.
Досить часто ноут вимагає підключення до локальної мережі. Наприклад, ви прийшли в компанію у справах, і щоб не чекати, поки потрібна інформація скинеться на диск або флешку (що не дуже зручно), можна просто підключитися по «локалці». Більше того, обсяги інформації часто перевищують ємність наявного у вас під рукою носія. Мати локальну мережу будинку теж зручно. Якщо у вас є і комп'ютер, і саме вона допоможе швидко синхронізувати важливі дані.
Сучасний ноутбук дозволяє вирішити всілякі завдання. Але для їхнього виконання в більшості випадків необхідно використовувати простори Всесвітньої павутини. Однією з основних властивостей локальної мережі є опція доступу до Інтернету.
Налаштування мережного підключення
Багато ноутбуків оснащені вбудованим Ethernet-адаптером, швидкість підключення якого перевищує 100 Мб/с. Отже, ви підключили кабель до ноуту. Якщо у мережі вже є спеціальний комп'ютерз налагодженим сервером DHCP, Вам не потрібно виконувати налаштування вручну. Тому зараз ми розглянемо саме такий випадок, коли вказаний сервер відсутній:
1. Знайдіть піктограму «Мережеве оточення» на робочому столі. Правою кнопкою мишки клацніть на ній і в меню виберіть пункт «Властивості».
2. Виберіть вкладку «З'єднання з локальною мережею» у вікні «Мережні підключення». Натисніть «Властивості» у меню. З'явиться віконце налаштування "Підключення по локальній мережі - властивості".
3. Виділіть курсором миші «Протокол Інтернету» та клацніть «Властивості».
4. У відкритому вікні потрібно задати DNS-сервер, маску підмережі та IP-адресу. Дану інформаціюуточніть у адміністратора. Довільне наповнення не гарантує, що все запрацює належним чином.
Після виконання цієї послідовності дій ваш ноутбук може підключитися до будь-якого персонального пристроюу локальній мережі.
Вихід в Інтернет через локальну мережу
Підключення до Всесвітньої мережі – це основна мета з'єднання пристрою з локальною мережею. Розглянемо три варіанти виходу до Інтернету, які використовують найчастіше.
Спосіб 1.Таке з'єднання підійде для з'єднання в домашніх умовах. На вашому ПК має бути програма, яка перетворює комп'ютер на проксі-сервер.
1. Відкрийте «Панель керування», потім «Мережа та підключення до Інтернету» → «Властивості браузера».
2. Виберіть вкладку «Підключення» та виберіть «Налаштування LAN».
3. У новому вікні "Налаштування локальної мережі" активуйте пункт "Використовувати проксі-сервер для підключення LAN".
4. Поля «Порт» та «Адреса» стануть активними. Введіть номер порту та IP-адресу, за допомогою яких буде з'єднання. Ці дані вам має надати адміністратор. Також їх можна знайти у налаштуваннях проксі-сервера на ПК з доступом до Інтернету.
Запам'ятайте, що проксі-сервер допускає вихід в Інтернет лише через Internet Explorer. Для інших браузеров необхідно буде задати спеціальні параметри підключення. Також через проксі-сервер працюють не всі програми. Наприклад, такі як Mozilla Thunderbird, Microsoft Outlook, The Bat! та ін.
Спосіб 2. NAT-підключення. Щоб вийти в Інтернет за допомогою такого типу з'єднання потрібно:
Внести дані у поля «IP-адреса», «Маска підмережі», «Улюблений DNS-сервер» та «Основний шлюз» у вікні «Властивості: протокол Інтернету» (як його відкрити ми вказали в пункті «Налаштування мережного підключення»). Ці дані має надати адміністратор.
При використанні такого підключення можна уникнути проблем, які виникають під час з'єднання через проксі.
Спосіб 3. Підключення VPN. Налаштувати таке з'єднання без відповідного досвіду досить складно. Не всі версії Windows дають можливість встановити VPN-підключення. Таке з'єднання краще, ніж "вихід у світ" через проксі-сервер. Ліміт на роботу зі спеціальним програмним забезпеченням за такого типу підключення не діє. Програми та поштові клієнти, які не працювали через проксі-сервер, працюватимуть без проблем.

1. У вікні Панель керування перейдіть до папки Мережа та підключення до Інтернету → Властивості браузера → Властивості Інтернет.
2. Натисніть «Додати» у вікні «Властивості Інтернету». Запуститься "Майстер нових підключень".
3. Поставте галочку на пункт «Підключення до віртуальної приватної мережі через Інтернет» та клацніть «Далі».
4. Відкриється нове віконце. Введіть адресу VPN-сервера. Ці дані має надати адміністратор.
5. Далі потрібно ввести назву для нового підключення до мережі. Можна вигадати оригінальне ім'я або залишити запропонований за замовчуванням варіант.
6. Після завершення підключення VPN з'явиться вікно, в якому потрібно буде лише заповнити поля для введення пароля та імені користувача.
Якщо всі налаштування встановлені правильно, через пару секунд ваш ноутбук приєднається до мережі Інтернет.
Плюси та мінуси кабельного Інтернету
На сьогоднішній день існує безліч способів підключення до Всесвітньої павутини – бездротових або із застосуванням спеціального кабелю. Чим же хороший дротовий Інтернет?
1. Швидкість кабельного Інтернету може сягати 100 Мб/с. Безпровідний інтернеттакої розкоші дозволити собі поки що не може.
2. Незалежність від модему, телефону чи іншого додаткового обладнання.
3. Можливість обмінюватися необхідними даними з іншими користувачами Всесвітньої мережі.
4. Надійність та постійний доступ до Інтернету.
5. Простота підключення та налаштування.
6. У більшості випадків оплата здійснюється за трафік, а не за час, проведений у кіберпросторі, що дозволяє дещо заощадити гроші.
Ця технологія також має свої недоліки:
1. Користувачі спільно використовують кабельні мережі, тому коли в Інтернет виходить велика кількість клієнтів, швидкість передачі інформації може знижуватися.
2. Можливості кабельного Інтернету в передмісті звужуються. Складність у тому, що у віддалених районах поки що рідко можна знайти компанію, яка погодиться провести інтернет-кабель за межі міста.
Практично всі оператори мобільного зв'язкунадають послугу GPRS, за допомогою якої можна надсилати та приймати пакети даних з Інтернету. Найважливішим плюсом GPRS є можливість отримати доступ до всесвітнього павутиння з будь-якого комп'ютера чи ноутбука та в будь-якій точці місцевості, де існує мобільний зв'язок.
У цій статті сайт розповість вам, як підключити та налаштувати інтернет, використовуючи як модем мобільний телефон.
Для початку нам потрібно визначитися зі способом підключення мобільного телефону до комп'ютера. Варіантів тут кілька: Ir-Da, DATA-кабель, bluetooth чи будь-який інший стандарт бездротового зв'язку. Найпростішим, надійнішим і водночас найшвидкіснішим є підключення через DATA-кабель. Для підключення через bluetooth мобільний телефон повинен підтримувати цю функцію, а до комп'ютера потрібно підключити bluetooth-адаптер. Включаємо bluetooth на обох пристроях і робимо пару. Так само мобільник підключається до комп'ютера і через Ir-Da.
Для того, щоб операційна система змогла впізнати модем телефону та й нормально з ним працювати, необхідно встановити драйвер. Знайти його можна на диску, який йшов у комплекті з телефоном або DATA-кабелем (якщо DATA-кабель купувався окремо). Якщо ж диска немає, то доведеться йти на офіційний сайт виробника мобільного телефону і завантажувати драйвер звідти.
Коли драйвера на мобільний телефон встановлені, Диспетчері пристроїв Windows має з'явитися модем з назвою та моделлю вашого мобільного телефону.
Як дістатися до Диспетчера пристроїв. По черзі клацаємо: кнопка Пуск, потім правою кнопкою на Мій комп'ютер -> Властивості ->вкладка Обладнання -> Диспетчер пристроїв.
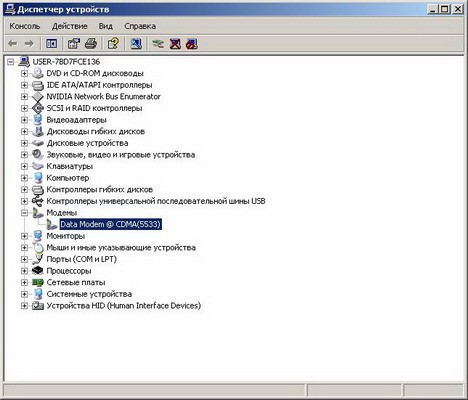
Клацаємо на ньому правою кнопкою, заходимо у властивості та вибираємо вкладку Діагностика. Тут нам необхідно перевірити правильність установки драйверів та "чуйність" модему на запити комп'ютера. Для цього натискаємо кнопку Опитати модем.

AT+CGDCONT=1,«IP»,«рядок свій для кожного оператора»
Заходимо на вкладку Додаткові параметризв'язкута вводимо отримані дані.
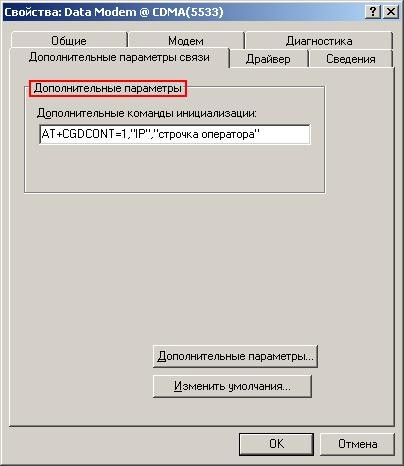
Натискаємо ОКі закриваємо Диспетчер пристроїв.
Тепер мобільний телефон підключено до комп'ютера, налаштовано та нормально функціонує. Нам залишається створити та налаштувати саме мережеве підключення.
Заходимо в Мережеві підключення (Пуск -> Панель управління -> Мережеві підключення). У лівому стовпці, вгорі, вибираємо Створення нового підключення.
.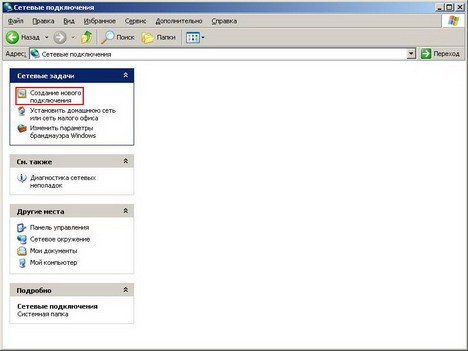
Запуститься Майстер нових підключень.
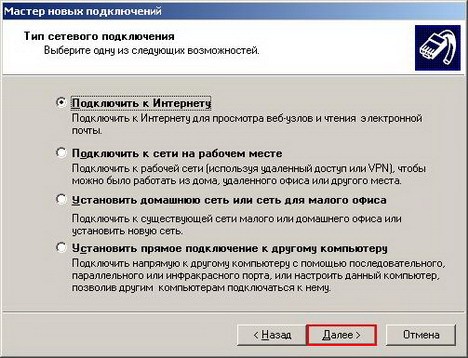
Тиснемо Даліє, вибираємо Підключити до Інтернету.

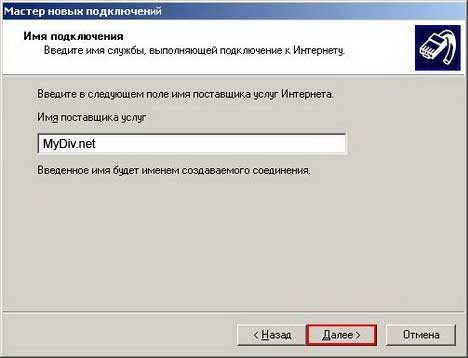
Знову Далі -> Через звичайний модем. У вікні, що відкрилося, в полі Ім'я постачальника послугвписуємо будь-які дані - ці дані абсолютно не важливі і будуть фігурувати лише в назві нового підключення і лише для нас.
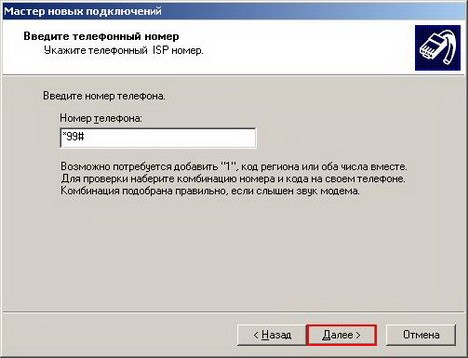
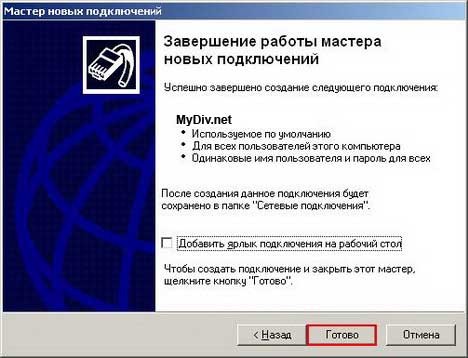
Все підключення створено.
Для з'єднання натискаємо Пуск -> Мережеві підключенняі вибираємо підключення з ім'ям, яке ми задавали під час його створення (або запускаємо з ярлика на робочому столі, якщо ви його створювали). З'явиться вікно підключення, де й натискаємо кнопку Виклик.
![]()
Коротко резюмую, що необхідно мати перед створенням підключення:
- драйвер модему (з інсталяційного дискаабо із сайту виробника мобільного телефону);
- рядок ініціалізації для вашого мобільного оператора- дізнатися у стільникового оператора;
- номер телефону для додзвону та відмінності, якщо є, для вашої моделі мобільного телефону - дізнатися у стільникового оператора.
Успішного серфінгу на широких просторах інтернету!
Власники ноутбука потребують підключення інтернету до свого переносного комп'ютера. Ноутбук без мережі Інтернет втрачає більше половини переваг перед стаціонарними комп'ютерами. Крім того, ноутбук без інтернету не має повного обсягу функціональності, передбаченого виробником. Як підключити інтернет до ноутбука, щоб скрізь і завжди мати вихід Всесвітнє павутиння? Які засоби підключення існують? У чому переваги дротового та бездротового інтернету?
Підключення ноутбука до інтернету через Wi-Fi
На сьогоднішній день, Wi-Fi є одним з найдоступніших і найпоширеніших способів підключення до мережі. Всі сучасні ноутбуки оснащені бездротовими мережевими адаптерами, а публічні місця та об'єкти сфери обслуговування дають можливість відвідувачам підключитися безкоштовно до Wi-Fi мережі. Якщо у вашому ноутбуці є Wi-Fi адаптер, то послідовність дій для підключення до Інтернету дуже проста:
- активуємо Wi-Fi-модуль;
- Заходимо в "Пуск" - "Підключення" або "Панель управління" - "Центр управління мережами та загальним доступом".
- Вибираємо серед доступних підключень «Бездротове мережне підключення»
- Визначаємось з Wi-Fi мережеюдо якої хочемо підключитися. Якщо мережу захищено, то вказуємо пароль мережі.
Чекаємо кілька хвилин, доки комп'ютер підключиться до мережі. Вуаля, у нас доступний біс провідний інтернет.
Якщо ноутбук старий і не обладнаний мережевим адаптером Wi-Fi, можна купити зовнішню бездротову мережу, яка підключається до порту USB.
Підключення інтернету до ноутбука за допомогою USB-модему
Для доступу до мережі у сільській місцевості, за містом, у місцях, де немає Wi-Fi, дуже популярним способом є використання 3G модемів, що підключаються до порту USB-комп'ютера або ноутбука.

Таке підключення можливе за наявності покриття мережі від провайдера. Багато операторів пропонують акційні USB 3G модеми із виходом в інтернет. Процедура підключення може відрізнятися залежно від постачальника послуг. Деякі провайдери надають безкоштовні налаштуванняз доступом до особистий кабінеткористувача. У деяких випадках модем містить спеціальні програми для підключення інтернету. У більшості випадків процедура налаштування та підключення така:
- Вставляємо USB-модем у роз'єм ноутбука.
- Запускаємо програму встановлення програмного забезпечення. Або автоматично відкриється браузер із вікном, що вказує на стан підключення.
- Запускаємо встановлену програмута натискаємо кнопку «Підключити» (при необхідності, вказуємо логін та пароль).
Користуємося мережею інтернет на ноутбуці.
Підключення ноутбука за допомогою кабелю.
Всі, без винятку, ноутбуки оснащені мережевими адаптерами RJ-45. Це стандарт, який застосовується в комп'ютерних мережахпонад 10 років. Дротове підключеннязабезпечує значно вищу швидкість доступу до Інтернету в порівнянні з бездротовими підключеннями. Подібне підключення нічим не відрізняється від підключення стаціонарного комп'ютера. Операційна система автоматично визначить локальну мережу.

За допомогою одного кліка мишки створюється підключення (при необхідності вводимо логін та пароль). Налаштування IP-адреси, шлюзу, DNS-серверів або визначаться автоматично, або потрібно буде задати вручну (залежно від рекомендацій провайдера).
Підключення ноутбука до Інтернету за допомогою комп'ютера, підключеного до Інтернету
Це альтернатива звичним підключенням, якщо у Вас немає бездротового маршрутизатора або можливість купити USB-модем. У даному випадку, комп'ютер виступає модемом чи роздає інтернет.
Спосіб 1. Дротове підключення ноутбука до комп'ютера. Кабель провайдера підключається до мережі 1 комп'ютера. Друга мережна карта комп'ютера з'єднується кабелем з мережним адаптеромноутбук. У налаштуваннях підключення комп'ютера слід поставити галочку навпроти «Дозволити іншим користувачам мережі використовувати підключення до Інтернету. даного комп'ютера». У такому випадку Ваш комп'ютер виступає в ролі маршрутизатора або модему і повинен бути включений, щоб на ноутбуці працював інтернет.
Великою популярністю користується ноутбук. Основна його перевага полягає в мобільності, можливості завантажувати різні програми, дивитися відеоролики, фільми, читати цікаву та пізнавальну інформацію. Але багато з цих дій неможливо виконати, якщо пристрій не під'єднано до мережі. Тому власники цікавляться питанням про те, як підключити дротовий інтернет. ноутбуку lenovo.
Варіанти підключення ноутбука до Інтернету
У житті людини всесвітня мережа вже багато років звичайне явище, що приносить йому задоволення і безліч зручностей. Важливий показник - висока швидкість. При підключенні мережі майстри самі роблять необхідні настройки. Якщо довелося перевстановити ОС, доведеться налаштувати все заново, здійснивши такі дії:
- «Пуск» → «Мережа та Інтернет».
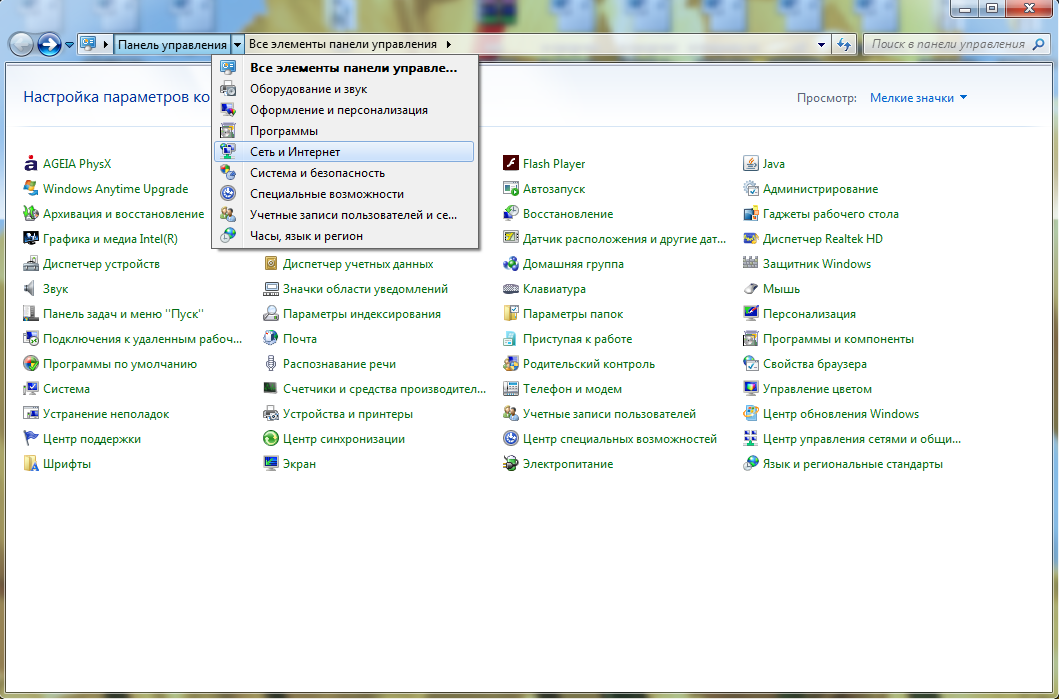
- Після цього вибирають пункт під назвою "Центр управління мережами і ..." клацають по ньому мишкою.
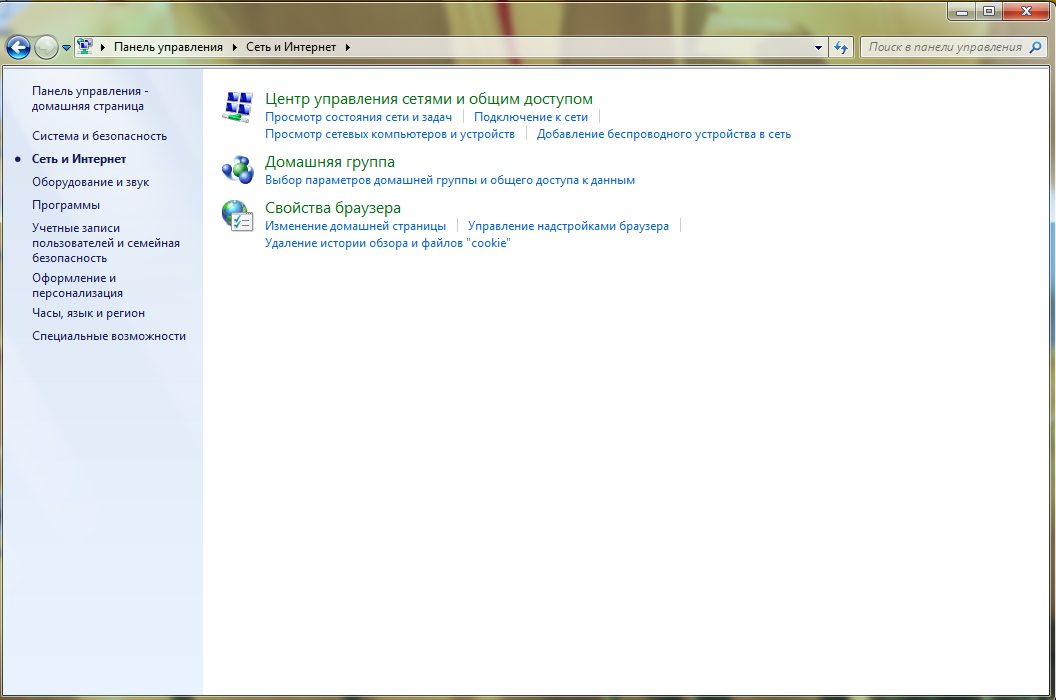
- У меню знаходять «Налаштування нового підключення або мережі».
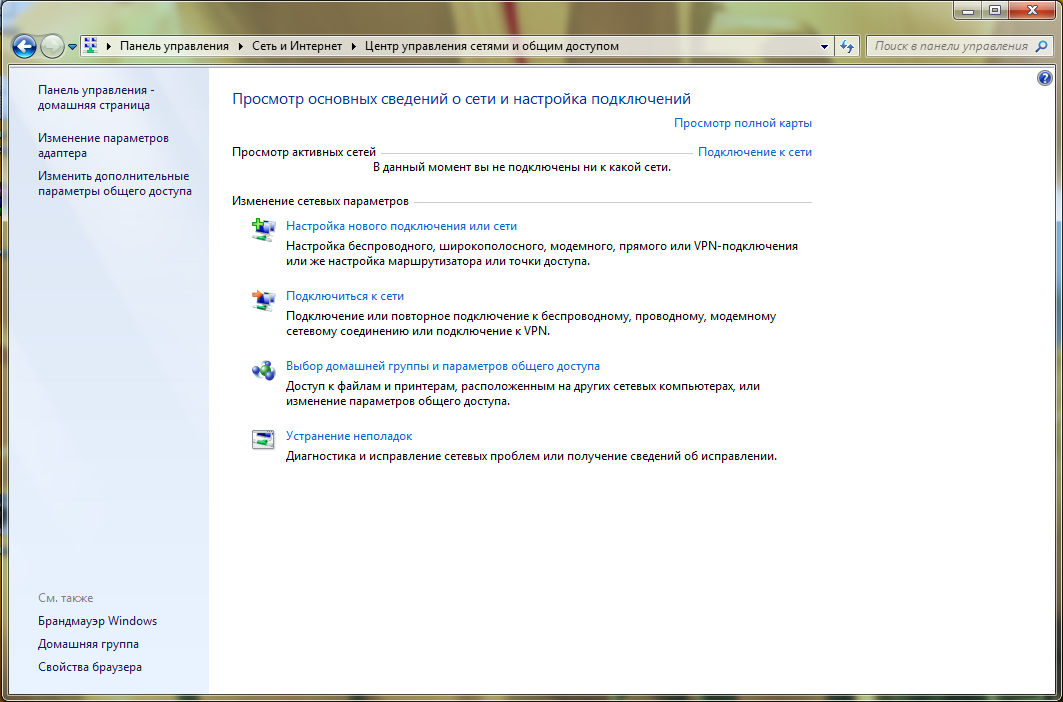
- Вибрати із запропонованого списку той варіант приєднання, який потрібен і також клацають по ньому мишкою.
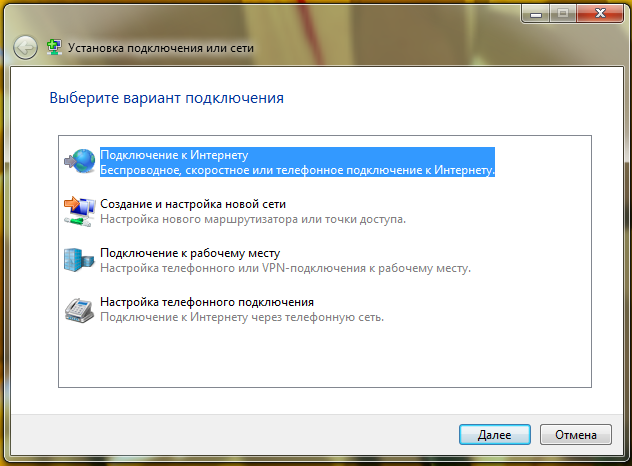
- Далі відчиниться нове вікно. У його відповідні рядки необхідно ввести чинний пароль та логін користувача. Зазвичай вони прописані у договорі із провайдером. Якщо правильно вчинити дії, інтернет повинен підключитися. Внизу екрана пристрою з'явиться повідомлення, зображене у вигляді піктограми.
Правила підключення інтернету
Дані, необхідні для підключення швидкісного дротового інтернету, завжди вказуються в договорі, який укладається між клієнтом і провайдером. За бажанням підключити роутер, слід налаштувати протокол TCP/IP, якщо мережа не визначається автоматично. Для операційної системи Windows різних версійпідключення дещо відрізнятиметься. Для більш ранніх версій, таких як 7 і 8 необхідно зробити такі кроки:
- через панель управління знайти «Центр управління мережами…»
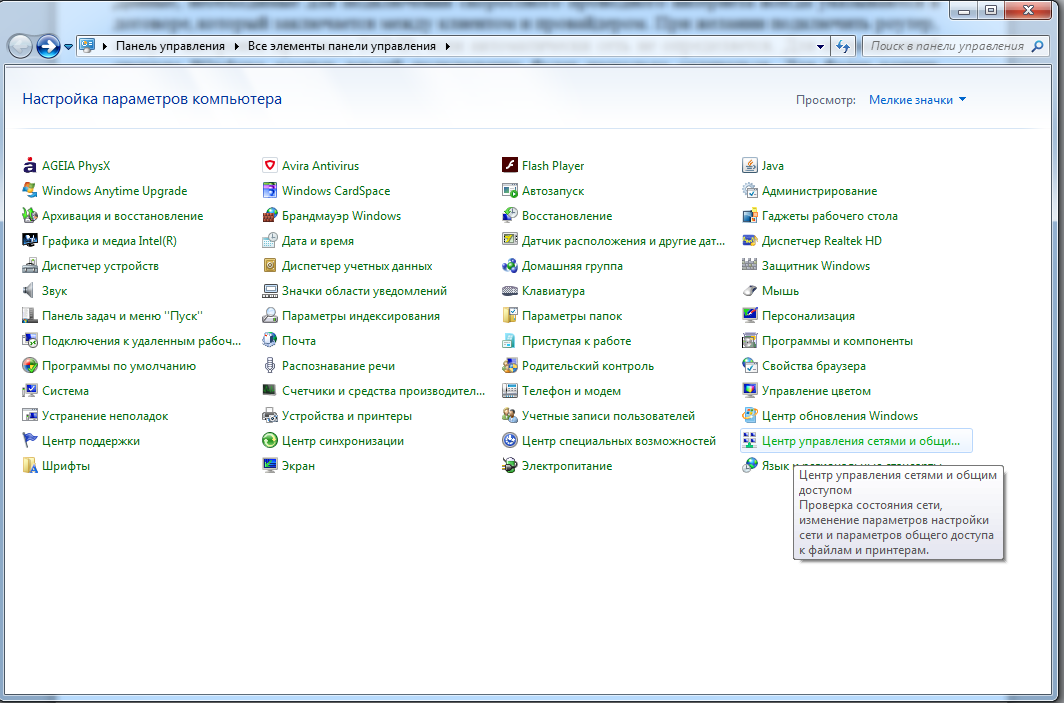
- у правій стороні знайти рядок «Зміна параметрів адаптера»;
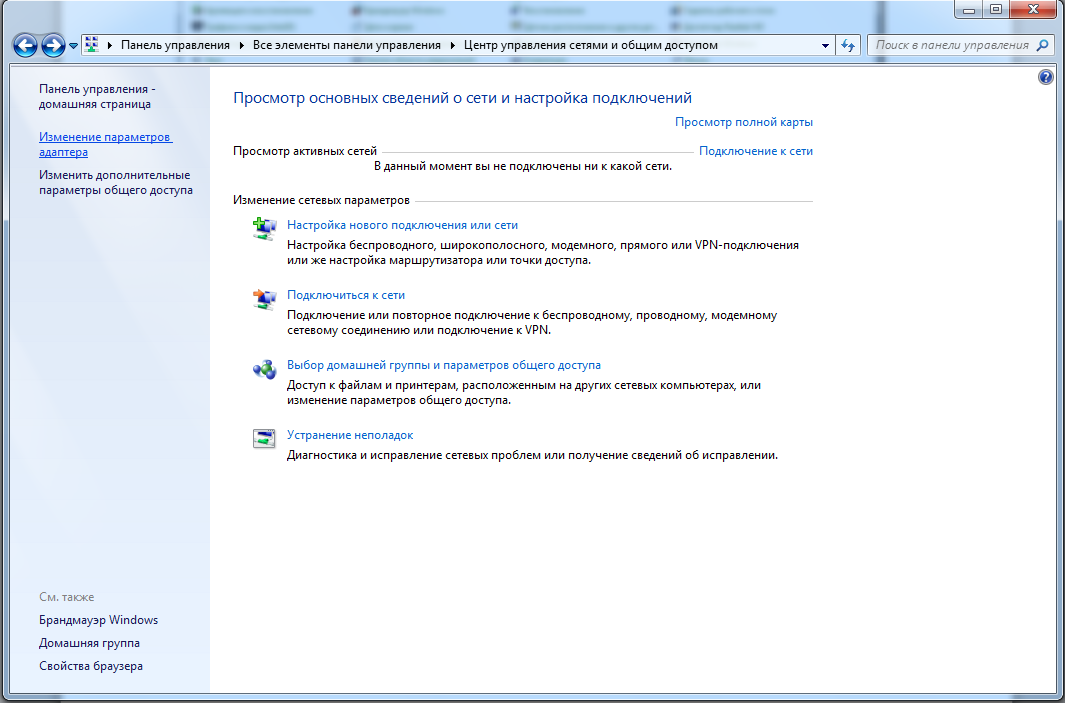
- відкрити контекстне меню потрібного адаптера і за допомогою миші (використовуючи праву кнопку) натиснути на «Властивості». Зазвичай рядок розташований наприкінці списку, що випав;
- вибрати протокол під назвою "4 (TCP/IP)";
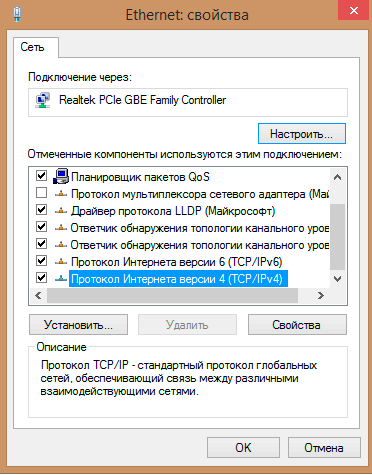
- далі потрібно відкрити протокол та ввести цифри, які надає провайдер.
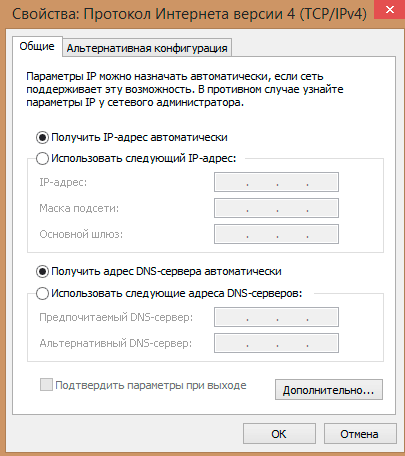
Якщо на комп'ютері встановлено десяту версія Windows, спочатку користувач повинен зайти в розділ «Мережа та інтернет», знайти рядок, що пропонує змінити параметри та зробити дії, описані вище.
Після цього інтернет повинен заробити і ніяких дій не слід робити. Залежно від провайдера, що надає послугу користування мережею, порядок дій може бути дещо іншим. Тому перед тим як виконувати налаштування, потрібно отримати повну та достовірну інформацію, після чого вносити зміни.
Використання кабелю
Цей варіант підключення підходить тоді, коли в одному з мобільних пристроїв модуль мережі відсутній, а за допомогою Wi-Fi приєднатися до всесвітньої мережіне вдається. Розглянемо докладніше, як підключити кабельний інтернет до ноутбука Леново цим методом. Необхідно придбати мережевий кабель - кросовер, обжатий спеціальним способом. Існує 2 варіанти його віджиму. Перший - прямий, їм Lenovo підключають до роутера, комутатора або модему. Другий варіант – зворотний. За допомогою його ноутбук підключають до іншого пристрою (ПК або ноутбука).

Купити такий кабель не проблема, він продається у спеціалізованих магазинах. Потрібно обидва його кінці приєднати до мережевим картамдвох пристроїв. Далі зробити такі дії і послідовно зробити дії, описані в першому способі.
Після того, як спливе на екрані нове вікно, заходять до «Властивостей» і пишуть свою IP-адресу (в обох мобільних пристроях). Якщо користувач його не знає, завжди є можливість зателефонувати провайдеру, який продиктує, які символи і куди слід ввести, натиснувши кнопку згоди. Виконавши такі дії, ноутбук Lenovo підключиться до Інтернету.









