Знайомимось із основними можливостями Docker. Посібник з Docker для чайників від А до Я Інстанс рішення на основі docker
Docker — найпоширеніша система контейнеризації, що дозволяє запускати необхідне розробки ПЗ у контейнерах не встановлюючи їх у локальну систему. В рамках цього матеріалу розберемо докер управління контейнерами.
Docker складається з кількох компонентів:
- Образ— сконфігурований розробниками набір ПЗ, що завантажується з офіційного сайту
- Контейнер- імплементація образу - сутність на сервері, створена з нього, контейнер не повинен бути точною копією і може бути скоригований за допомогою Dockerfile
- Volume— область на диску, яку використовує контейнер і зберігаються дані. Після видалення контейнера ПЗ не залишається, дані можуть використовуватися в майбутньому
Над всією структурою побудована особливим чином мережа, що дозволяє прокидати бажаним чином порти і робити контейнер доступним зовні (за умовчанням він працює на локальній IP-адресі) через віртуальний бридж. Контейнер при цьому може бути доступний як світові, так і одній адресі.
Docker керування контейнерами: базові можливості
Встановимо Docker на Ubuntu або Debian сервер, якщо він ще не встановлений за інструкцією. Найкраще виконувати команди від імені непривілейованого користувача через sudo
Запуск найпростішого контейнера покаже, що все працює
Базові комагди для керування контейнерами
Вивести всі активні контейнери можна так
З ключем -a будуть виведені всі контейнери, у тому числі неактивні
Dicker призначає імена контейнерам випадковим чином, за необхідності можна вказати ім'я безпосередньо
docker run -name hello-world
Запускаємо контейнер з ім'ям my-linux-container на основі образу ubuntu і переходимо в консоль контейнера, вказуючи оболонку bash
docker run -it -name my-linux-container ubuntu bash
Щоб вийти з контейнера та знову опинитися на хост системі потрібно виконати
Всі образи, на основі яких створюються контейнери, завантажуються з hub.docker.com автоматично при першому створенні контейнера, ті, що вже існують локально, можна побачити, виконавши docker images
Створення контейнера з вже скачаного образу відбуватиметься значно швидше (майже миттєво)
При виході з контейнера з exit він зупиняється, щоб цього не відбувалося можна поєднанням клавіш CTRL+A+P
Можна прибрати всі контейнери, які не є активними
docker rm $(docker ps -a -f status=exited -q)
Або видаляти їх по одному
Замість ідентифікатора в останній команді можна вказати ім'я
У docker керування контейнерами проводиться за рахунок невеликої кількості інтуативно зрозумілих команд:
docker container start ID
docker container stop ID
docker container restart ID
docker container inspect ID
Остання особливо корисна, вона виводить всю інформацію про контейнер, конфігураційні файли і використовувані розділи диска. Весь список команд можна легко знайти у допомозі або на офіційному сайті Docker
Створення свого образу Docker та використання Dockerfile
Образи зазвичай створюються з уже існуючих за рахунок використання додаткових опцій, зазначених у Dockerfile
FROM ubuntu
CMD echo "hello world"
Зараз створюється новий образ на основі стандартного с ubuntu
Збираємо образ, давши йому ім'я (точка в кінці команди означає, що використовується поточний каталог, а значить і Dockerfile в ньому)
docker build -t my-ubuntu.
docker imagesтепер покаже і створений щойно образ my-ubuntu
Його можна запустити, у консоль при цьому буде виведено hello world і це єдина відмінність від дефолтного образу
Зазвичай потрібні складніші правила, наприклад, в образ нам потрібно включити python3 - перейдемо в новий каталог і створимо Dockerfile
FROM ubuntu
CMD apt-get update && apt-get install python3
Усі інструкції записуються в один рядок
docker build -t my-ubuntu-with-python3 .
Запускаємо контейнер, переходячи всередину
docker run -it my-ubuntu-with-python3 bash
Всередині від імені root потрібно виконати dpkg-l | grep python3, команда покаже, що пакет присутність в системі, що означає успіх
Усередині Docker тільки Linux, та, експериментально, FreeBSD. Запускається нативно під Linux і, експериментально, під FreeBSD. Під MacOSX, Windows – через віртуальну машину.
Докер – це подвійна ізоляція.Ізоляція того, що лежить усередині контейнера Докера від операційної системи та ізоляція операційної системи від того, що лежить усередині Докера. Ізоляція передбачає ізоляцію всіх файлів, портів, пріоритетів.
Це майже віртуальна машина. Майже, та не зовсім.
Є таке поняття "пекло залежностей". Будь-яке ПЗ встановлюється на комп'ютер, тягне за собою залежності(Конфігураційні файли, статичні файли звані зазвичай asset, допоміжні утиліти/сервіси, бібліотеки та ін.). Ряд із цих бібліотек/утиліт/сервісів несумісний один з одним.А з огляду на те, що кожна з цих бібліотек/утиліт/сервісів має і свої залежності - ситуація ще гірша.
Наприклад, ми використовуємо Yandex.Cocaine, яка нормально компілюється лише на Ubuntu 14.04 (і, начебто, на Debian 7). Але не під CentOS 6, 7, Debian 8, FreeBSD 9, 10, Ubuntu 15, 16 та ін. скомпілювати його неможливо. Запускаємо у цих операційних системах у Докері.
З іншого боку, і водночас, вам необхідно встановити інше, більш сучасне ПЗ. І водночас старіше. Причому навіть не йдеться про версії Linux, що серйозно відрізняються. Наприклад, одне ПЗ вимагає не менше Ubuntu 14.10, а інше не більше Linux 14.04.
Docker – це одна програма всередині індивідуального оточення із індивідуальною версією операційної системи.За рахунок листкових контейнерів, якщо ви використовуєте один корінь для всіх чином, то розмір Docker контейнера всього на кілька кілобайтів більше розміру бінарного файлу,запускається під Docker.
Таким чином, ми маємо бінарний файл, що запускається як би у своїй операційній системі.
Ви можете сказати - ба, та це ж давно відома віртуальна машина. Але ж ні, це не так.Це так звані контейнери. Жодною віртуальною машиною там і не пахне. За винятком Windows та MacOSX,де робота без віртуальної машини поки що експериментально можлива тільки, а нормою в цих ОС є використання Докера всередині повноцінної віртуальної машини.
Але віртуальні машини з Докер використовуються тільки для розробки. Для запуску в production віртуальні машини з Докер не використовуються.
Докер використовує контейнери для операційної системи. LXC у Linux, Jails у FreeBSD. Контейнер – це область операційної системи, ізольована від основної частини операційної системи. У контейнері своє дерево каталогів (включаючи системні /dev, /bin, /sbin та ін.), свої мережеві порти та ін.
Але при цьому не використовується повна віртуалізація. Що суттєво економить ресурси. Запустити 100 повноцінних віртуальних машиннавряд чи вийде навіть потужному сервері. А от запустити 100 контейнерів Docker навіть на слабкому домашньому комп'ютері – можливо.
Щоправда, використання не повної віртуалізації обмежує використання операційних систем усередині контейнерів. Як правило, це спеціально підготовлені версії Linux чи FreeBSD. Саме спеціально підготовлені. Windows – у принципі в контейнері запустити неможливо.
Контейнери існували до Docker. Докер, строго кажучи, це всього лише дуже зручний набір інструментів, зібраних воєдино, для керування контейнерною віртуалізацією Але дуже зручний.
Для чого це використовується?
Хлопці з усіляких Dropbox, Facebook та ін гігантах, що запускають по 1 млн. різних програм у своїх сервісах, зіткнулися, що неможливо скрізь гарантувати ідентичні налаштування операційної системи.А це критично.
Аж до того, що ідеально написана та відтестована програма на реальному сервері починає поводитися непередбачувано.
Тому хтось із цих розумних хлопців народив нову концепцію – кожна програма на серверах запускається у своєму індивідуальному оточенні, з індивідуальними налаштуваннями операційної системи.
Більш того - спочатку розробник програмного забезпечення тестує програму в контейнері Докер, з певними налаштуваннями. І в цьому ж (або з такими ж налаштуваннями) контейнері Докера програма їде на сервер.
Це дозволяє гарантувати набагато більшу ідентичність середовища розробки та середовища виконання.
До цього люди мучилися, вигадували хитрі інсталятори.
Потім плюнули на спроби впорядкувати оточення в ОС- і зараз концепція така - встановлювати програми на сервері разом зі своїми індивідуально налаштованими під них операційними системами- тобто усередині контейнерів. 1 контейнер = 1 налаштування ОС = 1 програма всередині.
Іншими словами:
- Докер-контейнер слід використовувати для налагодження.
- Той самий Докер-контейнер потрібно використовувати і на сервері.
Це дозволяє не працювати з налаштуваннями "під сервер"локально машиною розробника. Це дозволяє розробляти на машині розробника абсолютно різні програми одночасно, які вимагає несумісних налаштувань операційної системи. Це дозволяє давати набагато більше гарантій, що програма на сервері поводитиметься так само, як і на машині розробника. Це дозволяє розробляти під Windows/MacOSX із зручним "прозорим" тестуванням під Linux.
Докер застосовується до створення/налаштування тільки серверного програмного забезпечення під Linux(Експериментально під FreeBSD). Чи не для смартфонів. А якщо десктопів – то лише програмне забезпечення без GUI.
Оскільки Докер дозволив одним махом спростити роботу розробникам та адмінам та підвищити якість результату- зараз бум на Докер. Придумано величезна гора інструментів для управління розгортанням додатків, створених з Докером. Якщо раніше щоб запустити 10 000 програм на 1000 серверах потрібно було як мінімум 3 висококваліфікованих девопса, які писали купу описів якце зробити на Puppet, Salt, Chef, Ansible, та й то не було гарантій, це все тестувалося місяцями. То зараз з Докером навіть один кваліфікований девопс може керувати мільйонами програм на десятках тисяч серверів. З куди більшою гарантією, що все це заведеться нормально.
Може скластися помилкове враження, що розробник готує контейнери до Докер, а потім передає їх адміну.
Правильна методологія все ж таки інша:
Розробник віддає весь свій результат у систему CI (зазвичай через git)
CI на кожен новий коміт робить за допомогою Docker образ для тестування.
Якщо тести проходять успішно, то цей же Docker образ відправляється на розгортання в production.
Або, трохи інакше в системах, що компілюються, де вихідники не потрібні в production: в Docker проводиться розгортання середовища для компіляції, а для тестування розгортається другий образ з вже відкомпільованим добром, який вже відправляється в production.
Тобто за правильної обмеження справи розробник неспроможна/не повинен впливати те, який буде образ.
А ось у тестовому середовищі (запускається на сервер, недоступному розробнику у великих командах) і в production використовується один і той самий образ.
Основна ідея - що тестували, як і запускаємо на бойовому сервері. Один-в-один, включаючи ті ж файли (Не такі ж, а саме ті ж самі).
Ми не раз торкалися тематики і розглядали безліч систем для їх побудови. Сьогодні ми познайомимо з однією чудовою системою контейнерами Docker.
Почнемо з того, що опишемо базовий функціонал, який стане в нагоді в подальших статтях циклу, і коротко нагадаємо про архітектуру Docker. Docker використовує клієнт-серверну архітектуру та складається з клієнта – утиліти docker, яка звертається до сервера за допомогою RESTful API, і демона в операційній системі Linux (див. рис. 1). Хоча Docker працює і на відміну від Linux ОС, у цій статті вони не розглядаються.

Основні компоненти Docker:
- Контейнери– ізольовані за допомогою технологій операційної системи користувацькі оточення, в яких виконуються програми. Найпростіше дати визначення контейнеру Docker як запущеному з образу додатку. До речі, саме цим ідеологічно і відрізняється Docker, наприклад, від LXC ( Linux Containers), хоча вони використовують ті самі технології ядра Linux. Розробники проекту Docker сповідує принцип: один контейнер – це одна програма.
- Образи– доступні лише для читання шаблони програм. Поверх існуючих образів можуть додаватися нові рівні, які спільно становлять файлову систему, змінюючи або доповнюючи попередній рівень. Зазвичай новий образ створюється або за допомогою збереження вже запущеного контейнера новий образ поверх існуючого, або за допомогою спеціальних інструкцій для утиліти . Для розділення різних рівнів контейнера на рівні файлової системи можна використовувати AUFS, btrfs, vfs та Device Mapper. Якщо передбачається використання Docker спільно з SELinux, то потрібно Device Mapper.
- Реєстри (Registry), що містять репозиторії ( repository) образів, - мережеві сховища образів. Можуть бути як приватними, і загальнодоступними. Найвідомішим реєстром є.
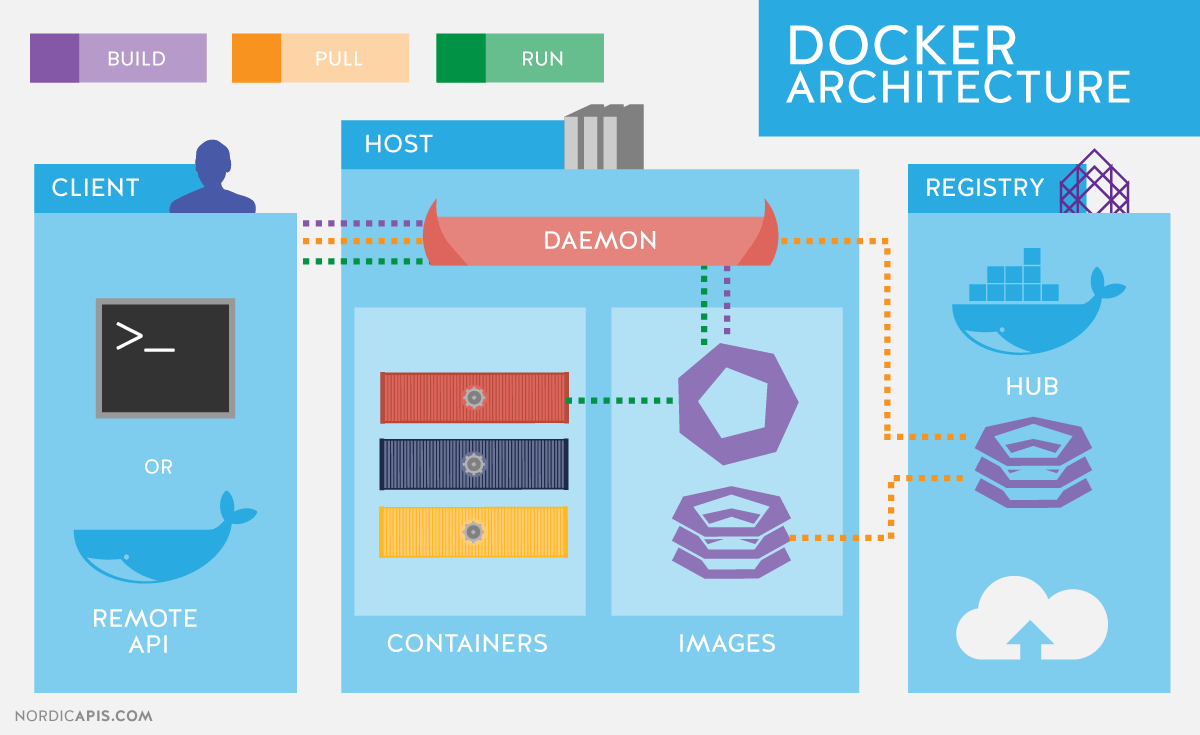
Для ізоляції контейнерів в операційних системах GNU/Linux використовуються стандартні технології ядра Linux, такі як:
- Простір імен ( Linux Namespaces).
- Контрольні групи ( Cgroups).
- Засоби управління привілеями ( Linux Capabilities).
- Додаткові, мандатні системи безпеки, такі як AppArmor або SELinux.
Розглянемо перелічені технології трохи докладніше.
Механізм контрольних груп (Cgroups)надає інструмент для тонкого контролю за розподілом, пріоритизацією та управлінням системними ресурсами. Контрольні групи реалізовані у ядрі Linux. У сучасних дистрибутивах управління контрольними групами реалізовано через systemd, однак зберігається можливість керування за допомогою бібліотеки libcgroupта утиліти cgconfig. Основні ієрархії контрольних груп (їх також називають контролерами) перераховані нижче:
- blkio- задає ліміти на операції введення-виводу та доступ до блокових пристроїв;
- cpu- Використовуючи планувальник процесів, розподіляє процесорний час між завданнями;
- cpuacct– створює автоматичні звіти щодо використання ресурсів центрального процесора. Працює спільно з контролером cpu, описаним вище;
- cpuset– закріплює за завданнями певні процесори та вузли пам'яті;
- devices– регулює доступ завдань до певних пристроїв;
- freezer- Зупиняє або відновлює завдання;
- memory– встановлює ліміти та генерує звіти про використання пам'яті завданнями контрольної групи;
- net_cls– здійснює тегування мережевих пакетів ідентифікатором класу ( classid). Це дозволяє контролеру трафіку ( команда tc) та брандмауеру ( iptables) враховувати ці теги під час обробки трафіку;
- perf_event– дозволяє проводити моніторинг контрольних груп за допомогою утиліти perf;
- hugetlb– дозволяє використовувати віртуальні сторінки пам'яті великого розміру та застосовувати до них ліміти.
Простір імен,у свою чергу, контролюють не розподіл ресурсів, а доступ до структур даних ядра. Фактично це означає ізоляцію процесів один від одного і можливість мати паралельно «однакові», але не ієрархії процесів, користувачів і мережевих інтерфейсів, що не перетинаються один з одним. За бажання різні послуги можуть мати навіть свої власні loopback-інтерфейси.
Приклади просторів імен, що використовуються Docker:
- PID, Process ID- Ізоляція ієрархії процесів.
- NET, Networking- Ізоляція мережевих інтерфейсів.
- PC, InterProcess Communication- Управління взаємодією між процесами.
- MNT, Mount- Управління точками монтування.
- UTS, Unix Timesharing System– ізоляція ядра та ідентифікаторів версії.
Механізм під назвою Capabilitiesдозволяє розбити привілеї користувача root на невеликі групи привілеїв та призначати їх окремо. Цей функціонал у GNU/Linux з'явився починаючи з версії ядра 2.2.Спочатку контейнери запускаються вже з обмеженим набором привілеїв.
За допомогою опцій команди docker можете дозволяти та забороняти:
- операції монтування;
- доступ до сокетів;
- виконання частини операцій із файловою системою, наприклад, зміна атрибутів файлів або власника.
Докладніше ознайомитися з привілеями можна за допомогою man-сторінки CAPABILITIES(7).
Установка Docker
Розглянемо інсталяцію Docker на прикладі CentOS. При роботі з CentOS у вас є вибір: використовувати останню версію з u pstreamабо версію, зібрану проектом CentOS із додатками Red Hat. Опис змін на сторінці.
В основному це зворотне портування виправлень з нових версій upstream та зміни, запропоновані розробниками Red Hat, але поки що не прийняті в основний код. Найбільш помітною відмінністю на момент написання статті було те, що у нових версіях сервіс docker був поділений на три частини: демон docker, containerd та runc. Red Hat поки не вважає, що ця зміна стабільна, і поставляє монолітний файл версії 1.10.
Налаштування репозиторію для встановлення upstream-версії, як і інструкції для інсталяції в інших дистрибутивах та ОС, наведені в посібнику з інсталяції на офіційному сайті . Зокрема, налаштування для репозиторію CentOS 7:
# cat /etc/yum.repos.d/docker.repo name=Docker Repository baseurl=https://yum.dockerproject.org/repo/main/centos/7 enabled=1 gpgcheck=1 gpgkey=https://yum .dockerproject.org/gpg
# cat /etc/yum.repos.d/docker.repo name = Repository baseurl=https://yum.dockerproject.org/repo/main/centos/7 enabled = 1 gpgcheck = 1 gpgkey = https://yum.dockerproject.org/gpg |
Встановлюємо необхідні пакети на та запускаємо та включаємо сервіс:
# yum install -y docker-engine # systemctl start docker.service # systemctl enable docker.service
# yum install -y docker-engine # systemctl start docker.service # systemctl enable docker.service |
Перевіряємо статус сервісу:
# systemctl status docker.service
# systemctl status docker.service |
Також можна переглянути системну інформацію про Docker та оточення:
# docker info |
При запуску аналогічної команди у разі встановлення Docker з репозиторіїв CentOS побачите незначні відмінності, зумовлені використанням старішої версії програмного забезпечення. З висновку docker infoможемо дізнатися, що як драйвер для зберігання даних використовується Device Mapper, а як сховище – файл у /var/lib/docker/:
# ls -lh /var/lib/docker/devicemapper/devicemapper/data -rw-------. 1 root root 100G Dec 27 12:00 /var/lib/docker/ devicemapper/devicemapper/data
# ls -lh /var/lib/docker/devicemapper/devicemapper/data Rw -- -- -- - . 1 root root 100G Dec 27 12 : 00 / var / lib / / devicemapper / devicemapper / data |
Опції запуску демона, як це зазвичай буває в CentOS, зберігаються в /etc/sysconfig/. В даному випадку ім'я файлу docker. Відповідний рядок /etc/sysconfig/docker, що описує опції:
OPTIONS="--selinux-enabled --log-driver=journald"
Якби ви запустили команду docker не користувачем root і не користувачем, що входить до групи docker, ви побачили б подібну помилку:
$ docker search mysql
$search mysql |
Warning: failed to get default registry endpoint from daemon (Cannot connect to the Docker daemon. Is the docker daemon running on this host?). Using system default: https://index. docker.io/v1/
Cannot connect to the Docker daemon. Is the docker daemon running on this host?
Зверніть увагу, що фактично включення користувача до групи docker рівносильне включенню цього користувача до групи root.
У розробників RHEL/CentOS дещо інший підхід до безпеки демона Docker, ніж у розробників самого Docker з upstream. Докладніше про підхід Red Hat написано у статті розробника дистрибутива RHEL Дена Волша.
Якщо ж ви хочете «стандартну» поведінку Docker, встановленого з репозиторіїв CentOS (тобто описане в офіційній документації), необхідно створити групу docker і додати в опції запуску демона:
OPTIONS="--selinux-enabled --log-driver=journald ↵ --group=docker"
OPTIONS = "--selinux-enabled --log-driver=journald ↵ --group=docker" |
Після цього рестартуємо сервіс і перевіряємо, що файл сокету docker належить групі docker, а не root:
# ls -l /var/run/docker.sock |
Пошук образів та теги Docker
Спробуймо знайти контейнер на Docker Hub.
$ docker search haproxy
$search haproxy |

У цьому висновку ми одержали список ряду образів HA Proxy. Найвищий елемент списку – це HA Proxy із офіційного репозиторію. Такі образи відрізняються тим, що в імені немає символу «/» , що відокремлює ім'я репозиторію користувача від імені самого контейнера. У прикладі за офіційним показано два образи haproxy з відкритих репозиторіїв користувачів eeacms та million12.
Образи, подібні до двох нижніх, можете створити самі, зареєструвавшись на Docker Hub. Офіційні ж підтримуються спеціальною командою, яка спонсорується Docker, Inc. Особливості офіційного репозиторію:
- Це рекомендовані до використання образи, створені з урахуванням найкращих рекомендацій та практик.
- Вони є базовими образами, які можуть стати відправною точкою для більш тонкого налаштування. Наприклад, базові образи Ubuntu, CentOS або бібліотек та середовищ розробки.
- Містять останні версії програмного забезпечення з усуненими вразливістю.
- Це офіційний канал розповсюдження продуктів. Щоб шукати лише офіційні образи, можете використати опцію -filter "is-official=true"команди docker search.
Число зірок у виведенні команди docker searchвідповідає популярності образу. Це аналог кнопки Likeу соціальних мережах або закладок для інших користувачів. Automatedозначає, що образ збирається автоматично із спеціального сценарію засобами Docker Hub. Зазвичай слід віддавати перевагу образам, що автоматично збираються внаслідок того, що його вміст може бути перевірено знайомством з відповідним файлом .
Завантажуємо офіційний образ HA Proxy:
$ docker pull haproxy Using default tag: latest
Повне ім'я образу може виглядати так:
[ім'я користувача]ім'я образу[:тег]
Переглянути список завантажених образів можна командою docker images:
Запуск контейнерів
Для запуску контейнера не обов'язково заздалегідь завантажувати образ. Якщо він доступний, то буде завантажено автоматично. Давайте спробуємо запустити контейнер з Ubuntu. Ми не будемо вказувати репозиторій, і буде завантажено останній офіційний образ, підтримуваний Canonical.
$ docker run -it ubuntu [email protected]:/#
$ run - it ubuntu root @ d7402d1f7c54 : / # |
Крім команди run, ми вказали дві опції: -i– контейнер повинен запуститися в інтерактивному режимі та -t- Повинний бути виділений псевдотермінал. Як видно з висновку, у контейнері маємо привілеї користувача root, а як ім'я вузла відображається ідентифікатор контейнера. Останнє може бути справедливим не для всіх контейнерів і залежить від розробника контейнера. Перевіримо, що це дійсно оточення Ubuntu:
[email protected]:/# cat /etc/*release | grep DISTRIB_DESCRIPTION DISTRIB_DESCRIPTION="Ubuntu 16.04.1 LTS"
root @ d7402d1f7c54 : / # cat /etc/*release | grep DISTRIB_DESCRIPTION DISTRIB_DESCRIPTION = "Ubuntu 16.04.1 LTS" |
Команду uname -aдля таких цілей використовувати не вийде, оскільки контейнер працює з ядром хоста.
Як одна з опцій можна було б задати унікальне ім'я контейнера, на яке можна для зручності посилатися, крім ID-контейнер.Вона задається як -name<имя>. Якщо опція опущена, ім'я генерується автоматично.
Автоматично генеровані імена контейнерів не несуть смислового навантаження, проте як цікавий факт можна відзначити, що імена генеруються випадковим чином з прикметника та імені відомого вченого, винахідника або хакера. У коді генератора для кожного імені можна знайти короткий опис того, чим відомий цей діяч.
Подивитися список запущених контейнерів можна командою. Для цього відкриємо другий термінал:
Однак якщо віддати команду контейнера, створеного з образу mysql, ми не виявимо. Скористаємося опцією -a, яка показує всі контейнери, а не лише запущені:
Очевидно, що при запуску контейнера не було вказано обов'язкових параметрів. Ознайомитися з описом змінних середовища, необхідних для запуску контейнера, можна знайти офіційний образ MySQL на Docker Hub. Повторимо спробу, використовуючи опцію -eяка задає змінні оточення в контейнері:
$ docker run --name mysql-test ↵ -e MYSQL_ROOT_PASSWORD=docker -d mysql
Останнім параметром виступає команда, яку хочемо виконати всередині контейнера. У цьому випадку це командний інтерпретатор Bash. Опції -itаналогічні за призначенням використаним раніше у команді docker run.
Фактично після запуску цієї команди у контейнер mysql-testдодається ще один процес – bash. Це можна побачити за допомогою команди pstree. Скорочений висновок до команди docker exec:
|
Довідка за командами керування образами та контейнерами Docker. ТерміниОбраз– це статичний білд на основі певної OS. Контейнер- це занедбаний інстанс образу. Права на запуск dockerЩоб запускати Docker контейнери під своїм користувачем (без sudo), потрібно додатись до відповідної групи: Sudo usermod -aG docker YOU_USER Сервіс DockerУправління сервісом Docker"а: Sudo service docker start|stop|restart|status sudo restart docker # аліас ОбразиСписок доступних образів: Docker images Завантажити образ (або весь репозиторій) з офіційного регістру (сховища образів): Docker pull ubuntu:14.04 Переглянути інформацію про образ: Docker inspect ubuntu Видалити образ: Docker commit CONTAINER_ID IMAGE_NAME КонтейнериУвага!Після запуску контейнера Docker сервіси/демони (як-то SSH, Supervisor та інші) не будуть запускатися автоматично! Я витратив кілька годин на налагодження помилки: " ssh_exchange_identification: read: Connection reset by peer", при спробі підключитися до контейнера по SSH. А виявилося, що всього не запускався демон sshd. Ви повинні будете вручну запускати потрібні демони або супервізор після старту контейнера:" Docker exec CONTAINER_ID bash -c "service ssh start" Список всіх контейнерів (запущених та зупинених): Docker ps -a Видалити контейнер(и): Docker rm CONTAINER_ID CONTAINER_ID Видалити всі контейнери: Docker rm $(docker ps -aq) Створити та запустити Docker контейнер з Ubuntu 14.04 в інтерактивному режимі (відкрити shell цього контейнера): Docker run -it ubuntu bash docker run [опції] образ [команда] -i Інтерактивний режим, тримаємо STDIN відкритим -t Allocate/creates a pseudo-TTY that attaches stdin and stdout --name Ім'я контейнера замість ID -w Вказати робочу директорію ( --workdir) -e Встановити змінну оточення в контейнері -u Користувач:група під яким повинен бути запущений контейнер -v Змонтувати в контейнер файл або каталог хост-системи -p Прокинути порт(и) контейнера -<порт хост-системы>:<порт контейнера>(--publish=) --entrypoint Замінити дефолтну команду з ENTRYPOINT файлу Dockerfile ПриміткаЩоб від'єднати TTY без зупинки контейнера, натисніть Ctr + P + Ctrl + Q . Створити та запустити Docker контейнер у режимі демону з прокиданням SSH порту: Docker run -itd -p 127.0.0.1:221:22 ubuntu Створити та запустити контейнер з подальшим видаленням цього контейнера після зупинки (корисно для налагодження): Docker run -i -t --rm ubuntu bash Запустити зупинений контейнер інтерактивно: Docker start -i CONTAINER_ID Підключитися до демонізованого контейнера: Docker attach CONTAINER_ID Команди DockerUsage: docker COMMAND docker daemon [--help | ... ] docker [ --help | -v | --version ] A self-sufficient runtime for containers. Options: --config=~/.docker Location of client config files -D, --debug=false Enable debug mode --disable-legacy-registry=false Не contact legacy registries -H, --host= Daemon socket( s) натиснути на -h, --help=false Print usage -l, --log-level=info Налаштовувати рівень --tls=false Use TLS; implied by --tlsverify --tlscacert=~/.docker/ca.pem Trust certs signed only by this CA --tlscert=~/.docker/cert.pem Path to TLS certificate file --tlskey=~/.docker/ key.pem Path to TLS key file --tlsverify=false Використання TLS and verify the remote -v, --version=false Print version information and quit Commands: attach Attach to running container build Build an image from a Dockerfile commit Create a New image from a container"s changes cp Copy files/folders between container and the local filesystem create Create a new container diff Inspect changes on container"s filesystem events Get real time events from the server exec Run a command in running container export Export a container's filesystem as a tar archive history Show the history of image images List images import Import the contents from a tarball to create a filesystem image info Display system-wide information inspect Return low-level information on a container or image kill Kill a running container l oad Load an image з tar archiv or STDIN login Registr або log в докер registry logout Log out від Docker registry logs 1 specific mapping for CONTAINER ps List containers pull Pull an image or repository from registry push command in a new container save Save an image(s) to a tar archiv Tag an image into repository top Display running process of container unpause Unpause all process within container volume Manage Docker volumes wait Block unt il a container stops, print its exit code Run "docker COMMAND --help" for more information on a command.Docker це популярний інструмент, який завдяки використанню контейнерів надає все необхідне запуску додатків. Використовуючи Docker-контейнери, ви можете бути впевненими в тому, що програма працюватиме однаково на будь-яких машинах, на яких ви її запустите. З цього посібника ви дізнаєтесь про зв'язок контейнерів та образів Docker, а також про те, як встановлювати, запускати, зупиняти та видаляти контейнери. ОглядОбраз Dockerможна представити як деякий шаблон, який використовується для створення контейнерів. Образи зазвичай починаються з кореневої файлової системи, до якої потім зверху шарами додаються різні зміни та відповідні параметри запуску. На відміну від типових дистрибутивів Linux, Docker зазвичай містить тільки частини, які необхідні для запуску програми. У образів немає статусів і вони не змінюються. Правильніше сказати, що вони є вихідною точкою, основою контейнерів Docker. Образи «оживають» в той момент, коли ви вводите команду docker run - вона відразу створює контейнер в результаті додавання поверх образу новий рівень для читання і запису. Ця комбінація рівнів тільки для читання (поверх яких додається рівень для читання та запису) також відома як UnionFS - файлова система, що здійснює каскадно-об'єднане монтування файлових систем. Коли в існуючий файл запущеного контейнера вноситься будь-яка зміна, файл копіюється з області лише для читання рівень для запису і читання, де й застосовуються ці зміни. І тепер початковий файл прихований версією з рівнем для запису та читання, але він не видалений. Подібні зміни в рівні для запису та читання існують лише всередині окремого контейнера. Коли контейнер видаляється, всі зміни також губляться (якщо їх не було збережено). Робота з контейнерамиЩоразу, коли ви використовуєте команду docker run, з того образу, який ви вказуєте, створюється новий контейнер. Нижче буде розглянуто більш конкретні приклади. Крок 1: створення двох контейнерів Написана нижче команда docker run створює новий контейнер, який як основу використовуватиме образ Ubuntu. Ключ -t надасть термінал, а -i – можливість взаємодіяти з ним. Для того щоб опинитися всередині контейнера, можна використовувати стандартну команду bash. Тобто ви можете запровадити: $ docker run -ti ubuntu $ docker run -i -t ubuntu:14.04 /bin/bash (у другому випадку ви запустите команду /bin/bash всередині контейнера і автоматично опинитеся всередині контейнера) У командному рядку з'явиться підтвердження того, що ви знаходитесь всередині контейнера як суперкористувач. Після знака @ ви побачите ID контейнера, в якому перебуваєте: Тепер, використовуючи команду echo, внесіть зміни до директорії /tmp, а потім перевірте, що зміни були записані за допомогою команди cat: Echo "Example1" > /tmp/Example1.txt cat /tmp/Example1.txt На екрані ви маєте побачити: Тепер вийдіть із контейнера: Як тільки команда була виконана, і ви вийшли з командного рядка, контейнер Docker перестав працювати. Побачити це ви можете, якщо ви використовуєте команду docker ps: Серед запущених контейнерів ви не побачите, який використовувався вище: CONTAINER ID IMAGE COMMAND CREATED STATUS PORTS NAMES Однак ви можете додати ключ -a для того, щоб побачити всі контейнери - як працюючі, так і зупинені - і тоді висвітиться контейнер, в якому ви працювали раніше: $ docker ps -a CONTAINER ID IMAGE COMMAND CREATED STATUS PORTS NAMES 11cc47339ee1 ubuntu "/bin/bash" 9 хвилин ago Exited (127) 10 seconds ago small_sinoussi Коли створюється контейнер, у нього з'являється ID та автоматично згенерована назва. В даному випадку 11cc47339ee1 – це ідентифікаційний номер (ID) контейнера, а small_sinoussi – згенероване ім'я. Команда ps -a показує ці дані, а також образ, з якого контейнер був створений (в даному випадку ubuntu), коли контейнер був створений (9 хвилин тому) і яка команда була в ньому запущена ("/bin/bash"). Також ви можете переглянути статус контейнера (з нього вийшли 10 секунд тому), якщо б контейнер досі працював, ви побачили б статус "Up" і час, який він вже працює. Тепер ви можете ще раз ввести команду для створення контейнера: $ docker run -ti ubuntu Незважаючи на те, що команда виглядає так само, як минулого разу, вона створить абсолютно новий контейнер - він буде мати інший ідентифікаційний номер, а якщо ви спробуєте подивитися вміст файлу Example1, який редагували раніше, то ви його не знайдете. [email protected]:/# cat /tmp/Example1 Висновок буде: Cat: /tmp/Example1: Немає такого файла або directory Вам може здатися, що дані зникли, але справа, звичайно, не в цьому. Вийдіть із другого контейнера, щоб переконатися, що обидва контейнери (у тому числі перший із потрібним файлом) існують у системі. [email protected]:/# exit $ docker ps -a Висновок буде: CONTAINER ID IMAGE COMMAND CREATED STATUS PORTS NAMES 6e4341887b69 ubuntu "/bin/bash" About minute ago Exited (1) 6 seconds ago kickass_borg 11cc47339ee1 ubuntu "/bin/es Крок 2: перезапуск першого контейнера Щоб заново запустити вже створений контейнер, необхідно команду start використовувати з двома ключами -ai. Насамкінець вам необхідно написати ідентифікаційний номер контейнера, з яким ви хочете працювати, або його назву. У результаті ваша команда виглядатиме так: Docker start -ai 11cc47339ee1 Тепер ви знову знаходитесь в оболонці bash всередині контейнера і можете переконатися, що файл, який ви створювали на початку статті, все ще знаходиться тут: Cat /tmp/Example1.txt Ви побачите на екрані: Тепер ви можете вийти з контейнера: Таким чином, всі зміни всередині контейнера зберігаються, навіть якщо ви зупиняєте і потім знову запускаєте контейнер. Дані видаляються лише у разі, коли видаляється сам контейнер. Також приклад свідчить, що зміни стосуються одного окремого контейнера (а не всіх контейнерів відразу). Крок 3: видалення обох контейнерів Завершальним кроком буде видалення двох контейнерів, які ви створили, дотримуючись цього посібника. Для цього потрібно використати команду docker rm. Однак вона діє лише на зупинені контейнери. Після команди необхідно вказати ідентифікаційний номер або назву одного або кількох контейнерів. Наприклад, щоб видаляти контейнери, створені раніше, необхідно ввести команду: Docker rm 6e4341887b69 small_sinoussi На екрані висвітиться: 6e4341887b69 small_sinoussi Тепер обидва контейнери були вилучені. ВисновокЗ цього посібника ви дізналися про основні команди для роботи в Docker і навчилися створювати, зупиняти, знову запускати та видаляти контейнери. |










