Підключення телефону до комп'ютера через Wi-Fi. Підключення Android-пристрою до комп'ютера через Wi-Fi
Всім відомо, що підключити телефон до комп'ютера можна через кабель USB. Причому байдуже, Android це чи Apple — різниця у способах передачі файлів, а чи не в принципі. Однак є й інша можливість завантажити файли зі смартфона на комп'ютер і навпаки без кабелю - WiFi.
Для цього ми скористаємось однією універсальною програмою для підключення телефону до комп'ютера, яка є і для Android, і для iOS. WiFly.
Як підключити телефон до комп'ютера?
Для того, щоб організувати підключення смартфона до комп'ютера по WiFi, у вас має бути налаштована домашня локальна мережачерез роутер, до якого будуть підключені всі пристрої, між якими відбуватиметься обмін файлами. До речі, обмінюватися даними можна не лише з комп'ютером, але й іншим планшетом.
1 спосіб - QR код
Отже, встановлюємо програму WiFly на свій телефон або планшет та запускаємо. На першій сторінці нам запропонують пройти на комп'ютері за адресою wifly.me та отримати QR код, який потім можна відсканувати телефоном і тим самим отримати доступ до нього.
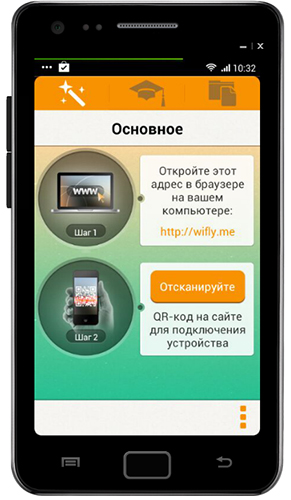

Після цього на комп'ютері відкриється сторінка з папками та файлами, що містяться на смартфоні.
2 спосіб - IP адреса
Однак буває таке, що цей сайт не доступний і відсканувати код для підключення смартфона через комп'ютер просто нема звідки. І тут ми підемо іншим шляхом.
Натискаємо кнопку «Додатково» (на iPad).
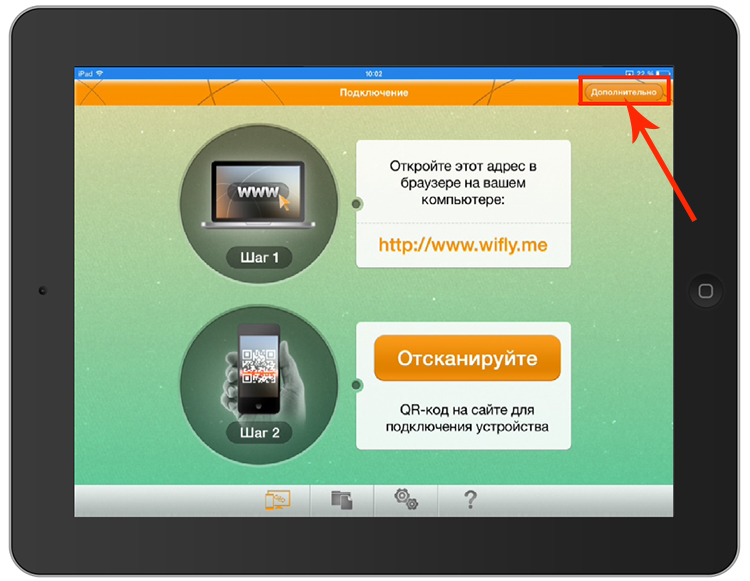
Або переходимо на вкладку з іконкою у вигляді студентської шапки, якщо у вас є Android.
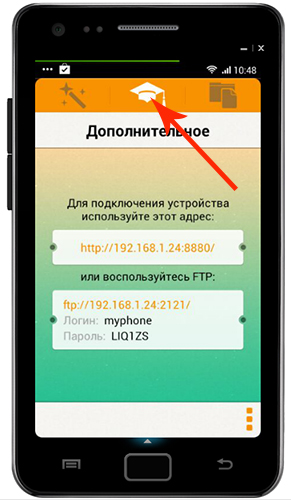
Відкриється нове вікно, в якому буде надана інформація для підключення комп'ютера до смартфона. WiFi мережа— це його IP адреса та порт, а також дані для доступу через FTP клієнт.
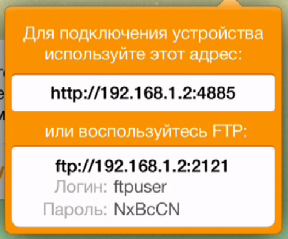
Відкриваємо браузер на комп'ютері та переходимо за вказаною IP адресою. У моєму випадку це http://192.168.1.2:4885.
І бачимо той же результат, що й у першому способі — файли та папки на смартфоні, залежно від того, чи маєте ви повний доступ до свого телефону та яка ОС на ньому встановлена. У тому випадку, якщо ваш смартфон без Root правабо без джейлбрейку, якщо мова йде про iPhone, то з'явиться порожнє вікно, і у вас буде можливість тільки додати файли з фото-відео архіву. Якщо є повний доступ до системи смартфона, то у вас відразу будуть відображатися всі папки, присутні на ньому і можна буде додати до програми абсолютно будь-які документи.
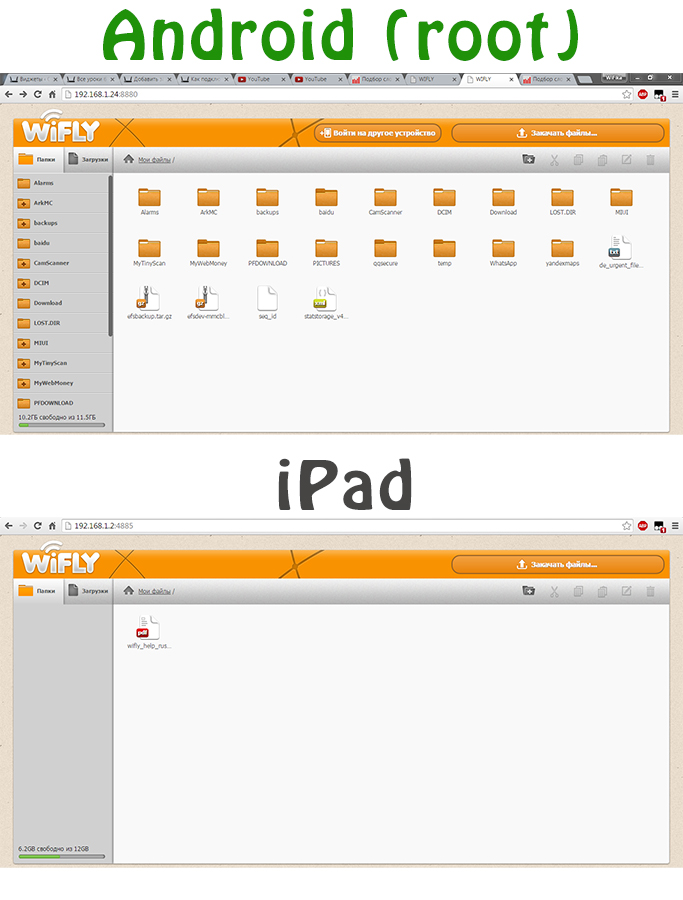
Додавання файлів до програми
Як ви вже зрозуміли, на зламаному девайсі всі файли будуть автоматично у вас під рукою. А ось на смартфоні та планшеті, який має закриту систему, таку, як iPad або iPhone, доведеться додати документи для обміну вручну. Для цього в нижньому меню перемикаємось на вкладку з іконкою у вигляді папки. І натискаємо кнопку «плюсик».

Додаємо сюди файли зі своєї медіатеки, після чого вони також з'являться у браузері на комп'ютері.
Обмін файлами між телефоном та ПК
Отже, документи ми маємо, тепер спробуємо передати їх між пристроями.
1. Зі смартфона на комп'ютер.
Тут усе просто. Через браузер на комп'ютері заходимо в потрібну папку, натискаємо на вибраний документ і тиснемо кнопку «Завантажити об'єкти».
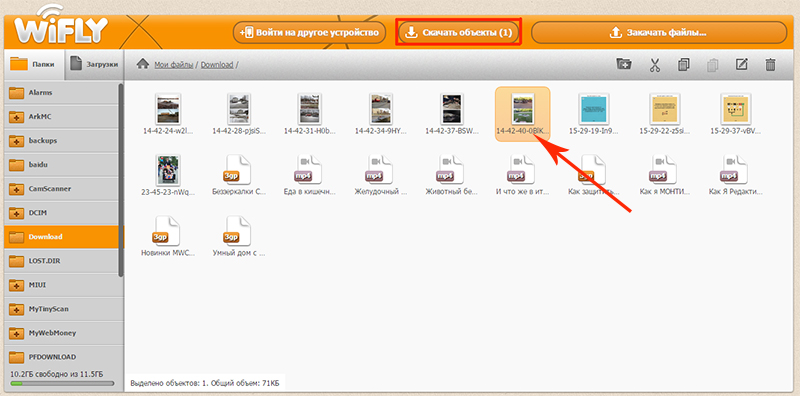
2. З комп'ютера на смартфон
Теж нічого складного. У тому ж браузері натискаємо на кнопку «Закачати файли», вибираємо з комп'ютера необхідний документ

Після цього він з'являється на планшеті.
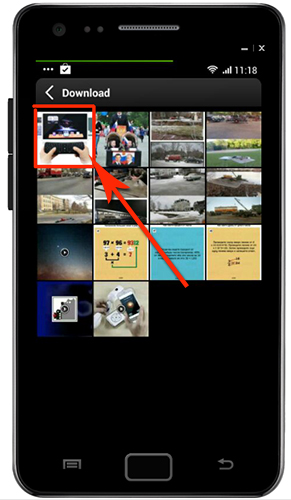
3. З телефону на смартфон
За допомогою програми WiFly через WiFi можна також передати файли з одного телефону на інший. Для цього вибираємо в програмі потрібний документ, ставимо поруч із ним галочку та натискаємо на «Стрілку вгору» у нижньому меню. Відкриється сторінка з QR-кодом та описом подальших кроків.
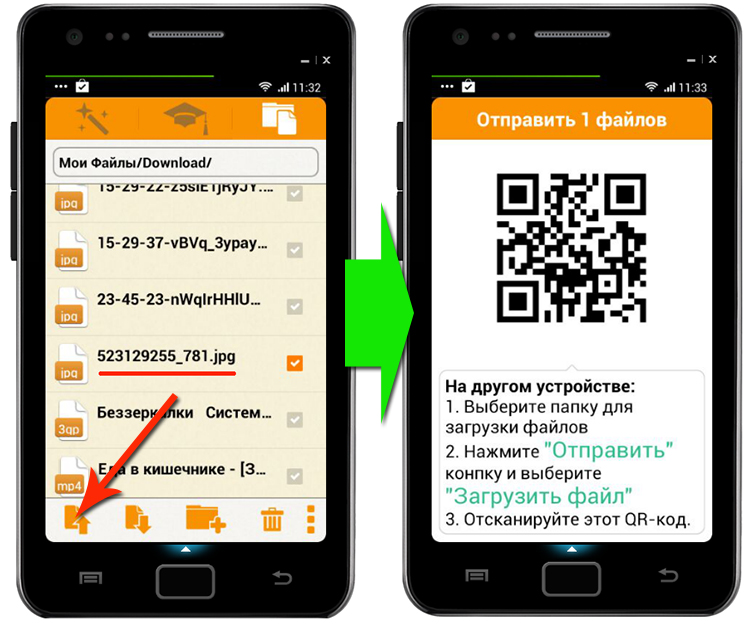
Беремо другий смартфон, запускаємо на ньому WiFly. Відкриваємо вкладку з файлами і натискаємо кнопку «Стрілка вниз». Після цього відкриється сканер, на якому потрібно відзняти код з першого телефону.
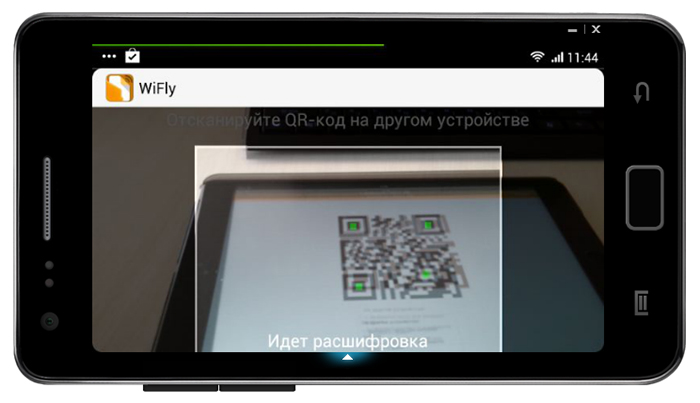
На iPad це виглядає трохи інакше. Замість кнопки "Стрілка вгору" використовується кнопка "Плюс", а замість "Стрілки вниз" - "Галочка".
Підключення FTP
Розглянемо ще один варіант підключення телефону до комп'ютера через FTP клієнт. Для цього потрібно на ПК встановити відповідну програму, наприклад безкоштовний FileZilla. Вводимо в неї надані на початку дані для з'єднання - адресу ftp сервера, логін і пароль.
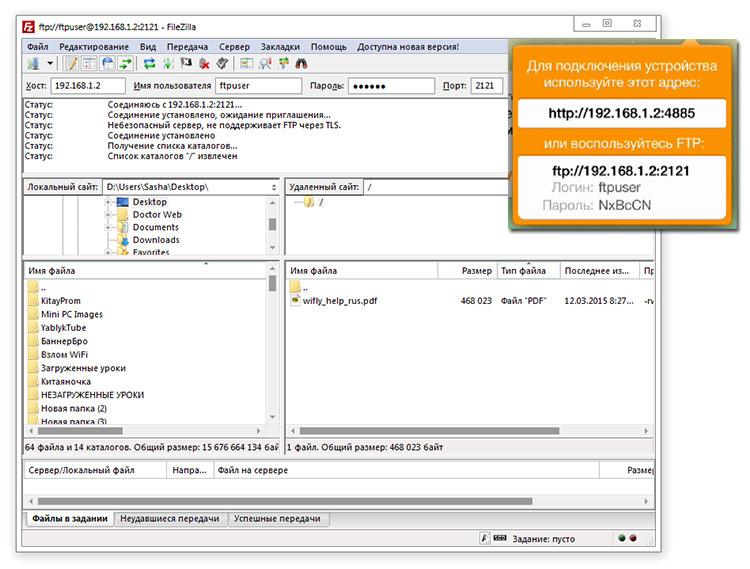
Підключаємось і отримуємо можливість перекидати файли туди-сюди безпосередньо.
З'єднання мобільного апарата з лептопом або комп'ютером через Wi-Fi може знадобитися для передачі файлів між цими пристроями, створення точки доступу до інтернету, а також дистанційного керуваннясмартфоном (планшетом). Підключити девайс до ПК бездротовою мережею можна кількома методами. Тут все залежить від завдань, які ставить перед собою юзер. Розглянемо, як підключити Андроїд до комп'ютера Wi-Fi найбільш популярними способами.
З'єднання ПК з Android для доступу до глобальної мережі
Не секрет, що комп'ютер або лептоп, обладнаний Wi-Fi модулем, після певних маніпуляцій роздаватиме інтернет. Для налаштування бездротової точкидоступу до мережі можна скористатися вбудованим у Windows інструментом, Який називається інтерпретатор команд cmd. Порядок роботи з ним буде наступним:
Створивши бездротове з'єднання Wi-Fi, ви можете підключити до лептопу смартфон або планшет, однак доступ до глобальної мережі буде закрито. Щоб виправити цю ситуацію, вам знадобиться:

Тепер, увімкнувши Wi-Fi на планшеті AndroidВибравши створену мережу і ввівши заданий пароль, ви зможете заходити в інтернет через свій гаджет.
Комутація комп'ютера з мобільним пристроєм для передачі файлів
Для завантаження даних з ПК на Андроїд частіше застосовується провідне з'єднання через USB кабель. Це зумовлено тим, що за такої комутації не потрібно використовувати сторонній софт. Однак якщо USB шнура під рукою немає, на допомогу приходить поєднання Wi-Fi.
Налаштувати бездротове з'єднання для обміну інформацією між комп'ютером та мобільним девайсом можна за допомогою утиліти WiFi File Transfer:
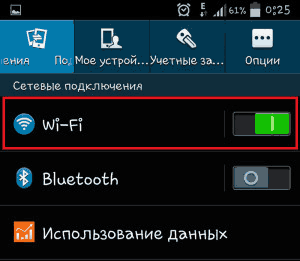
Після виконання описаних процедур, на екрані комп'ютера з'явиться підключений смартфон (його web-інтерфейс). Через цю область між скомутованими пристроями можна передавати будь-які файли (відео, музику, фото тощо). Щоб завантажити на гаджет будь-які дані, потрібно натиснути "Вибір файлів", відзначити необхідні об'єкти, а потім запустити копіювання, натиснувши відповідну кнопку. 
Розглядаючи, як підключити Wi-Fi для передачі інформації між комп'ютером та Андроїдом, також слід зазначити програму My FTP Server. Працює вона так:
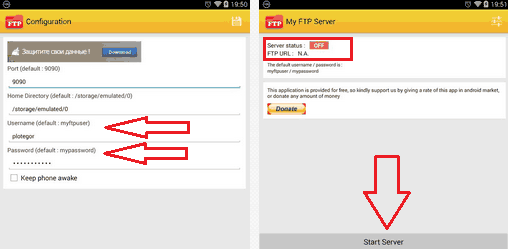
Повноцінна синхронізація Андроїда з комп'ютером через Wi-Fi
Вищеописані способи підключення не дозволяють переглядати та керувати з ноутбука телефонною книгою, SMS-повідомленнями, нотатками та іншими видами специфічної інформації, розміщеної на смартфоні. Для цього необхідно використовувати софт, що дозволяє виконати повну синхронізацію Андроїда з ПК.
Одним з таких програм є My Phone Explorer. Працює воно так:
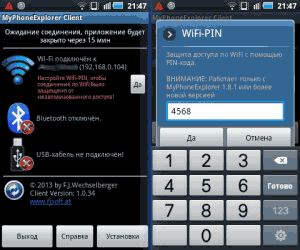
Підключений смартфон з усіма даними користувача буде доступний на комп'ютері. Тепер ви зможете обмінюватись між сполученими пристроями не тільки спільними файлами, а також особистою інформацією (контактами, текстовими повідомленнямиі т.п.). 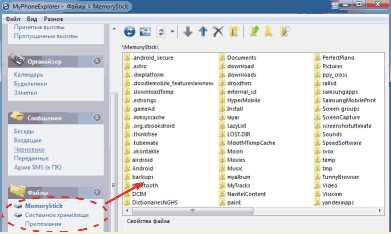
Сучасні смартфони на базі ОС Android володіють багатьма функціями персональних комп'ютерів. Крім іншого їх можна використовувати в домашній мережі з метою обміну даними. Для цього достатньо підключити смартфон до комп'ютера через WiFi, що цілком під силу кожному користувачеві.
Мережа ПК-Смартфон: можливості
Найпростіше підключити смартфон через WiFi можна шляхом створення локальної бездротової мережі. Це дозволить:
- надавати загальний доступсмартфону до файлів та папок на комп'ютері;
- використовувати смартфон як локальний FTP-сервер для зміни даних на ньому;
- керувати комп'ютером за допомогою віддаленого доступудо робочого столу;
- користуватися інтернет-з'єднанням комп'ютера на смартфоні.
Мережа ПК-Смартфон: створення
Для включення в домашню мережуПК та смартфона можна використовувати як фізичний роутер (зручніше), так і віртуальний. У першому випадку проблем, як правило, не виникає. У другому ж доведеться вдатися до встановлення та налаштування додаткової програми(Безкоштовно). Робиться це так:
- завантажуємо, встановлюємо та запускаємо програму Virtual Router Manager;
- у полі "Network Name (SSID)" пишемо назву нашої мережі (будь-яке на латиниці);
- у полі «Password» пишемо пароль для доступу до цієї мережі (будь-які 8 цифр та/або букв на латиниці);
- у списку "Shared Connection" вибираємо наявне інтернет-з'єднання;
- натискаємо кнопку "Start Virtual Router".
Після цього необхідно вимкнути доступ із парольним захистом у Центрі керування мережами та загальним доступом.
Налаштування смартфона
Приєднатися до існуючої мережі WiFi на смартфоні нескладно. Для цього:
- входимо в налаштування смартфона;
- відкриваємо розділ « Бездротові мережі»;
- включаємо WiFi;
- переходимо до підрозділу « Установки Wi-Fi»;
- клацаємо по знайденій мережі;
- вводимо пароль та з'єднуємося.
Тепер смартфон має доступ до інтернету. Переглядати ж спільні папкикомп'ютера можна за допомогою файлового менеджера(наприклад, провідник ES). Робиться це так:
- запускаємо ES провідник;
- натискаємо на іконку зі стрілкою у лівому верхньому кутку;
- вибираємо пункт "ЛВС";
- натискаємо кнопку меню;
- вибираємо пункт "Створити";
- вибираємо "Сервер";
- у полі «Адреса» пишемо 192.168.137.1;
- у полі «Логін» вказуємо ім'я своє облікового записуу Windows;
- у полі «Пароль» вказуємо пароль свого облікового запису Windows (без встановленого паролясистеми можливі проблеми);
- натискаємо кнопку "OK".
Тепер для перегляду "розширених" папок та файлів у Windows достатньо натиснути на іконку створеного сервера. Додаткову інформацію з цих питань можна отримати у наших статтях
Сучасні технології відкривають багато можливостей перед людьми. Напевно, кожен має смартфон або планшет на платформі Android, який дозволяє виконувати повсякденні завдання, не застосовуючи комп'ютера. Однак багато хто запитує, як підключити Андроїд через WiFi до комп'ютера? Справа в тому, що іноді потрібно передати будь-яку інформацію.
Завдяки високошвидкісному бездротового зв'язкузробити це можна без використання дротів. Достатньо включити WiFi та об'єднати два пристрої в одну групу. Як це зробити? Все легко та просто. Але для початку нам потрібно створити приватну мережу.
Щоб відповісти на питання, як підключити мережу WiFi, створену через комп'ютер, на Андроїді, слід розібрати, як створити віртуальну групу. Зробити це можна двома способами:
- Вбудовані засоби Windows.
- За допомогою програми від стороннього розробника.
Обидва варіанти працюють стабільно, тому який із них використовувати вибирати вам. Давайте розглянемо докладніше, як їх реалізувати.
Роздача мережі з комп'ютера за допомогою вбудованих утиліт
Для початку нам потрібно відкрити командний рядок. У ньому ми пропишемо кілька простих команд, які дозволять створити віртуальну мережу. До неї, надалі, ми і підключатимемо Android. Отже, щоб відкрити потрібний інструмент, натисніть одночасно Пуск+R. Після цього відкриється діалогове вікно, у якому потрібно прописати CMD та натиснути "Ок".
Якщо ви використовуєте Windows 8, то для запуску командного рядкапотрібно натиснути клавіші Пуск+Х. У меню виберіть пункт «Командний рядок (адміністратор)». Тепер залишилося лише прописати необхідні команди:
- Перша команда створює віртуальний вай-фай адаптер, через який і відбуватиметься роздача інтернету – netsh wlan set hostednetwork mode=allowssid=My_virtual_WiFi key=12345678 key Usage=persistent. Тут SSID – це ім'я мережі, а KEY – це пароль. Варто зазначити, що назва та ключ мережі повинні полягати у лапках. Крім цього, необхідно використовувати лише латинські символи. Після написання команди натискаємо «Enter»
- Після того як ми встановили віртуальний адаптер та створили мережу, її потрібно запустити. Для цього пишемо таку команду - netsh wlan start hostednetwork. Натискаємо "Enter".
Як створити точку доступу WiFi за допомогою командного рядка: Відео
На цьому мережа створена та запущена. Але як підключити Android до комп'ютера через віртуальну WiFi мережу? Для цього нам потрібно надати спільний доступ. Щоб це зробити, виходимо на робочий стіл. У системному треї (у правому нижньому куті робочого стола) знайдіть значок мережі. Натисніть на нього правою кнопкою мишки і в меню виберіть «Панель управління мережами та загальним доступом».
Відкриється вікно, де нас цікавить пункт «Змінити Додаткові параметризагального доступу». Відчиняємо його. Тут нам потрібно включити виявлення мережі, а також загальний доступ до файлів та принтера та надати можливість читати та записувати дані. Трохи нижче слід вимкнути спільний доступ із парольним захистом. Зберігаємо зміни та закриваємо всі вікна. Тепер мережа буде доступна всім пристроям і до неї можна підключити Андроїд.
Статті на тему
Як підключити Android до комп'ютера через Wi-Fi: Відео
Як створити віртуальну мережу за допомогою сторонніх програм
Тут все дуже просто. Існує безліч різних програм, які використовують мережеві ресурсикомп'ютера та роздають їх по WiFi. Але всі вони працюють за одним принципом. Більше того, розробники звели налаштування до мінімуму. Після встановлення програми вам залишається лише ввести назву мережі, придумати ключ безпеки та вказати з'єднання, за допомогою якого комп'ютер отримує інтернет. Після цього натискаєте кнопку "Старт".
Все, мережа налаштована та готова до підключення. Тепер ви зможете підключити смартфон або планшет на платформі Андроїд до комп'ютера через WiFi. Отже, мережа готова та пристрої підключені. Але як передавати файли між пристроями?
Як легко роздати WiFi за допомогою програми Conectify Hotspot: Відео
Як створити підключення між ПК та Android для обміну файлами
Підключення Андроїда до комп'ютера через бездротову WiFiмережа у нас уже є. Тепер нам знадобиться спеціальний додаток, що дозволить обмінюватися файлами між пристроями. Варто зазначити, що програму потрібно встановлювати на смартфон або планшет. На комп'ютері нічого налаштовувати нам не доведеться. Програм для Android досить багато, але ми розглянемо принцип дії на прикладі програми «FTP сервер».
Вона проста у використанні, тому труднощів виникнути не повинно. Після запуску програми нам потрібно вказати папку, до якої буде відкрито спільний доступ. Для цього у верхньому правому куті натисніть значок гайкового ключа. Таким чином, ми перейдемо в налаштування. Тут шукаємо рядок "Домашня директорія". Натискаємо на неї та вибираємо «Вибір користувача». Тепер трохи нижче натискаємо пункт «Папка, обрана користувачем». Тут ми вказуємо шлях до папки, яку потрібно розшарити. Якщо вам потрібні дані з флешки, то слідуємо такому шляху - mntextSDCard. Далі можете уточнити каталог, до якого відкрити доступ. Щоб розшарити всю флешку, просто пройдіть вказаним шляхом і натисніть кнопку «Вибрати».










