Правильне встановлення принтера. Огляд методів підключення. Підключення локального принтера за допомогою диска
– найважливіше периферійний пристрійдля сучасного комп'ютера. Без принтера ваше робоче місце за комп'ютером буде неповноцінним. Тому принтери однаково часто можна зустріти як в офісах, так і поряд із звичайними домашніми комп'ютерами.
Одна з основних проблем, які бувають у користувачів із принтерами, це складності при встановленні. Можливо, це відбувається тому, що принтер не можна просто застромити в комп'ютер як мишку або клавіатуру. У цьому матеріалі ми розповімо, як встановити принтер на комп'ютер або ноутбук.
Огляд способів підключення
На щастя, більшість драйверів принтера доступні в мережі від виробника принтера, і якщо на диску є спеціальне програмне забезпечення, яка потрібна для запуску вашого принтера, ви завжди можете обмінюватися оптичним диском з іншим комп'ютером для отримання необхідних файлів.
Багато драйверів принтерів поставляються разом з операційною системою, дозволяючи вам просто підключити принтер і встановити його автоматично. Якщо драйвер немає, ви можете отримати його, завантаживши оновлення для свого комп'ютера. Після завершення оновлення знову підключіть комп'ютер до принтера, щоб дізнатися, чи буде його інстальовано. Вам потрібно буде ввести модель принтера для пошуку правильних драйверів. Після того, як ви завантажили драйвер файл запустіть його на комп'ютері і дотримуйтесь інструкцій на екрані.
Весь процес встановлення принтера на комп'ютер можна розділити на три етапи:
- Підключення принтера до мережі електроживлення;
- Підключення принтера до комп'ютера;
- Встановлення драйверів;
Для того, щоб встановлення принтера більше не викликало у вас жодних проблем, ми розглянемо всі три ці етапи максимально докладно.
Зазвичай ви не повинні підключати принтер під час встановлення драйверів принтера, але для отримання найкращих результатівдотримуйтесь інструкцій виробника принтера. Підключіть диск до комп'ютера, де потрібно встановити принтер, і запустіть інсталяційний файл. Переконайтеся, що ви завантажили правильні файлидрайверів для комп'ютера, на якому ви інсталюєте принтер, а не на комп'ютер, з якого ви завантажуєте файл.
Коли ви налаштували функцію спільного доступу, помістіть інсталяційний диск для принтера до комп'ютера з комп'ютером. спільним дискомта отримайте доступ до диска з комп'ютера, на якому потрібно встановити принтер. Так як номер вашого сервісу, драйвера або прошивки не може бути автоматично відображений в такому випадку, використовуйте меню, щоб вибрати потрібна програмапід категорією, а потім виберіть, щоб не отримати повного списку.
- Введіть номер свого сервісу.
- Примітка: Перегляд продуктів.
- Натисніть або клацніть Принтери.
- Натисніть або виберіть моно лазерні принтери або кольорові лазерні принтери.
Підключення принтера до електромережі.
Перше, з чого слід розпочати, це підключення принтера до мережі електроживлення. Тут не може бути нічого складного. Встановіть принтер у місце, де він повинен стояти і підключіть його до найближчої розетки. Найчастіше для підключення використовується звичайний кабель. Таким же кабелем підключається монітор, системний блокта інші пристрої.
Перед повторною установкоюдрайверів принтера все раніше встановлені драйверинеобхідно видалити принтер. В іншому випадку можуть виникнути проблеми, що перешкоджають зв'язку комп'ютера з принтером. Щоб видалити раніше встановлені драйвери принтера.
Запустіть засіб усунення неполадок друку, щоб автоматично діагностувати та виправляти помилки спулера. Натисніть "Видалити". Натисніть "Так". Натисніть кнопку «Закрити». Перейдіть на вкладку Драйвер. Натисніть драйвери, які потрібно видалити. Натисніть «Так», щоб підтвердити видалення.
- Увімкніть принтер.
- Переконайтеся, що у черзі друку немає.
- Натисніть "Пуск".
- Натисніть «Пристрої та принтери».
- Клацніть правою кнопкою миші принтер, який потрібно видалити.
- Виберіть пункт «Видалити пристрій».
- Натисніть Так, щоб видалити принтер.
- Натисніть "Панель керування".
- Натисніть "Принтери".
- Натисніть "Файл".
- Натисніть Властивості сервера.
- Натисніть «Принтери та факси».
Єдине зауваження, при установці принтера на комп'ютер його не можна підключати до електроживлення через джерело безперебійного живлення(ДБЖ, ). Принтер повинен бути підключений безпосередньо до розетки. Справа в тому, що принтер споживає занадто багато енергії, тому ви все одно не зможете використовувати його від ДБЖ. Інакше батарея буде розряджатися надто швидко або взагалі може вийти з ладу.
Підключення та налаштування принтера НР
Рекомендується оновити до останньої версіїдоступного драйвера для вашого принтера. Введіть номер свого сервісного тега для короткого списку драйверів для вашого конкретної моделіпродукту та натисніть «Надіслати» для продовження. Натисніть або натисніть. Виберіть модель принтера. Оскільки ви не використовували номер тега служби принтера, драйвери можуть не відображатися автоматично. У такому разі виберіть «Додаток» у розкривному меню в розділі «Категорія», а потім виберіть «Не вказано» для повного списку. Завантаження програми включає програму та утиліти для переупорядкування картриджів, а також драйвер принтера. Якщо є сумніви, завантажте та встановіть усі файли, перелічені у розділах «Додаток» та «Драйвер розгортання операційної системи».
- Відкрийте браузер із веб-сайтом.
- У статті бази знань: Примітка.
- Якщо тег служби недоступний: натисніть або клацніть Переглянути продукти.
- Якщо завантаження програми не відображається, доступні лише драйвери принтера.
- Завантажуючи, ви погоджуєтесь з умовами.
Підключення принтера до комп'ютера.
Наступний етап встановлення принтера, це безпосередньо до комп'ютера чи ноутбука. Для підключення принтера можуть використовуватися різні інтерфейси. Але, в домашніх умовах найчастіше використовується звичайний. Тому ми розглядатимемо саме цей варіант.
У комплекті з принтером має йти USB кабельдля підключення до комп'ютера. Якщо в комплекті кабелю немає, або він вже загубився, ви можете придбати такий кабель у найближчому магазині електроніки. При покупці USB кабелю єдине, що вам потрібно знати це версія кабелю. Нині принтери можуть оснащуватися інтерфейсом USB 2.0 чи USB 3.0.
В інструкціях зі встановлення внизу сторінки драйвера. Версія прошивки призначена для оновлення функцій та забезпечення правильної роботи. Рекомендовано оновити до останньої версії вбудованого програмного забезпечення для вашого принтера. Оскільки номер тега служби принтера не використовувався, драйвери або мікропрограми можуть не відображатися автоматично. Відкрийте веб-сайт у браузері. . Якщо операційна система, встановлена на комп'ютері, відповідає операційній системі, вказаної для завантаженого драйвера, перейдіть до кроку 16.
Подивіться на USB роз'єм на своєму принтері, якщо він синій і довгастий, це USB 3.0. Якщо ж він білий (сірий/чорний) і квадратний зі скошеними кутами, це USB 2.0.
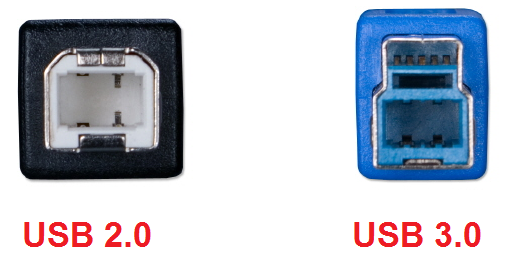
Отже, після того, як ви знайшли потрібний кабель (USB 2.0 або USB 3.0), підключаєте один кінець кабелю до комп'ютера, а інший до принтера.
Підключення локального принтера за допомогою диска
Хороша новина полягає в тому, що ви багато не втрачаєте. У промисловості, обумовленої переосмисленням і старінням, технологія друку залишалася відносно нерухомою. Принтери зазвичай замінюються, коли вони ламаються, а не тому, що у світі електроніки з'явилося щось найкраще.
Можливі проблеми із встановленням принтера
Характерно, що принтери повільно пристосовувалися до появи бездротових гаджетів. Ви навіть можете поділитися своїм принтером з людьми у різних місцях або надіслати предмети на свій домашній принтерпоки ви знаходитесь на дорозі, тому що вам доведеться залишити свій домашній комп'ютер.
Зверніть увагу, з різних боків USB кабель має різну форму гнізда. Плоский роз'єм називається "тип А", він підключається до комп'ютера. Квадратний (USB 2.0) або синій довгастий роз'єм (USB 3.0) називається тип B і він підключається до принтера.
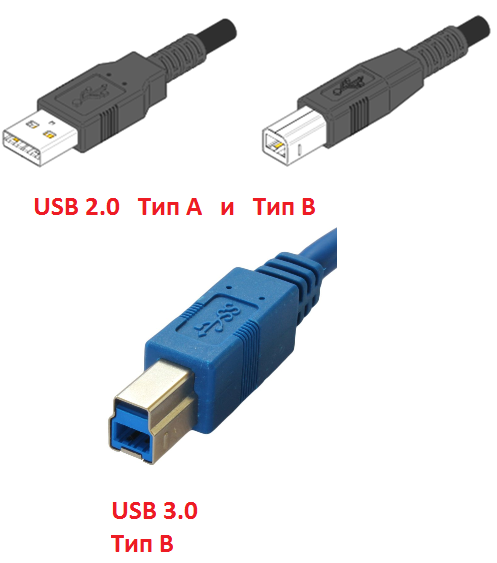
Встановлення драйверів для принтера.
Виберіть «Параметри», що призведе до панелі налаштувань. Реклама - Продовжити читання нижче. Крім того, з панелі керування хмарним принтером ви можете поділитися своїм принтером по електронній пошті. Наприклад, родичі можуть надсилати фотографії безпосередньо на ваш принтер, незалежно від того, чи живуть вони по всьому місту або по всій країні. Ми оновимо цей посібник для додавання принтерів щоразу, коли відбуваються значні зміни в процесі налаштування принтера.
Якщо у вас старий принтер, але у вас виникли проблеми з встановленням драйверів з інсталяційного дискав комплекті з принтером вам, ймовірно, знадобиться. Увімкніть принтер і підключіть його до комп'ютера. Якщо ви підключені до виміряного з'єднання, прокрутіть вниз, а потім увімкніть опцію завантаження драйверів по виміряному з'єднанню.
Після підключення принтера до комп'ютера та мережі живлення можна приступати до встановлення . Як правило, у комплекті з принтером є диск із драйверами. З цього диска потрібно встановити драйвер для принтера, після чого можна використовувати принтер.
Якщо ви втратили диск з драйверами, ви можете завантажити драйвер з офіційного сайту виробника вашого принтера.
У моєму випадку, оскільки спочатку я мав підключення до Інтернету, драйвер принтера був частково встановлений. Коли ви повернетеся з перезапуску, увійдіть у систему, і ваш принтер повинен працювати та працювати. Для отримання додаткової інформаціїознайомтеся з нашими статтями та порадами про те, як. Додаткове програмне забезпечення принтера не потрібне. Щоб дійсно завантажувати та використовувати новітнє програмне забезпечення, ви не повинні інсталювати програмне забезпечення, яке постачається разом із принтером, або яке надається на веб-сайті виробника принтера.

Вставте диск із драйверами в дисковод і запустіть інсталяцію драйвера. Процес встановлення драйвер для принтера досить простий і майже не відрізняється від інсталяції будь-якої іншої програми.

Інші принтери можуть вимагати додаткових кроків для додавання принтера. Якщо ваш принтер недоступний, його можна додати. Якщо це не спрацює, з'явиться діалогове вікно, де ви можете вказати аксесуар. Переконайтеся, що налаштування цього діалогового вікна відповідають точно встановленим компонентам вашого принтера, щоб ви могли максимально використовувати їх функції.
Деякі підключені принтери, які використовують ці спільні протоколи, можуть мати обмежену функціональність. Якщо принтер використовує спеціальний список очікування, ви повинні знати ім'я цього списку очікування. Якщо ви маєте запитання, зверніться до відповідальної особи за керування принтером.
Єдина відмінність, це те, що інсталятор може вимагати відключити принтер і підключити його заново. У цьому випадку просто відключіть USB-кабель і через кілька секунд підключіть його назад. Після цього процес інсталяції драйверів для принтера має продовжитися.
Після завершення інсталяції драйверів принтер готовий до роботи. У деяких випадках може знадобитися перезавантаження комп'ютера.
Якщо вам буде запропоновано підключити принтер, завантажте новітнє програмне забезпечення та інсталюйте нове програмне забезпечення. Не має значення, чи є з'єднання бездротовим або через мережевий кабель. Якщо ви не виконаєте цей крок, ви можете отримати повідомлення про те, що програмне забезпечення недоступне під час спроби підключення до принтера. По-перше, дотримуйтесь інструкцій у документації, що додається до принтера, щоб розпакувати принтер, вставити чорнильні картриджі або тонер-картриджі та завантажити папір. Підготуйте принтер. . Натисніть спливаюче меню «Принтер» та виберіть свій принтер у розділі «Поруч із принтером» у меню.
Принтер давно став невід'ємною частиною не тільки офісних буднів, а й одним із елементів домашньої оргтехніки. Що не скажи, а без принтера зараз важко обійтися, адже робота з паперами має місце у житті кожного з нас. Однак іноді користувачі мають проблеми з налаштуванням. Як налаштувати принтер на комп'ютері, уникнувши типових помилок, читайте у цій статті.
У разі потреби інсталюйте всі оновлення програмного забезпечення, вказані для вашого принтера. Якщо вам більше не потрібний принтер, можна видалити його зі списку доступних принтерів. Інформація про діалогове вікно друку та список принтерів. У спливаючому меню «Принтер» наведено принтери, які можна використовувати для друку. Принтери додаються окремо.
Якщо ваш принтер не відображається у спливаючому меню «Принтер», знайдіть та встановіть відповідний драйвер. Ви також можете відкрити вікно «Список принтерів» у Центрі друку або у програмі «Принтери». Якщо у вас встановлено програмне забезпечення, знову завітайте до меню «Принтер». Якщо принтер не відображається, вам може знадобитися виконати такі дії.
Підключення локального принтера за допомогою диска
Першим кроком є підключення принтера до комп'ютера через порт USB. Далі заходимо в «Пуск», вибираємо «Пристрої та принтери», а у вікні, що відкриється, натискаємо «Установка принтера». Після цього вікно зміниться на інше, в якому слід вибрати "Додати локальний принтер".
Щоб додати мережевий принтер. На цьому етапі конфігурація дещо відрізняється.
- Потенційних проблем, безумовно, слід уникати.
- Якщо ні, залиште прапорець активним.
- Ви можете вибрати принтер у меню «Модель принтера» або зберегти спільний вибір.
Вам може знадобитися вибрати один з цих параметрів, щоб додати принтер. Якщо на піктограмі принтера з'являється знак запитання або якщо ваш принтер вказано як непідтримуваний у Центрі друку або Утиліть налаштування принтера, перевірте веб-сайт або сторінку виробника. Потім просто дотримуйтесь інструкцій на екрані, доки не буде встановлено ваш принтер. Якщо підключення принтера до комп'ютера не запускається, продовжіть цей спосіб. . Відкрити початок.
Потім слід поставити галочку навпроти рядка «Використовувати порт», і вибрати USB серед наданого переліку.

Далі потрібно встановити драйвер для принтера. Як завжди це буває, у наявному списку у потрібних вам немає. У такому випадку потрібно натиснути «Встановити драйвера з диска» і вказати шлях, яким система зможе їх скачати. «Дрова» можна знайти на диску, який йшов у комплекті постачання разом із самим пристроєм, або ж завантажити в інтернеті. Зверніть увагу, що драйвера для принтера можна скачати безкоштовно, якщо на всіх сайтах вимагають плату за скачування, зайдіть на офіційний сайт виробника, і скачайте потрібну інформацію.
У верхній частині відкритого вікна натисніть Додати принтер або сканер. Натисніть на ім'я принтера. Ви повинні побачити його у вікні "Додати принтер або сканер". Відкриється вікно встановлення принтера. Виконуйте вказівки щодо встановлення на екрані. Кожен принтер має інший процес установки. Після завершення встановлення ваш принтер повинен працювати.
Ймовірно, тут є розділ з інструкціями, характерними для моделі принтера, які ви можете зробити для встановлення вашого принтера без програмного забезпечення. Якщо так, дотримуйтесь інструкцій, щоб знайти та завантажити програмне забезпечення принтера. Веб-сайт кожного виробника змінюється в макеті, тому вам, ймовірно, доведеться трохи оглянути сайт. Якщо у верхньому рядку знаходиться панель пошуку, введіть модель принтера та перейдіть до наступного кроку.
- Посібник з експлуатації принтера.
- Перейдіть на вкладку "Принтер".
Наступним кроком буде вписування імені принтера в потрібний рядок (або залишаємо все, як є), відповідно, під цим ім'ям він красуватиметься на вашому комп'ютері.

Натискаєте "Далі" і чекаєте завершення установки. Після цього перевірте працездатність принтера. Запустіть будь-який документ через і спробуйте надрукувати.
Розташування даних
Для того, щоб перевірити налаштування встановленого принтера, слід зайти в спеціальну папку, яка знаходиться в панелі керування. Вміст можна переглядати в класичному режимі або в режимі перегляду.Якщо ви не вибрали інше, використовується другий варіант. Коли ви потрапите всередину папки, побачите значок «Принтери та інші пристрої», клацаєте на нього, і працюєте з принтерами, сканерами, мишкою, клавіатурою, словом, з усіма зовнішніми пристроями, підключені до вашого комп'ютера. У процесі можна змінювати дані, словом, робити все те, що вважаєте за потрібне.
Налаштування принтера на комп'ютері займає мінімум часу, зрозуміло, якщо знаєш, з якого боку підійти до цього питання. Тепер і ви знаєте!










