Створення підключення до мережі. Бездротове з'єднання: немає підключення, помилка з'єднання та інші проблеми. Налаштування бездротової мережі Wi-Fi.
У цій статті мова піде про і як правильно налаштувати локальну мережу Windows 7, якщо вона відсутня або пропадає.
В першу чергу варто спробувати: Завантажити та встановити нові драйвера для мережевої карти; Встановити рідні драйвера з диска замість Windows.
Відключення протоколу інтернету версії 6 (TCP/IPv6) та відключення роз'єднання у разі простою
Варіант №1:
Якщо відсутня локальна мережа, виконайте наступне: Відкрийте Панель керування -> Мережа та Інтернет -> Перегляд стану мережі завдань. Або можете клацнути в треї, на значок підключення інтернету -> Центр управління мережами спільним доступом.
Клацніть лівою клавішею миші на « Підключення по локальної мережі » та виберіть «Властивості».
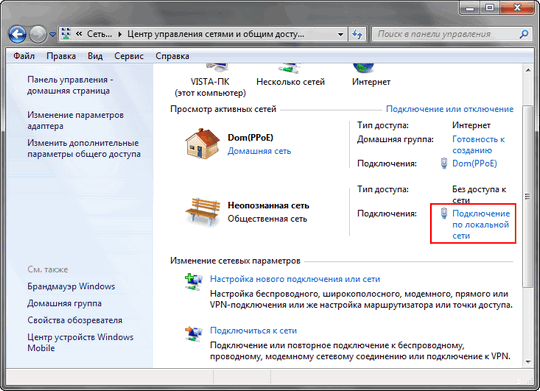

Зніміть прапорець «Протокол Інтернету версії 6 (TCP/IPv6)» та натисніть кнопку «ОК». Якщо крім локальної мережі у Вас є інші типи з'єднань, то продовжуйте далі:

Клацніть правою кнопкою миші на створеному вами з'єднанні та виберіть «Властивості».

Перейдіть на вкладку "Параметри". У спадному списку параметра «Час простою до роз'єднання» встановіть значення «ніколи».
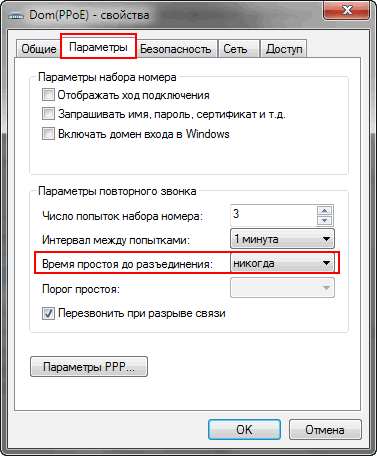
Перейдіть на вкладку "Мережа", зніміть прапорець "Протокол інтернету версії 6 (TCP/IPv6)" і натисніть "ОК".
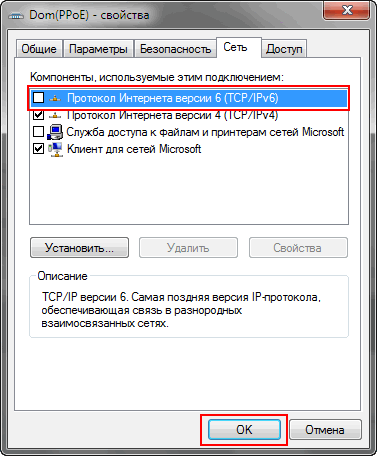
Заборона відключення мережного адаптера для економії енергії (Здебільшого таке зустрічається у ноутбуках)
Варіант №2:
Відкрийте "Диспетчер пристроїв" (Клік правою кнопкою миші на мій комп'ютер -> Властивості ->
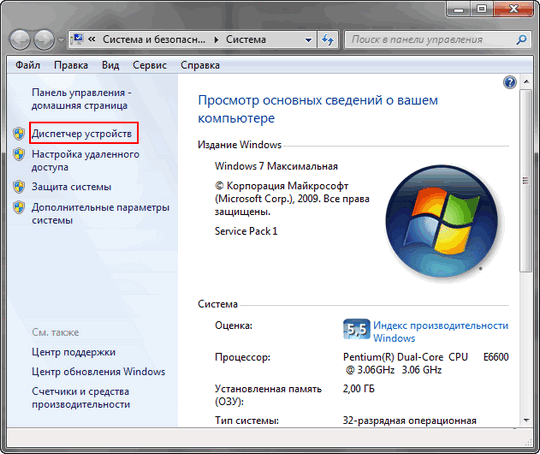
Відкрийте «Мережні адаптери». Клацніть правою кнопкою миші на вашому мережевому адаптеріта виберіть «Властивості».
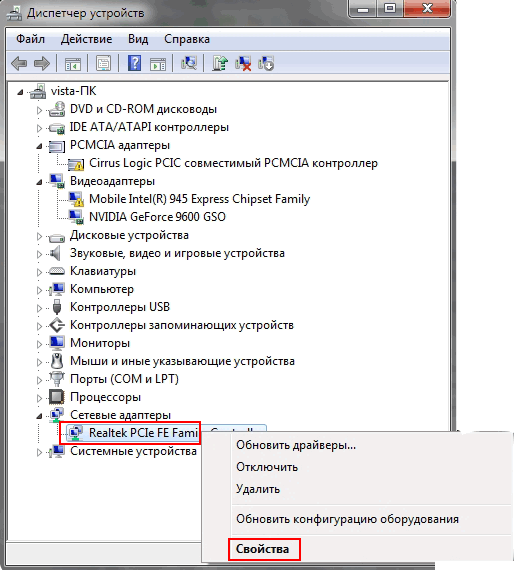
Перейдіть на вкладку «Керування живленням» і приберіть прапорець «Дозволити вимкнення цього пристрою для збереження енергії».
![]()
Налаштування параметрів мережного адаптера
Варіант №3:
- Відкрийте "Диспетчер пристроїв" (Клік правою кнопкою миші на мій комп'ютер -> Властивості -> Зліва натисніть посилання Диспетчер пристроїв).
- Відкрийте «Мережні адаптери».
- Клацніть правою кнопкою миші на мережному адаптері та виберіть пункт «Властивості».
Тепер нам потрібна вкладка "Додатково". Встановіть параметр «Flow Control» (Керування потоком) у положення «Disabled» (Вимкнено) та натисніть «OK».
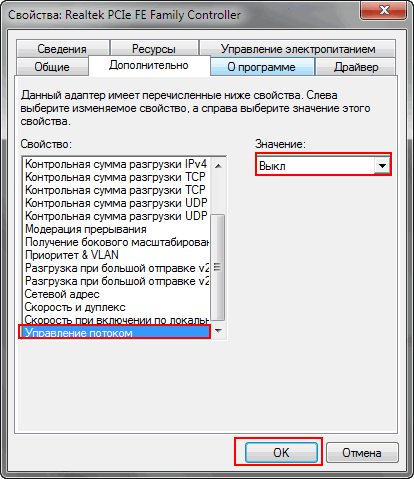
Введення параметрів-IP вручну
Варіант №4:
Відкрийте Панель керування -> Мережа та Інтернет -> Перегляд стану мережі та завдань.

У вікні, клацніть на пункт «Зміни параметра адаптера».
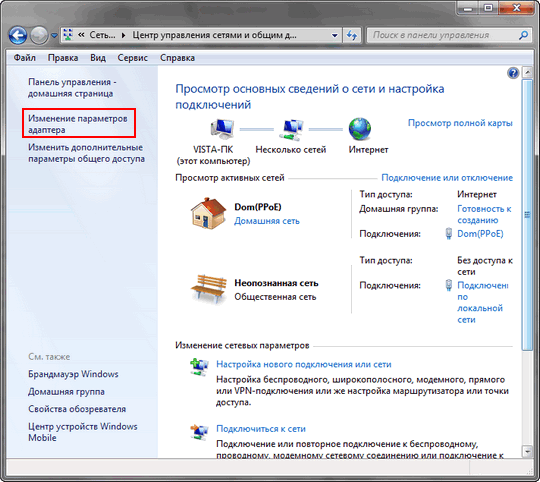
Тепер клацніть правою кнопкою миші на «Підключення через локальну мережу» і виберіть пункт «Вимкнути».
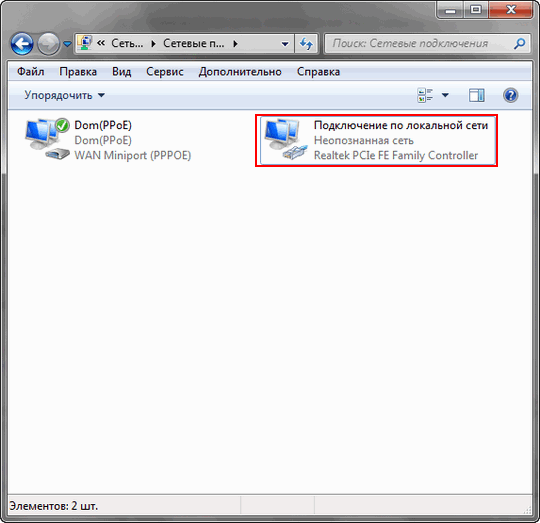
Клацніть правою кнопкою миші на «Підключення через локальну мережу» і виберіть пункт «Увімкнути».
Введіть записані раніше параметри IP вручну і натисніть «OK».
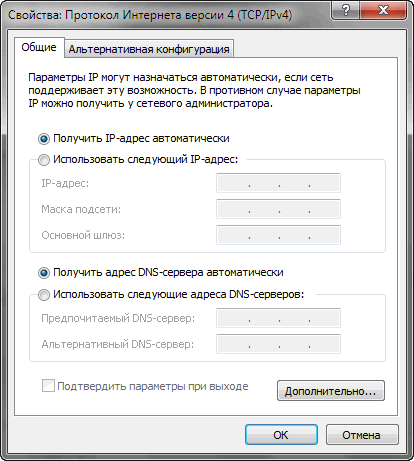
Скидання встановлених значень локальної мережі windows 7
Варіант №5:
Запустіть командний рядоквід імені адміністратора. У рядку пошуку меню «Пуск» введіть команду cmd і натисніть одночасно Ctrl+Shift+Enter. Введіть по черзі наведені нижче команди, натискаючи після введення кожної клавішу Enter.
route -f
netsh winsock reset
ipconfig /renew "Підключення по локальній мережі"
Якщо після виконання зазначених вище дій зникне з'єднанняз мережею - перевірте записи у Журналі подій:
Пройдіть Панель керування -> Усі елементи панелі керування -> Адміністрація та відкрийте «Перегляд подій».
Ліворуч у деревоподібному списку оснастки відкрийте Перегляд подій (Локальний) -> Журнали Windowsі перевірте у кожному з підрозділів: Програми та Система була описана якась помилка, пов'язана з розривом з'єднання. Також зв'яжіться зі службою підтримки вашого провайдера та перевірте налаштування локальної мережі windows 7 .
Дякую за увагу, всім удачі!
Відкрийте папку "" ( Пуск > Панель керування > Мережа та Інтернет > Центр керування мережами та загальним доступомабо Пуск > Мережа > Центр керування мережами та загальним доступом)

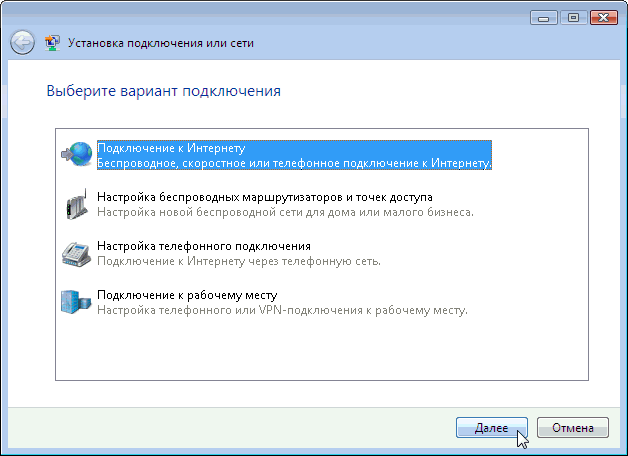
Виберіть " Підключення до інтернету" і натисніть "Далі" .
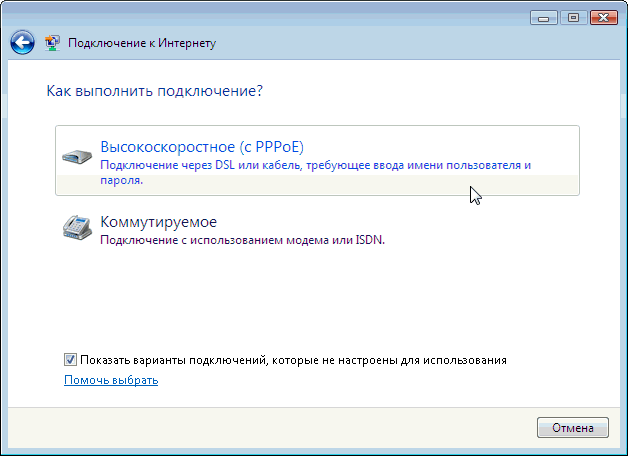
Виберіть " Високошвидкісне (З PPPoE)".
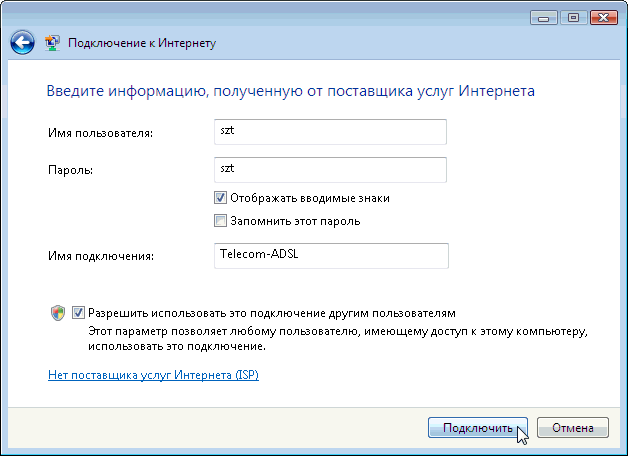
Введіть Ім'я користувачаі пароль(згідно з договором) та ім'я підключення(довільно). Натисніть "Підключити".

Відразу буде зроблено спробу підключення. Можна натиснути кнопку "Пропустити" або дочекатися завершення спроби.

Натисніть " Все одно створити це підключення".
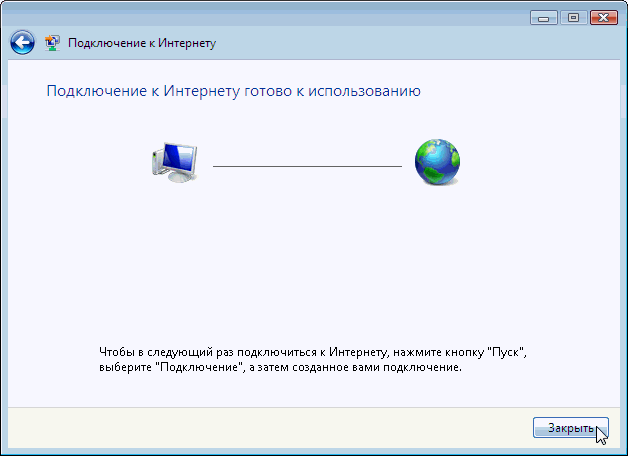
З'єднання створено. Натисніть кнопку " Закрити".
Щоб використати створене підключення для виходу в Інтернет, натисніть Пуск > Підключення
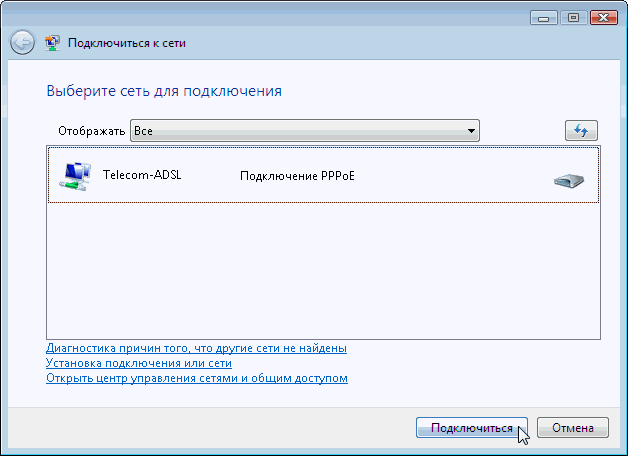
Виберіть створене підключення та натисніть "Підключитися"
![]()
Натисніть "Підключення".
Windows XP
Відкрийте Панель управління("Пуск" - "Налаштування" - "Панель управління"). Клацніть на значок " Мережеві підключення".

Відкриється "Майстер нових підключень".


Виберіть " Підключити до Інтернетуі натисніть "Далі".

Виберіть " Встановити підключення вручнуі натисніть "Далі".
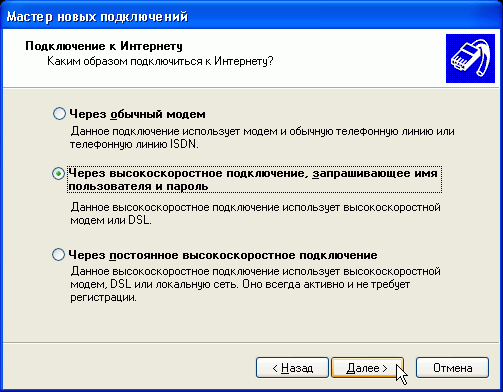
Виберіть " Через високошвидкісне підключення, що запитує ім'я та парольі натисніть "Далі".
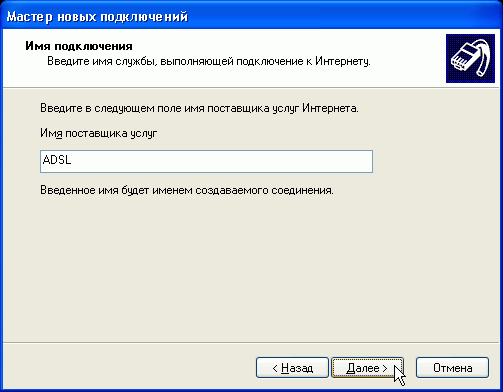
Введіть назва з'єднання, наприклад "ADSL", натисніть "Далі".
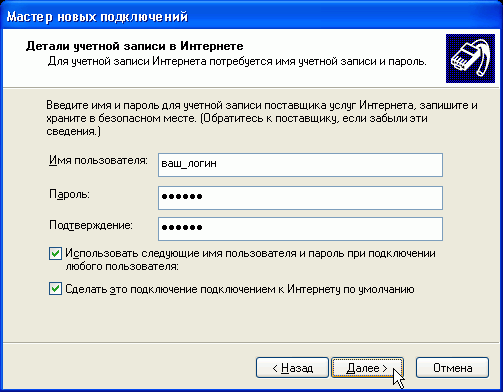
Введіть ваш логін(Ім'я користувача), парольта підтвердження пароля, потім натисніть "Далі".

Створення підключення завершено. Поставте галочку "Додати ярлик підключення на робочий стіл" та натисніть " Готово".
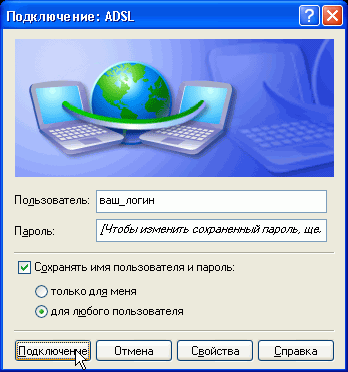
Щоб вийти в Інтернет, натисніть " Підключення".
Надалі запускайте з'єднання з Інтернетом за допомогою створеного ярлика на робочому столі.
Windows 2000
ftp://ftp.novgorod.net/pub/drivers/PPPoE/RASPPPOE_098B.ZIP
Відкрийте папку " Мережа та віддалений доступ до мережі" ("Пуск" - "Налаштування" - "Мережа та віддалений доступ до мережі")
Знайти піктограму мережного підключення(за умовчанням у Windows 2000 він називається " Підключення до локальної мережі")
Натисніть правою кнопкою миші на піктограму та у меню, що випадає, виберіть " Властивості".

Натисніть кнопку " Встановити"

Виберіть " Протокол" і натисніть " Додати"
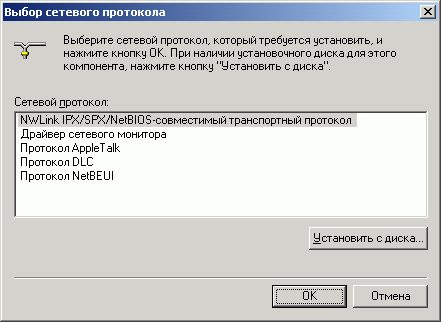 логін , а в полі "Пароль" Ваш парольдля виходу до Інтернету.
логін , а в полі "Пароль" Ваш парольдля виходу до Інтернету.
Виклик".
Windows 98
Увага!При зміні налаштувань мережі операційна системаможе запитати інсталяційний диск Windows 98. Якщо це станеться, потрібно буде вказати шлях до інсталяційним файлам(дистрибутиву) Windows 98 на жорсткому диску або компакт-диску.
1. Перед створенням мережного підключення необхідно встановити мережевий протокол PPPoE.
Якщо файлів, необхідних для встановлення протоколу, на Вашому комп'ютері немає, їх можна взяти з ftp-сервера. Завантажити файл RASPPPOE_098B.ZIP можна за адресою: ftp://ftp.novgorod.net/pub/drivers/PPPoE/RASPPPOE_098B.ZIP
Розпакуйте вміст архіву RASPPPOE_098B.ZIP у довільну папку, наприклад, у папку C:\PPPoE.
Увага!Якщо на Вашому комп'ютері встановлено операційну систему Windows 98 Second Edition, то Вам необхідно додатково зробити наступне: перейдіть до папки з розпакованим архівом і запустіть файл 243199RUS8.EXE (або 243199US8.EXE у разі англійської версії Windows).

Натисніть "Так" у цьому вікні та в наступному.
Відмовтеся від перезавантаження.
Відкрийте вікно налаштувань мережі ("Пуск" - "Налаштування" - "Панель керування" - " Мережа"):

Натисніть кнопку "Додати"
![]()
Виберіть "Протокол" та натисніть "Додати"
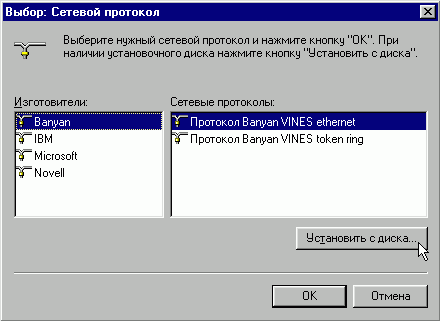
Натисніть "Встановити з диска"
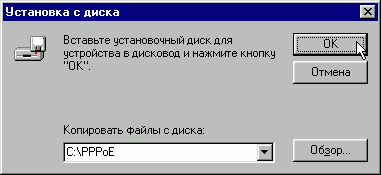
Введіть шлях до розпакованих файлів з архіву, або оберіть його за допомогою кнопки "Огляд", потім натисніть "ОК"
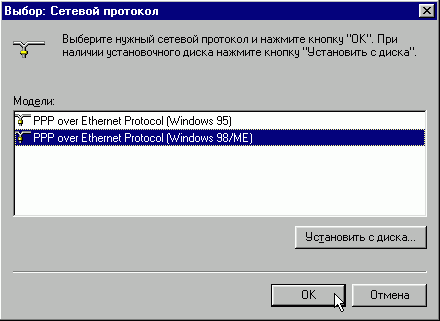
Виберіть "PPP over Ethernet Protocol (Windows 98/ME)" та натисніть "OK".
Після завершення встановлення в списку компонентів з'явиться ще три компоненти мережі. Натисніть "ОК"
Під час копіювання файлів з'явиться наступне вікно:

Натисніть "Так"
Перезавантажте комп'ютер.
2. Перейдіть до папки з розпакованими файлами архіву та запустіть файл RASPPPOE.EXE
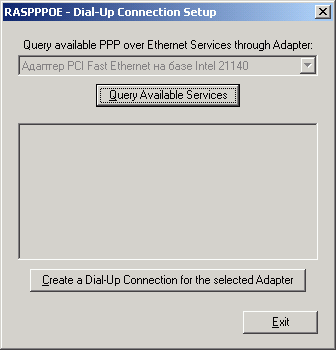
Натисніть кнопку " Create a Dial-Up Connection для Selected Adapter"
На робочому столі з'явиться ярлик підключення під назвою "Connection through…"
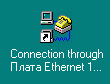
Запустіть підключення за допомогою цього ярлика
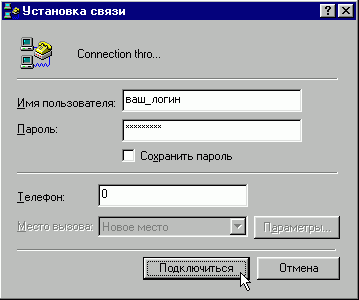
Введіть у поле "Ім'я користувача" Ваш логін, а в полі "Пароль" Ваш парольдля виходу до Інтернету.
Створення підключення закінчено. Щоб вийти в Інтернет, натисніть кнопку " Підключитися".
На панелі завдань у Windows або меню «Центр управління мережами» немає іконки Wi-Fi? Це не означає, що вийшло з ладу обладнання. Поломка техніки - лише одна з ймовірних причин. У деяких випадках можна самостійно.
Що робити, якщо немає значка «Бездротове мережне з'єднання».
Ця проблема виникає, якщо:
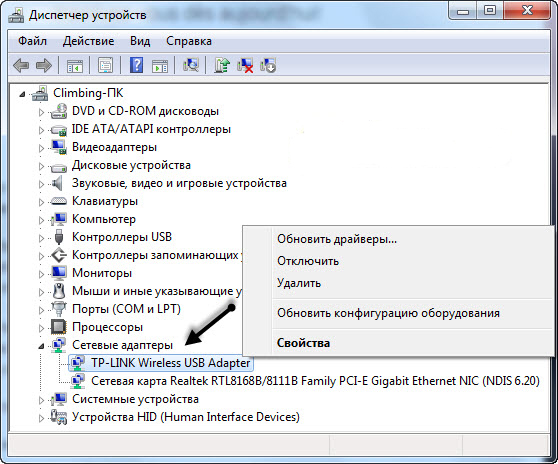
Чи є Wi-Fi-приймач?
Якщо на комп'ютері не встановлено приймач, ви не побачите значок Wi-Fi-мережі. Але як перевірити, що у вас адаптер? Найпростіше - переглянути характеристики ПК. На ноутбуках має бути наклейка, на якій вказані специфікації пристрою. Ще варіант - дізнатися модель адаптера і знайти інформацію про нього. У вас стаціонарний комп'ютер? Тоді знайдіть на системному блоціпорти для підключення модему. Якщо там встановлена антена, то виріб підходить для роботи через Wi-Fi.

І найпростіший спосіб:
- Вам потрібна "Панель керування" Windows.
- Відкрийте диспетчер пристроїв. Він у категорії «Обладнання та звук».
- Розгорніть меню «Мережні адаптери».
- Подивіться, чи є там моделі, в яких вказано Wirelles, 802.11 або WiFi.
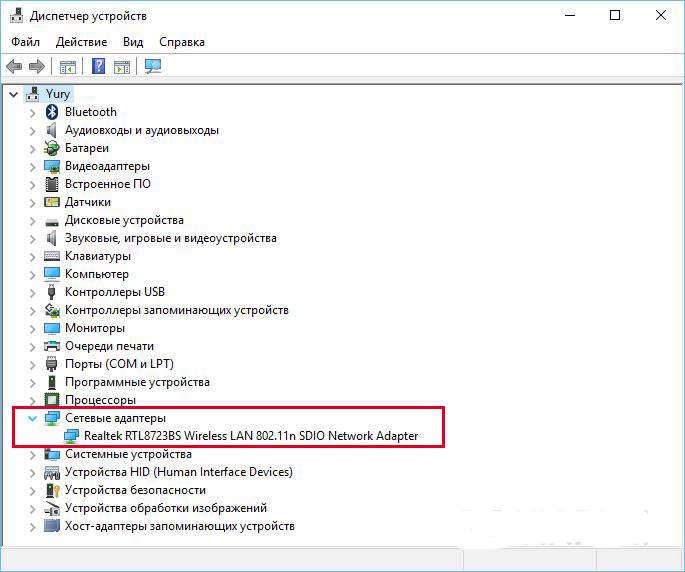
Якщо таких написів немає, налаштувати бездротове з'єднанняне вийде. Але можна придбати Wi-Fi-модуль або мережеву карту, де вже стоїть антена. Також існують зовнішні Вай-Фай приймачі.
Драйвер
Зазвичай Windows самостійно підвантажує потрібний софт. Але якщо драйвер мережі відсутній або пошкоджений, його потрібно встановити вручну.

Для підключення треба завантажити програмне забезпечення. Є кілька способів. Перший підійде, якщо драйвер встановлено неправильно.
- У Диспетчері клацніть правою кнопкою миші пункт із жовтим трикутником.
- Виберіть «Видалити» та підтвердьте дію.
- Перезавантажте комп'ютер.
- Після запуску Windows"виявить" наявність нового пристрою.
- Якщо цього не сталося, знову зайдіть у Менеджер.
- Виділіть будь-який пункт.
- "Дії - Оновити конфігурацію".
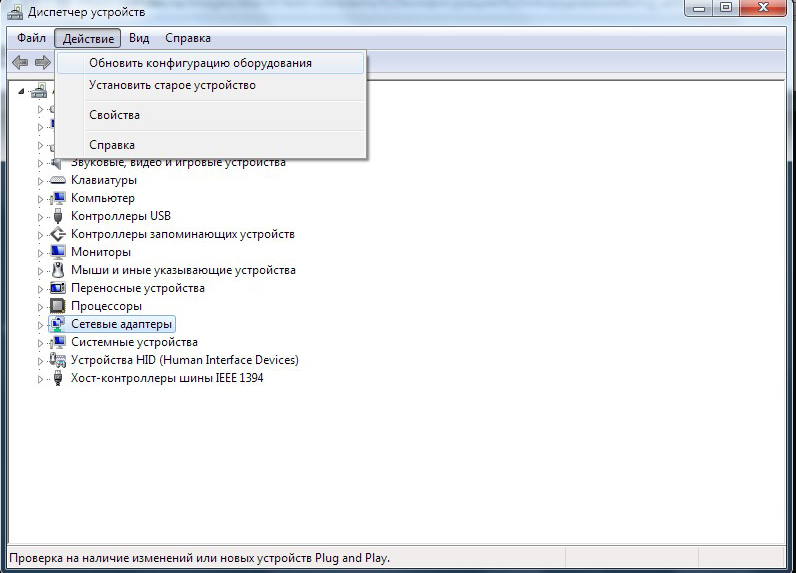
Це спрацює тільки з обладнанням, яке встановлюється за принципом "Plug and Play" (що означає "Вставляйте та грайте"). Програмне забезпечення для цих девайсів завантажується саме. Ви можете скористатися ними відразу після підключення. Якщо в платі взагалі немає такої функції:
- Виділіть будь-який пункт у Менеджері.
- "Дії - Встановити старий пристрій"
- Відкриється вікно із поясненнями. Натисніть "Далі".
- Позначте « Автоматичний пошук» або «Вручну».
- Виберіть «Мережні адаптери».
- Якщо ви знаєте модель і тип гаджета, знайдіть його в списку.
- Зачекайте, доки закінчиться інсталяція.
Щоб завантажити апдейт застарілого софту:
- У Диспетчері клацніть правою кнопкою миші на пристрої.
- У списку натисніть на «Оновити драйвер». Ця опція буде активною, якщо Windows визначила модель обладнання.
- Виберіть «Автоматичний пошук», щоб система знайшла софт у мережі та завантажила його.
- Або натисніть «Пошук на комп'ютері», щоб вказати шлях до інсталятора .
У комплекті з новим Wi-Fi-адаптером або ноутбуком має бути диск. З нього можна завантажити потрібне програмне забезпечення. Якщо у вас немає CD з драйвером і система сама його не знайшла:
- Зайдіть на сайт виробника мережного обладнання.
- У рядку пошуку скопіюйте назву моделі.
- Відкрийте сторінку з інформацією про адаптер.
- Завантажте звідти ПЗ. Зазвичай воно знаходиться в розділі "Підтримка" ("Support"), "Завантаження" ("Downloads"), "Файли" ("Files") або "Програми" ("Programs").
Існують спеціальні додаткидля встановлення системного софту. Наприклад, Driver Booster. Він визначає модель обладнання та завантажує для нього актуальні версіїдрайверів.
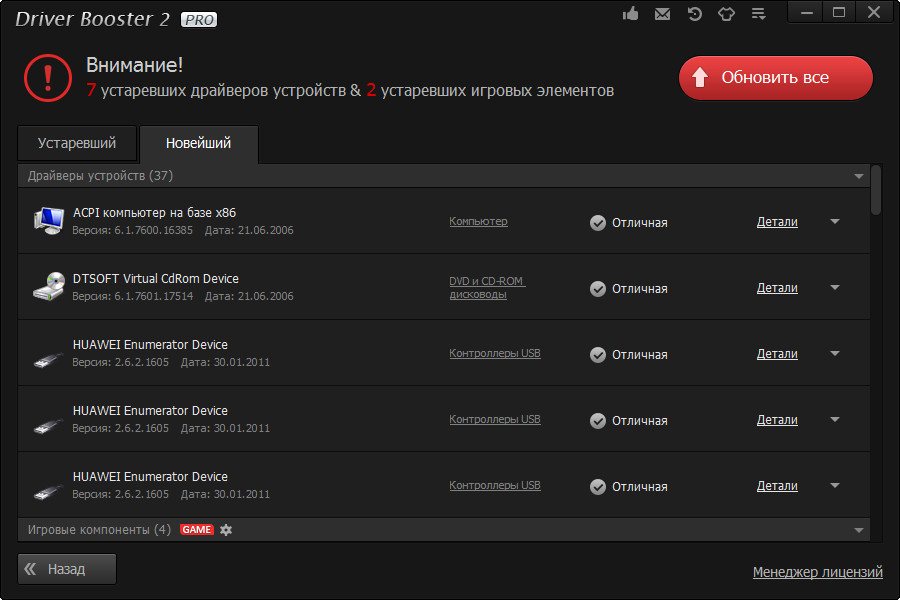
Налаштування
Можливо, у вас неправильно вибрано конфігурацію мережі. Для підключення до Wi-Fi потрібно налаштувати її. Спочатку проведіть діагностику.

Для підключення до точки доступу модуль Wi-FI має бути активним. На ноутбуках ним можна керувати, використовуючи клавіші. Які кнопки натискати залежить від моделі гаджета. Наприклад, Fn+F5, Fn+F7 або Fn+F9. На них намальовано відповідні зображення. Але іноді користувачі зачіпають їх випадково. Та й на стаціонарному комп'ютері Wi-Fi-модуль може бути вимкнений. Для налаштування:
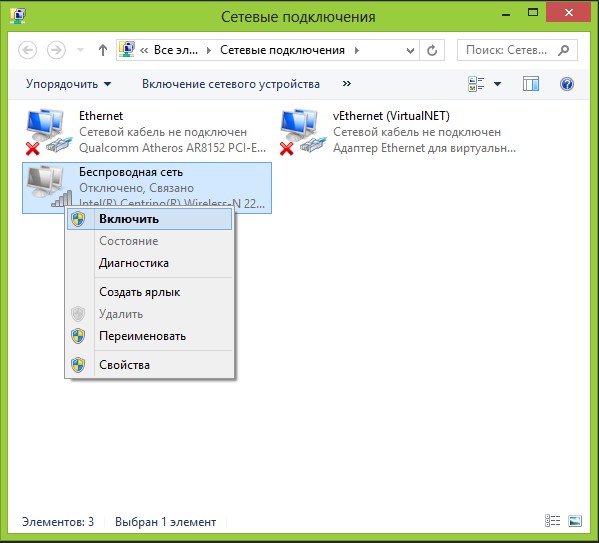
Тепер ви зможете відновити зв'язок "по повітрю", якщо пропаде іконка Wi-Fi. Але якщо мережна платавсе ж таки зламалася, краще звернутися до майстра в сервісний центр.
Якщо натиснути кнопку Пуск, вибрати пункт Панель управліннята двічі клацнути елемент Мережеві підключенняабо клацнути на робочому столі правою кнопкою миші значок мережеве оточеннята вибрати пункт Властивості, піктограми мережі не відображаються. Також можуть виникнути проблеми з вікном «Мережеві підключення».
Клацніть правою кнопкою миші значок Мій комп'ютерта виберіть пункт Управління. Двічі клацніть елемент Служби та програми, а потім клацніть елемент Служби.
Переконайтеся, що наведені нижче служби запущені.
- Віддалений виклик процедур (RPC)
(Ця служба повинна бути запущена раніше за інші служби). - Мережеві підключення
- Plug and Play.
- Система подій СОМ+
(Ця служба може бути запущена лише після запуску служби RPC). - Диспетчер підключень віддаленого доступу
(Ця служба може бути запущена лише після запуску служби телефонії). - Телефонія
(Ця служба може бути запущена лише після запуску служб RPC та PnP).
Щоб запустити службу, клацніть її ім'я правою кнопкою миші та виберіть контекстному менюпункт Пуск.
Не закривайте вікно «Керування комп'ютером», оскільки потрібно буде перевірити інші параметри.
Перевірте параметри входу до системи. Для цього виконайте наведені нижче дії.
У правій області двічі клацніть ім'я служби Система подій COM+.
Відкрийте вкладку Вхід в систему.
Переконайтеся, що у розділі Вхід в системувибрано параметр З системним обліковим записом.
Перевірте, чи дозволено взаємодію з робочим столом. Для цього виконайте наведені нижче дії.
Двічі клацніть ім'я служби Мережеві підключення.
Відкрийте вкладку Вхід в систему.
Переконайтеся, що у розділі Вхід в системувибрано параметр З системним обліковим записом.
Переконайтеся, що встановлено прапорець Дозволити взаємодію з робочим столом, та натисніть кнопку ОК.
Закрийте вікно Керування комп'ютером.
Перевірте правильність конфігурації мережних служб. Для цього виконайте наведені нижче дії.
У меню Пусквиберіть пункт Панель управління.
Двічі клацніть піктограму Встановлення та видалення програм.
Натисніть кнопку Встановлення компонентів Windows.
Знайдіть у списку та виділіть пункт Мережеві служби, а потім натисніть кнопку склад. Переконайтеся, що прапорець Прості служби TCP/IPвстановлений, і натисніть кнопку ОК.
Закрийте всі відкриті діалогові вікна.
Увага!Переконайтеся, що мережеві бібліотеки DLL правильно зареєстровані. Для цього виконайте наведені нижче дії. Бібліотеки DLL— це невеликі файли, які містять бібліотеку функцій та даних, які можуть використовуватися в багатьох програмах.
У меню Пусквиберіть пункт Виконати.
В полі Відкритивведіть команду cmd.exe та натисніть кнопку ОК.
Введіть наведені нижче рядки, натискаючи після кожної клавішу ВВЕДЕННЯ. Текст цих команд є досить складним, тому ретельно перевіряйте його, щоб не було помилок. Можете просто скопіювати і вставити його. Коли під час виконання команд з'являтиметься вікно RegSvr32, натискайте кнопку ОК.
regsvr32 netshell.dll
regsvr32 netcfgx.dll
regsvr32 netman.dll
Перезавантажте комп'ютер. Перевірте, чи не з'явилися значки мережі.
Передача даних без використання кабелів буквально ще недавно здавалася чимось із області фантастики, а сьогодні бездротова мережа WiFiвдома, на роботі чи у найближчому кафе вже нікого не дивує. Але й за такого підключення можуть спостерігатися деякі проблеми. Помилка з'єднання - явище, що трапляється досить часто. Розглянемо найбільш характерні проблеми та найпростіші методи їх усунення.
В чому причина?
Щодо найпоширеніших причин, їх можна розділити на два основні типи: проблеми на апаратному рівні (неробоче обладнання) та помилки програмного характеру.
У першому випадку, як уже зрозуміло, потрібно провести повну діагностику обладнання, після чого приймати рішення про його ремонт або заміну (це стосується і мережевих карток, і маршрутизаторів, і мобільних девайсів, і зовнішніх або внутрішніх модулів Wi-Fi). У другому випадку можна назвати кілька ситуацій, коли відсутнє бездротове мережне з'єднання (немає підключення). Серед основних виділяють такі:
- відключений модуль або ;
- неправильно введений пароль;
- проблеми маршрутизатора;
- неправильні налаштування підключення;
- відсутні, некоректно встановлені або застарілі драйвери мережевих пристроїв;
- відсутність встановленої мережі;
- дія вірусів.
Проблеми з вірусами зі зрозумілих причин не розглядатимуться, оскільки будь-який користувач повинен піклуватися про захист своєї системи самостійно. Частково торкнемося відсутність мережі, якщо з якихось причин вона в системі була встановлена, але потім зникла (таке, на жаль, теж буває). Зрештою, не зупинятимемося на тому, що користувач міг забути або неправильно ввести пароль WiFi-мережі та проблеми з боку провайдерів. Ці ситуації у нашому випадку менш істотні.
Бездротове з'єднання: немає підключення. Що робити у найпростішому випадку?
Спочатку розглянемо найпростішу ситуацію. Припустимо, у певний момент зникло бездротове мережне з'єднання. Можливо, причина полягає у короткочасному програмному збої. Що зазвичай у таких випадках робить більшість користувачів? Вони просто перезавантажують систему (адже до цього все працювало).
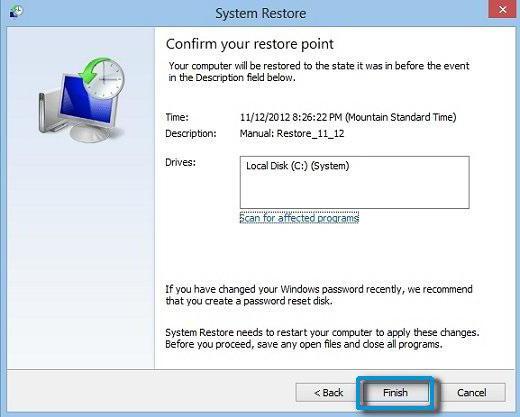
Якщо це не допомагає, а час пропадання сигналу відомий хоча б приблизно, одним із варіантів вирішення проблеми того, що при спробі підключення до існуючої мережівискакує помилка з'єднання, може стати звичайний відкат системи до попереднього станучерез відповідний розділ "Панелі управління". Але, як показує практика, проблема зазвичай набагато глибша.
Діагностика підключення засобами системи
Якщо з якихось причин бездротове мережне з'єднання Wi-Fiзникає, з'ясувати причину можна за допомогою засобів Windows. Якщо викликати меню через правий клік на іконці мережі в системному треї, можна використовувати засіб діагностики неполадок.
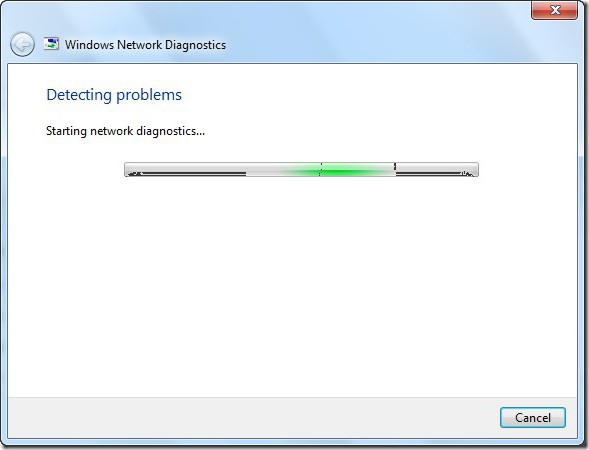
Система самостійно проведе аналіз, після чого видасть відповідний результат. Зверніть увагу: цей інструмент нічого не виправляє, лише допомагає визначити суть неполадки.
Перевірка активності Wi-Fi-модуля
Однією з найпоширеніших причин відсутності зв'язку багато фахівців називають неуважність або недбалість користувачів.

Здебільшого це стосується власників ноутбуків, на яких немає спеціального перемикача для активації вбудованого модуля Wi-Fi, а його увімкнення або відключення здійснюється за допомогою використання комбінації якоїсь клавіші зі спеціальною кнопкою Fn. Зрозуміло, що навіть при наборі тексту з використанням так званих гарячих клавіш можна було легко і випадково відключити адаптер. Тому спочатку потрібно переконатися, що він перебуває в активному режимі.
Скидання налаштувань маршрутизатора
Іноді причиною того, що відсутнє бездротове мережне з'єднання (немає підключення) може стати короткочасний збій у роботі маршрутизатора. Найчастіше така ситуація спостерігається з недорогими роутерами серії TP-Link.
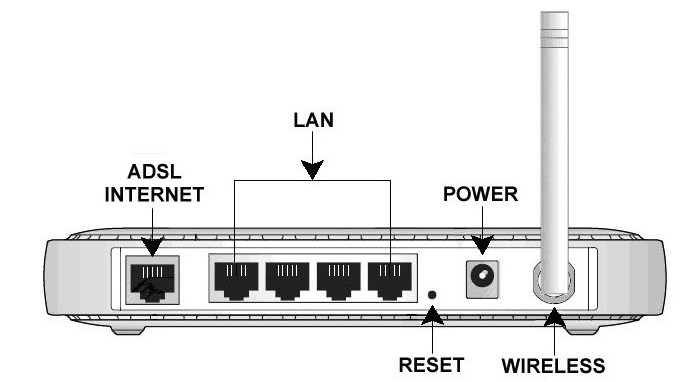
А цьому у випадку рекомендується використовувати найпростішу методику скидання. Можна вчинити подвійно: або повністю відключити живлення приблизно на 10 секунд, або натиснути спеціальну кнопкускидання на тильній стороні пристрою та утримувати її протягом 30 секунд.
Ідентифікація мережевих установок
Тепер, якщо не визначається, подивимося на основні мережеві налаштування. Для їх перегляду слід увійти в розділ керування мережами та загальним доступом з панелі керування або з меню кліка на значку мережного підключення і використовувати розділ зміни параметрів

Тут потрібно знайти протокол TCP/IPv4 (якщо IPv6 не використовується) і натиснути кнопку властивостей. Як правило, більшість провайдерів надають послуги. автоматичного визначенняпараметрів, що повинно бути зафіксовано в налаштуваннях. При цьому варто звернути увагу на те, що використання проксі-сервера для локальних адрес має бути деактивовано (якщо не передбачено інше). В іншому випадку потрібно просто ввести всі параметри відповідно до тих налаштувань, які надавалися провайдером при підключенні.
Корекція параметрів з'єднання на роутері
Якщо ж і після цього проблема підключення залишається, можливо, вона полягає у налаштуваннях самого роутера.

Про всяк випадок варто увійти в меню параметрів маршрутизатора через будь-який веб-браузер шляхом введення відповідної адреси (192.168.0.1 або 1.1), після чого у розділі бездротового підключення(Звичайно Wireless) переконатися, що воно активно (Enabled).
Усунення проблем із драйверами
Ще одна проблема мережі може полягати в тому, що в системі відсутні, неправильно встановлені або застаріли драйвери карти мережі. Переконатися в тому, що пристрій не працює, можна в «Диспетчері пристроїв», який викликається хоч із «Панелі керування», хоч із розділу адміністрування комп'ютера, хоч із меню «Виконати» командою devmgmt.msc.
Неробочий пристрій буде відмічено жовтим маркером. Це пряма вказівка на те, що з драйвером щось не в порядку. Але буває так, що серед проблемних пристроїв не відображається. Пов'язано це тільки з тим, що система встановлює для неї найкращий драйвер, вважаючи його оптимальним.
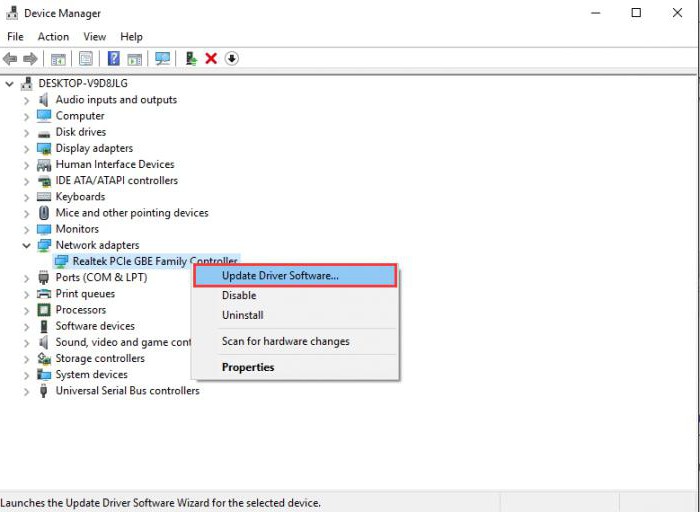
У будь-якому випадку його доведеться перевстановити чи оновити. Зробити це можна безпосередньо з кількох меню. Рекомендується спочатку повністю видалити старий драйвер, а тільки потім проводити інсталяцію нового, але не вибирати з того, що запропонує система, а заздалегідь знайти найсвіжіше програмне забезпечення даного пристроюв інтернеті.
Щоб не займатися подібними речами, краще встановити собі програму на кшталт Driver Booster, яка знайде та встановить нові драйвери абсолютно для всіх пристроїв. Зрозуміло, що для цього з ноутбуком доведеться піти в те ж кафе, де є зв'язок, і там для входу в мережу використовувати пароль WiFi (вдома зв'язку немає). Процес оновлення займе максимум хвилин 10-15, після чого піде перезавантаження.
Скидання налаштувань із командного рядка
Якщо мережа все-таки визначається, можна спробувати зробити наступні дії. Викликаємо командний рядок з правами адміну (cmd у консолі «Виконати»), після чого прописуємо команду proxycfg -d, а після натискання клавіші введення ще дві – net stop wuauserv та net start wuauserv (після кожної – теж «Введення»). Такі нехитрі дії також можуть допомогти.
Якщо мережа не визначається взагалі.
Нарешті, остання проблема, коли відсутнє бездротове мережне з'єднання (немає підключення). Цілком можливо, що внаслідок деяких причин, серед яких не виключається і вплив вірусів, просто було видалено створену раніше мережу.

У такому випадку потрібно зайти до розділу керування мережами із загальним доступом і переконатися, що бездротова мережа відображається у списку доступних підключень. Якщо такої немає, її доведеться створювати наново, обравши відповідний пункт. Часу буде потрібно мінімум.
Якщо мережа є, але всі вищеописані способи усунення проблеми не допомагають, можна спробувати просто видалити її цілком і повністю, після чого створити заново і зробити відповідні налаштування протоколу TCP/IP.
Висновок
Насамкінець залишається додати, що це лише основні, найпоширеніші проблеми та методи їх вирішення, які для усунення збоїв може використовувати будь-який користувач. Тут спеціально не розглядалися різного роду команди, що дозволяють провести повне тестування IP-підключень або наданих MAC-адрес, пінгування і т. д., оскільки вони для розуміння рядовими користувачами можуть здатися досить складними. В інших випадках допоможуть навіть найпростіші засоби. Однак це аж ніяк не стосується випадків, коли обладнання виходить з ладу. Тут жодні програмні методине допоможуть, як не намагайся.










