Завантажити додаток гугол. Управління пошуковими системами у браузері Google Chrome
Легкий та функціональний браузер від гіганта Інтернету, компанії Google. Розробляється із запозиченням найкращих рішеньу браузерів-конкурентів. При цьому сам має унікальні функції.
Поточний стабільний реліз: 43
Підтримувані ОС: Windows, Mac OS X, Linux, Chrome OS.
Двигун: Apple Webkit
Плагіни: Розвинена система доповнень.
Скини: велика кількість тем.
Ліцензія: EULA, BSD (Chromium)
Ще один лідер ринку - Microsoft випускає браузер, але він йде у складі операційної системи, так що вважати його розробку аналогічною Google Chromeне можна. Google відомий своїм незвичайним підходом до найзвичніших речей. Вважаю, що в Мережі немає більш менш досвідченого користувача, який би жодного разу не використовував, ну або хоча не чув про Gmail, Youtube або Google Docs.
Як би там не було, за менш ніж два роки свого існування браузер Google Chrome зумів набрати значну частку ринку, потіснивши вниз, наприклад такий оглядач, як . Слід зазначити, що ця тенденція характерна для світового Інтернету, але не для нашої країни, в якій Opera, як і раніше, займає частку ринку на порядок більшу, ніж у світі.
Запустивши Google Chrome, ви будете вражені. Його інтерфейс є торжество мінімалізму. На екрані є лише те, без чого серфінг в Інтернеті неможливий. Втім, мінімалізм багато в чому притаманний найголовнішому сервісу Google - пошуку на google.com. Нагадаю: довгі роки Головна сторінкаПошукова система представляла собою порожню сторінку з рядком введення пошукової фрази і кнопки «Шукати».
Упевнений, що максимальне «полегшення» сторінки додало популярності пошуковику. Його конкуренти на той час, та й зараз, запихали на головні сторінки максимум інформації, внаслідок чого на слабких інтернет-каналах сторінки вантажилися дуже довго.
Сучасні браузери перевантажені безліччю опцій та функцій. Найяскравішим прикладом є браузер Opera, що включає не тільки, власне, браузер, але і поштовий клієнт, проксі-сервер, торрент-клієнт, rss-агрегатор та менеджер завантажень. Чи потрібно користувачеві це чи ні – розробника не турбує. У будь-якому випадку користувач отримує всі ці програми.
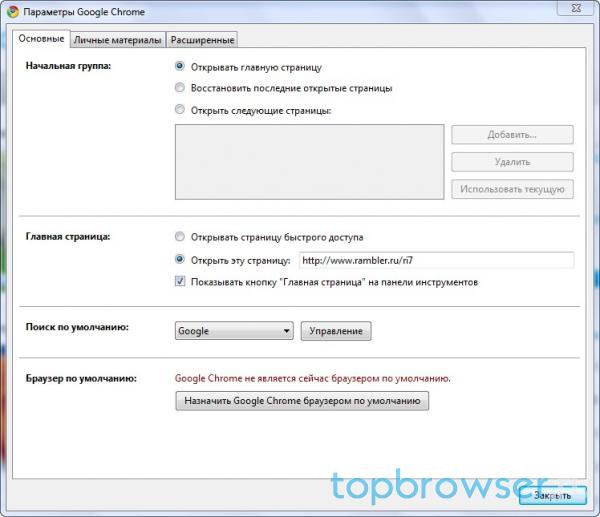
Ще одним приводом для звернення до мінімалізму розробників Google Chrome стала орієнтація Chrome OS (розроблюваної ОС від Google) на мобільні комп'ютери (нетбуки). У випадку з нетбуками, простір екрану необхідно максимально заощаджувати, щоб відобразити більше інформаціїзі сторінки сайту.
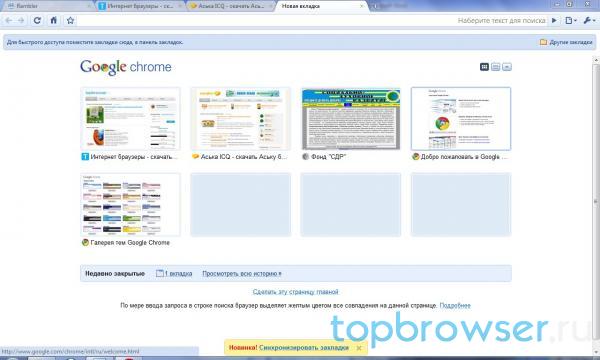
Організація стартової сторінкибраузера, яка відкривається перед користувачем, створена таким чином, щоб надати користувачеві максимум інформації. Тут можна побачити ескізи 9 найбільш відвідуваних сторінок, десять останніх доданих закладок, пошук в історії браузера, і три останні вкладки, закриті користувачем минулого разу. Слід зазначити, що ескізи вкладок на стандартній сторінці - це не нова ідея. Подібне ми можемо зустріти і в Opera, і в Mozilla Firefox(Підключається за допомогою розширення). Але тільки в Google Chrome, а також у Safari (звідки і була запозичена ідея), до ескізів автоматично підбираються найпопулярніші сторінки. В Opera та Firefox заповнення ескізів здійснюється користувачем самостійно.
За промовчанням браузер відкриває ті сторінки, з якими було закрито минулого разу. Всі інші браузери не поводяться так за умовчанням, хоч пропонують таку опцію в налаштуваннях. Взагалі, як про це говорять розробники та користувачі, Google Chrome увібрав у себе найкращі риси всіх популярних браузерів, намагаючись обійтися без їхніх недоліків. Так зокрема, він запозичив із движків Webkit, а з Mozilla Firefox – систему доповнень.
Вкладки
"Коником" Google Chrome є робота з вкладками. По-перше, кожна вкладка у браузері – це окремий системний процес. Чому? По деяким причинам:
- вкладки надійно ізольовані один від одного, тому шкідливі скрипти з одного сайту не можуть отримати інформацію з інших вкладок;
- при зависанні однієї сторінки через некоректну верску, недоступною стає лише одна сторінка. Інші сторінки продовжують працювати. Процес із вкладкою, що зависла, можна зняти з диспетчера завдань без шкоди для всього браузера.
Вкладки можна виносити з одного вікна, створюючи додаткові вікна, також можна переміщати вкладки між вікнами. Є і прокручування вкладок як Firefox. На жаль, немає меню, яке дозволяло б вибрати потрібну вкладку з великої кількості відкритих.

Враховуючи, що браузер розроблений Google, було б логічним побачити тісну інтеграцію пошуку та сервісів від Google з браузером. Так і є. Google Chrome під час встановлення виводить на робочий стіл значки доступу до таких сервісів як Gmail, Google Docs та Google Calendar. При натисканні на значок запускається Chrome з вкладкою відповідного сервісу. Таким чином, розробники планували замінити низку настільних додатківАле, на мій погляд, суттєві відмінності все-таки є. Користувач має можливість створити подібну кнопку для будь-якого сайту або сервісу за допомогою меню браузера.
Адресний рядок
Ще однією цікавою новацією є повна відмова від віконця пошуку, звичного користувачам інших браузерів. Вікно пошуку об'єднане з адресним рядком, що, втім, не позначилося на його функціоналі. У адресному рядкутепер можна не лише друкувати доменне ім'ясайту, але і вводити будь-який пошуковий запит. Більше того, у процесі введення ви можете побачити найбільш популярні запити, які вводяться в рядок пошуку вибраної пошукової системи.
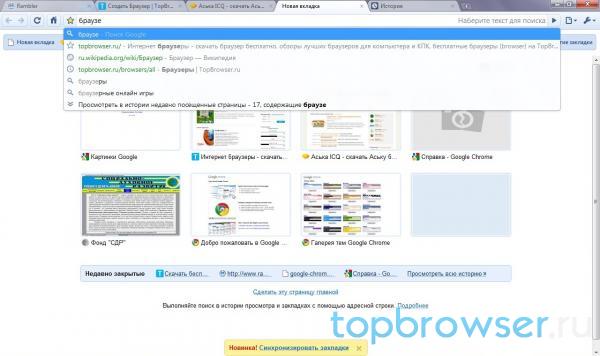
Що ж до пошукової системи, то за умовчанням ставиться, природно, Google-пошук. Втім, при першому запуску Хром пропонує користувачеві вибрати звичний пошуковик і не наполягає на Google.
Більше того, якщо ви часто використовуєте кілька різних пошукових систем, то в Google Chrome є витончене рішення: для того, щоб використовувати той або інший пошуковик, необхідно один раз набрати його ім'я в адресному рядку і перейти на сайт. Після цього, якщо ви захочете використати, наприклад, Яндекс, потрібно набрати перші літери імені. Хром запропонувати вам автозаповнення адреси. Після цього тиснеться Tab і адресний рядок перетворюється на пошук за допомогою Яндекс. Крім того, ця функція реалізована не тільки для пошукових систем, але і для багатьох популярних сайтів, зокрема Youtube.
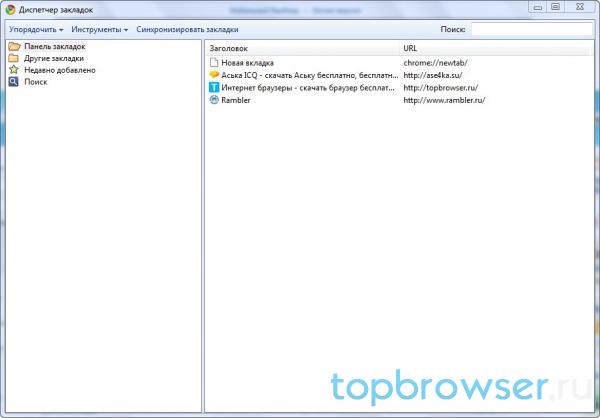
Робота із закладками залишає подвійне враження. З одного боку, існує можливість синхронізації закладок між браузерами на різних комп'ютерахза допомогою сервісу Google Docs. Це зручно. З іншого боку, функціонал диспетчера закладок у Chrome значно поступається Firefox: немає можливості присвоєння ключових слів закладкам, а також незручна спільна роботаз ними. Незрозуміло й інше: чому не використовувати для закладок власний сервіс зберігання закладок в Інтернеті - Google Bookmarks. Даним сервісом у браузері Firefoxя користуюся вже довгий час (за допомогою розширення Gmarks). У ньому є і папки, і ключові слова, та пошук. Подібне розширення було написано і для Google Chrome. Робота через розширення не викликає труднощів, але навіщо було плодити новий сервіс – незрозуміло. Тим більше, що для роботи вбудованого сервісу синхронізації закладок потрібен обліковий запис від Google.
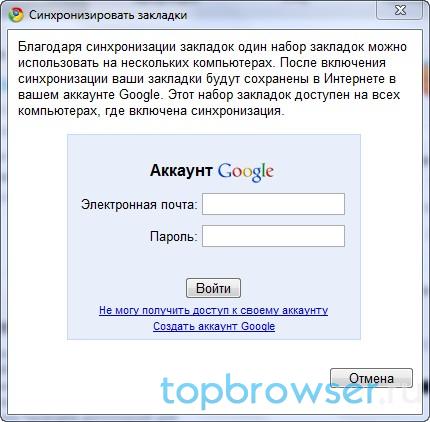
Розширення
З недавніх пір Google Chrome підтримує розширення. Говорити про них докладно в огляді ми не будемо, відзначимо щойно колекція розширень Chromeлише трохи поступається аналогічної колекції Mozilla Firefox.
Але на відміну від Огнеліса, встановлення розширень не потребує перезавантаження браузера. Докладніше про розширення Google Chrome можна прочитати в нашій статті "Огляд розширень Google Chrome".
Ліцензія
Готове складання Chrome поширюється під власною ліцензією, а вихідні коди (так званий проект Chromium) – під ліцензією BSD. Невідомо, наскільки Chrome відповідає своїм вихідним кодам.
Слід зазначити, що кожна встановлення Chromeмає свій унікальний ідентифікатор, за яким Google може відстежувати ваші дії в Інтернет. Це пов'язано з бажанням Google запропонувати своїм користувачам більш вузькоспрямовану рекламу. Наскільки добре таке накопичення ваших даних у базах Google – вирішувати вам.
Втім, у браузері, як і аналогах існує так званий режим приватного перегляду. При використанні браузер не запам'ятовує ні історії, ні куков, ні паролів.
Резюме
Закінчуючи огляд, хочемо сказати, що Google Chrome - дуже зручний і функціональний браузер, здатний задовольнити будь-якого користувача. Впевнений, що частка браузера в майбутньому лише зростатиме.
Однак варто згадати про деякі недоліки Хрому. У зв'язку з тим, що його розвиток йде дуже швидкими темпами, є певна нестабільність збірок. Помилки швидко виправляються, тому якість браузера швидко підвищується.
Є проблеми і з приватністю. Принаймні теоретичні. Не дуже приємно усвідомлювати, що за вами стежать, хай і ваші особисті дані потрібні лише для статистики.
Кому підходить браузер Google Chrome?
- бажає використовувати легкий та функціональний браузер;
- використовує кілька операційних систем;
- є власником мобільного комп'ютераз невеликим екраном;
- воліє налаштовувати софт під свої потреби;
- потребує розширення стандартного функціоналу браузера за допомогою доповнень;
- є активним користувачем сервісів Google.
G oogle Chrome - це браузер-конструктор, в магазині якого представлено величезну кількість розширень і додатків, здатних всерйоз збільшити його функціональність у потрібному напрямку. Наприклад, Хром можна "відтюнінгувати" різними розширеннями для роботи з фото-або відеоконтентом. З браузера можна зробити супер-додаток для соціальних мереж. можна перетворити на платформу для роботи з хмарними технологіямита функціоналом веб-сервісів.
Але багатьох користувачів, напевно, більше зацікавить апгрейд браузера у напрямку покращення пошуку інформації. Google Chrome може стати найпотужнішим інструментом для веб-серфінгу, який дозволить швидко та зручно проводити пошук інформації в Інтернеті.
Нижче розглянемо 5 пошукових розширень, якими можна укомплектувати браузер Google Chrome.
1. Додаток «Швидкий пошук»
Додаток для Google Chrome Швидкий пошук- це непогана альтернатива ідеї впровадження пошукового поля в панелі завдань Windows, яке компанія Microsoftреалізувала у новій десятій версії системи. Пошукове поле в панелі завдань – це зручність і економія часу.
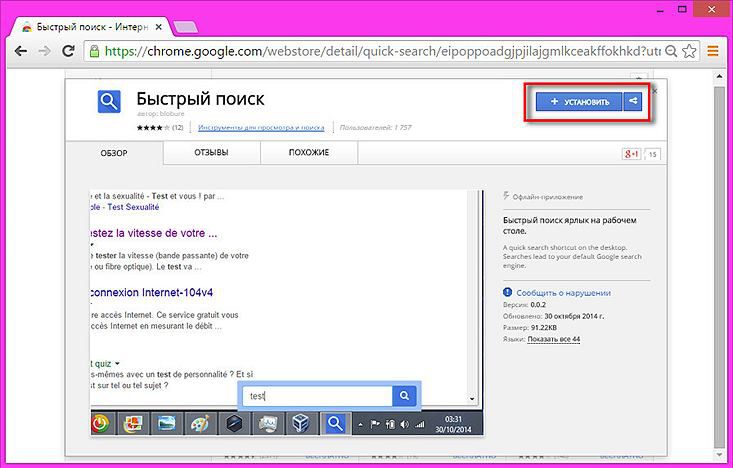
Невеликою відмінністю "Швидкого пошуку" від четвірки інших розширень огляду є те, що це не розширення, а додаток. І це дозволяє йому виходити за межі браузера. "Швидкий пошук" впроваджується віджетом на панель додатків Google Chrome, окремим ярликом його можна винести на робочий стіл або стартовою екран Windows 8.1.
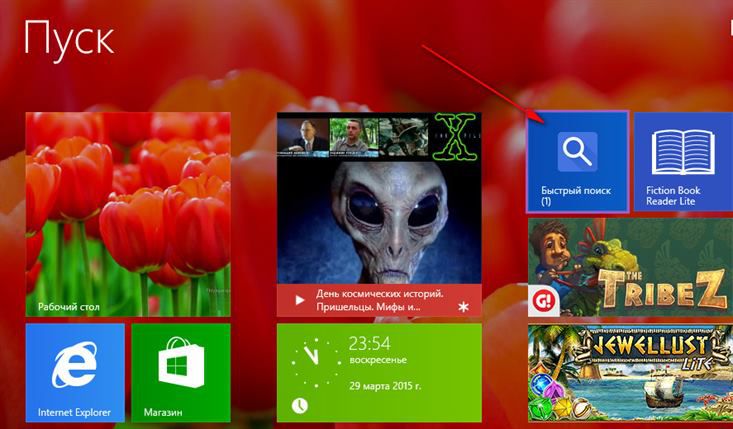
Але основним призначенням є його кріплення на панелі завдань Windows. Натиснувши ярлик програми, побачимо невелике поле для введення пошукових фраз. Вводимо дані та натискаємо клавішу Enter.
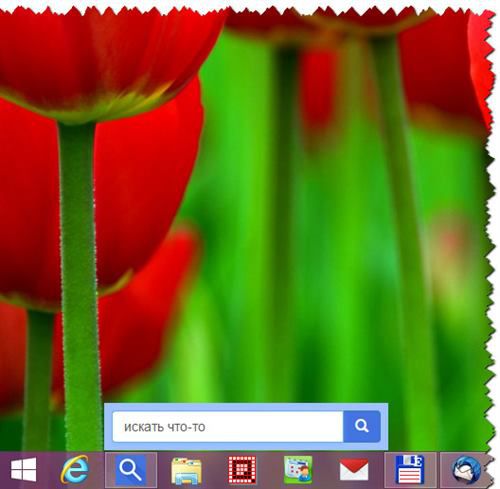
Результати пошуку відкриються на новій вкладці Chrome. Програма «Швидкий пошук» — розробка компанії Google, тому пошук буде здійснюватись лише пошуковою системою Google без будь-яких альтернатив у налаштуваннях.
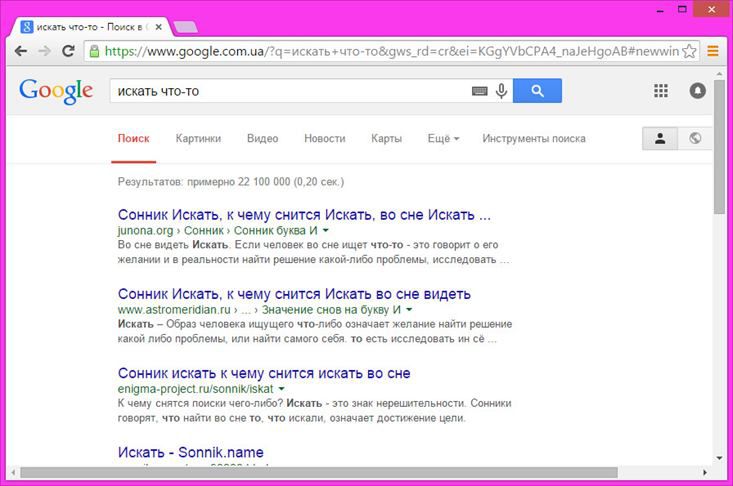
Але альтернатив не передбачає лише додаток «Швидкий пошук». Google Chrome - настільки гнучкий і браузер, що настроюється, що альтернатива може з'явитися якщо не одним, то іншим шляхом. Наприклад, за допомогою наступного розширення Chrome.
2. Розширення "Альтернативний пошук Google"
Якщо в процесі пошуку в одній пошуковій системі не потрібна інформація, цю інформацію варто пошукати за допомогою іншого пошуковика. У різних пошуковиків різні алгоритми пошуку, і яскравий приклад цьому – різні сайти за ідентичним пошуковим запитом на перших позиціях результатів видач. І, можливо, інший пошуковик приведе на сайт, який видасть інформацію повно і змістовно. Найбільша пошукова система Рунета Яндекс передбачає можливість пошуку за допомогою альтернативних систем. Внизу сторінки з результатами пошуку той же пошуковий запит, одним кліком натиснувши відповідне посилання, можемо переглянути у двох інших пошукових системах – Google та Bing. А от Google можливістьпошуку за допомогою альтернативних пошукових систем не передбачає. Але це можна змінити за допомогою розширення "Альтернативний пошук Google".
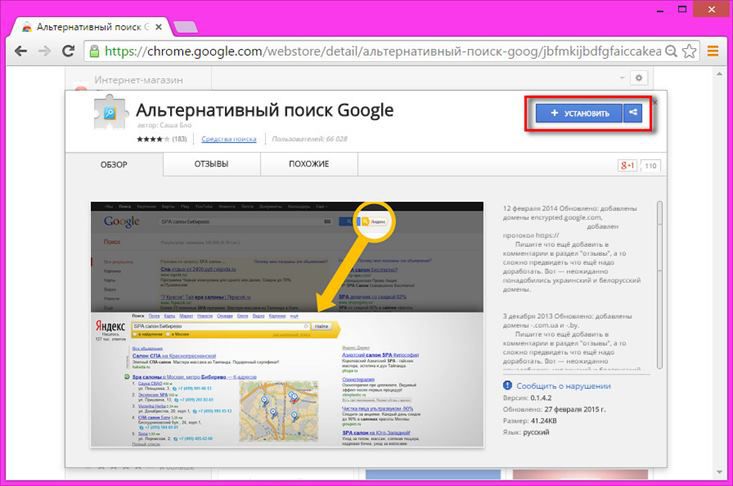
Розширення додає на сторінку результатів пошуку системи Google кнопку швидкого відкриття цих результатів (за введеним пошуковим запитом) у пошуковику Яндекс.
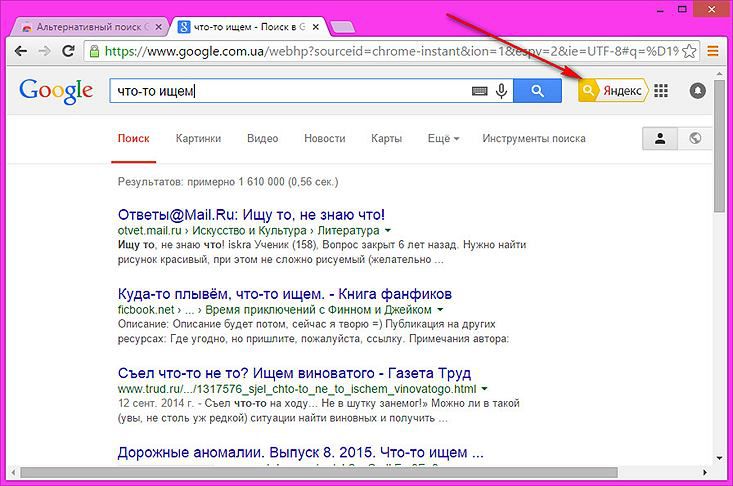
"Альтернативний пошук Google" додає лише кнопку Яндекса. Зробити так, щоб результати пошуку системи Google однією кнопкою були перенесені в інші пошукові системи та веб-сервіси, допоможе наступне розширення.
3. Розширення "Search All"
Розширення «Search All» додає результати пошуку Googleкнопки швидкого переходуразом із введеним пошуковим запитом до інших пошукових систем.
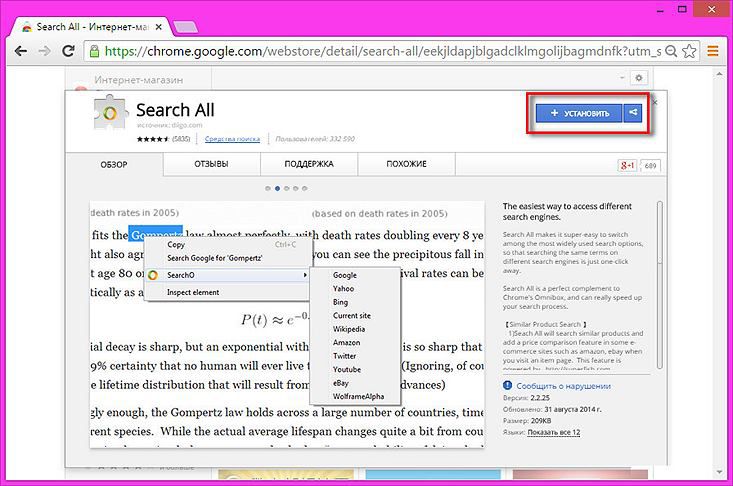
І це будуть кнопки не лише пошукових систем, а й різних веб-сервісів. «Search All» дозволяє шукати у пошукових системах Bing, Yahoo, Baidu, на відеохостингу Youtube, у Вікіпедії, на торгових майданчиках eBay, Amazon, в соцмережі Twitter та інших популярних веб-ресурсах.
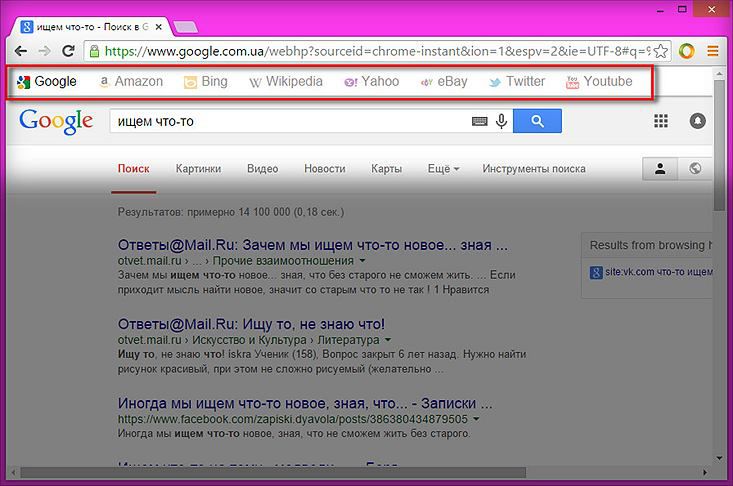
Плюс до цього, розширення "Search All" вбудовується кнопкою в панель інструментів браузера Chrome. Ця кнопка відкриває поле пошуку для введення запиту. Тут можемо вибрати кнопки пошукових систем або веб-сервісів для пошуку.
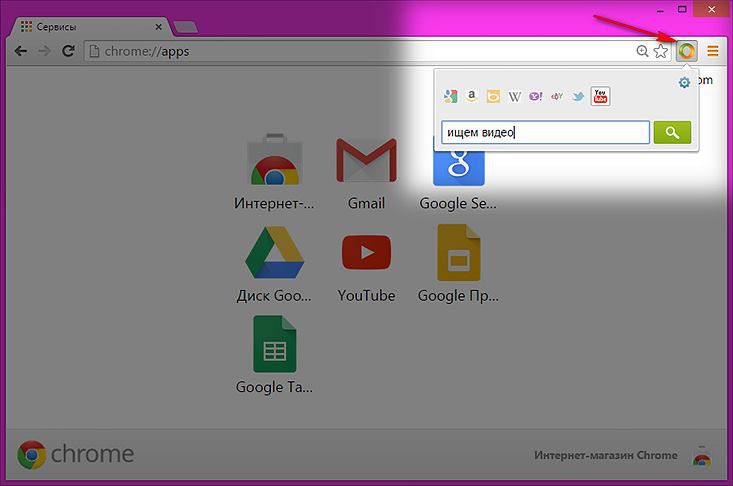
Розширення настроюване.
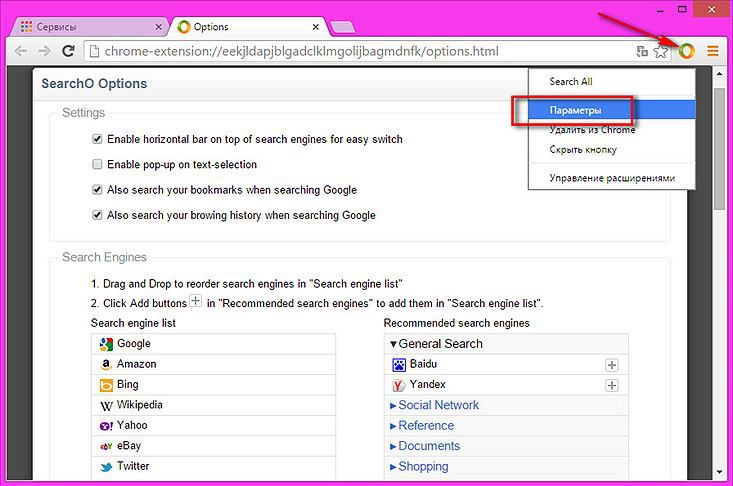
У параметрах можемо налаштувати поведінку функцій розширення, а також додати з пропонованого переліку кнопки інших веб-сервісів, які спочатку не встановлені. Наприклад, можна додати кнопки найпопулярніших соціальних мереж.
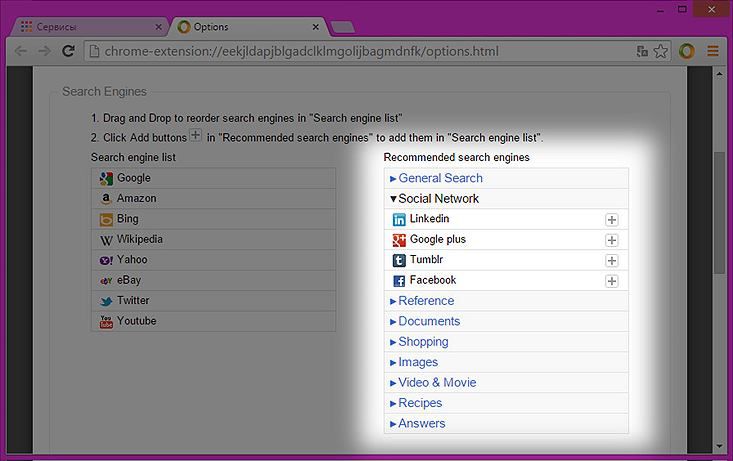
4. Розширення «In-Site Search»
Не кожен сайт в Інтернеті оснащений можливістю пошуку всередині сайту, і, якщо йдеться про великі веб-проекти, на таких користувачам доводиться шукати необхідну інформацію шляхом тику. І добре, якщо є карта сайту або хоча б виразно організоване меню. Не залежати від того, чи дозволив автор сайту встановити в ньому внутрішній пошук, можна, впровадивши в Google Chrome спеціальне розширення, яке вміє шукати всередині будь-якого сайту в Інтернеті.
Розширень, які дозволяють шукати інформацію всередині сайтів, магазині Google Chrome кілька. "In-Site Search" від своїх аналогів відрізняється можливістю вибору пошукової системи, яка здійснюватиме пошук усередині сайту.
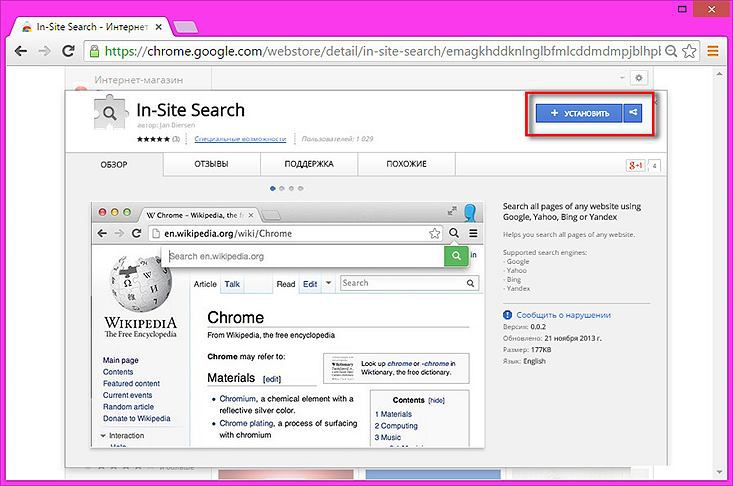
Розширення In-Site Search вбудовується в панель інструментів браузера окремою кнопкою. Натиснувши на цю кнопку, побачимо пошукове поле для введення даних.
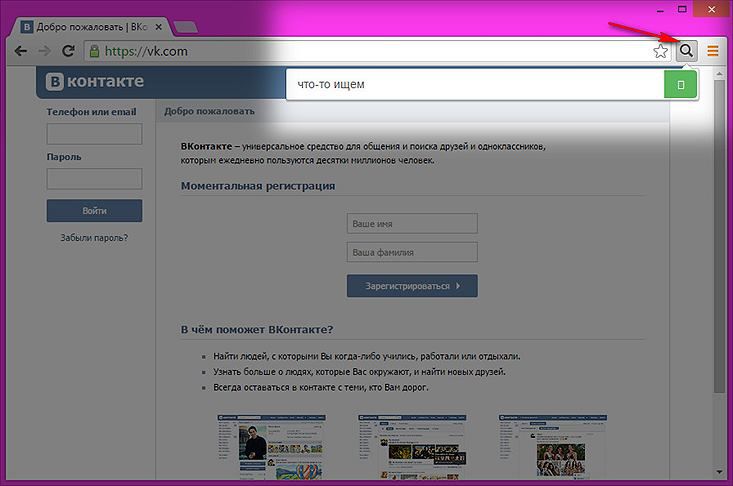
Після введення пошукового запиту та натискання клавіші Enter результати пошуку всередині конкретного сайту відкриються в окремій вкладці. За замовчуванням пошук здійснює система Google, Змінити її можна в параметрах розширення.
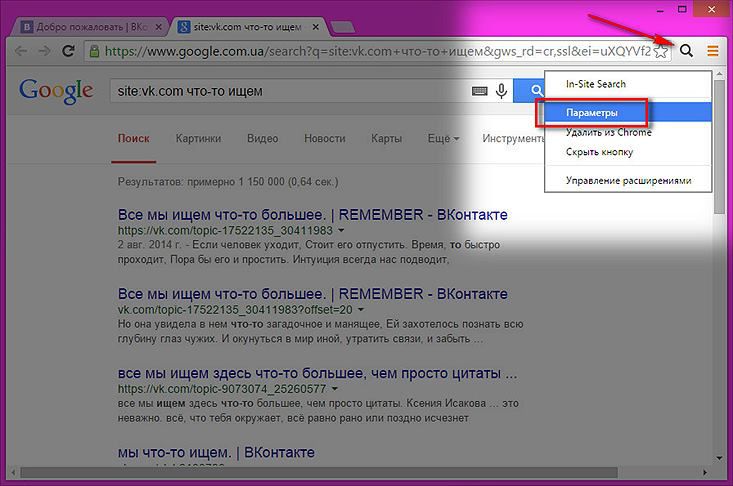
Доручити шукати дані всередині сайтів, окрім Google, можна також пошуковим системам Яндекс, Bing та Yahoo.
![]()
Пошукове поле розширення можна викликати за допомогою клавіш Ctrl+Shift+F.
5. Розширення «Контекстний пошук»
Google Chrome спочатку передбачає можливість пошуку виділених слів або фраз з контекстного меню, але тільки за допомогою пошукової системи, встановленої в браузері за замовчуванням. Розширити кількість веб-сервісів для пошуку з контекстного меню можна за допомогою розширення «Контекстний пошук».
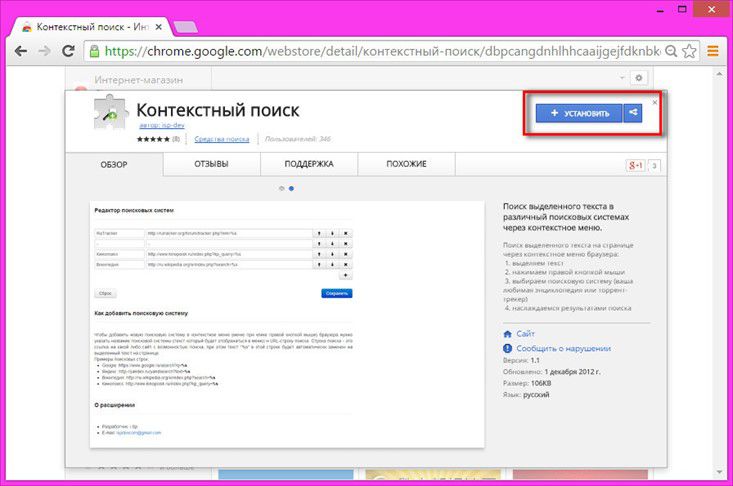
Після встановлення необхідно одразу налаштувати потрібні пошукові системи. І оскільки «Контекстний пошук» не передбачає кнопки на панелі інструментів браузера, до параметрів розширення дістанемося через налаштування Хрому. Тиснемо в меню «Налаштування» та переходимо на вкладку «Розширення». Знаходимо «Контекстний пошук» та клацаємо посилання параметрів.
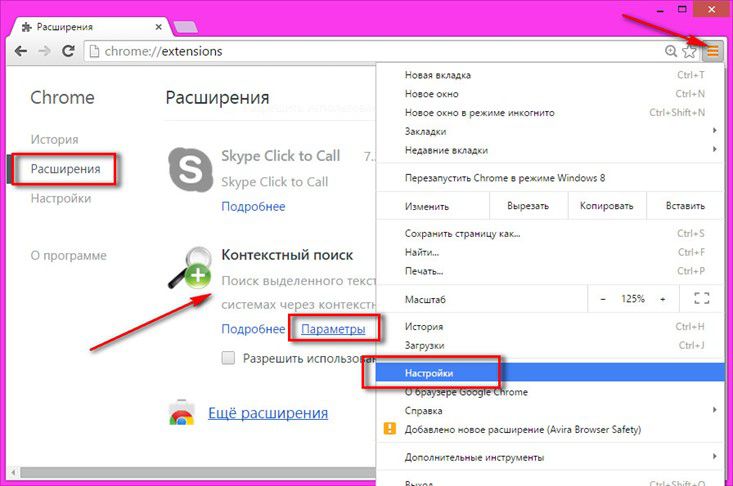
Спочатку в розширенні встановлено кілька веб-сервісів для пошуку з контекстного меню. Це торрент-трекер RuTracker, Вікіпедія, та медіапортал Kinopoisk.Ru. І все. Пошукові системи та інші веб-сервіси необхідно додати вручну за допомогою редактора пошукових систем. Кнопка у вигляді плюсика додасть новий осередок, куди потрібно ввести назву пошуковика та код його пошукового рядка. Потім це необхідно зберегти відповідною кнопкою. Пошуковики та веб-сервіси можна переміщати за допомогою стрілок, тим самим змінюючи їх порядок у списку контекстного меню.
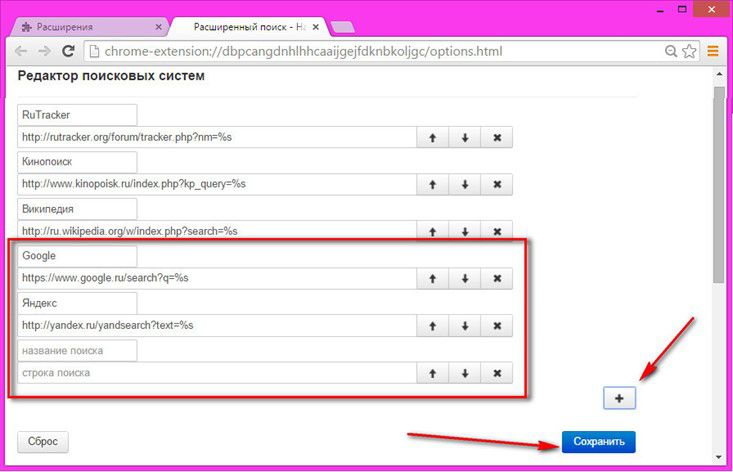
Трохи нижче редактора пошукових систем побачимо інструкцію з додавання пошукових систем та веб-сервісів, щоб за їх допомогою можна було б шукати з контекстного меню виділені слова та фрази. Тут же наводяться приклади кодів пошукових рядків, зокрема пошукових систем Google і Яндекс.
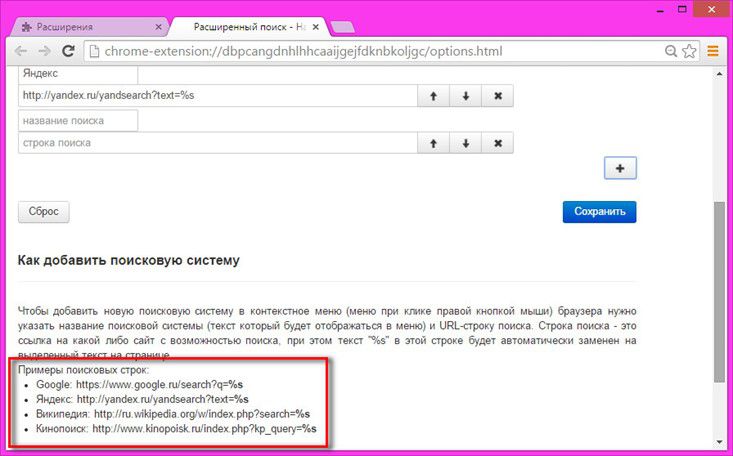
За цим принципом розширення «Контекстний пошук» можемо комплектувати будь-якими пошуковими системами або веб-сервісами, якщо є їх коди пошукових рядків.
Після налаштування можемо тестувати розширення. Щоб знайти інформацію щодо виділеного слова або фрази, викликаємо контекстне меню, вибираємо «Розширений пошук», потім натискаємо потрібну пошукову систему або веб-сервіс.
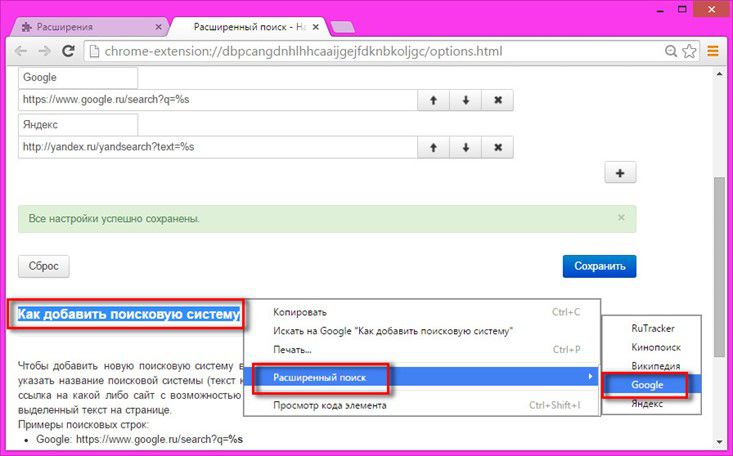
Пошук для Google Хром за замовчуванням - це, природно, пошукова система Google. Все очевидно: у Google Chrome розробникивирішили додати саме своє «дітище». Як змінити цю пошукову системуу браузері, поміняти її геолокацію, а також про те, як скористатися її унікальними можливостями, встановити додаткові пошукові системи, докладно читайте в цій статті.
Отже, як налаштувати пошуковий рядок: від простого до складного
Після встановлення запускаємо Хром і бачимо…
Не що інше, як поле для введення запиту в легендарному Google. Під його логотипом розміщується назва країни, що відповідає географічній зоні IP-адреси комп'ютера. Якщо ви користуєтесь проксі-сервером, на зображенні з'явиться держава, в якій він фізично знаходиться (наприклад, Turkey), причому рідною мовою. А якщо IP "відкритий", відобразиться ваша країна. Тобто при запуску браузера геолокація користувача визначається автоматично.
Подивіться на панель. Все влаштовує? Пошуковик, його локація? Немає проблем - сміливо вводьте російською будь-який запит у поле над візуальними закладками або в адресному рядку (браузер швидко зрозуміє, що ви набираєте не URL, а щось шукаєте). До речі, сервіс надається безкоштовно.
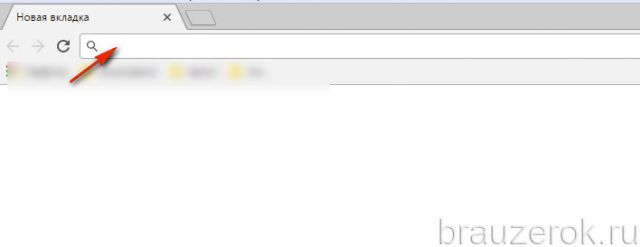
Зміна геолокації пошукача
Наприклад, ви десь за кордоном або користуєтеся проксі, і Хром справно видає вам географічну зону, до якої належить IP, наприклад, England. А вас принципово цікавить видача Росією чи Україною. Як бути? Створюємо відповідні налаштування:
1. Натисніть кнопку «Меню» у верхній частині праворуч.
2. У списку виберіть "Параметри".
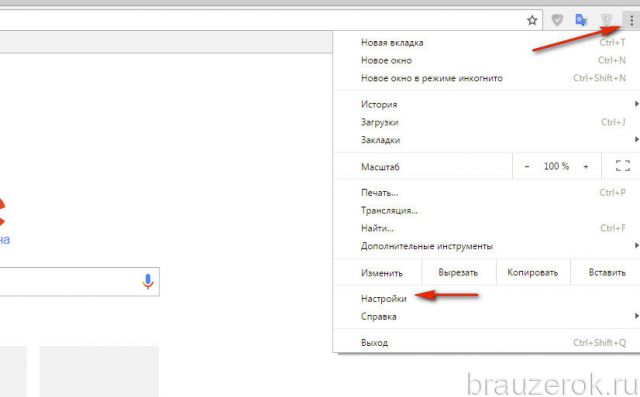
3. У блоці «Під час запуску відкривати» увімкніть кнопку «Задані сторінки».
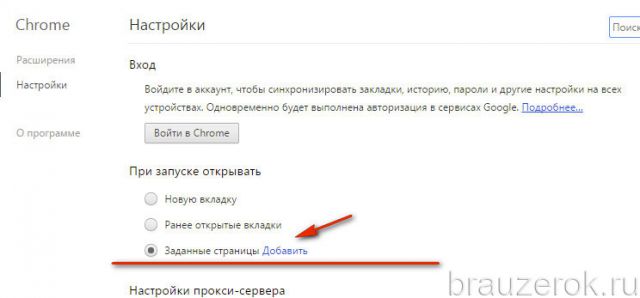
4. У цій сторінці натисніть «Додати».
- google.ru - Росія;
- google.com.ua – Україна;
- google.kz - Казахстан.
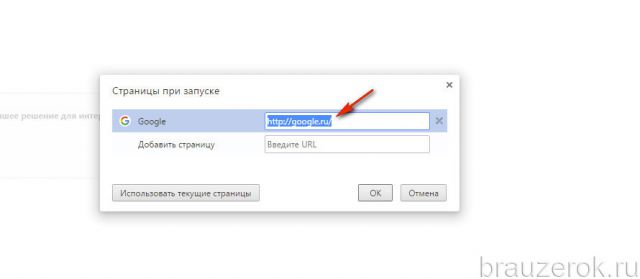
6. Натисніть кнопку "OK".
7. Перезапустіть Хром і ви побачите пошуковик у бажаній локації.
Не хочу Google, хочу щось інше
Якщо вам подобається Google Chrome у всіх "іпостасях", а пошуковик хочеться інший, потрібно виконати зміну певних опцій:
1. У налаштуваннях у блоці «Пошук» натисніть «Налаштувати пошукові системи».
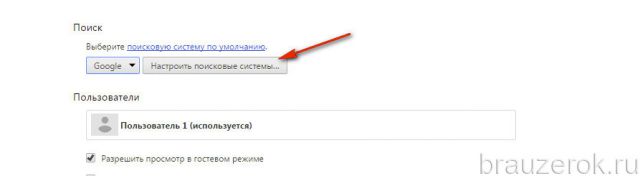
2. У блоці «Інші пошукові…» введіть дані цікавого для пошукової системи (наприклад, Яндекс). Натисніть "Готово".
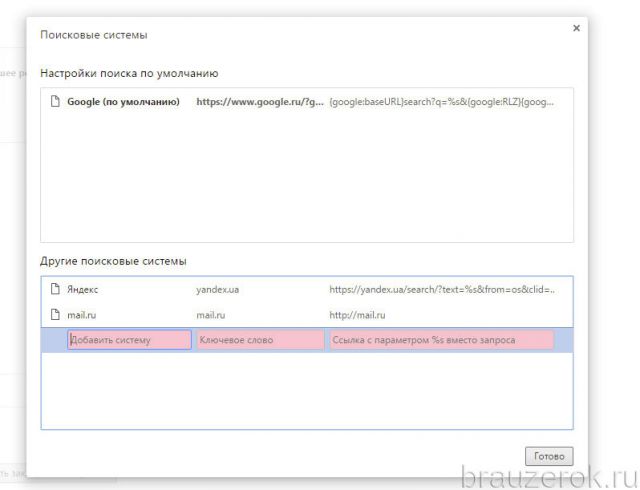
3. Перезапустіть.
4. Поверніться до цієї панелі. У верхній частині вікна наведіть курсор на посилання пошуковика. Натисніть кнопку «Використовувати за замовчуванням».
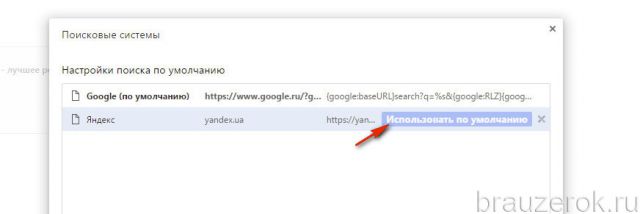
Тепер при введенні запиту він автоматично відправлятиметься у вказану систему - yandex.ru, mail.ru і т.д.
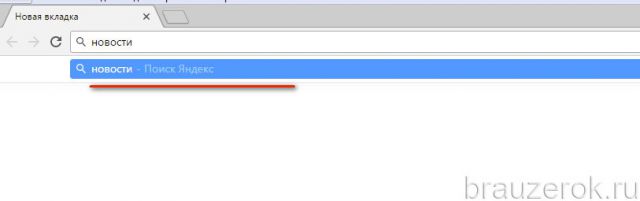
Примітка. Ви можете швидко перемикати пошукові системи в спадному меню «Пошук».

Хочеться одночасно використовувати кілька пошукових систем
Ну що ж, і це у Хромі можливо. Дотримуйтесь інструкцій:
1. Виконайте вхід у налаштування браузера.
2. Клацніть миші зробіть активне налаштування"Задані сторінки ...". Перейдіть за посиланням «Додати».
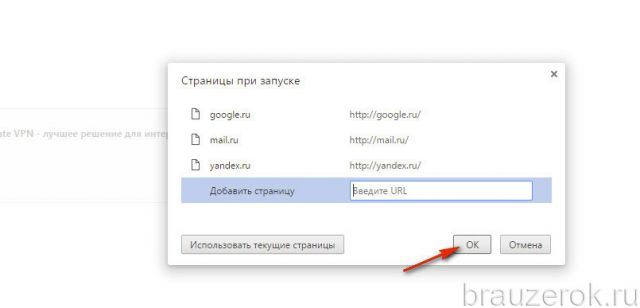
3. Додайте все необхідні системи(Mail, Yahoo! та ін). Натисніть "OK".
4. Вони автоматично відкриватимуться.
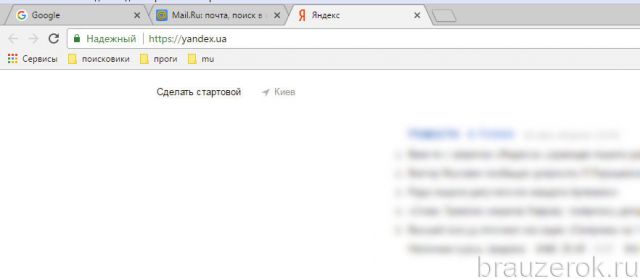
Інший варіант запуску кількох пошукових служб - фіксування вкладок:
відкрийте необхідні ресурси;
клацніть по кожній вкладці та в контекстному менювиберіть команду «Закріпити…»;
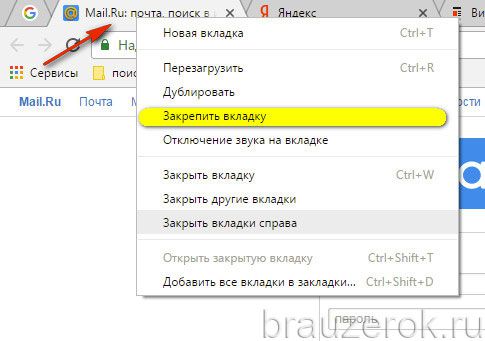
Вони також відкриватимуться відразу під час запуску.
Порада! Ви можете також використовувати універсальні пошукові системи, якщо потрібні альтернативні результати видачі за запитом, що цікавить.
Як видалити непотрібну пошукову систему?
За принципом дії ця процедура схожа на закриття вікна в Windows:
1. Щоб видалити посилання, відкрийте «Сторінки під час запуску».
2. Наведіть курсор на URL, клацніть значок «хрестик».
![]()
Аналогічно видалення відбувається в панелі «Пошукові системи».
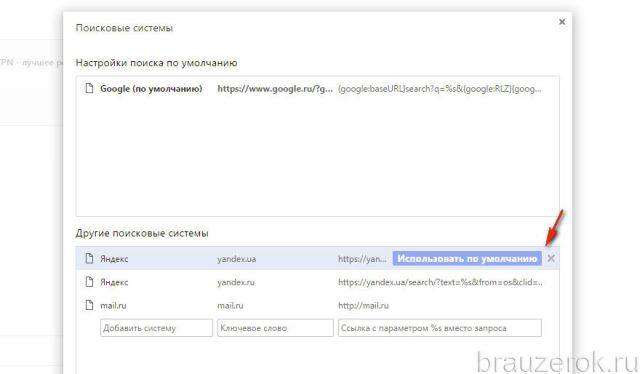
Як змінити налаштування пошуку?
У Google є безліч додаткових налаштувань, що прискорюють пошук, що підвищують його точність. Розглянемо базові рішення:
1. При наборі запиту в нижній частині поля автоматично з'являються його варіанти з додатковими словами та словосполученнями. Вони уточнюють запит та звільняють користувача від необхідності його повністю набирати.
![]()
Вибираються підказки клацанням мишки.
2. У правій частині поля відображається панель кнопок. Вони виконують такі команди:
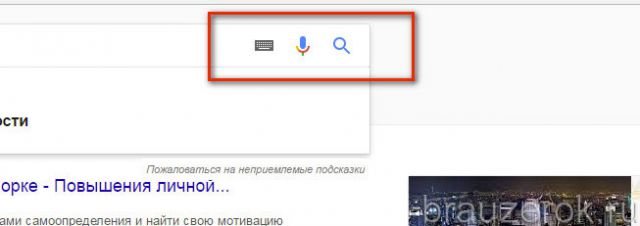
- "Клавіатура" - віртуальна клавіатура (з'являється в нижньому правому кутку);
- "Мікрофон" - голосовий запит(через мікрофон).
- "Лінза" - запуск пошуку.
3. Ви можете перенаправити запит до одного із сервісів пошукової системи. Після його введення відкрийте "Зображення", "Відео" або "Новини".
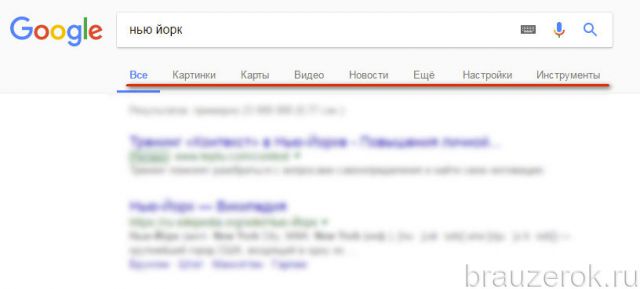
Google відповідно відобразить лише картинки, відеоролики або новини за набраним запитом. Потім їх можна буде завантажити, подивитися.
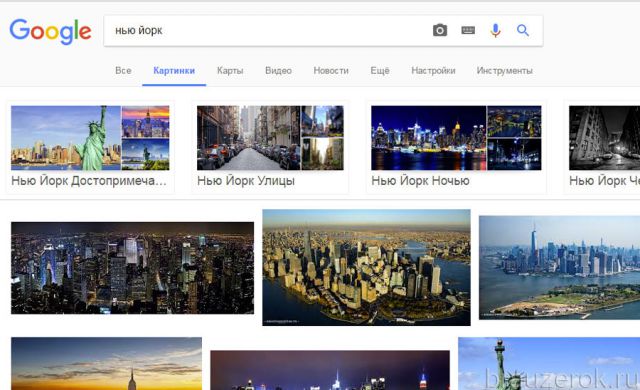
Порада! У Хромі можна задавати картинку, фото у пошуку як запит. Клацніть правою кнопкою по ній на сторінці та виберіть у списку команд «Знайти картинку…».
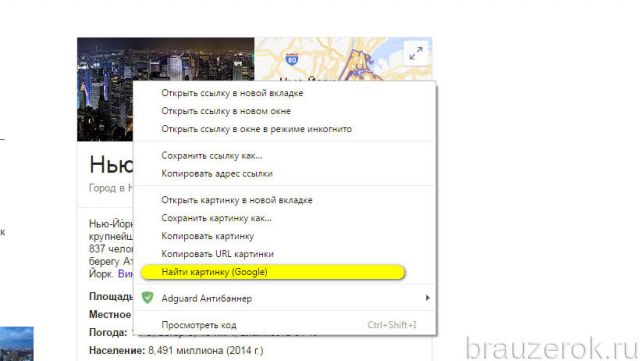
4. Використовуйте надбудову пошуку. Увесь список команд відображено на сторінці - http://www.googleguide.com/advanced_operators_reference.html.
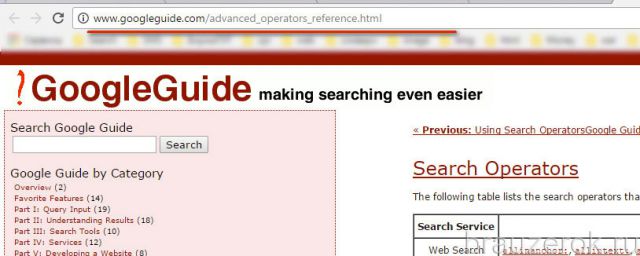
Вони виконують спеціалізований пошукданих щодо зазначених умов. Наприклад, знаходять запит лише у посиланнях, анкорах, тексті, назві вкладки тощо.
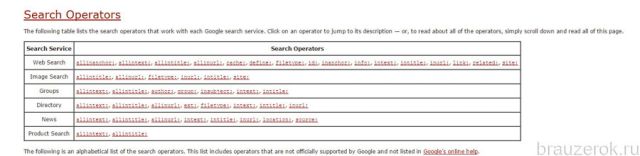
Бажаємо вам швидко знайти всю необхідну інформацію за допомогою хрому.










