Як активувати новий смартфон Перенесення контактів із SIM-картки та картки пам'яті. Користування інтернетом на Андроїд.
Коли ви увімкнете щойно куплений апарат перший раз, побачите на екрані майстер першого запуску. Він допоможе вам виконати первинне настроюваннятелефону, позбавивши необхідності копатися в незрозумілих меню.
На першому кроці вам запропонують вибрати мову інтерфейсу та підключитися до Wi-Fi мережі. Якщо жодної точки доступу Wi-Fiпоблизу немає, то можна скористатися мобільним інтернетом від вашого стільникового оператора.

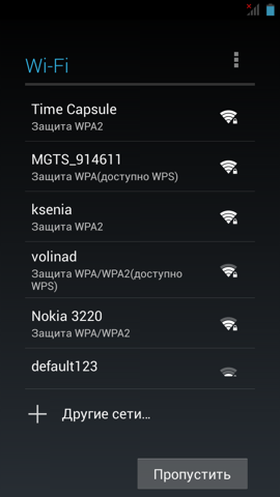

Тут варто зазначити, що будь-який сучасний смартфон, будь то апарат на Android, iOS або Windows Phone, спочатку розрахований на використання інтернету Безумовно, ніхто не заважає користуватися ним і без доступу до мережі, ось тільки багато цікавих можливостей та корисних функцій у цьому випадку будуть вам недоступні. Наприклад, який сенс прогнозу погоди на головному екрані, якщо він не оновлюється тижнями? Навіщо налаштовувати на смартфоні пошту, якщо перевірити без інтернету, ви її все одно не зможете? І чи багато користі від чату або клієнта улюбленої соціальної мережі, в яких не з'являється нових повідомлень?
У кожного оператора мобільного зв'язкусвої тарифи на інтернет, які розрізняються за вартістю та параметрами. Усі їх можна умовно розділити на дві групи — тарифи з пакетом передплаченого трафіку та тарифи, на яких ви сплачуєте за витрачений трафік за фактом. І я вкрай рекомендую перейти на тарифний план із якимось включеним обсягом трафіку, хай навіть зовсім невеликим. Справа в тому, що в тарифікації мобільного інтернету є один великий підводний камінь, який називається "округлення трафіку". Навіть якщо ваш смартфон «виліз» в інтернет на частку секунди і витратив на перевірку погоди всього кілька кілобайт, оператор зв'язку все одно заокруглить це число до мінімально допустимого значення. І іноді це «мінімально допустиме значення» може становити цілий мегабайт, що на деяких тарифних планахможе коштувати вам 5-10 рублів за одне підключення. Що, м'яко кажучи, зовсім невигідно. А ось «умовно-безлімітні» пакетні пропозиції таких проблем позбавляють раз і назавжди.
На другому етапі система попросить зайти в існуючий Google-аккаунт або створити новий. Акаунт Google — ваш персональний ключ до найкорисніших та найцікавіших можливостей смартфона. Практично всі сервіси Google без нього не працюватимуть - а це і фірмовий магазин додатків, і синхронізація контактів у хмарі, і пошта Gmail, і диск Google Drive, і багато чого ще. Обліковий запис Google залишиться з вами назавжди, навіть після того, як ви вирішите змінити свій старий Androidсмартфон на новий. А разом з ним - всі раніше куплені додатки, контакти і навіть деякі дані та налаштування. Поставтеся до цього кроку максимально уважно та постарайтеся не забути логін та пароль.
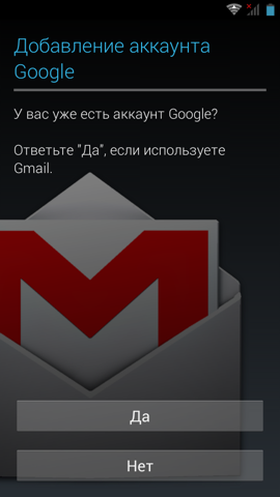
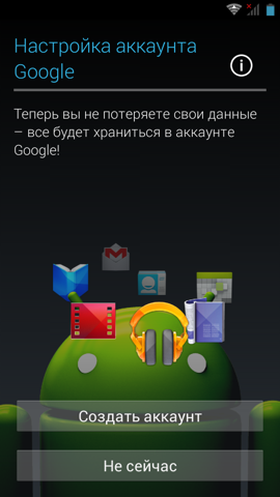
Останній крок – вибір поточної датита часу (які практично завжди і так визначаються автоматично) та вибір способів, за допомогою яких смартфон зможе визначати ваше місцезнаходження. Знімати галочки з двох пунктів геопозиціонування не варто, вони потрібні коректної роботи Google Карті швидше визначення місцезнаходження.


Перенесення контактів зі старого апарату
На цьому первинне настроювання смартфона закінчено і ним можна користуватися. Питання лише у тому, як перенести на нього контакти з минулого телефону.
Якщо це не перший ваш Android смартфон, то всі контакти, швидше за все, вже й так зберігаються у хмарному сервісі Google. Якщо, звичайно, на старому смартфоні ви не відключали їх синхронізацію.
Перевірити, чи збереглися ваші контакти в Google, можна прямо з комп'ютера. Для цього потрібно зайти в пошту Gmail та у лівому верхньому куткувибрати пункт "Контакти".
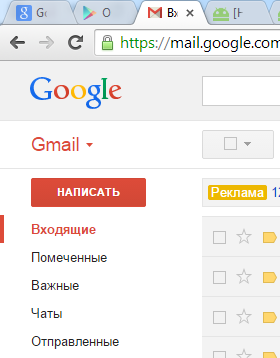

Якщо ви «переїжджаєте» зі смартфона, який працює на якійсь іншій платформі, перенести контакти можна двома способами. Перший спосіб— Записати їх на SIM-картку. Ще кілька років тому ним користувалася більшість людей, і він усіх влаштовував. А ось на сьогоднішній день такий спосіб вже помітно застарів. По-перше, далеко не факт, що у вашого старого телефону та нового Androidсмартфона співпадає формат SIM-картки. Наприклад, у старому апараті могла використовуватися стандартна miniSIM-карта, а в новому - вже її micro-або навіть nano-аналог. Отже, стару SIM-карту просто так у смартфон не переставиш. По-друге, зазвичай на SIM-карту можна записати лише контакти самого простого формату: "одне ім'я - один телефон" А це також не всім і не завжди може бути зручно.
Другий спосіб— експортувати контакти зі старого телефону як vCard (.* vcf файлов). Такий спосіб підтримує більшість моделей, що є на ринку, хоча прикрі винятки теж все ще трапляються. Далі *vcf файл можна записати на microSD картуабо передати на смартфон будь-яким іншим чином. Наприклад, за допомогою пошти.
Для імпорту vCard контактів у новий смартфонпотрібно відкрити його адресну книгу, натиснути на кнопку «Меню», зайти в розділ «Керування контактами» та вибрати пункт «Експорт та імпорт». Звідси можна зберегти контакти на карту пам'яті, так і відновити їх з резервної копії.
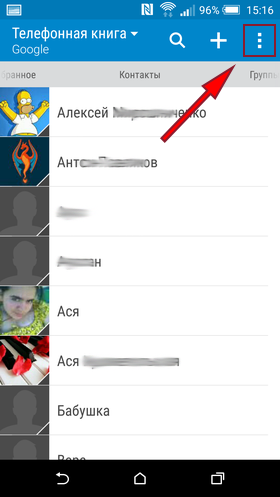
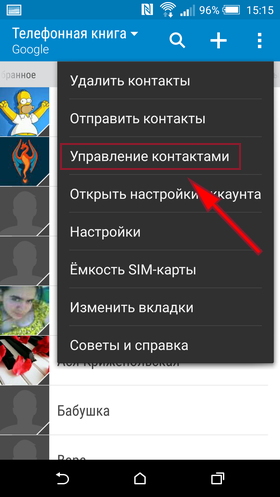

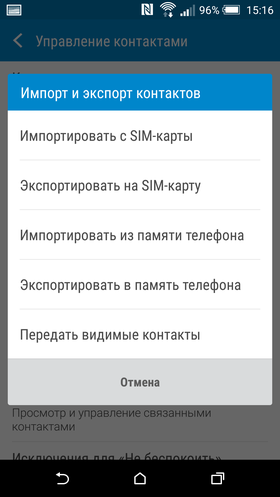
Докладніше про резервному копіюванніта перенесення особистих даних (контактів, фотографій, SMS) у новий смартфон ви дізнаєтеся з сімнадцятого випуску нашої колонки.
Налаштування пошти
Наступний момент – налаштування пошти. Якщо ви користуєтеся поштою Gmail, вона була автоматично налаштована в той момент, коли ви ввели дані свого облікового запису Google. А ось якщо у вас є своя скринька на якомусь іншому поштовому ресурсі, то доведеться налаштувати його вручну.
Насамперед зазначу, що на більшості смартфонів для роботи з поштою Gmail та для роботи з рештою пошти використовують різні поштові програми. Так склалося історично — пошта Gmail пропонувала своїм користувачам низку можливостей, які багатьма іншими поштовими серверамине підтримувалися. Тому в компанії вирішили створити для своєї пошти окремий клієнт, який був максимально адаптований під функції Gmail. Зараз жодної особливої необхідності в такому поділі вже немає, і в Google поступово приходять до того, щоб дозволити користувачам підключати до «рідного» поштового клієнта скриньки з інших серверів.
Саме по собі налаштування поштового клієнта надзвичайно просте, головне — знати назви серверів для надсилання та отримання пошти, які використовуються у вашій поштовій скриньці.
Розглянемо налаштування пошти на прикладі поштового клієнта прошивці MIUI. Налаштування інших програм для роботи з поштою практично ідентичне.
На першому етапі потрібно ввести назву поштової скриньки та пароль, а також вибрати протокол для отримання пошти. В основному поштовими сервісами підтримується два протоколи – POP3 та IMAP. Перший протокол найбільш поширений і дозволяє просто копіювати пошту, що зберігається на сервері, в телефон. Другий протокол вміє трохи більше та дозволяє працювати з поштою прямо на віддаленому сервері. Якщо використовуваний вами поштовий сервіспідтримує обидва варіанти – краще вибирати IMAP.
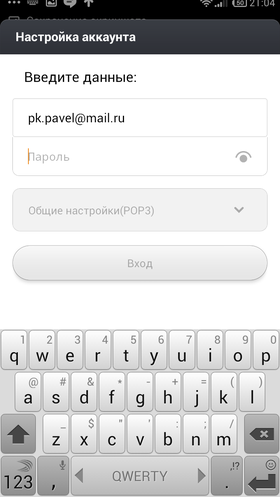

Після введення налаштувань залишається натиснути кнопку «Вхід». В ідеалі програма сама підбере все необхідні налаштуваннята підключиться до вашої поштової скриньки. Але на практиці так відбувається далеко не завжди. Якщо підключення не вдалося, потрібно натиснути на кнопку «Вручну» і самостійно ввести всі необхідні дані. Знайти їх можна у розділі допомоги у веб-інтерфейсі вашої поштової скриньки.
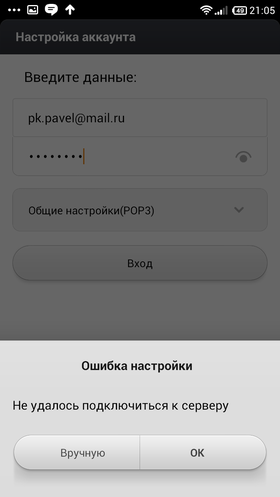
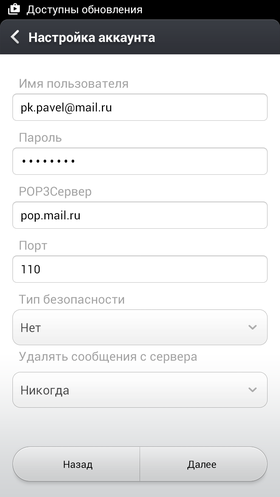
Зверніть увагу на ім'я користувача. Іноді тут потрібно вказувати повну назву поштової скриньки, а іноді лише її першу частину, яка йде до символу @. Наприклад, ось так виглядають налаштування для mail.ru:

Екранна клавіатура
Як ви могли помітити, і при налаштуванні, і при повсякденній роботі зі смартфоном доводиться часто користуватися екранною клавіатурою. У тих користувачів, які вперше купили телефон з сенсорним екраном, вона може викликати низку труднощів.
В Android вам ніколи не доведеться замислюватися над тим, як викликати клавіатуру. Просто натисніть на текстове поле або вікно, в якому потрібно ввести текст, і на екрані з'явиться клавіатура. Якщо вона заважає – натисніть на телефонну кнопку «Назад» і знову зникне.


Сам процес введення тексту мало чим відрізняється від друку на клавіатурі комп'ютера або ноутбука. Розглянемо його на прикладі клавіатури Google.
У стандартній клавіатурі Googleзмінити мову введення можна за допомогою кнопки зі значком глобуса.
У деяких інших клавіатурах для цього використовується горизонтальний свайп по клавіші пробілу або довгий тап по ній. Вказати, які саме мови слід повісити на перемикач, зазвичай можна в налаштуваннях клавіатури.
Для введення великої літери необхідно натиснути клавішу Shift . Утримуючи її і продовжуючи друк, можна ввести кілька великих літер поспіль. Подвійне натискання клавіші Shift переведе клавіатуру в режим Caps Lock, під час якого всі набрані літери будуть великими.
Якщо потрібно стерти неправильне слово, скористайтеся клавішею видалення тексту . При поодинокому натисканні на клавішу буде видалено один символ, що знаходиться ліворуч від курсора. Утримуючи клавішу видалення, можна швидко видалити одне або кілька слів. Будьте уважні – чим довше ви утримуєте клавішу, тим більше зростає швидкість, з якою стирається текст.
Якщо потрібно перемістити курсор в інше місце, просто доторкніться пальцем до потрібного місця екрана. Іноді на клавіатурах також є спеціальні стрілки, що дозволяють переміщати курсор у межах активного текстового поля.
На деякі клавіші нанесено одразу два символи, основний та додатковий. Щоб ввести додатковий символ, натисніть і утримуйте клавішу протягом декількох секунд. Якщо додаткових символів на клавіші кілька, для вибору потрібного, не відриваючи палець від екрана, виконати у його бік горизонтальний свайп. Так само можна ввести літери «Ъ» і «Е», яких спочатку немає на клавіатурі. Для цього достатньо виконати довгий тап за клавішами «Ь» та «Е» відповідно.


Крім основного екрану, кожна клавіатура має як мінімум кілька додаткових, зі службовими символами, цифрами та графічними смайликами. Клавіша перемикання екранів зазвичай знаходиться у нижньому куті клавіатури.
У клавіатурі Google екран з додатковими символами відкривається за допомогою кнопки в лівому нижньому кутку екрана, а список смайликів – за допомогою довгого тапа на клавіші Enter .

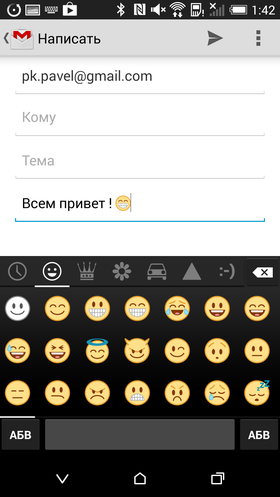
Під час введення тексту у верхній частині клавіатури будуть виводитися підказки. Тап за підказкою перетворює введені вами літери на вибране слово. Принцип, яким працюють підказки, сильно відрізняється в різних клавіатур. У деяких випадках вони підходять тільки для того, щоб швидко виправити неправильне слово. В інших випадках за допомогою їх можна набрати цілу пропозицію, взагалі уникнувши ручного введення букв. Докладніше про популярні клавіатури ви можете прочитати у матеріалі Кастомізація Android смартфона. Частина перша. Перші кроки".
Останнім часом більшість клавіатур отримали підтримку безвідривного введення тексту, більше відомого як «Swype». При використанні цього методу введення слово набирається на клавіатурі одним рухом, без відриву пальця від екрана. Такий спосіб дозволяє суттєво скоротити час друку.
Проте, в деяких ситуаціях текст простіше скопіювати та вставити, ніж вводити його вручну. Для виділення тексту досить зробити довгий тап за потрібним вам словом. Щоб змінити межі виділення, потрібно потягнути за маркери з його краях. Кнопки «Вирізати», «Копіювати» та «Вставити» з'являться у верхній частині екрана або біля курсора.


Подібним чином відбувається виділення та копіювання тексту з інших програм. Наприклад, таким чином можна скопіювати адресу відкритого веб-браузера сайту або текст листа з поштового клієнта.
Підключення до Wi-Fi
На закінчення ще раз повернемося до теми Wi-Fi. Швидше за все, перше підключення до домашній Wi-Fiмережі ви налаштували ще під час першого запуску апарата. Однак підключення до Wi-Fi може знадобитися вам не лише вдома, але й на роботі, в інституті чи кафе. І тут постає питання – як підключитися до нової мережі?
Нічого складного у цьому немає. Достатньо просто зайти в налаштування телефону, а потім перейти до розділу Wi-Fi.

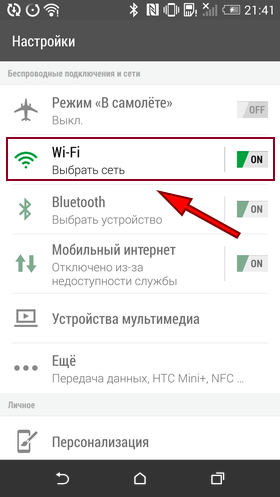
Відкриється список доступних Wi-Fi мереж. Замок поруч із іконкою Wi-Fi показує, що мережа захищена паролем. Відповідно, при спробі підключення до такої мережі, смартфон запросить пароль.

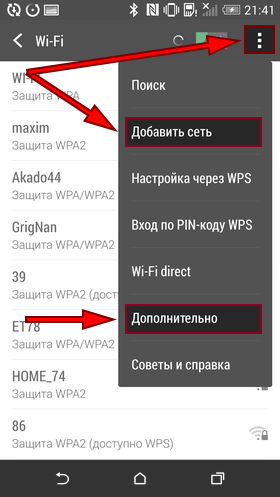


За замовчуванням більшість Android пристроївнастроєно таким чином, що підключення до відомої мережі відбувається автоматично. Іншими словами, якщо ви хоча б один раз підключили смартфон до якоїсь Wi-Fi мережі, як тільки ви знову потрапите в радіус її дії, смартфон підключиться до неї самостійно. Найчастіше це зручно. Але іноді трапляються ситуації, коли повторне підключення до конкретної мережі небажане. У цьому випадку необхідно зробити довгий тап (натиснути і утримувати протягом декількох секунд) на назві потрібної мережі, потім вибрати пункт "Видалити мережу" або "Забути мережу". Крім того, тут можна виправити установки мережі, якщо у неї змінився тип шифрування або пароль.
В окремих випадках потрібна вам Wi-Fi мережа може не відображатися в списку доступних. Швидше за все, адміністратор мережі спеціально зробив її прихованою, щоб підключитись до неї могли тільки ті, хто знає її назву. Для підключення до такої мережі достатньо натиснути кнопку «Меню», що знаходиться в лівому верхньому куті екрана, потім вибрати пункт «Додати мережу».
За допомогою цього ж меню можна отримати доступ до додаткових налаштуванням Wi-Fi. Хоча пункти налаштувань на смартфонах різних виробників можуть трохи відрізнятись, основні опції присутні на всіх апаратах. Перш за все, це налаштування роботи Wi-Fi у режимі сну та увімкнення повідомлень про доступні відкритих Wi-Fiмережах.


Частина друга. Інтерфейс смартфона
Зовнішній виглядінтерфейсу Android смартфона залежить не так від версії ОС, як від фірмової оболонки, яку встановив виробник пристрою. Тим не менш, сама по собі організація робочого простору практично завжди залишається незмінною. Винятки із цього правила бувають, але не надто часто. В основному йдеться про японські або китайських смартфонів, з якими недосвідчений користувач навряд чи зіткнеться десь.
Жести
Управління будь-яким смартфоном із сенсорним екраном відбувається, насамперед, за допомогою жестів, і Android тут не виняток. Ось основні з них:
Тап- одиночне торкання пальцем екрана, аналог кліку мишкою. Наприклад, фраза "тапніть по іконці" означає, що потрібно один раз торкнутися її пальцем і відразу прибрати руку.
Подвійний тап- швидке подвійне торкання (або "постукування") по екрану, цей жест схожий на подвійний клік мишею.
Довгий тап- Довге натискання на екран, що триває кілька секунд.
Свайп- ковзний рух пальцем по екрану, без відриву пальця до завершення жесту. Так, фраза "горизонтальний свайп" зазвичай означає, що вам потрібно провести пальцем по екрану зліва направо.
Щипок— Доторкніться до екрана двома пальцями, а потім звести їх разом. Або, навпаки, розвести у різні боки. У такий спосіб зазвичай відбувається масштабування зображення, карти або веб-сторінки.
Робочий стіл та іконки док-бару
Робочих столів в Android може бути кілька, «перегортати» їх можна за допомогою горизонтального свайпа у будь-якому напрямку. Максимальна кількістьробочих столів залежить від версії ОС та фірмової оболонки, зазвичай їх може бути 5 або 7.



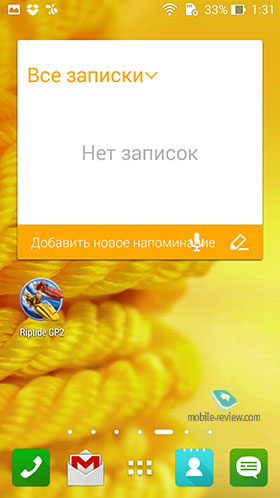
У нижній частині екрану знаходяться іконки док-бару, які завжди помітні на будь-якому робочому столі. Зазвичай там знаходяться іконки адресної книги, браузера, програми для роботи із SMS. Центральна іконка — Виклик меню зі списком усіх інстальованих програм.

Рядок стану
У верхній частині екрана розташований рядок стану. Саме там відображаються поточний час, заряд акумулятора та активні сповіщення. Рядок стану можна розкривати, для цього достатньо провести пальцем від верхнього краю екрана вниз. У розкритому вигляді рядок стану часто називають "шторкою".

Якщо в самому рядку стану відображаються лише невеликі іконки повідомлень, то в «шторці» панелі повідомлень можна отримати всю необхідну інформацію. Наприклад, ви не просто бачите, що надійшло нове SMS, але одразу розумієте, коли і від кого. Видалити зайві повідомлення дуже легко – досить просто «змахнути» їх із екрана за допомогою горизонтального свайпа.

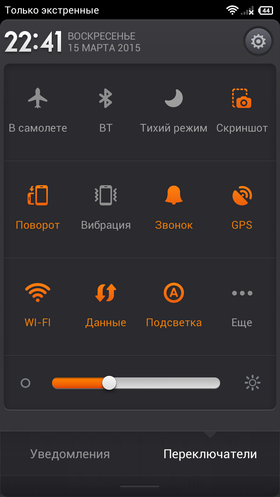
Як ви могли помітити, останнє повідомлення, яке розташоване в самому верху «шторки», займає помітно більше місця, ніж інші. Зроблено це не просто так — остання подія вважається найбільш актуальною та важливою для користувача, тому про неї показано додаткову інформацію, що дуже зручно. Наприклад, якщо цей лист або SMS, то вам вистачить одного погляду, щоб оцінити, наскільки він для вас важливий. Більше того, в більшості випадків ви зможете на нього відповісти буквально в один клік, навіть не закриваючи "шторку" панелі повідомлень.
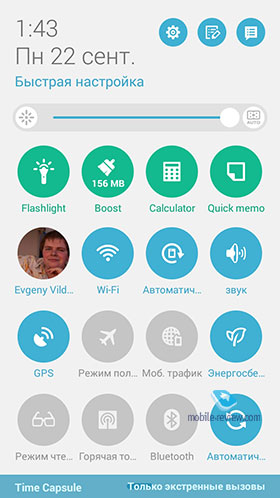
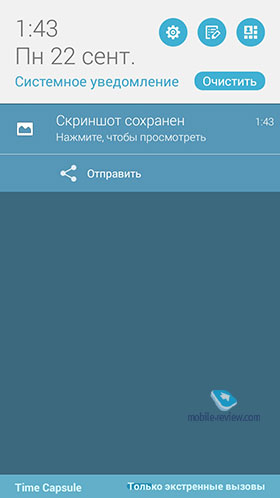
Крім повідомлень, з рядка стану можна отримати доступ до всіх основних перемикачів. З їх допомогою можна увімкнути або вимкнути Wi-Fi або мобільний інтернет, відрегулювати яскравість екрана, перевести смартфон на беззвучний режимта інше. Конкретний набір функцій та спосіб перемикання з панелі повідомлень на панель перемикачів на різних смартфонахпомітно відрізняється. Десь для цього використовується вертикальний свайп, десь натискання на іконку в правому верхньому кутку екрана.
Шпалери, віджети, іконки
Але повернімося до робочого столу. Як я вже казав, Android їх може бути кілька, і зроблено це не просто так. Адже на робочому столі можуть бути не тільки іконки додатків, які займають не так багато місця, а й об'ємні віджети.


Віджети – штука не лише гарна, а й дуже корисна. Вони дозволяють відразу вивести на екран всю необхідну вам інформацію, не змушуючи щоразу запускати відповідну програму. Це може бути віджет годинника, погодний віджет, віджет з клейкими листочками нотаток або покупок, віджет зі списком листів або фотографій контактів, віджет з основними перемикачами і дуже багато чого ще.


Довгий час віджети були відмінною рисою Android. За час існування цієї ОС було створено тисячі різноманітних віджетів усіх кольорів та розмірів. Більшість із них здатна працювати на будь-якій прошивці чи фірмовій оболонці, але є й такі, які встановити на «не рідні» смартфони не можна.
Крім того, не варто забувати і про естетичний бік питання. Не всім подобається, коли робочий стіл повністю захаращений віджетами та іконами, які не дають розглянути гарні шпалери. В Android це не проблема - створіть додатковий робочий стіл і перенесіть іконки, що заважають вам, туди. Для цього потрібно виконати по іконці довгий тап, а потім перетягнути до краю екрана, перегорнувши його на потрібний робочий стіл.


Змінити шпалери або винести на робочий стіл новий віджет можна за допомогою режиму редагування робочих столів. Активується на різних смартфонах трохи по-різному. В основному потрібно або зробити на порожньому місці екрана довгий тап, або виконати "щипок" по будь-якому робочому столі. Іконки програм винести на робочий стіл ще простіше - досить просто зайти в меню програм і виконати довгий тап за потрібним значком.
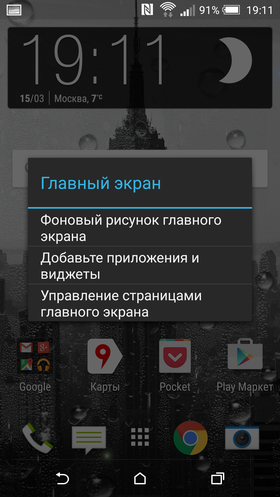

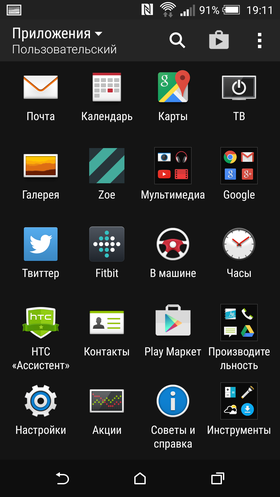

Взагалі, налаштування зовнішнього вигляду та зручна організація робочого простору – одна із сильних сторін ОС Android. Цьому питанню в нашому блозі присвячена ціла серія статей, ознайомитися з ними ви можете, натиснувши на банер нижче.


Тут я зупинюся тільки на установці своєї мелодії на дзвінок. Справа в тому, що в смартфонах Android цей момент дуже часто реалізований не дуже зрозуміло і викликає у нових користувачів питання.
Встановлення мелодії виклику
Для початку розглянемо класичний спосіб встановлення мелодії виклику через меню налаштувань. Заходимо в налаштування телефону, переходимо в розділ "Звук" та вибираємо пункт "Мелодія дзвінка".
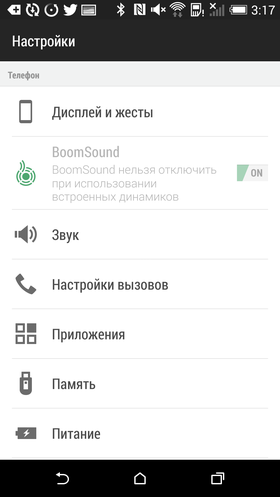

Перед нами список стандартних мелодій, заздалегідь встановлених у смартфоні виробником. На деяких апаратах прямо з цього меню можна вибрати свою власну композицію. Наприклад, на смартфоні HTC One(M8), який використовується в цій статті як приклад, для цього служить іконка +, розташована у верхньому правому куті екрана.
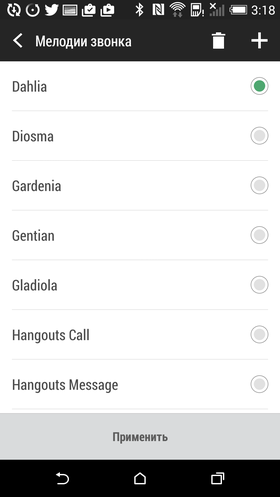

Якщо ж спеціальної кнопкиДля вибору своєї мелодії в цьому меню немає, то доведеться вчинити трохи хитріше. І просто покласти потрібний аудіофайл у папку, де знаходяться системні звуки, після чого він з'явиться у списку стандартних мелодій.
Для цього потрібно підключити смартфон до комп'ютера за допомогою кабелю, натиснути на комп'ютері кнопку «Пуск», вибрати пункт «Мій комп'ютер» і в папці знайти значок вашого смартфона. Саме його нам треба відкрити. Швидше за все, виглядатиме він ось так, а його назва співпадатиме з назвою моделі телефону. На деяких смартфонах для передачі даних необхідно розблокувати екран (актуально, якщо ви встановили пароль на розблокування).

Нас цікавить папка Media. Усередині неї повинна бути папка Audio, а в ній, у свою чергу, папка Ringtones. Таким чином, повний шлях до папки, що цікавить нас, виглядає наступним чином: \Media\Audio\Ringtones. Саме сюди слід скопіювати потрібну вам мелодію. Якщо таких папок у внутрішньої пам'ятісмартфона немає, їх необхідно створити. Головне – зробити це саме в тому порядку, як зазначено вище.
Для правильності варто перезавантажити смартфон. Все, тепер вибрана мелодія з'явиться в загальному списку. Подібним чином можна встановити мелодію на дзвінок будильника, тільки шлях у разі буде трохи інший: \Media\Audio\Alarms.
Якщо возитися із підключенням смартфона до комп'ютера не хочеться, можна зробити простіше. Відкрити потрібну вам мелодію в аудіоплеєрі, а потім вибрати пункт Встановити на дзвінок у спливаючому меню.


У старих версіях Android був неприємний "глюк", через який призначена таким чином мелодія "злітала" після перезавантаження смартфона. Але на сучасних телефонахя нічого подібного не зустрічав.
Спосіб встановлення персональної мелодії трохи відрізняється на різних моделях смартфонів, але нічого складного тут у жодному разі немає. Для початку відкрийте телефонну книгу і топніть пальцем по потрібному контакту. Серед інших відомостей знайдіть пункт «Мелодія дзвінка», «Мелодія дзвінка» або «Встановлення рингтона».


Якщо нічого подібного на екрані немає, то натисніть кнопку «Меню» - швидше за все, потрібний нам пункт знаходиться там.
Частина третя. Встановлення програм
Чим смартфон відрізняється від простенької «дзвонилки»? Насамперед, багатозадачністю та підтримкою величезної кількості різноманітних додатків. Це клієнти соціальних мережта програми для відеодзвінків, програми для роботи з корпоративною поштою та офісні пакети, мобільні версіїзнаменитих програм Adobeта відеоредактори, спортивні тренери та автомобільні навігатори, програми для читання книг та перегляду фільмів, приголомшливі 3D ігри та програми-фотокамери з різними фільтрами… мільйони програм на будь-який смак та колір.
Заплутатися в такому різноманітті було б дуже легко, якби не офіційний магазин додатків Google Play. Завдяки зручним категоріям, прозорій рейтинговій системі, тисячам відгуків від користувачів, добіркам та рекомендаціям, знайти для себе відповідну програму зможе навіть найдосвідченіший користувач.
Google Play
Насамперед, ще раз нагадаю, що для доступу до Google Playвам потрібен аккаунт Google. Інформація про нього була на початку статті. Значок самого магазину завжди знаходиться на центральному робочому столі смартфона - це одна з вимог Google, якому вимушені слідувати всі виробники. Якщо ви його випадково видалили, то не біда - просто зайдіть в меню програм (зазвичай це центральна клавіша в док-барі) і запустіть його звідти.
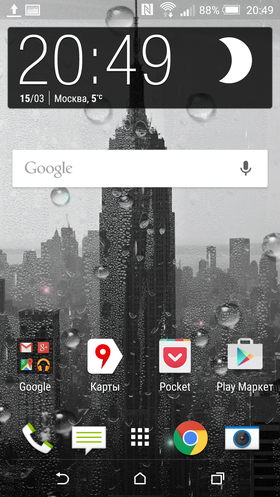

У верхній частині екрану знаходиться рядок пошуку, якщо ви шукаєте якусь конкретну програму, то відразу можете вбити його назву туди. Трохи нижче розташовані кнопки, що ведуть до основних розділів магазину Google: додатків, ігор, фільмів, музики, книг та журналів Деякі розділи магазину поки що працюють не у всіх країнах, але ігри та програми доступні абсолютно всім. Далі йде список цікавих новинок кіно, різних добірок додатків, підказки вбудованого рекомендаційного сервісу та інша подібна інформація.


Нас, насамперед, цікавлять розділи ігор та програм. Насамперед, варто зазначити, що програми бувають як платні, так і безкоштовні. З придбанням безкоштовних додатківвсе зрозуміло — достатньо натиснути кнопку «Завантажити», а потім перевірити список дозволів, які потрібні для роботи. Що ж до платних додатків, то спочатку вам запропонують вибрати спосіб оплати. Це або кредитна картка, або рахунок вашого мобільного телефону. Щоправда, останню можливістьпоки підтримують не всі оператори мобільного зв'язку, але вже нічого не поробиш.
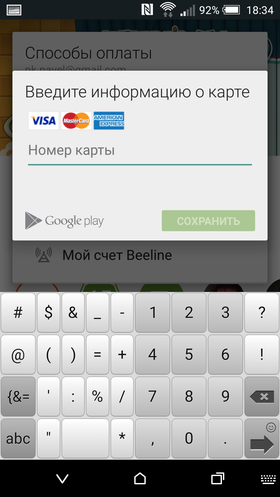

Розділи програм та ігор складаються з кількох екранів, перемикання між яким здійснюється за допомогою горизонтального свайпа. На головному екрані відображаються рекомендації друзів та поради редакції Google Play. Лівий екран відведений під список категорій, за допомогою яких можна швидко потрапити до потрібного підрозділу.

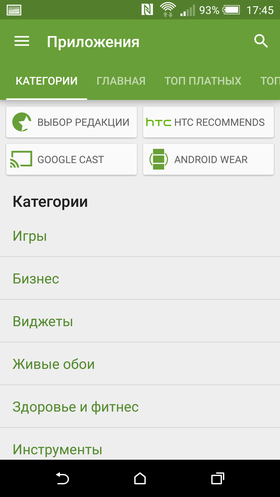
Праворуч від головного екрану розташовані екрани зі списками найпопулярніших платних та безкоштовних програм. Якщо не знаєте, що встановити на свій новий смартфон, обов'язково загляньте туди.


На жаль, популярність – штука непостійна. Та й накрутити рейтинг, теоретично, теж цілком можливо. І іноді в «Топ» потрапляють якісь вже зовсім дивні програми, які цікаві лише для дуже вузької аудиторії. А ось перевірені часом програми, які і так встановили собі вже практично всі, з «Топа» іноді зникають, адже кількість їх нових завантажень не така вже й велика.
Саме тому для нових користувачів Android ми підготували добірку із найякісніших, на наш погляд, додатків усіх категорій.
 |
Захист від випадкових покупок
Є Google Play і ще один мінус. Вірніше, навіть не так у самого Google Play, як у сучасних ігор і додатків, що розповсюджуються за схемою Free-to-Play. Переважна більшість у них є система внутрішньоігрових покупок, яка може стати дуже неприємним сюрпризом.
Дуже багато батьків іноді дають дітям пограти в ігри на своєму смартфоні. І, зрозуміло, ніякої каверзи в цей момент вони зовсім не очікують. Справді, ну що може наробити маленька дитина під час гри в якогось «Крокодільчика Свомпі», Cut The Rope чи Angry Birds? Тим більше, сидячи поряд із батьками?
На жаль, багато хто недооцінює ту швидкість, з якою сучасні діти розбираються з новою технікою. Швидко освоївши керування та пройшовши пару рівнів, малюк може зацікавитися барвистими іконками, що пропонують відкрити доступ до нових казкових героїв або красивих предметів. На жаль, не безкоштовно - але цього якраз маленька дитина може і не зрозуміти. І прикрі спливне вікно з подробицями оплати і єдиною великою кнопкою його не зупинить - куди потрібно натискати в таких випадках, діти добре знають.
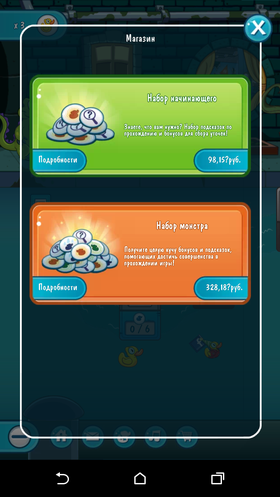

Окремо зазначу, що той факт, що гра знаходиться в розділі «Безкоштовні ігри», зовсім не гарантує відсутність у ній покупок. Швидше, навіть навпаки – творці більшості безкоштовних ігор люблять нав'язувати користувачам різноманітний платний контент. Це і покупка внутрішньоігрової валюти, і особливі предмети, і спеціальні бонуси, і нові герої, і доступ до секретних місій… У деяких іграх доводиться платити навіть за те, щоби просто пройти кілька рівнів поспіль. І про всі ці можливості вам постійно нагадуватимуть під час гри, використовуючи барвисті банери і дбайливі підказки. Тут не те що дитині, а й багатьом дорослим буває складно встояти. Не дивно, що сучасні «безкоштовні» ігри зазвичай приносять своїм творцям набагато більший дохід, ніж ігри спочатку платні.
Відрізнити «умовно-безкоштовні» ігри від «цілком безкоштовних» дуже легко. Якщо гра передбачає можливість внутрішньоігрових покупок, то це буде явно зазначено на її сторінці в Google Play. Відповідний напис розташований поруч із кнопкою «Встановити». Аналогічна роздільна здатність буде потрібно грі під час установки.
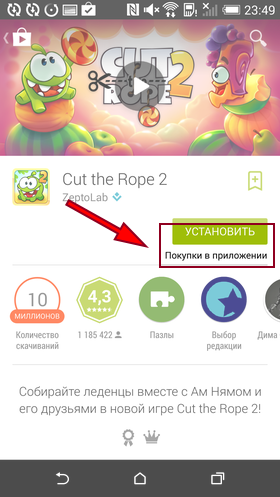

Щоб раз і назавжди вирішити проблему випадкових покупок, слід встановити пароль. Зробити це дуже просто. Перш за все, потрібно відкрити магазин програм Google Play. Зазвичай, його іконка розташована прямо на головному екрані смартфона.
Потім – відкрити бічне меню. Зробити це можна, натиснувши на іконку у лівому верхньому кутку екрана або просто провівши пальцем від лівої кромки екрана праворуч.
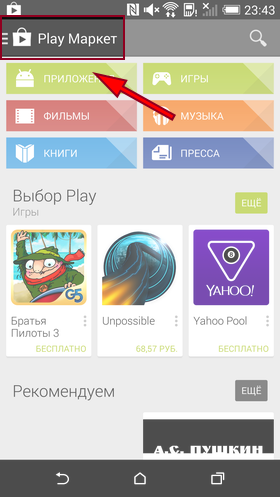
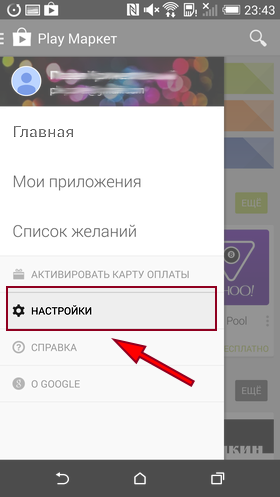
Тепер залишається лише перейти до розділу налаштувань і натиснути на рядок «Запитувати пароль при покупці». У більшості пристроїв за замовчуванням використовується варіант «Запитувати кожні 30 хвилин». У цьому випадку вводити пароль потрібно лише один раз на півгодини, а решта покупок у цьому інтервалі можна буде здійснювати без додаткового підтвердження.
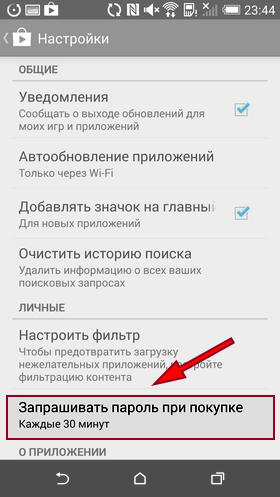
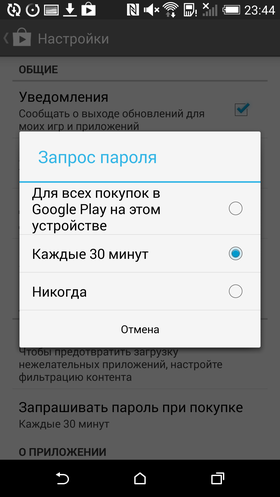
Сподіваюся, що ця інструкція дозволить вам уникнути прикрих непорозумінь, що не найкращим чином впливають на стан вашого гаманця.
Знижки та розпродажі
Втім, Google Play вистачає і приємних сюрпризів. А саме знижок, бонусів та розпродажів. Хоча ціни в магазині Google зазвичай не надто великі, можливість заощадити завжди приємна.
Багато користувачі Androidпристрої навіть не підозрюють, що знижки на ті чи інші програми з'являються в Google Play практично щодня. Іноді йдеться про символічні 10-20% знижки, але іноді знижка становить 90%, а то й усі 100%. Проблема тільки в тому, що вручну стежити за зміною цін асортименту магазину Google практично неможливо - надто вже багато в ньому різних програм.
Але цьому горю нескладно допомогти. Достатньо просто встановити спеціальний додаток, яка буде повідомляти вам про поточні знижки та розпродажі. Програм такого типу досить багато. Як приклад наведу програму AppSales, про яку вже якось згадувалося на цьому сайті.
При першому запуску програма запропонує виконати вхід з використанням облікового запису Google, що додасть пару додаткових можливостей(синхронізація списку програм, що відлежуються між різними пристроями, отримання рекомендацій від друзів та ін.). Втім, це необов'язково, скористатися програмою можна і так.


На головному екрані відображаються поточні знижки. Як бачите, вони дуже солідні. Причому найчастіше йдеться про дуже відомі програми. Наприклад, на скріншоті ви можете помітити 80% знижку популярну грукомпанії Ubisoft.

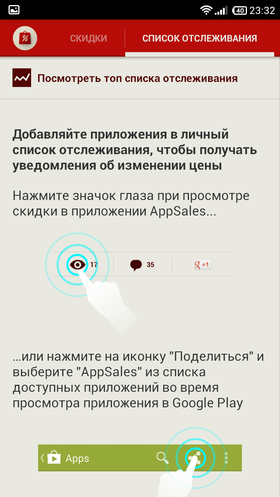
Якщо в загальний список зі знижками потрапляє занадто багато нецікавих додатків, можна скористатися гнучкою системою фільтрів. Наприклад, вибравши цікаві категорії програм або задавши мінімальний відсоток знижки.
Натиснувши назву програми, можна переглянути детальну інформацію. Його опис, системні вимоги, графік зміни ціни. А якщо ви чекаєте знижки на якусь конкретну програму, то можна просто додати її до списку відстежуваних.

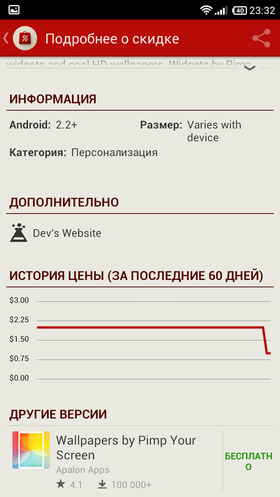
Вибір програм за замовчуванням
Як ви могли помітити, Android дає користувачеві можливість буквально «у пару кліків» замінити будь-яку перед встановлену програмучи системний компонент. Бажаєте спробувати інший браузер? А можливо, встановити нову клавіатуру? Або, наприклад, замінити стандартний поштовий клієнтчи календар? Немає нічого простішого.
Але що станеться, якщо на смартфоні виявиться відразу кілька програм для однієї й тієї ж мети? Наприклад, який браузер відкриється при натисканні на посилання в листі, якщо крім стандартного браузера, на смартфоні встановлено ще й Opera mini? Або який програвач запуститься при кліку на відеофайл?
Насправді все дуже просто – в такій ситуації смартфон просто запитає користувача, яку з доступних програм краще використовувати. Як це виглядає, ви можете переглянути на скріншотах нижче. Зовнішній вигляд діалогового вікна може трохи відрізнятися на різних прошивках, але загальний сенс завжди той самий.

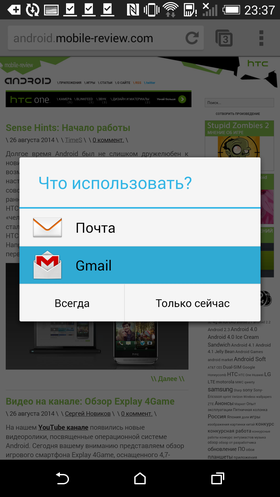
Як бачите, можна як вибирати програму щоразу вручну, так і попросити смартфон запам'ятати вибір і більше не показувати це діалогове вікно.
Звичайно, другий варіант зручніший, і більшість власників Android смартфонів воліють користуватися саме ним. Але іноді трапляється так, що під час вибору користувач випадково кликає не на ту програму, або просто через якийсь час хоче повернути старий варіант. Для цього достатньо відкрити налаштування смартфону, зайти в розділ «Програми», знайти в ньому вибрану програму та натиснути кнопку «Видалити налаштування за замовчуванням» або «Очистити значення за замовчуванням». Це дозволить знову повернути вже знайоме нам діалогове вікно із вибором програми.



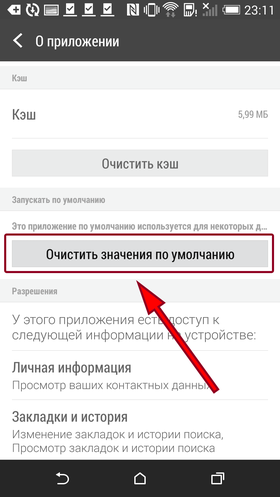
Зверніть увагу, що в деяких оболонках розділ "Програми" розбитий на кілька вкладок: "Посторонні", "На карті SD", "Запущені" та ін. У цьому випадку, щоб уникнути плутанини, краще відразу перейти на вкладку "Всі програми".
Як бачите, нічого складного у виборі програм за замовчуванням немає. Тому не бійтеся експериментувати та пробувати нові програми. У Google Play є безліч гідних програм, які можуть сподобатися вам набагато більше, ніж ті, що встановлені у вашому телефоні спочатку.
Видалення програм
Отже, із встановленням програм ми більш-менш розібралися. Саме час поговорити про їхнє видалення.
Насамперед, варто відзначити, що на багатьох смартфонах видалення програми відбувається буквально «в один клік». Для цього потрібно просто відкрити меню програм, «підчепити» пальцем значок програми та перетягнути його у верхню частину екрана, де з'явиться іконка кошика. Хоча в «чистому» Android такої можливості немає, багато виробників смартфонів додають її до своїх фірмових оболонок.
Чи не вдалося видалити програму таким чином? Не біда! Є універсальний спосібякий підходить для будь-якого Android смартфона.
Принцип тут приблизно той самий, що й у настільній Windows. Потрібно відкрити меню налаштувань та вибрати в ньому пункт Програми. Зазвичай це вікно розділене на кілька вкладок, переключитися між якими можна за допомогою горизонтального свайпа. Найзручніше користуватися вкладкою «Сторонні програми», але якщо потрібної програми там з якоїсь причини немає, то можна перейти на вкладку «Всі».



Тепер залишається тільки знайти у списку той самий додаток, якого ви хочете позбутися, а потім натиснути на кнопку «Видалити». Зверніть увагу, що якщо ви хочете скинути налаштування програми на «заводські» або очистити його дані, то встановлювати заново сам додаток зовсім не обов'язково. Досить скористатися кнопкою «Видалити дані» або «Очистити дані», яка знаходиться на цьому ж екрані.


Другий спосіб видалити встановлену програму – скористатися магазином Google Play. Перш за все, потрібно відкрити Google Play, натиснувши на відповідну іконку на робочому столі або в меню додатків. Потім натиснути на значок меню (іконка із трьох смужок у лівому верхньому кутку) або виконати горизонтальний свайп від лівої кромки екрана. У меню, що відкрилося, потрібно вибрати пункт «Мої програми», доторкнутися до назви потрібної програмита натиснути на кнопку «Видалити».
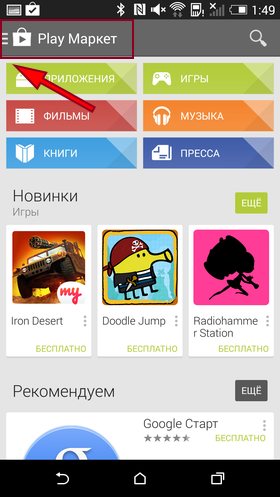



Як бачите, нічого складного у видаленні програм немає. Єдиний трохи неприємний момент – видалити таким чином можна тільки сторонні програми, що ви самі завантажили з Google Play після покупки смартфона А ось позбавитися тих програм, які виробник встановив на ваш смартфон спочатку, на жаль, так просто не вийде.
Встановлення програм із сторонніх джерел
Розробники Android із самого початку припускали, що для пошуку та встановлення програм користувачами буде використовуватися магазин Google Play. У тому числі і з міркувань безпеки – програмі з шкідливим кодомпотрапити в цей магазин програм практично неможливо.
Тим не менш, в Android передбачена можливість встановлення програм, вручну завантажених зі сторонніх сайтів. Інша річ, що за замовчуванням її заблоковано.
Увімкнути встановлення програм з сторонніх джерелможна налаштувати телефон. Зазвичай потрібний нам пункт знаходиться в розділі «Безпека».


Потім залишається лише скачати на телефон інсталяційний файл, що має розширення.*apk, запустити його та уважно перевірити, які дозволи він запитує. Останній пункт дуже важливий, і поставитися до нього потрібно максимально відповідально.
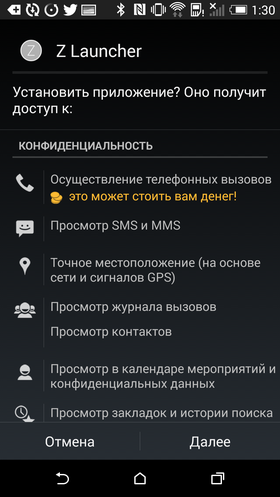

Як бачите, встановити програму з якогось стороннього сайту зовсім не складно. Але недосвідченим користувачам користуватися таким способом я категорично не рекомендую. Переважна більшість «безкоштовних» версій платних програм, які пропонують вам завантажити автори барвистих банерів - справжнісінькі віруси, які за лічені хвилини спустошать рахунок вашого телефону. Чудес на світі не буває, і спокусившись на пропозицію «оновити телефон до Android 5.0», Flash Player» або «виграти мільйон», ви практично гарантовано заражаєте свій смартфон якоюсь гидотою.
Заразити Android смартфон вірусом ви можете тільки власноруч, адже ця ОС влаштована таким чином, що будь-яка програма мимоволі попереджає вас про те, які саме права вона хоче мати. І поки ви не натиснете на кнопку Ок, доступ до вашого смартфону не отримає. Саме тому творці вірусів усіма правдами та неправдами спробують переконати вас, що їхня програма абсолютно нешкідлива, а права на відправлення платних SMS йому потрібні просто так.
Будь-яка програма, яку ви завантажуєте не з офіційного магазину - потенційний ризик, який може обійтися вам дуже дорого. Дозволяючи встановлення програм із сторонніх джерел, ви позбавляєте себе найпростішого та найнадійнішого способу захисту.
Сторонні магазини додатків
Якщо магазин Google Play виявився чимось не милий, то краще вчинити інакше. Адже багато хто відомі компанії, від Яндекс до Amazon, мають свої магазини програм, багато в чому схожі на Google Play. І скористатися ними може будь-хто.
Головне питання тут звучить навіть не як, а навіщо. Що в цих магазинах є такого, що не може запропонувати Google Play?
Насправді відповідь на це питання зовсім не очевидна. Асортимент додатків у них у будь-якому разі буде меншим. Та й за нечисленними відгуками і оцінками далеко не завжди можна зрозуміти, чи коштує та чи інша програма грошей, що запитуються. А якісь ексклюзивні пропозиції бувають швидше теоретично, ніж практично - рідкісний розробник воліє проміняти величезну аудиторію Google Play на сумнівні бонуси місцевого магазину.
Знижки та розпродажі – головне, заради чого використовують сторонні магазини програм. Кожен магазин встановлює на додатки свої ціни, вважає курс долара, по-різному встановлює знижки і організовує розпродажі. І ті, кому не ліньки відстежувати зміни цін і стежити за знижками, можуть заощадити на покупках відчутну суму.
Розглянемо встановлення стороннього магазину з прикладу Yandex Store. Насамперед потрібно переконатися, що в налаштуваннях смартфона дозволено встановлення програм із сторонніх джерел. Про це ми говорили трохи вище. Потім – завантажити клієнт магазину. Для цього потрібно відкрити з мобільного телефону m.ya.ru/ystore. Обов'язково переконайтеся, що ви завантажуєте файл саме з офіційного сайту, а не з файлообмінників та інших сумнівних джерел.



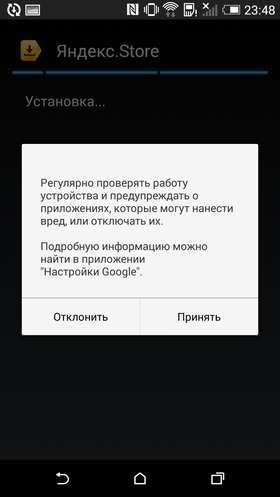
Третій крок – встановлення програми. Тут все стандартно - перевіряємо необхідні дозволи, кілька разів натискаємо «Далі» і в самому кінці - «Прийняти».


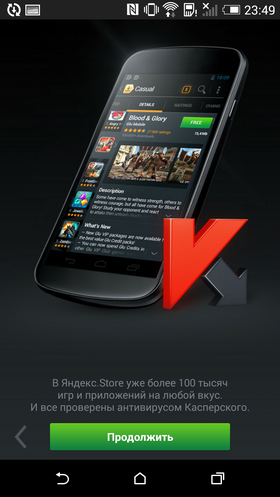

Зовні магазин нагадує трохи спрощену копію Google Play. Основний екран розбитий на три вкладки («Цікаве», «Ігри», «Додатки»), у самому верху знаходяться іконки пошуку та налаштувань. Поруч із іконкою пошуку ви можете помітити помаранчевий квадратик індикатора оновлень. Цікавий момент Yandex Store може оновлювати навіть ті програми, які ви завантажили через Google Play. Зрозуміло, у разі, якщо у ньому вони також присутні.



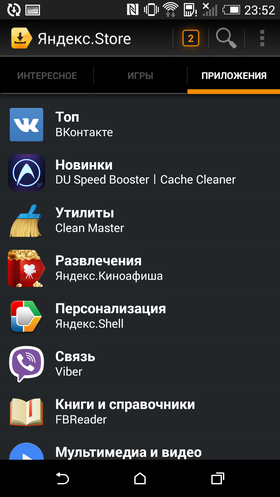



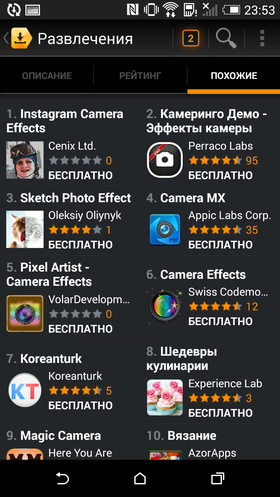
Для покупки програм потрібно вказати магазину бажаний спосіб оплати. А перед цим - зареєструватися або увійти під вже наявним Яндекс логіном.
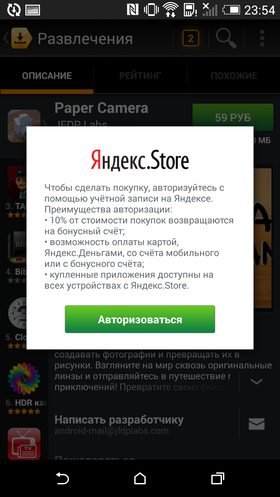
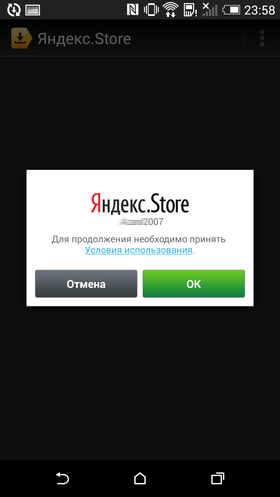
Способів оплати може бути кілька, у тому числі оплата з кредитної карткиабо з рахунку мобільного телефону (якщо ваш оператор мобільного зв'язку підтримує таку можливість).


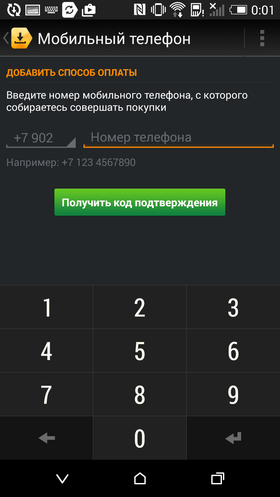
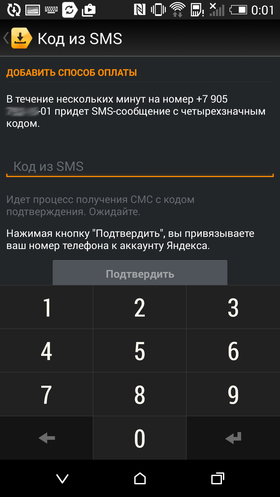
Якщо ви вирішите встановити якісь інші сторонні магазини, то приділіть особливу увагу трьом речам:
- Завантажуйте клієнт магазину лише з надійних джерел. Не вірте прийомам шахраїв, які пропонують вам «особливу» версію магазину з «безкоштовними» іграми та програмами.
- Перед тим, як щось купувати, переконайтеся, що ви можете завантажити та встановити з цього магазину будь-який безкоштовний додаток. Деякі магазини можуть вимагати додаткової реєстрації, працювати не у всіх країнах та інше.
- Пам'ятайте, що правила Google Play в інших магазинах не діють. Насамперед це стосується політики повернення коштів.

Далі буде…
Більшість користувачів не знають, з чого почати знайомство з новою операційною системою та як її налаштувати під себе. Для того щоб налаштувати Android телефон або планшет під себе, новачок повинен розібратися в основних налаштуваннях системи, а також ознайомитися з її функціями та розділами.
Перше увімкнення пристрою на базі Androidрекомендується проводити, керуючись інструкцією. Після натискання кнопки включення з'являється майстер первинної установки. Він пропонує виконати такі дії:
- Вибрати мову, яка використовуватиметься системою.
- Підключитися до Інтернету за допомогою технології Wi-Fi, якщо є доступ. Цей крок є необов'язковим: його можна пропустити і повернутися до нього пізніше, коли з'явиться доступ до інтернету.
- Створити обліковий запис Google або зайти до існуючого, якщо обліковий запис вже був створений.
- Налаштувати дату та час (якщо на другому кроці було підключено інтернет, то дані визначаються автоматично).
- Підтвердити розташування (необов'язково).
Кожен із етапів початкового налаштуваннявиконує важливу функцію та необхідний для повноцінного використання системи. Без створення облікового запису Google неможливо зайти до магазину безкоштовних програм Google Play, а також користуватися поштою. Підтвердження розташування гарантує правильну роботу сервісів і точне визначення часу і дати.
Подальші налаштування системи залежать від індивідуальних переваг користувача: їх завжди можна змінити, а також здійснити повне скидання налаштувань на Android, якщо виникла якась критична ситуація.
Інтерфейс системи
Після первинного налаштування при кожному увімкненні або перезавантаженні пристрою на екрані з'являється робочий стіл попередньо встановленого системного лаунчера. Він складається із символів та іконок: перше, що відображає екран – поточний час та дату.
На екрані робочого столу (на одному або кількох) також розташовуються програми, що найчастіше використовуються. Перемикання робочих столів здійснюється рухами по екрану.
Робочими столами можна керувати, додаючи нові або видаляючи наявні. Щоб додати новий стіл, торкніться екрана двома пальцями одночасно, після чого звести їх один з одним. Ця дія супроводжується появою «плюсика», який необхідно натиснути.
Після додавання нового столу на нього можна переміщувати програми та віджети.
Швидке меню
Для відкриття швидкого меню в смартфонах на базі Android необхідно зробити рух зверху вниз верхнім баром екрану. У цьому випадку буде доступне меню, що дозволяє здійснювати низку важливих дій:
- включення Wi-Fi;
- включення мобільного інтернету;
- вибір профілю телефону (стандарт, без звуку, вібрація);
- зміна яскравості екрана;
- інші установки (увімкнення GPS, Bluetooth, режиму польоту).
Класифікація налаштувань
Основні налаштування Androidздійснюються після натискання іконки "Налаштування" на робочому столі.
Більшість із нас почувається невпевнено, коли доводиться знайомитись із новою операційною системою. І незважаючи на те, що Андроїд сьогодні можна зустріти на переважній кількості електронних пристроїв, все ж таки є багато користувачів не знайомих з ним.
Багато можливостей системи користувачі ніколи не використовують
Якщо ви є одним із таких людей, ми надамо вам саму важливу інформаціюу тому, як розібратися у системі, познайомимо з її . Загалом перед вами своєрідна інструкція під назвою «Андроїд для чайників», де зібрані всі актуальні поради щодо роботи з платформою.
Включаємо пристрій, заходимо у свій акаунт та встановлюємо з'єднання з інтернетом
Керуючись інструкцією, ми включаємо свій смартфон або планшет, після чого перед вами з'явиться робочий стіл системи, або якщо відбувається перше включення пристрою, запуститься майстер первинної настройки. Наприклад, на смартфоні майстер пропонує виконати таке:


Що таке інтерфейс системи?
Після налаштування свого смартфону або пристрою, навіть якщо ви не проходили роботу з майстром, ви побачите робочий стіл вашого гаджета.

Що він є? Вам будуть запропоновані наступні символи та іконки:


Варто зазначити, що на планшетах з Андроїдом у нижньому рядку відкривається швидке меню, де ви можете увімкнути Wi-Fi, дізнатися про заряд батареї та іншу важливу інформацію - щоб відкрити його, просто зробіть рух знизу вгору в області годинника. У смартфонах під керуванням цієї системи для відкриття меню повідомлень потрібно провести пальцем по всьому екрані зверху донизу.

Ми розглянули, як виглядає робочий стіл, тепер перейдемо до основного меню Android.
Воно виконано у формі загального списку з іконками та назвою програм або у вигляді кількох робочих столів з тими самими списками додатків – нічого складного у їхньому перегляді немає. У загальному меню ви знайдете всі елементи вашого пристрою, тут є налаштування смартфона або планшета.
Користування інтернетом на Андроїд.
Якщо ви вже встановили підключення до інтернету, настав час дізнатися, як користуватися браузером. У випадку, коли Wi-Fi вимкнено, активувати його можна у згаданому меню повідомлень або через налаштування, які ви знайдете в меню. Після того як ви відкриєте розділ, активуйте роботу Wi-Fi, потім, пристрій виконає автоматичний пошукмереж. Справа залишається за малим – вибрати мережу зі списку, ввести пароль, якщо це необхідно та натиснути «Підключити».
Як зайти в інтернет на Андроїд?
Для цього виконуйте такі інструкції:
- Виберіть встановлений у смартфоні або планшеті браузер, відкрийте його.
- Далі ви можете користуватися браузером так само, як і на комп'ютері - перед вами буде рядок для введення адреси, можливість додавати вкладки, а в додаткових іконках приховуються меню для додавання закладок, перегляду історії відвідувань сторінок та інше.

Загалом нічого складного в роботі з браузером на планшеті чи смартфоні немає - якщо ви не знаєте деяких функцій чи значків, просто спробуйте їх.
Ми пропустили лише один момент – щоб ввести адресу сайту, вам потрібна клавіатура.
Як працювати з клавіатурою?
Клавіатура буде автоматично відкриватися щоразу, коли ви натискатимете на рядок, де вводиться той чи інший текст, повідомлення. Тому її запуск - справа нехитра, а якщо потрібно прибрати засіб введення, просто натисніть «Назад».
Про роботу з клавіатурою варто знати таке:

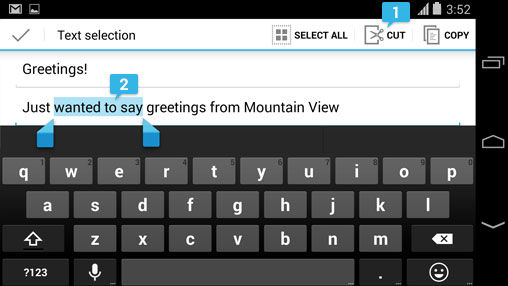
Як додати інші мови до клавіатури?
Робиться це в налаштуваннях, де є меню, присвячене засобам введення - в ньому ви можете додавати мови, вмикати або вимикати словники, виконувати інше налаштування клавіатури.

У планшетах налаштування засобу введення доступні в нижньому рядку, поряд з годинником - відповідний символ у вигляді точок з'являється при кожному увімкненні клавіатури, тому можна навіть не заходити в меню та не шукати потрібний розділ у налаштуваннях.
Як користуватись Google Play Market?
Цей сервіс є програмою, де ви знайдете тисячі всіляких програм для вашого пристрою з Android. Як правило, Play Marketє за замовчуванням в меню вашого планшета або смартфона, для користування ним потрібна облікова запис Googleякщо раніше ви не виконували вхід, то зробите це при першому запуску магазину.
Отже, як скористатися цим дивом? Все дуже просто - вибираєте додаток, що сподобався, або знаходите його через рядок пошуку, натискаєте «Встановити», а далі обладнання впорається з усім самостійно.

Якщо вам потрібно видалити програму або перенести її на картку пам'яті – останнє необхідно, коли на самому пристрої мало місця, а зробити це ви можете у налаштуваннях. В окремому розділі винесено всі програми, встановлені на вашому гаджеті.
Файловий менеджер і як дивитися фільми та слухати музику на Андроїд
Для перегляду файлів мультимедіа є окрема програма під назвою Галерея або Сховище мультимедіа, яку ви знайдете в головному меню. Нічого складного в користуванні ним немає, за створеними папками розподіляються фотографії, відео, що перебувають у пам'яті пристрою чи карті.
Якщо вам потрібні аудіофайли, книги та загальний список файлів на пристрої - для цього існує файловий менеджер, який на системі Андроїд має назву Провідник.

До речі, при перегляді фото і ви можете відразу встановити їх на робочий стіл, або як зображення контакту з телефонної книги. Загалом налаштування фону, віджетів та інших естетичних складових – велика та окрема тема.
Як встановити мелодію на дзвінок?
Якщо ви користуєтеся смартфоном на Андроїд, то, напевно, хочете чути улюблену мелодію на дзвінку. Робиться це через налаштування – зайдіть у меню Звук, натисніть на рядок Мелодія дзвінка, де ви зможете вибрати потрібний файл. Як бачите, у цьому меню можна повністю редагувати налаштування дзвінків. Встановити мелодію, що сподобалася, ви можете і в плеєрі при прослуховуванні музики - в меню ви знайдете відповідну функцію.
![]()
Завдяки цій короткої інструкціїпо Android ви дізналися мінімальний набір найважливіших розділів та налаштувань системи, які дозволять розпочати своє впевнене користування смартфоном або планшетом. Головне - не бійтеся пробувати і дізнаватися про те, чого ви раніше не бачили. Загалом користування цією платформою напевно буде для вас простим і зрозумілим, адже в ній все продумано логічно і послідовно.
0Купивши новий телефонна Android, досвідчений користувач, як на мене, на первинне налаштування витратить хвилин 30-40. Коли є досвід, навіть найнезрозуміліші речі здаються очевидними. А ось новачок може годинами вдивлятися в підписи до меню і з жахом думати: чи треба щось налаштовувати тут або залишити на потім. Спробую виправити ситуацію і розповім вам про те, як налаштувати Андроїд телефон.
Новий чи скинутий до заводського стану смартфон зустрічає меню первинної конфігурації. Воно відрізняється у різних версій Android, і нерідко змінюється виробниками, але основні етапи настроювання телефону однакові:
- вибір мови,
- підключення до мережі Wi-Fi,
- Угоди користувача
- І системні запити.
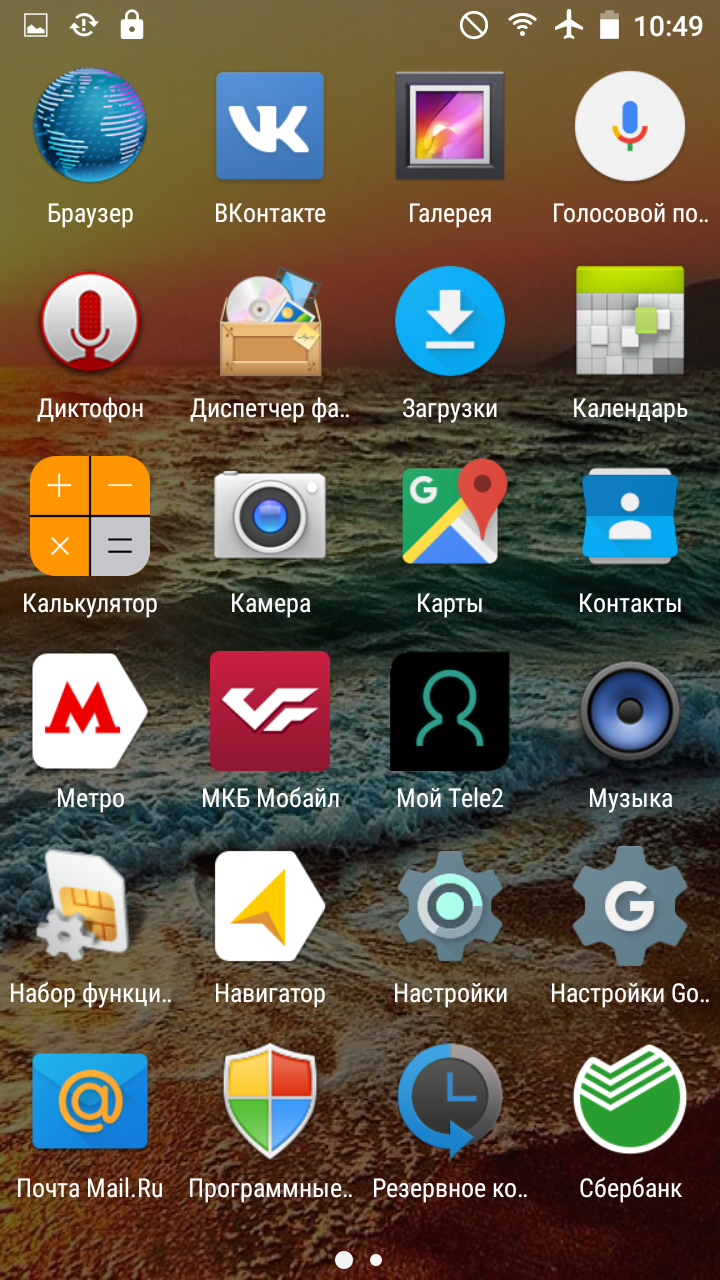
Тут можна зав'язнути надовго, вчитуючись і знаючись, але не варто. Швидше переходьте до обліку, тільки обов'язково підключіться до мережі, оскільки без інтернету налаштувати смартфон не вдасться. З цієї причини процедуру краще проводити вдома або там, де є швидкий коннект.
Як швидко налаштувати телефон на Андроїд?
1. Обліковий запис– це інформаційне ядро смартфона, причому, не важливо, чи використовуєте ви Google ID, сервіс Xiaomi або Samsung, завдання у них одне й те саме – зберегти в хмарах критично важливу інформацію, як мінімум, контакти, але в бекапі можуть зберігатися історія викликів, SMS-повідомлення, голосові записи та персональні налаштування. До них можна отримати доступ з комп'ютера, якщо раптом щось трапиться з апаратом, і ці дані використовуються для швидкого налаштуваннянових пристроїв. Тому не поспішайте натиснути "Пропустити".
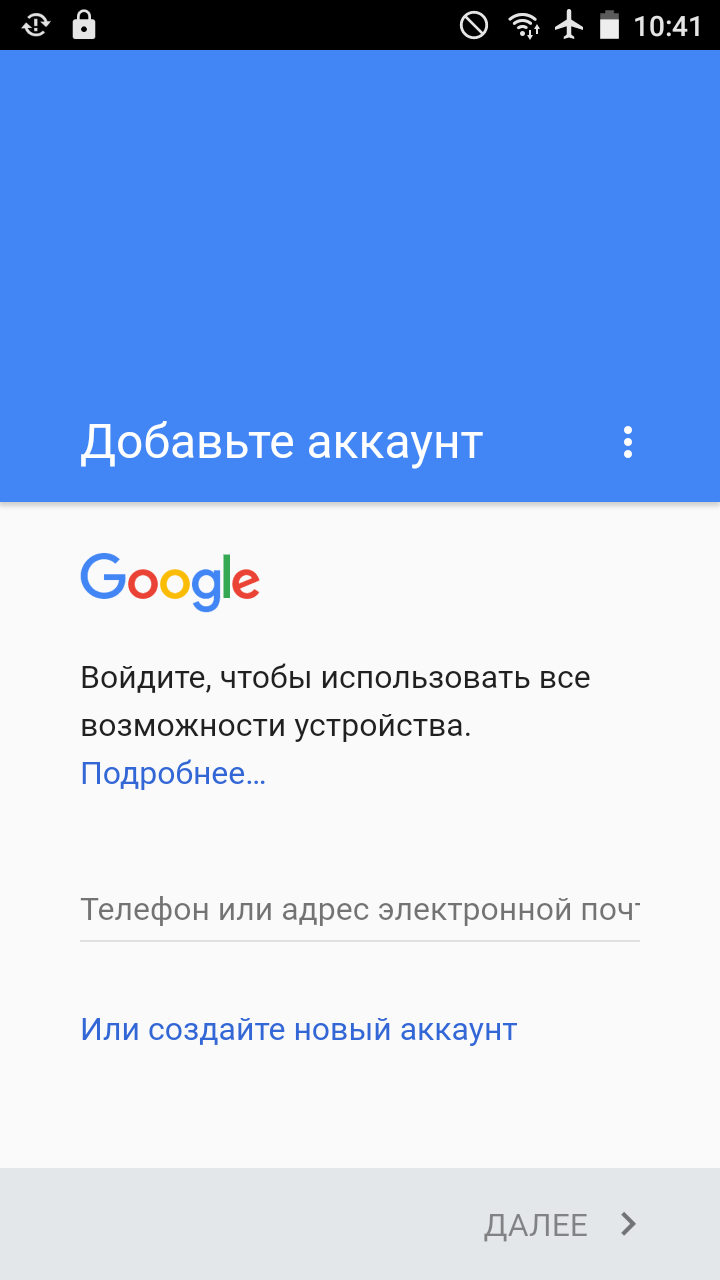
2. Android 5-ї версії та вище дозволяє відразу ж встановити програми, які ви використовували на іншому апараті із цією системою. Це не повноцінне відновлення з резервної копії, коли заодно повертаються і налаштування користувача, а просто установка за списком, але теж зручно. При цьому можна встановити не всі, лише необхідні.
Чудово. Ми на домашньому екрані, софт поступово підтягується з магазину Google Play, а який не підтягується, варто поставити на чергу на установку. У цей час апарат буде гальмувати, але не засмучуйтеся - це нормально для Android.
3. Відкриваємо системні налаштуваннятелефону. Починаю я завжди з параметрів звуку та повідомлень.
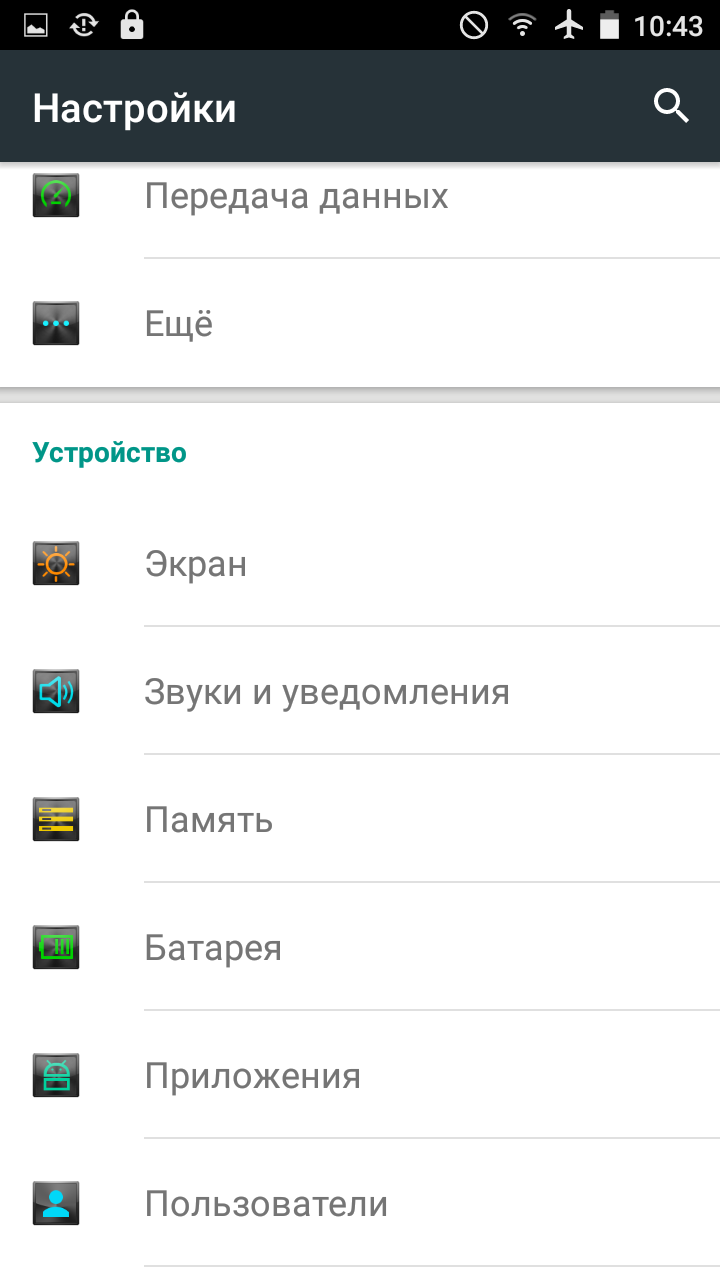
Про вибір рінгтона не розповідатиму, тут самі розберетеся. Що потрібно обов'язково зробити, то це включити вібрацію під час викликів. Навіть не знаю чому, але вона дуже часто за замовчуванням відключена. Якщо доступні, настройте профілі дзвінків: вдома, на вулиці та в офісі.
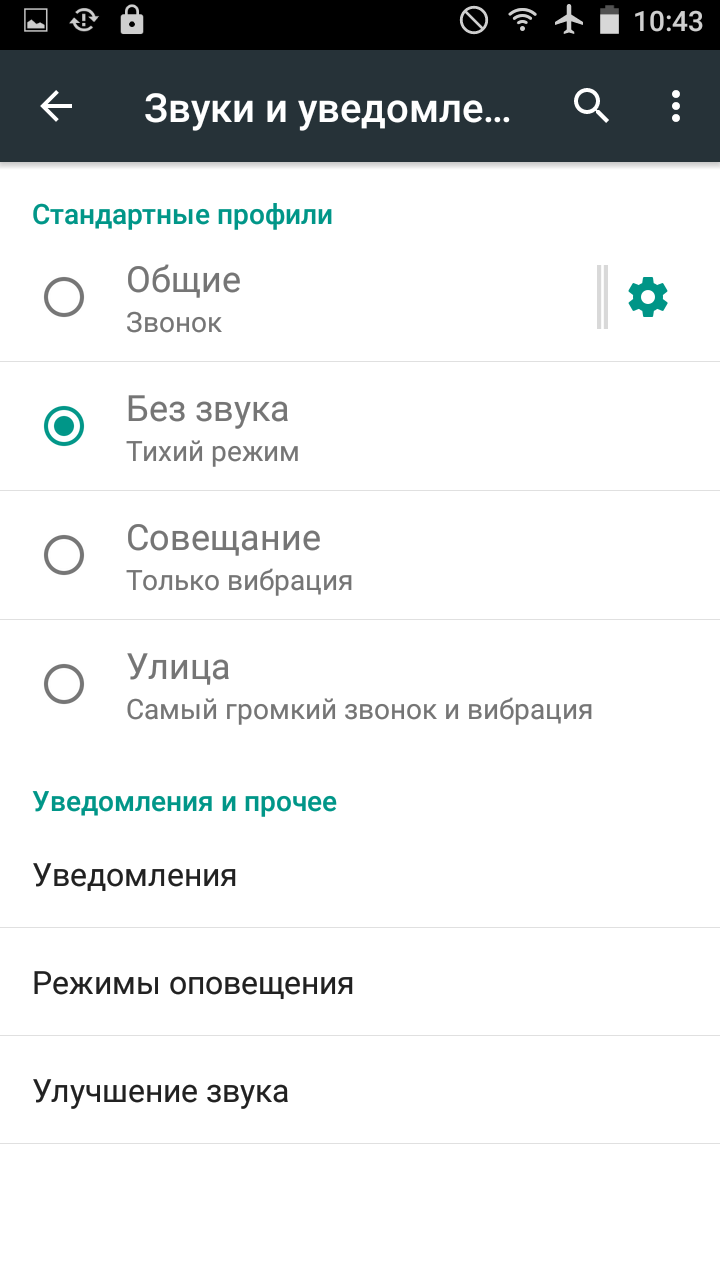
Ще варто витратити кілька хвилин на режим "Не турбувати", щоб нотифікації не напружували у нічний час. І якщо турбуєтеся, що колеги бачитимуть картки повідомлень з особистою інформацією на екрані блокування, вимкніть їх показ.
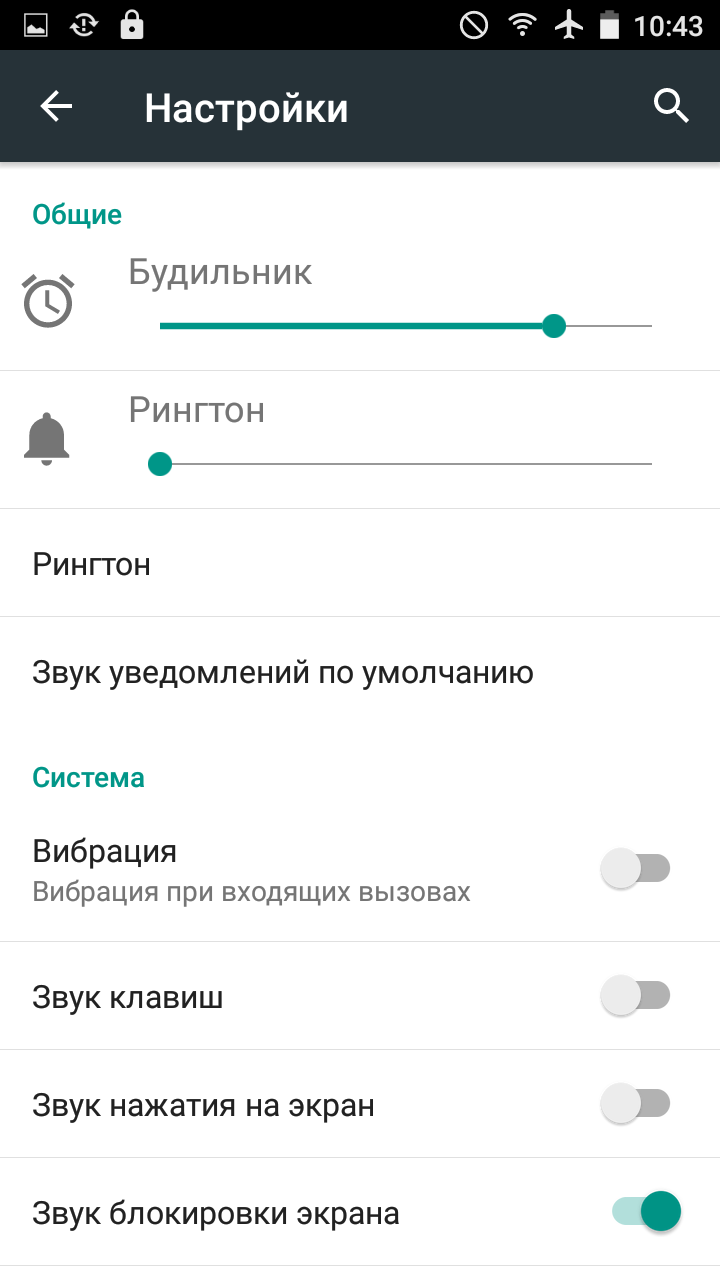
4. Параметри екранавідрізняються у різних збірках Android. Наприклад, Samsung дозволяє налаштувати кольори дисплея в AMOLED, зробити їх дуже насиченими, або навпаки спокійними.
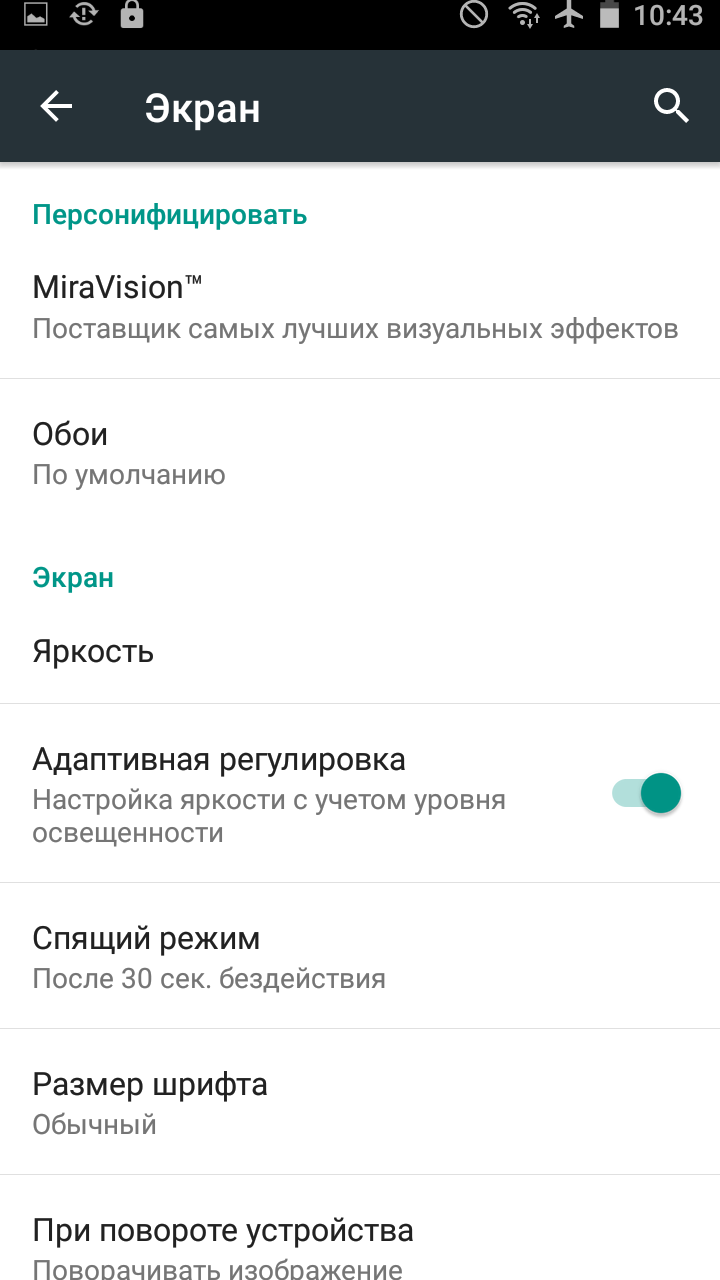
Деякі китайські моделі мають профіль Miсrovision – детальне коригування кольору. А ось, що точно буде у вашому смартфоні, так це рівень яскравості та його автоналаштування. Його обов'язково варто увімкнути, а ще час відключення дисплея, поставте хвилину чи дві.
5. Далі в моєму списку йде меню «Мова» та «Введення». Тут необхідно вибрати клавіатуру. Ще налаштувати мови введення, автокорекцію, звуки та вібрацію натискання кнопок, а потім увімкнути дуже зручний голосовий набірвід Google, що відмінно розпізнає російську.
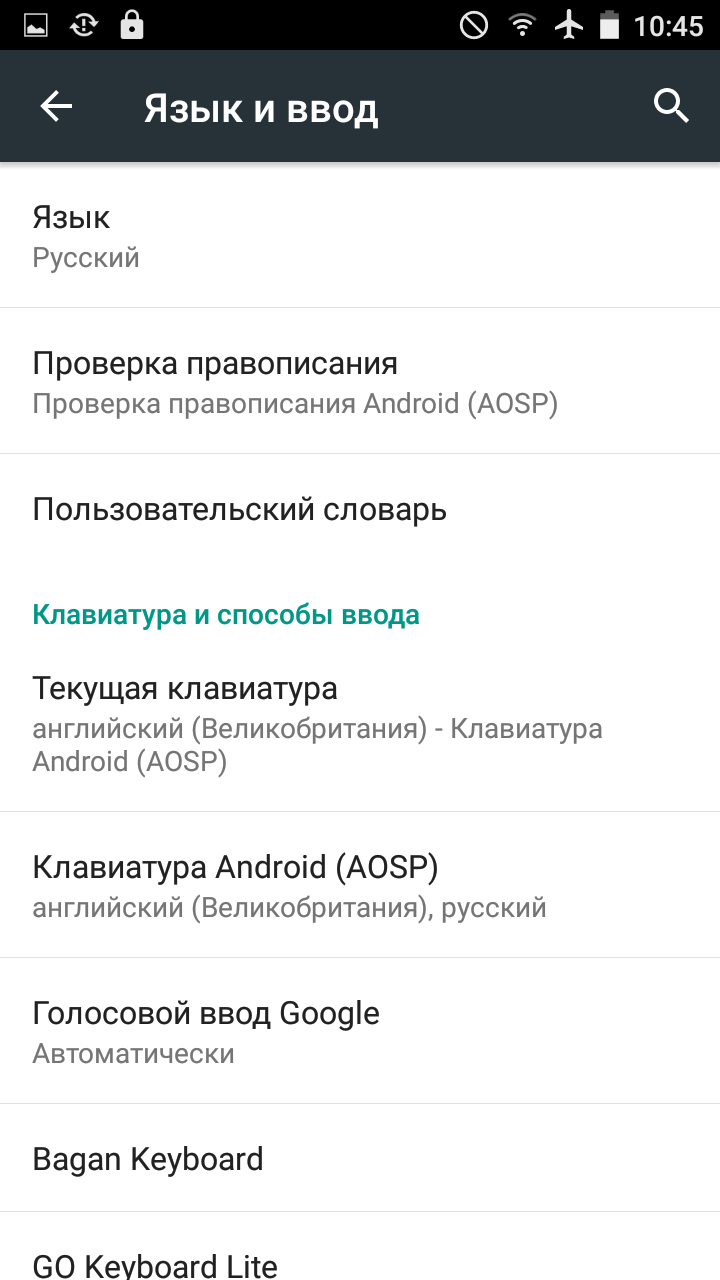
6. Зайдіть в меню «Приватність» та увімкніть повноцінний режим позиціонування GPS, Wi-Fi та стільниковим мережам. Він сильно їсть батарею коли активний, але при навігації точність буде незрівнянно вищою.
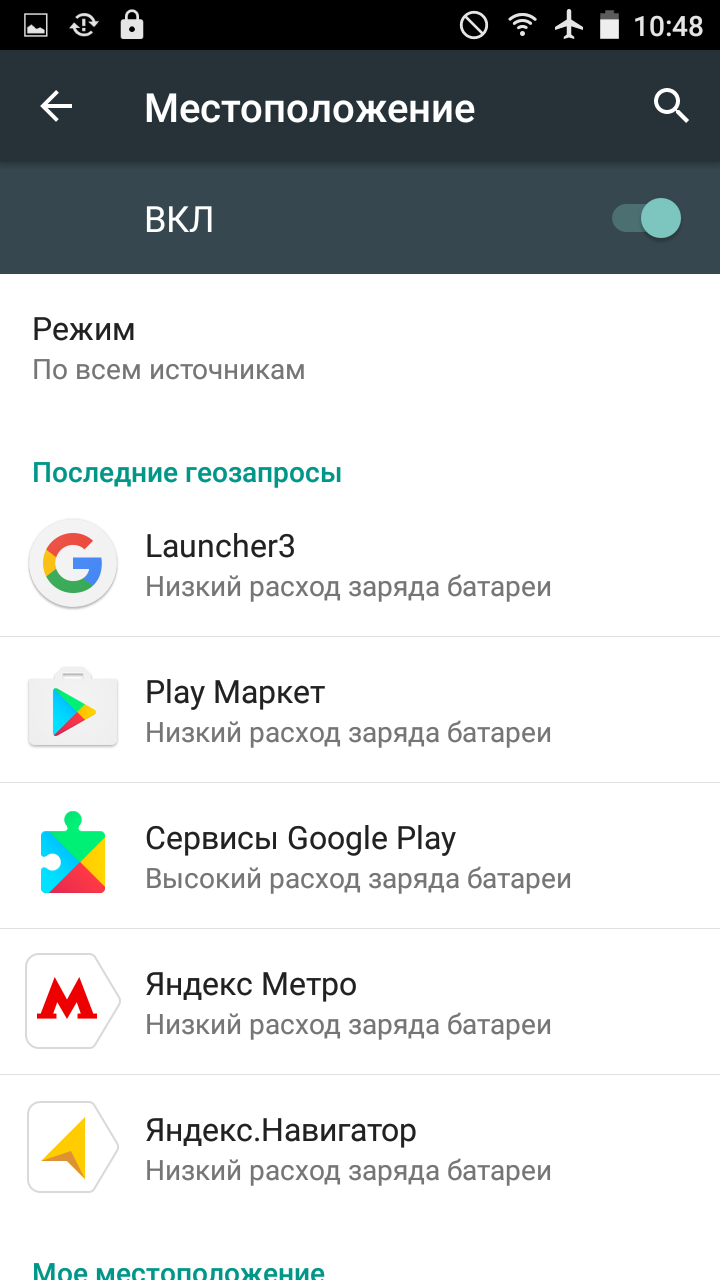
7. "Батарея". Якщо пощастить, виробник передбачив створення профілів енергозбереження. Тоді варто налаштувати економічний пресет для ситуацій, коли потрібно вичавити максимум із батареї смартфона. Ну, і не завадило б увімкнути відображення відсотків заряду акумулятора, якщо в системі цей пункт є.
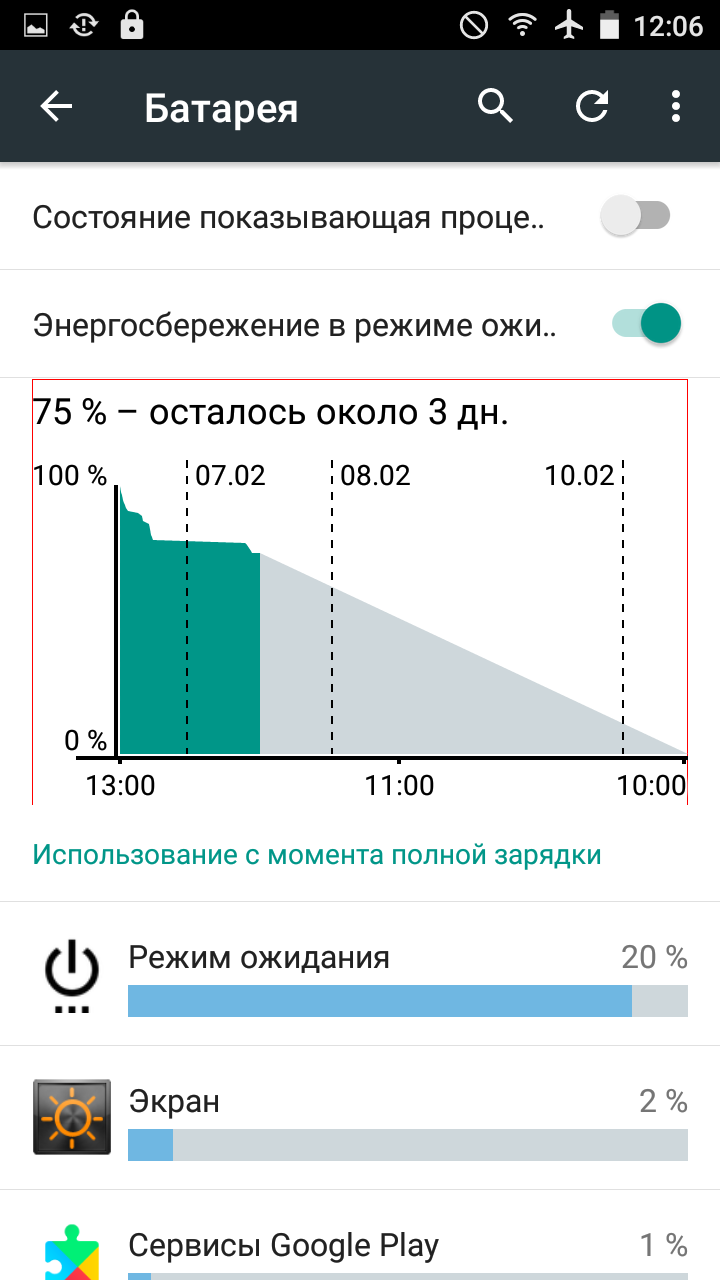
8. Меню «Безпека» цікаве одразу декількома налаштуваннями. Тут системі дозволяється встановлення програм із невідомих джерел, а це всіма нами улюблені APK. І я не про піратські ігри, а про крутий софт, який недоступний у магазині Google.
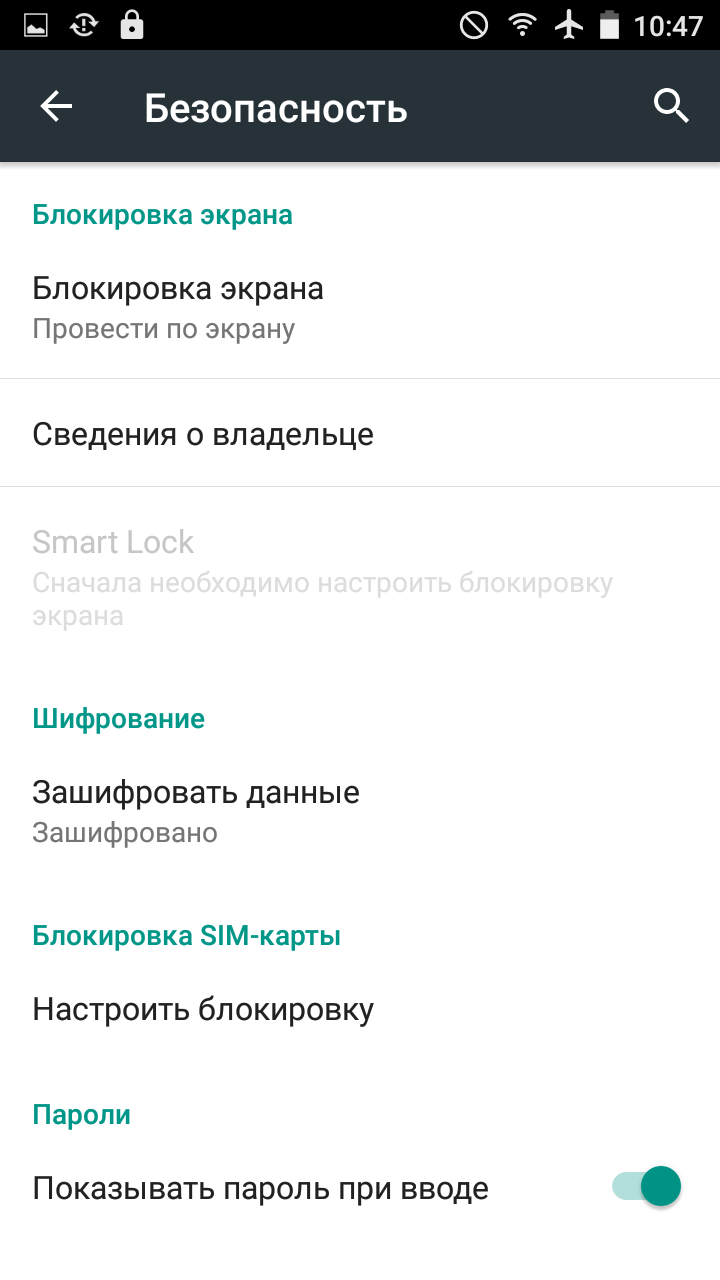
Якщо телефон має сканер відбитків, у цьому розділі додаються нові пальці в пам'ять. Лайфхак від бувала: якщо палець розпізнається з помилками, додайте його двічі або навіть тричі. Немає сканера, встановіть захисний PIN, пароль або патерн. Таке перестрахування ніколи зайвим не буде.
Ще в Android є система резервного зберігання даних користувача. Тут знову все залежить від складання Android. Деякі виробники дозволяють зберегти майже повну копію апарату, інші обмежуються деякими системними програмами. А Android Marshmallowбекапіт ще й дані сторонніх програмправда, тільки якщо розробники передбачать таку можливість.
До цього моменту основний софт має вже скачатись. Саме час заглянути в меню "Облікові записи". Початковий короткий список з Google ID та облікового запису виробника смартфона доповнюють обліки додатків, месенджерів, поштовиків та сервісів. Можна швидко ввести логіни та паролі, а також визначити дані для синхронізації, наприклад, заборонити Skype і Facebook лізти в контакти, або підключити Dropbox, куди автоматично завантажувати всі фотографії зі смартфона.
Якщо вже заговорили про послуги, обов'язково візьміть на озброєння помічник Google. Виберіть мову, скачайте мовний пакетдля роботи без інтернету та активуйте розпізнавання фрази О'кей, Google. Навіщо? Наприклад, дуже зручно ставити таймер голосом під час приготування їжі та в картах прокладати маршрут додому. Чесно це дуже корисна функція.
Останні етапи налаштування нового телефону – софт та персоналізація. Тут уже все індивідуальне. По-перше, визначтеся з лаунчером. За замовчуванням може виглядати не так, як вам подобається, або працювати занадто повільно. У такому випадку варто поставити безкоштовний легкий Google Старт або якесь інше рішення з високим рейтингом у магазині. Потім зручно розставте ярлики та необхідні віджети, виберіть шпалери та налаштуйте параметри кожної програми.
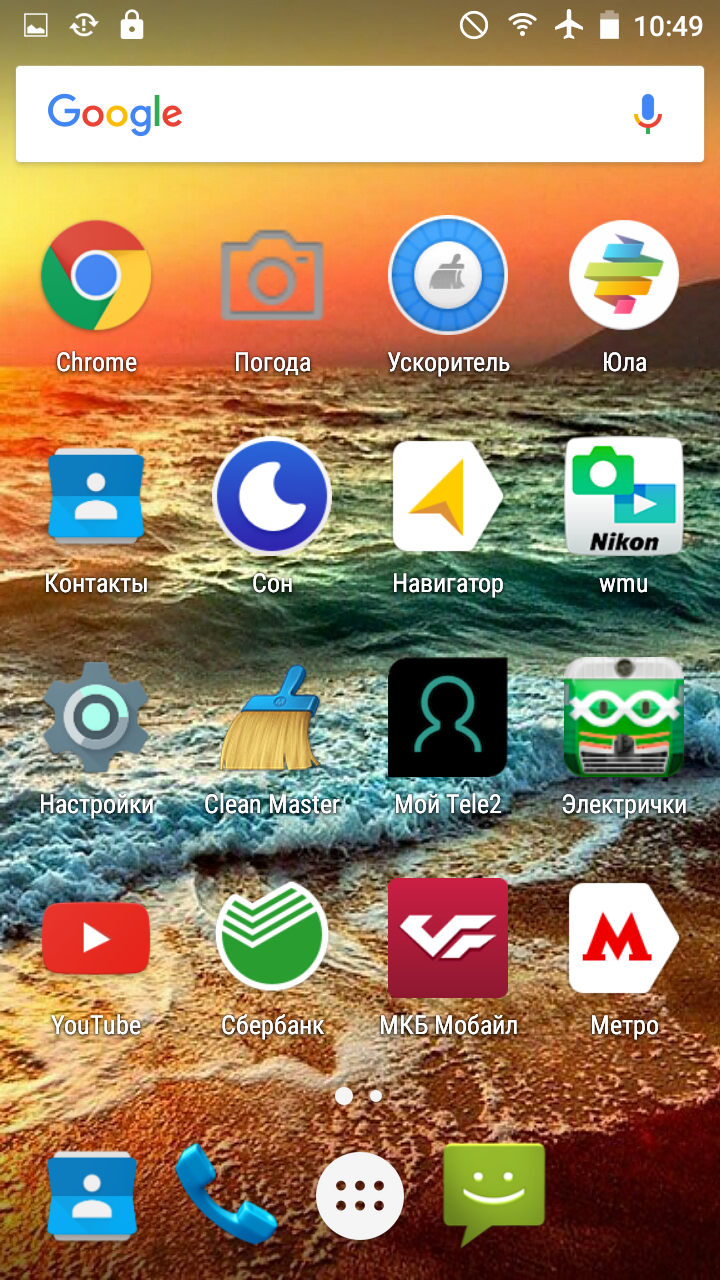
Навіть якщо зовсім кілька десятків, то це займе чимало часу, про сотню додатків навіть говорити не буду. Моя вам порада: візьміться за самі важливі програми, А решта - при необхідності. Тепер ви знаєте, як правильно налаштувати телефон після покупки – користуйтеся на здоров'я!
1 оцінок, середнє: 5,00
із 5)
Будь-яка техніка любить увагу та правильне звернення. І наші улюблені гаджети у цьому сенсі не є винятком. Напевно, Вам зустрічалися користувачі смартфонів андроїд, які скаржаться на нескінченні баги та глюки, на те, що нічого не працює (або працює, але дуже повільно), на жадібність операторів, які нескінченно знімають гроші з рахунку, не зрозуміло за що і т.д. і т.п. Все це і багато іншого лише наслідок невірного звернення, точніше відсутності налаштувань.
Налаштування смартфона Android із чого починаємо.
Початкові установки системи починаються без сім-карти. В іншому випадку велика ймовірність втрати деяких засобів. Ми розглянемо налаштування операційної системина прикладі Samsung Galaxy S4. На інших марках можливі деякі відмінності, але вони не є принциповими, оскільки будь-який андроїд налаштовується приблизно однаково. Ця інструкціядопоможе зрозуміти, що важливо налаштувати.

1. Переконайтеся, що Wi-Fi працює.
2. Головне, що важливо зрозуміти будь-якому власнику смартфона з ОС андроїд - вона дітище Google, а це означає, що всі прив'язки (робота всіх сервісів) виробляються безпосередньо через цю систему. Тому перше, що просто необхідно зробити, це прив'язати Ваш смартфон до пошти gmail.com. Для цього створіть свою власну обліковий записабо скористайтеся вже існуючою, якщо така має місце. Надалі, якщо у Вас немає необхідності в ній, Ви можете налаштувати переадресацію на свій основний Поштова скринькаАле створити обліковий запис на gmail.com просто необхідно для синхронізації Вашого смартфона з ПК. Зробити це краще через комп'ютер.


3. Для покращення процесів синхронізації бажано встановити програму Kies3 ( Samsung Kies) . Іноді трапляється так, що ця програма не бачить Ваш смартфон, у цьому випадку можна встановити Kies, він здійснить встановлення необхідних драйверів. Нагадаємо, що дана програмаактуальна тільки для користувачів Samsung, для інших є інші програми (наприклад, для Соні це PC Companion і т.д.). Перезавантажте апарат і увімкніть його знову (необхідно для синхронізації).
5. Підключіться до Інтернету через Wi-Fi. Найчастіше при цьому телефон у фоновому режиміпочинає оновлення програм - не варто йому заважати, продовжуйте свою роботу з налаштування.
6. Увійдіть до «Налаштування». Вимкніть налаштування програм через стільникового оператора, оскільки це може призвести до небажаної втрати коштів або переповнення пам'яті. Для цього пройдіть наступний шлях: Налаштування – Підключення – Використання даних. Заберіть галочку навпроти « Мобільні дані».
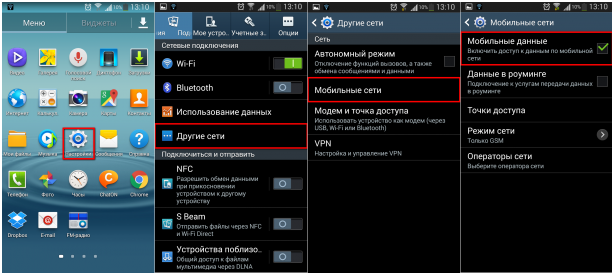

8. На цьому етапі можна вставити цим - карту і карту пам'яті (якщо Ви подбали про неї при покупці апарата).
- Рекомендуємо увімкнути енергозберігаючий режим для економії заряду акумулятора. Пройдіть за адресою: налаштування – мій пристрій. Увімкніть енергозбереження (поставте всі потрібні галочки). З цією ж метою рекомендуємо Вам включати при користуванні і відключати як тільки в цьому відпала необхідність такі опції як: GPS, Bluetooth або NFC і т.д. Не забувайте і про те, що всілякі анімації, віброреакція телефону та ін. також перші вороги енергозбереження. Втім, це актуально лише в тому випадку, якщо у Вас немає можливості ставити на зарядку апарат у будь-який час (на роботі, наприклад).
- Не рекомендуємо одразу купувати ROOT права(Повний доступ до системи андроїд). Тому є три основні причини:
• через недосвідченість можна просто нашкодити апарату;
• часто власники смартфонів стикаються з тим, що така установка позбавляє їх багатьох прав;
• завжди є можливість встановити подібний сервіс у зручний час скориставшись однією із зручних та повних інструкцій. - Якщо ви плануєте робити покупки через Google Play, рекомендуємо зробити прив'язку своєї карти.
- Подбайте про встановлення.
- Для повноцінної роботи акумулятора рекомендуємо дотримуватися простих правил користування:
• Не варто довго тримати смартфон на холоді.
• Намагайтеся не допускати повної розрядкиакумулятора. Починайте заряджання, коли на батареї залишається не менше одного поділу.
• Заряджайте акумулятор повністю. Це дозволить збільшити цикл перезаряджання смартфона.
• Не варто переживати, якщо в перші дні заряду акумулятора не вистачає на довгий термін – йому потрібен час для синхронізації роботи зі смартфоном.











