Як увімкнути автоматичне налаштування бездротової мережі. Що таке служба автоналаштування WLAN та як її увімкнути.
У коментарях часто ставлять запитання щодо того, що ноутбук не бачить Wi-Fi мережі (хоча Wi-Fi увімкнено), або не вдалося запустити роздачу Wi-Fi на ноутбуці. Дуже часто, такі проблеми виникають через відключення служби автоналаштування WLAN. Є в Windows така служба, вона керує бездротовими з'єднаннями. Так ось, якщо служба WlanSvc зупинена, то ви не зможете підключити комп'ютер до Wi-Fi або запустити точку доступу на ноутбуці.
Якщо ви хочете просто підключити свій ноутбук до Wi-Fi мережі, то через зупинену службу автоналаштування WLAN, ноутбук просто не побачить доступні бездротові мережі. Буде статус. А при спробі роздати Wi-Fi з ноутбука, швидше за все, з'явиться помилка "Не вдалося запустити службу автоналаштування WLAN (1068)". У будь-якому разі, цю проблему потрібно якось виправити. Потрібно просто перевірити, чи запущено на вашому комп'ютері цю службу. А якщо ні, то запустити її і встановити в налаштуваннях автоматичний запуск.
Я показуватиму як увімкнути службу автоналаштування WLAN у Windows 10. Але, якщо у вас Windows 7, 8 або навіть Windows Vista, то все буде так само. Сам процес не відрізняється.
Що таке служба WLAN?
Якщо без складних і нудних термінів, то дана служба операційній системі Windows керує всіма бездротовими з'єднаннями (Wi-Fi та Bluetooth) . Тобто, сервіс WlanSvc відповідає за пошук, підключення, відключення та інші операції, які необхідні для роботи бездротових підключеньна ноутбуці. Зрозуміло, якщо дана служба зупинена, то Windows не зможе побачити доступні бездротові мережі, і не зможе до них підключитися.
В принципі, це все, що нам потрібно знати про службу автоналаштування WLAN. У системі ця функція за замовчуванням завжди включена. Ви запитаєте, а чому тоді її треба вмикати? Все дуже просто, в інтернеті є багато інструкцій, де радять відключати цю службу, щоб комп'ютер працював швидше. Також службу можуть відключити деякі програми, особливо це люблять робити різні оптимізатори системи. А якщо у вас встановлений не оригінальний образ Windows, А збирання, то служба може бути відключена відразу після установки системи.
Так, якщо ви не підключаєте свій комп'ютер до бездротових мереж, то ця служба вам не потрібна, комп'ютер добре працюватиме і без неї. Але це не привід, щоб відключати її.
Як увімкнути службу автоналаштування WLAN у Windows 10, 8, 7
Натискаємо на клавіатурі клавіші Win + R. З'явиться вікно "Виконати". Вводимо команду services.msc", та натискаємо "Ok".
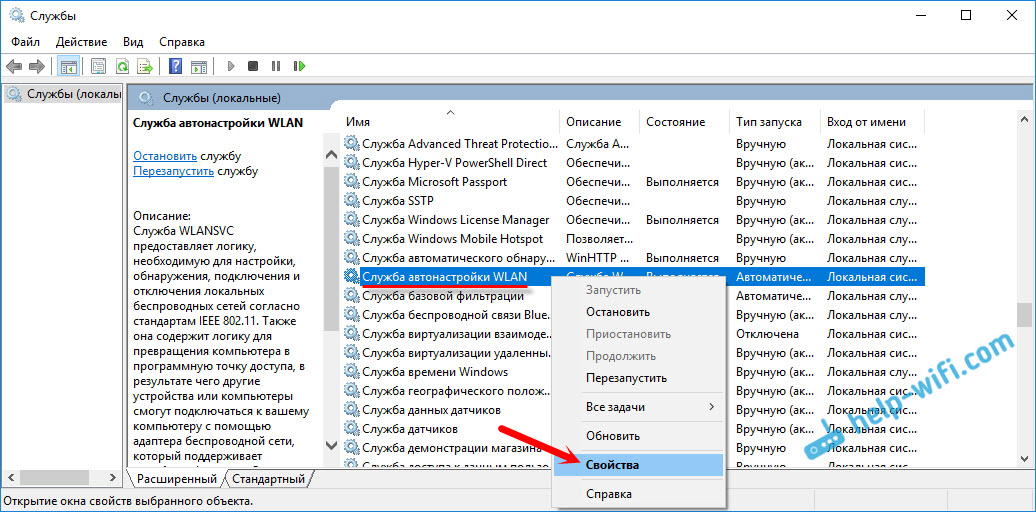
Ставимо "Тип запуску" - "Автоматично". Натискаємо кнопку "Ok", та "Застосувати".
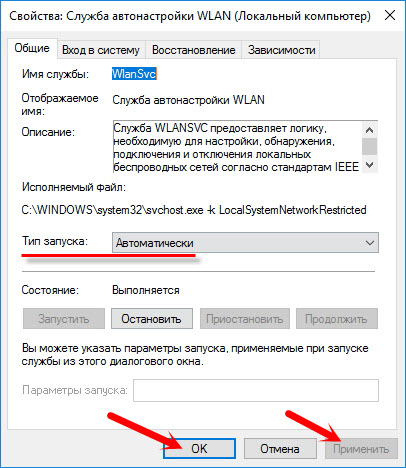
Перезавантажте комп'ютер. Після цих дій все має запрацювати.
Що робити, якщо служба WlanSvc не запускається?
Якщо ви зіткнулися з тим, що служба автоналаштування WLAN не запускається, то проблема може бути в тому, що сервіс відключений повністю. Давайте перевіримо і включимо його.
Знову натискаємо клавіші Win + R, але цього разу вводимо " msconfig", та натискаємо "Ok".
![]()
Знаходимо у списку потрібну нам службу, і дивимося, чи стоїть біля неї галочка. Якщо ні, то поставте, натисніть "OK" і "Застосувати".
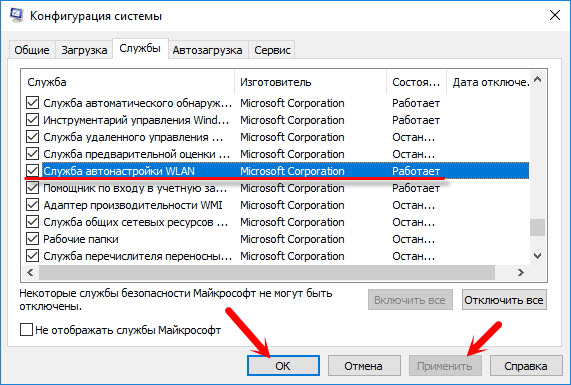
Перезавантажте комп'ютер.
Якщо ці поради не допомогли вам вирішити проблему, то опишіть її докладно в коментарях. Якщо проблема з підключенням до Wi-Fi, то перегляньте статтю . А якщо ви зайшли на цю сторінку, щоб знайти вирішення проблеми з роздачею Wi-Fiз ноутбука, і описаний вище спосіб не допоміг, подивіться рішення в статті.
Що може бути простіше, ніж підключитися до бездротової мережі WiFi? Достатньо ввести пароль та дочекатися встановлення з'єднання. Зазвичай так і відбувається, але що робити, якщо підключення обмежене (без доступу до Інтернету) чи зв'язок не встановлюється взагалі? Поговоримо про причини, через які виникають подібні збої, і як з ними боротися.
Чому Windows 8 не бачить мережі WiFi або не підключається до них
Комп'ютер або ноутбук під керуванням Windows 8 не бачить мережі Вай Фай з наступних причин:
- адаптер WiFiне встановлений, вимкнений або несправний;
- у системі відсутній драйвер бездротової мережі;
- на комп'ютері включено режим «У літаку»;
- у зоні вашого розміщення немає жодної точки доступу бездротових мереж;
- точка доступу ( бездротовий маршрутизатор), яка знаходиться поруч, відключена, неправильно налаштована чи несправна;
- стандарти зв'язку комп'ютера та точки доступу взаємно не підтримуються;
- поблизу знаходиться пристрій, що створює перешкоди радіосигналу;
- адаптер WiFi працює у режимі моніторингу.
Якщо мережа є видимою, але підключення не створюється або обмежено:
- доступ до Інтернету для цієї мережі не налаштовано або заборонено;
- підключення до мережі обмежено адміністратором;
- точка доступу не може обробити запит через перевантаженість;
- використовуються неправильні установки точки доступу.
Відновлюємо підключення до бездротової мережі
Перевіряємо мережевий адаптер
Стаціонарні ПК надходять у продаж без мережних адаптерів WiFi, тому для підключення до бездротових мереж доведеться купити та встановити адаптер окремо. Наприклад, такий, як на картинці.
Для ноутбука адаптер Вай Фай купувати не потрібно – він уже є всередині.

Щоб ноутбук міг бачити бездротові мережі та підключатися до них, WiFi необхідно увімкнути. На одних моделях для цього передбачено перемикач або кнопку на корпусі.

На інших використовується поєднання клавіш Fn + F1 ... F12. За увімкнення бездротового адаптера відповідає клавіша із зображенням антени.
Після увімкнення адаптер WiFi повинен з'явитися в диспетчері пристроїв Windows 8. Щоб перевірити це, запустіть диспетчер з контекстного меню кнопки Windows(Пуск)
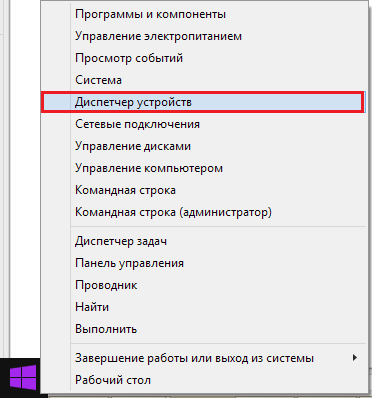
та розкрийте список «Мережні адаптери». Якщо ваш адаптер є в цьому списку, система розпізнала і встановила його. Якщо він відображається як невідомий пристрій - зайдіть на сайт його виробника і встановіть драйвер.
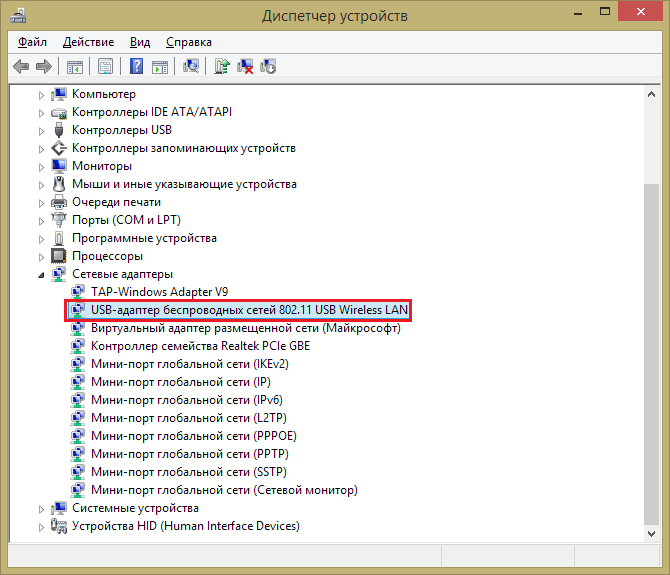
Якщо адаптер підключено, але його не бачить, переконайтеся, що він активований у BIOS.
Опція, яка відповідає за роботу вбудованого WiFi, називається OnBoard Wireless LANабо WireLess LAN support. Її значенням має бути Enabled (включено).
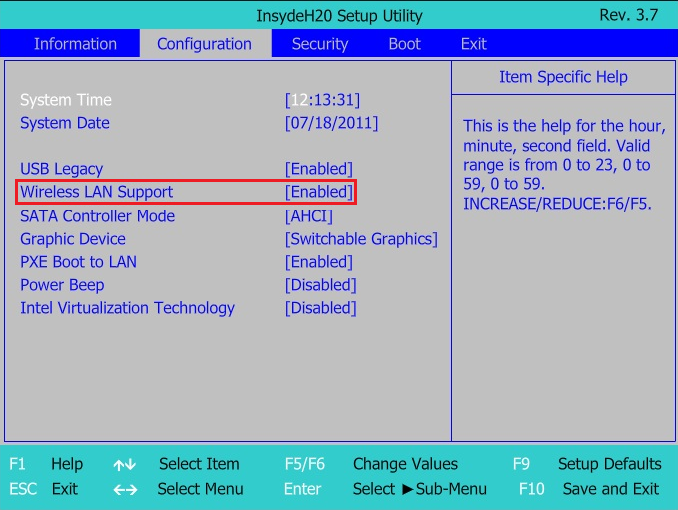
До того ж переконайтеся, що бездротовий адаптерне перебуває у режимі моніторингу трафіку (monitor mode). Хоча ті, хто використовує цей режим, завжди знають про це (він потребує встановлення спеціального драйвера).
Перевіряємо точку доступу
Якщо ПК або ноутбук не бачить точку доступу, спробуйте підключитися до іншої. Для перевірки можна використовувати громадські мережі, наприклад, у кафе чи парках, або приватні - у ваших знайомих. Щоб перевірити стаціонарний комп'ютер не виносячи з дому, можна тимчасово створити на іншому пристрої віртуальну точку доступу.
Якщо бездротові мережі не визначаються ніде – проблеми слід шукати в адаптері або настойках WiFi на комп'ютері, а якщо немає підключення лише до однієї точки доступу – неполадка, ймовірно, полягає в ній.
Кроки діагностики (якщо попередній крок не призвів до вирішення проблеми, переходьте до наступного):
- Переконайтеся, що точку доступу увімкнено та випромінює сигнал (визначається за світлом індикатора бездротової мережі).

- Переконайтеся, що поряд з маршрутизатором і комп'ютером немає пристроїв, що створюють електромагнітні перешкоди - радіотелефони, мікрохвильові печі, потужні силові кабелі. Спробуйте перенести точку доступу ближче до комп'ютера, щоб підвищити рівень сигналу.
- Вимкніть живлення маршрутизатора та знову увімкніть. Якщо проблеми зберігаються – виконайте скидання настройок: гострим предметом – зубочисткою або скріпкою, натисніть утоплену кнопку Reset, яка знаходиться на задній або нижній стороні приладу. Після цієї маніпуляції всі налаштування будуть відновлені до стану, як після покупки.

- Змініть частотний канал мовлення. Підключіть комп'ютер до точки доступу за допомогою кабелю, увійдіть у меню налаштувань бездротових мереж, знайдіть опцію « Channel» та перейдіть на інший канал. Можливо, на якомусь із них підключення відновиться.
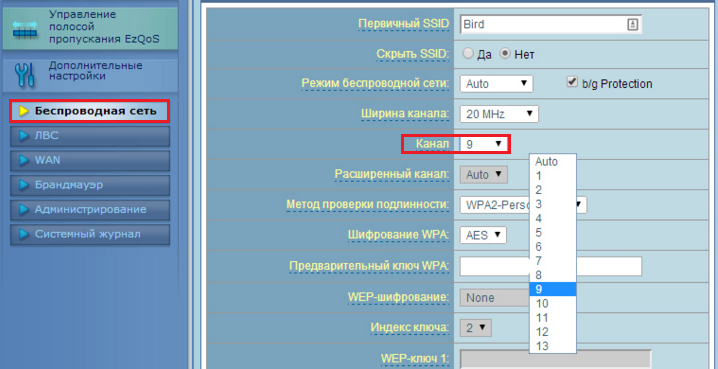
- У цьому меню перевірте налаштування «Приховати SSID» і, якщо вона активна, позначте «Ні». Приховування SSID вимикає ім'я мережі - у списках доступних підключень така мережа не відображається. Також увімкніть підтримку стандартів бездротового зв'язку b/g на випадок, якщо адаптер Вай Фай на вашому комп'ютері працює одному з них, а точка доступу - іншому, наприклад «a», який «b» і «g» не підтримує.

- Якщо до точки доступу одночасно підключається багато пристроїв, вона може припинити відповідати через перевантаження. Вдома такі ситуації є малоймовірними, але нерідко трапляються в організаціях. Спробуйте підключитися до іншої, менш завантаженої мережі, або повторіть спробу через деякий час.
Перевіряємо налаштування Windows 8
Режим «У літаку»
WiFi може зникнути через те, що користувач активував у Windows 8 режим "У літаку" - у цьому режимі мережевий адаптервимикається і комп'ютер не бачить жодної бездротової мережі. Визначити, що проблеми дійсно виникли через це, допоможе іконка мережі в системному треї - вона набуває вигляду літачка.
Призначення: Windows Server 2008 R2
Служба бездротових локальних мереж(WLAN) - це компонент Windows Server® 2008 R2 і Windows Server® 2008, які можна використовувати, щоб увімкнути службу автоналаштування бездротових мереж та налаштувати автоматичний запуск служби автоналаштування бездротових мереж. Увімкнувши, служба автоналаштування бездротової мережі динамічно вибирає бездротову мережу, до якої буде автоматично підключатися комп'ютер, і налаштовує необхідні параметри адаптера бездротової мережі. Налаштування включає автоматичний вибір і підключення до кращої бездротової мережі, коли вона стає доступною.
Служба бездротових локальних мереж та служба автоналаштування бездротових мереж
Служба бездротових локальних мереж налаштовує автоматичний запуск служби автоналаштування бездротових мереж, незалежно від того, чи в комп'ютері встановлено бездротовий адаптер IEEE 802.11. Увімкнувши, автоналаштування бездротової мережі нумерує всі встановлені в комп'ютері адаптери бездротової мережі, керує бездротовими підключеннями IEEE 802.11, а також керує профілями бездротових підключень, що містять параметри, необхідні для налаштування підключення бездротового клієнта до бездротової мережі. Служба автоналаштування бездротової мережі дозволяє підключатися до існуючої бездротової мережі, змінювати налаштування підключення до бездротової мережі, налаштовувати підключення до нової бездротової мережі та вказувати бажані бездротові мережі. Служба автоналаштування бездротової мережі також повідомляє про доступ до нових доступних бездротових мереж. При перемиканні бездротових мереж служба автоналаштування бездротових мереж автоматично оновлює налаштування адаптера бездротової мережі відповідно до параметрів нової мережі, а потім спроба підключення до мережі.
При першому підключенні до бездротової мережі, якщо вона увімкнена, налаштовує основні установки мережі. Але може знадобитися налаштувати Додаткові параметри, такі як тип шифрування даних або ключ мережі, якщо вони не настроюються автоматично за допомогою політик бездротової мережі (IEEE 802.11) у службі Active Directory. Може знадобитися запитати у мережевого адміністраторамережі відповідні дозволи для облікового запису.
Увімкнення та запуск служби автоналаштування бездротових мереж
Існує кілька способів увімкнення та запуск служби бездротових мереж.
- Майстер нових можливостей
Налаштуйте службу бездротової мережі в майстрі нових можливостей Windows Server 2008 R2 або Windows Server 2008.
- Політика бездротової мережі (IEEE 802.11)
Увімкніть параметр політики бездротової мережі (IEEE 802.11) Windows Vista® . Властивості політики бездротової мережі (IEEE 802.11) Windows Vista, на вкладці Загальні, виберіть пункт Використовувати службу автоналаштування WLAN Windows для клієнтів.
Цей параметр дозволяє адміністраторам вказати, що служба автоналаштування бездротових мереж буде використовуватися для налаштування та підключення бездротових клієнтів, які працюють під керуванням Windows® 7, Windows Vista, Windows Server 2008 R2 або Windows Server 2008, до бездротової мережі.
- Netsh WLAN set autoconfig
Для виконання команд netsh WLAN на комп'ютерах, що працюють з керуванням Windows Server 2008 R2 Windows Server 2008, необхідно спочатку встановити Службу бездротової локальної мережі.
Використовуйте наступний синтаксис команди "netsh wlan set autoconfig":
set autoconfig enabled={yes|no} interface=InterfaceName
Команди "netsh wlan" можна використовувати для налаштування локального комп'ютераабо для налаштування кількох комп'ютерів за допомогою сценарію входу.
- У оснащенні "Служби" консолі управління (MMC).
Перейдіть до служби автоналаштування бездротової мережі та змініть властивості служби відповідно до своїх вимог.
Відмінності бездротових служб
У цьому розділі описуються відмінності між службою налаштування бездротової мережі на комп'ютерах, що працюють під керуванням ОС з одного боку, та службою бездротової мережі на комп'ютерах, що працюють під керуванням ОС з іншого.
Зміни імені служби автоматичного налаштуваннябездротових підключень
Відомості про автоматичне налаштування безпроводових підключень для бездротових мереж з широкомовною передачею та без неї.
Windows Server 2003 та Windows XP Windows Server 2008 R2, Windows Server 2008, Windows 7 та Windows Vista У Windows XP та Windows Server 2003 служба бездротове налаштуваннянамагається зіставити бездротові мережі, які широкомовно передають свої мережеві імена, з профілями бажаних бездротових мереж, налаштованими цьому комп'ютері. За відсутності доступних мереж, які відповідають профілю бажаної бездротової мережі, служба надсилає пробні запити, щоб визначити, чи не є переважні мережі з упорядкованого списку мереж без широкомовної передачі.
В результаті комп'ютер спочатку підключається до широкомовних мереж, і лише потім до мереж без широкомовної передачі, навіть якщо мережа без широкомовної передачі знаходиться в списку переваг вище широкомовної мережі.
Крім того, бездротові клієнти Windows XP та Windows Server 2003 оголошують свої списки бажаних бездротових мереж під час надсилання пробних запитів.
У Windows Server 2008 R2, Windows Server 2008, Windows 7 та Windows Vista можна настроїти профілі конфігурації бездротових мереж як профілі широкомовних мереж або профілі мереж без широкомовної передачі.
В результаті служба автоналаштування бездротових мереж намагається підключитися до бездротових мереж в тому порядку, в якому вони вказані в списку кращих мереж, незалежно від того, чи вони є широкомовними мережами або мережами без широкомовної передачі.
Оскільки бездротові мережі явно позначені як широкомовні мережі або мережі без широкомовної передачі, бездротові клієнти, які працюють під керуванням Windows Server 2008 R2, Windows Server 2008, Windows 7 і Windows Vista, для бездротових мереж без широкомовної передачі надсилають лише пробні запити.
Зміна поведінки для недоступних бажаних бездротових мереж
Windows Server 2003 та Windows XP Windows Server 2008 R2, Windows Server 2008, Windows 7 та Windows Vista У Windows XP і Windows Server 2003, якщо підключення до бажаної бездротової мережі неможливе, і бездротовий клієнт налаштований так, щоб запобігти автоматичне підключеннядо бездротових мереж, відсутніх у списку бажаних мереж (за замовчуванням), автоналаштування бездротової мережі створює ім'я випадкової бездротової мережі та переводить адаптер бездротової мережі в режим інфраструктури. Але у випадкової бездротової мережі відсутнє налаштування безпеки, що дозволяє користувачеві-зловмиснику підключитися до бездротового клієнта, використовуючи ім'я випадкової бездротової мережі. Нове оновлення бездротового клієнта для Windows XP з пакетом оновлень SP2 змінює цю поведінку, визначаючи для адаптера бездротової мережі випадкове ім'я та налаштування безпеки, що складається з 128-розрядного випадкового ключа шифрування і найнадійнішого методу шифрування, який підтримує адаптер бездротової мережі. Ця нова поведінка допомагає завадити зловмиснику підключитися до бездротового клієнта за допомогою випадкового імені бездротової мережі.
Для комп'ютерів, що працюють під керуванням Windows Server 2008 R2, Windows Server 2008, Windows 7 і Windows Vista, і використовують оновлені бездротові драйвери, розроблені для Windows Vista, служба автоналаштування бездротових мереж перемикає адаптер бездротової мережі в режим пасивного прослуховування, усуваючи вразливість, на роботу комп'ютерів під керуванням ОС Windows XP і Windows Server 2003. Перебуваючи в пасивному режимі, адаптер бездротової мережі не передаватиме кадри пробних запитів випадкового імені бездротової мережі або будь-якого іншого імені, і зловмисники не зможуть підключитися до бездротового клієнта.
Для отримання додаткових відомостей див. бездротового доступуз автентичністю 802.1X (http://go.microsoft.com/fwlink/?LinkID=93650 (сторінка може бути англійською мовою)).
Усі виконують свої завдання та стежать за певним сектором діяльності комп'ютера. Цікава для нас служба автоналаштування бездротової мережі Wlan. Якщо вона не запущена, ми отримуємо кілька проблем із бездротовими з'єднаннями. Що ж робити? Давайте розумітися.
Служба Wlan забезпечує стандартне настроюваннявсіх бездротових з'єднань(Bluetooth, Wi-Fi), визначає алгоритми та їх дію для підтримки стабільного з'єднання та активних підключень. Варто обмовитися, маску підмережі IP та інші настройки ви так само можете змінювати вручну. Якщо ви не бачите жодної Wi-Fi мережі навколо, але точно знаєте, що вони є - потрібно підключати Wlan, якщо ви не можете роздати Вай-Фай з ноутбука - те ж саме (зазвичай у звіті про помилку пишуть «Не вдалося запустити службу автоналаштування WLAN»).
Приступаємо до налагодження
Отже, ви визначилися, що Wlan необхідно увімкнути. Але як? Наша служба знаходиться серед інших таких самих, тому нам необхідно знайти їх. Затискаємо клавіші Win+R, вводимо команду services.msc і тиснемо «Ok». Перед нами всі служби, кожну з них ми можемо зупинити, відключити або запустити, але нам потрібна та сама Wlan, шукаємо її. До речі, потрапити в сюди можна і без рядка «Виконати», для цього заходимо до панелі керування через меню «Пуск» і в категорії «Система та безпека» знаходимо пункт «Адміністрація.
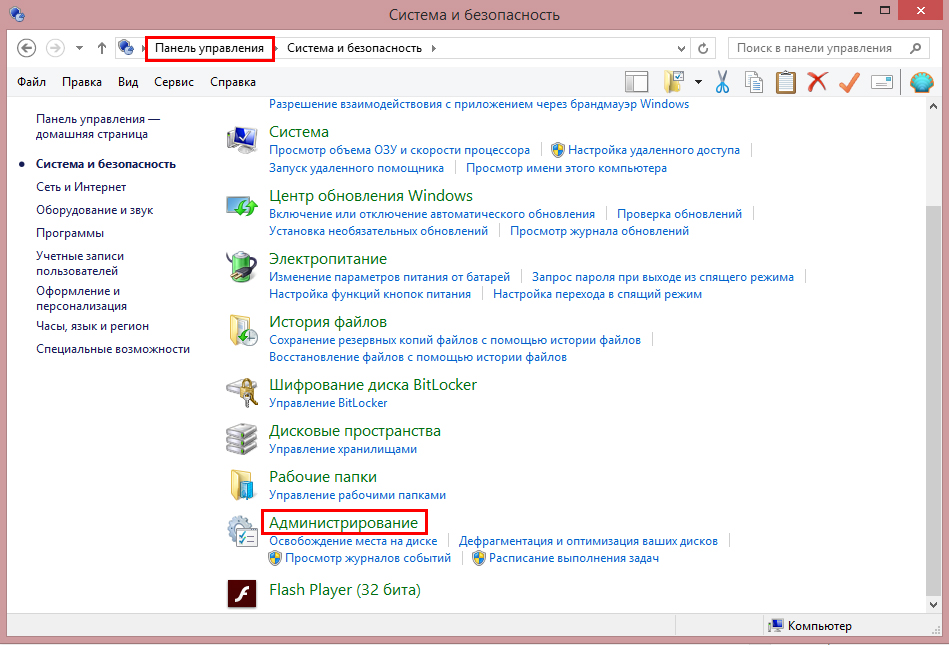
Клікаємо на наш рядок правою кнопкою миші, заходимо у якості. Перемикаємо режим на автоматичний, тиснемо кнопку «Запустити» та зберігаємо зміни.
Якщо Wi-Fi-мережі все ще не з'явилися - служба відключена, доведеться ще трохи покопатися. Звичним для нас рухом викликаємо "Виконати" натисканням Win+R, але тепер вводимо команду msconfig. У вікні, що відкрилося, переходимо на вкладку «Служби» і шукаємо нашу службу автоналаштування WLAN, швидше за все, галочки поруч з нею не буде, поставити її на місце. Зберігаємо зміни та не забуваємо перезавантажити комп'ютер. Якщо у вас все гаразд з апаратною частиною (Wi-Fi модуль цілий і немає пошкоджень на платі), то все бездротові способизв'язку мають запрацювати.
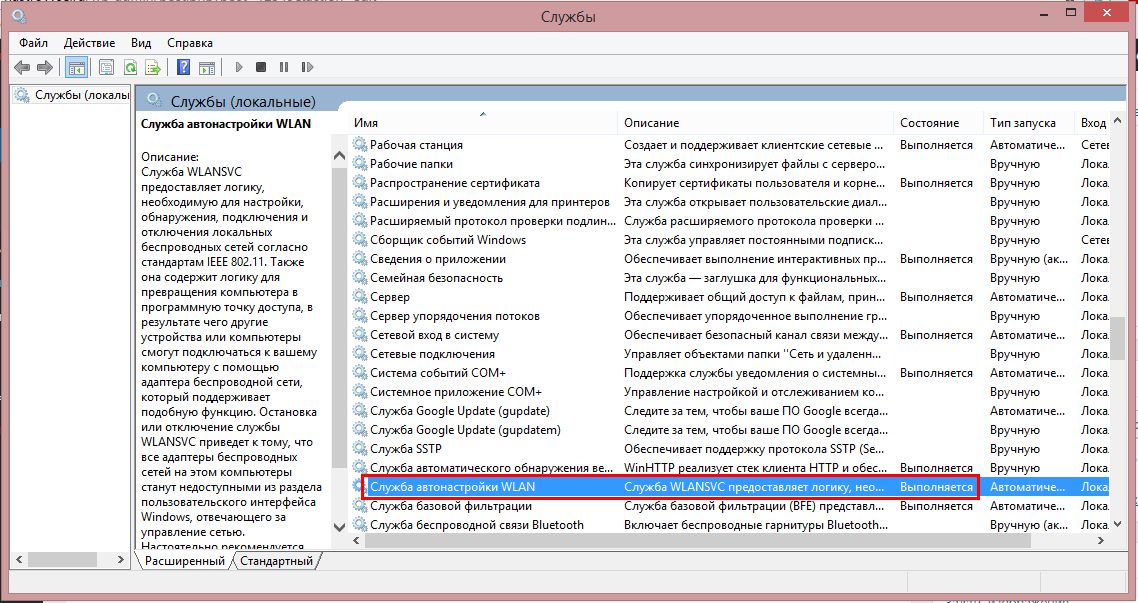
ВАЖЛИВО! Не думайте бездумно відключати служби праворуч і ліворуч. Кожна з них контролює певну ділянку діяльності машини, відключення будь-якої з них може призвести до появи величезної кількості проблем. У гіршому випадку вам доведеться звернутися до спеціаліста за відновленням колишніх налаштувань та відновленням роботи системи. Втім, все не так страшно, якщо підійти до справи з розумом, можна цілком прискорити роботу свого комп'ютера відключенням марних для вас служб.
Висновок
Службу автоналаштування бездротової мережі Wlan, як і інші, дуже часто відключають через незнання. Багато умільців рекомендують відключати її для збільшення швидкодії машини, а невдалий користувач потім витрачає багато часу на пошук причини зникнення Wi-Fi. Також у спеціальних збірках Windows служба може бути відключена заздалегідь, тому не лякайтеся одразу, якщо ви не можете звично підключитися до інтернету після повторної установки Windows. Якщо у вас виникли питання – ставте їх у коментарях!
Що може бути простіше, ніж підключитися до бездротової мережі WiFi? Достатньо ввести пароль та дочекатися встановлення з'єднання. Зазвичай так і відбувається, але що робити, якщо підключення обмежене (без доступу до Інтернету) або не встановлюється зв'язок взагалі? Поговоримо про причини, через які виникають подібні збої, і як з ними боротися.
Чому Windows 8 не бачить мережі WiFi або не підключається до них
Комп'ютер або ноутбук під керуванням Windows 8 не бачить мережі Вай Фай з наступних причин:
- адаптер WiFi не встановлений, вимкнений або несправний;
- у системі відсутній драйвер бездротової мережі;
- на комп'ютері включено режим «У літаку»;
- у зоні вашого розміщення немає жодної точки доступу бездротових мереж;
- точка доступу (бездротовий маршрутизатор), яка знаходиться поруч, вимкнена, неправильно настроєна або несправна;
- стандарти зв'язку комп'ютера та точки доступу взаємно не підтримуються;
- поблизу знаходиться пристрій, що створює перешкоди радіосигналу;
- адаптер WiFi працює у режимі моніторингу.
Якщо мережа є видимою, але підключення не створюється або обмежено:
- доступ до Інтернету для цієї мережі не налаштовано або заборонено;
- підключення до мережі обмежено адміністратором;
- точка доступу не може обробити запит через перевантаженість;
- використовуються неправильні установки точки доступу.
Відновлюємо підключення до бездротової мережі
Перевіряємо мережевий адаптер
Стаціонарні ПК надходять у продаж без мережних адаптерів WiFi, тому для підключення до бездротових мереж доведеться купити та встановити адаптер окремо. Наприклад, такий, як на картинці.
Для ноутбука адаптер Вай Фай купувати не потрібно – він уже є усередині.

Щоб ноутбук міг бачити бездротові мережі та підключатися до них, WiFi необхідно увімкнути. На одних моделях для цього передбачено перемикач або кнопку на корпусі.

На інших використовується поєднання клавіш Fn + F1 ... F12. За увімкнення бездротового адаптера відповідає клавіша із зображенням антени.
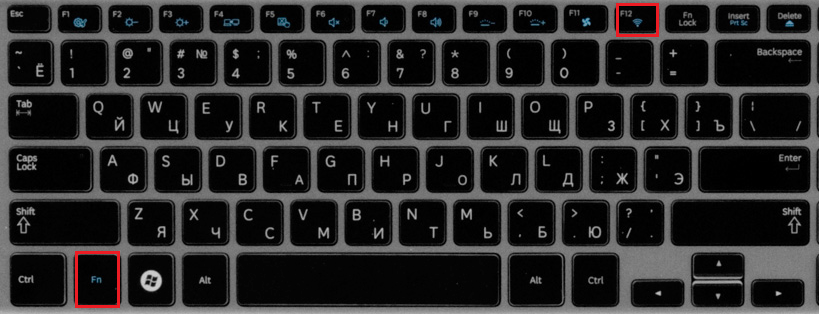
Після увімкнення адаптер WiFi повинен з'явитися в диспетчері пристроїв Windows 8. Щоб перевірити це, запустіть диспетчер з контекстного меню кнопки Windows (Пуск)
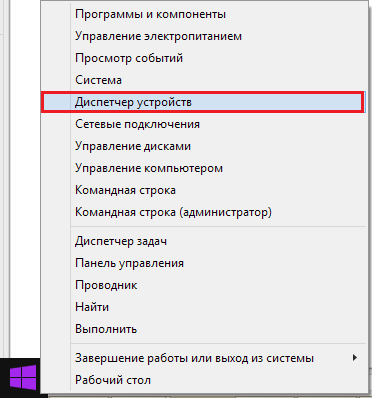
та розкрийте список «Мережні адаптери». Якщо ваш адаптер є в цьому списку, система розпізнала і встановила його. Якщо він відображається як невідомий пристрій - зайдіть на сайт його виробника і встановіть драйвер.
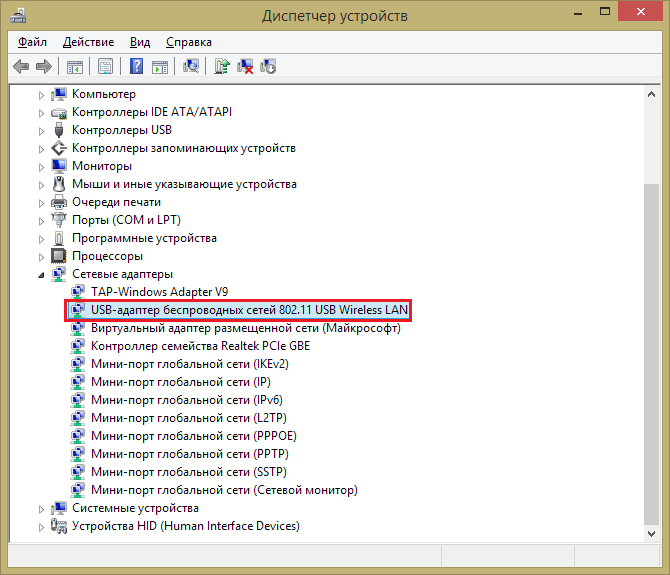
Якщо адаптер підключено, але його не бачить, переконайтеся, що він активований у BIOS.
Опція, яка відповідає за роботу вбудованого WiFi, називається OnBoard Wireless LANабо WireLess LAN support. Її значенням має бути Enabled (включено).
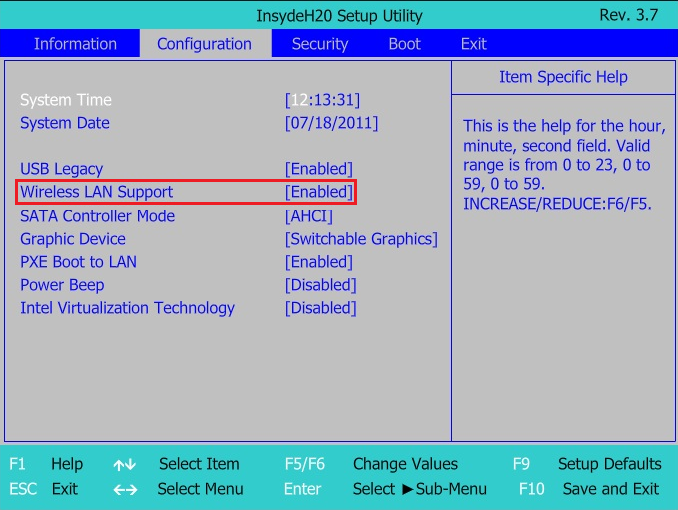
Також переконайтеся, що бездротовий адаптер не перебуває в режимі моніторингу трафіку (monitor mode). Хоча ті, хто використовує цей режим, завжди знають про це (він потребує встановлення спеціального драйвера).
Перевіряємо точку доступу
Якщо ПК або ноутбук не бачить точку доступу, спробуйте підключитися до іншої. Для перевірки можна використовувати громадські мережі, наприклад, у кафе чи парках, або приватні у ваших знайомих. Щоб перевірити стаціонарний комп'ютер не виносячи з дому, можна тимчасово створити інший пристрій .
Якщо бездротові мережі не визначаються ніде — проблеми слід шукати в адаптері або настойках WiFi на комп'ютері, а якщо немає підключення тільки до однієї точки доступу — проблема, ймовірно, полягає в ній.
Кроки діагностики (якщо попередній крок не призвів до вирішення проблеми, переходьте до наступного):
- Переконайтеся, що точку доступу увімкнено та випромінює сигнал (визначається за світлом індикатора бездротової мережі).

- Переконайтеся, що поряд з маршрутизатором і комп'ютером немає пристроїв, що створюють електромагнітні перешкоди — радіотелефони, мікрохвильові печі, потужні силові кабелі. Спробуйте перенести точку доступу ближче до комп'ютера, щоб підвищити рівень сигналу.
- Вимкніть живлення маршрутизатора та знову увімкніть. Якщо проблеми зберігаються, виконайте скидання настройок: гострим предметом — зубочисткою або скріпкою, натисніть утоплену кнопку Reset, яка знаходиться на задній або нижній стороні приладу. Після цієї маніпуляції всі налаштування будуть відновлені до стану, як після покупки.

- Змініть частотний канал мовлення. Підключіть комп'ютер до точки доступу за допомогою кабелю, увійдіть у меню налаштувань бездротових мереж, знайдіть опцію « Channel» та перейдіть на інший канал. Можливо, на якомусь із них підключення відновиться.
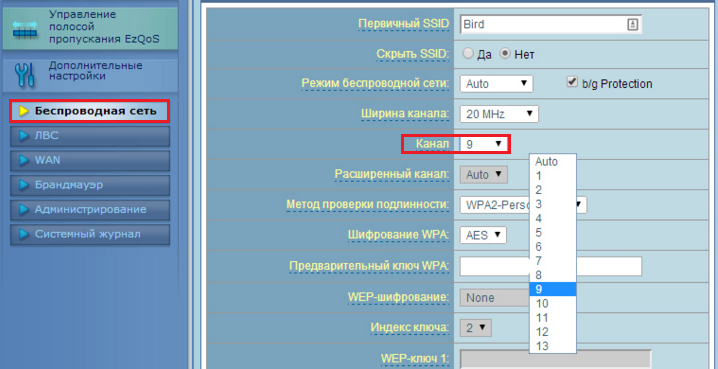
- У цьому меню перевірте налаштування «Приховати SSID» і, якщо вона активна, позначте «Ні». Приховування SSID вимикає ім'я мережі — у списках доступних підключень така мережа не відображається. Також увімкніть підтримку стандартів бездротового зв'язку b/g на випадок, якщо адаптер Вай Фай на вашому комп'ютері працює на одному з них, а точка доступу — на іншому, наприклад, «a», який «b» і «g» не підтримує.

- Якщо до точки доступу одночасно підключається багато пристроїв, вона може припинити відповідати через перевантаження. Вдома такі ситуації є малоймовірними, але нерідко трапляються в організаціях. Спробуйте підключитися до іншої, менш завантаженої мережі, або повторіть спробу через деякий час.
Перевіряємо налаштування Windows 8
Режим «У літаку»
WiFi може зникнути через те, що користувач активував у Windows 8 режим "У літаку" - в цьому режимі мережевий адаптер вимикається і комп'ютер не бачить жодну бездротову мережу. Визначити, що проблеми справді виникли через це, допоможе іконка мережі в системному треї — вона набуває вигляду літачка.
![]()
Щоб вийти з режиму польоту в Windows 8, відкрийте панель Charms, що спливає, і клацніть чудо-кнопку «Параметри».
Потім клацніть "Зміна параметрів комп'ютера".
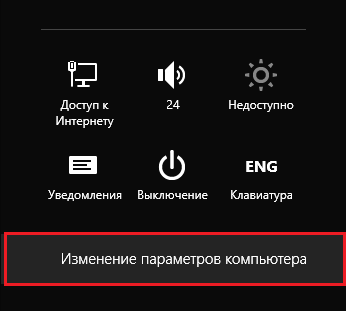
![]()
Переконайтеся, що Віндовс знову бачить WiFi, а іконка мережі в треї набула попереднього вигляду.
Мережева діагностика
У Windows 8 є інструмент, який автоматично діагностує проблеми із підключенням до мереж. Він називається «Діагностика мереж Windows». Цей інструмент бачить і усуває багато перешкод для роботи WiFi, наприклад, коли з'єднання є, але комп'ютер не виходить в Інтернет (з'єднання обмежено) або Інтернет є, але обмежений доступ на сайти.
Коли підключення обмежено, іконка мережі в треї позначена знаком оклику.
![]()
Щоб запустити засіб діагностики мереж Windows 8, клацніть правою кнопкою миші на іконці мережі та виберіть пункт «Діагностика проблем».

Утиліта перевірить усі мережеві з'єднанняна комп'ютері та визначить, чим обмежений доступ до Інтернету. Локальні проблеми, які можна виправити, будуть усунені автоматично. А якщо відновити підключення не вдається, наприклад, через неполадки точки доступу або проблем на стороні провайдера, інформація з'явиться у вікні з позначкою «Не виправлено».
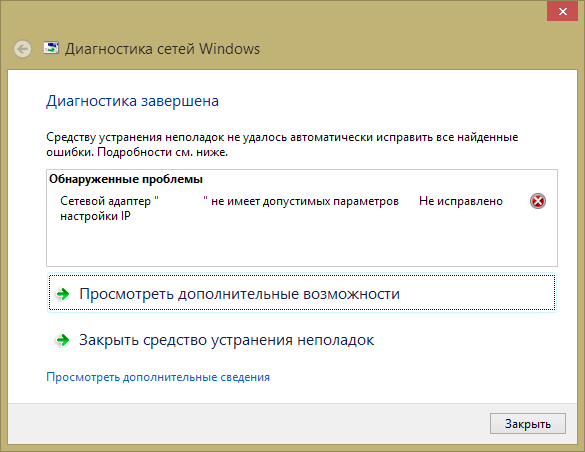
Якщо на ПК кілька підключень, з яких обмежено лише одне, або засіб діагностики не бачить проблеми, можна діагностувати лише вибрану мережу. Для цього увійдіть до «Центру управління мережами та спільним доступом» та перейдіть до папки « Мережеві підключення» (клацніть на панелі переходу «Зміна параметрів адаптера»).
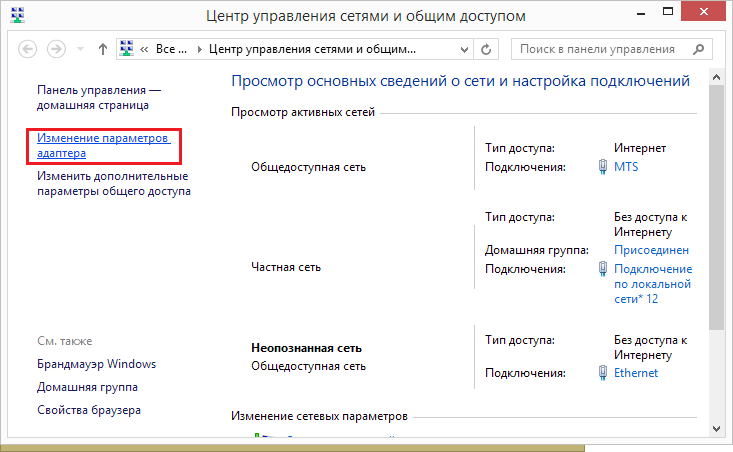
Відкрийте контекстне меню підключення, яке обмежене, і натисніть «Діагностика».
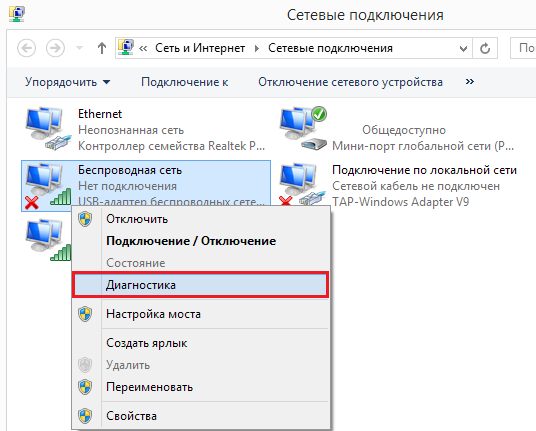
Служба автоналаштування WLAN
Несправності з підключенням виникають і після зупинки мережевих служб, що сталася випадково або через незнання. За роботу WiFi у Windows 8 відповідає служба автоналаштування WLAN. Якщо дротове з'єднання Ethernet нічим не обмежене, а бездротові мережі система не бачить, почніть перевірку з цієї служби.
- Запустіть програму "Служби": відкрийте контекстне меню кнопки Windows (Пуск) і клацніть "Виконати".
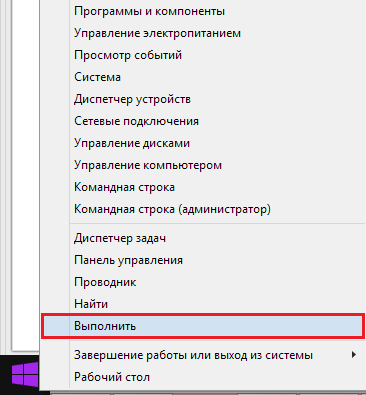
- Далі наберіть у рядку «Відкрити» команду services.mscта натисніть OK.
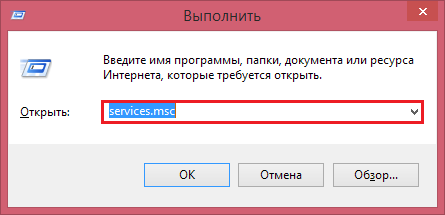
- Знайдіть у списку служб Windows 8 автоналаштування бездротової локальної мережі, відкрийте меню та виберіть пункт Властивості.
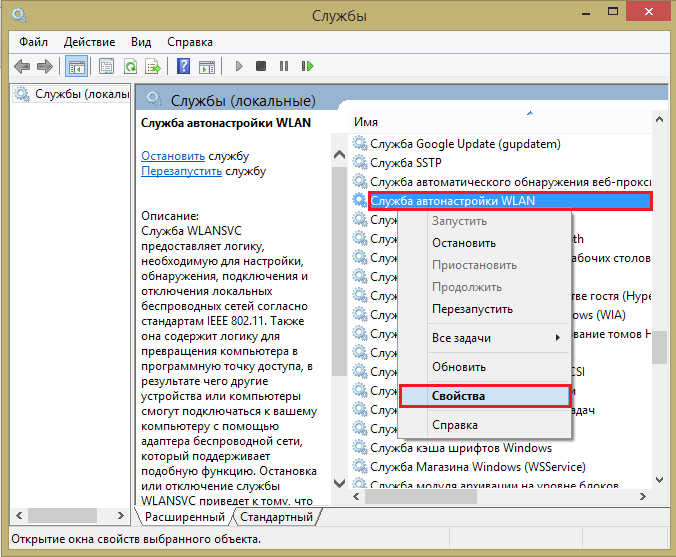
- Якщо служба зупинена, натисніть «Запустити», а зі списку «Тип запуску» виберіть «Автоматично».
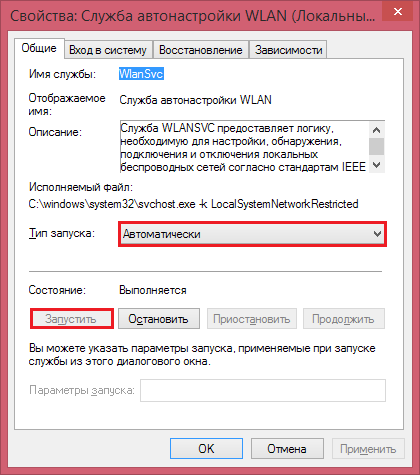
Щоб Служба автоналаштування WLAN могла запуститися, потрібно, щоб працювала інша служба — Менеджер підключень Windows. Знайдіть її в цьому списку і встановіть їй аналогічні налаштування.
Інші параметри підключень WiFiна ПК не вимагають ручного налаштування. Всі дані для доступу в Інтернет - IP, адреса шлюзу, DNS та інше, мережа отримує автоматично від DHCP-сервера точки доступу.










