Як встановити старий принтер
Установка принтерів НР зазвичай нічим не відрізняється від установки принтерів інших марок, проте їх налаштування часто викликає у багатьох користувачів великі проблеми. Щоб спростити налаштування, скористайтесь нашими рекомендаціями.
Ми розглянемо, як правильно приєднати принтер НР та встановити базові драйвери для принтерів без диска. Ця інструкціяпідійде для багатьох сучасних моделейНР. Налаштування буде виконуватися для Windows 7. Зазначимо, що вона підійде і для більш ранніх версійОС Windows.
Підключення та налаштування принтера НР
Для того щоб підключити принтер, вам потрібно скористатися usb-кабелем: досить просто під'єднати usb-кабель до входу принтера та usb-порту комп'ютера. Комп'ютер автоматично виявить підключений пристрій. Далі вам потрібно буде зробити його налаштування.
- Натисніть копію живлення на принтері. Вам необхідно переконатися, що інші індикатори принтера не світяться.
- Для початку вам необхідно завантажити драйвер. Ви побачите рядок пошуку, де ви зможете ввести назву моделі принтера.
- Далі вам потрібно буде вибрати операційну систему. Натисніть кнопку «Далі» та перейдіть до меню вибору програмного забезпечення.
- Оскільки вам потрібний базовий драйвер, натисніть кнопку "Базовий драйвер". Відкриється сторінка його завантаження. Натисніть кнопку «Завантажити» та дочекайтеся завантаження програми. Після завершення завантаження драйвера необхідно встановити інсталяцію.
- Для цього натисніть іконку драйвера, і установка почнеться автоматично. Зверніть увагу на повідомлення про те, що перед тим як виконувати встановлення драйвера, вам необхідно від'єднати кабель. Це потрібно для коректної установкидрайвера.
- Установка драйвера складається із восьми етапів. Як тільки сьомий етап буде завершено, програма установки попросить вас приєднати USB-кабель.
- Здійсніть підключення принтера до комп'ютера та дочекайтеся завершення інсталяції.
- Після завершення інсталяції потрібно натиснути «Налаштувати принтер». Майстер налаштування виконає все автоматично.
Зверніть увагу, що цей драйвер дозволяє використовувати лише базові функції вашого принтера, а саме роздруківку, масштабування та друк кількох зображень. Для того, щоб скористатися іншими функціями вашого принтера, потрібно завантажити інші драйвери. Зробити це можна, знову ж таки, на сайті НР (посилання дане вище) у меню вибору програмного забезпечення.
Зокрема, вам може знадобитися повнофункціональне програмне забезпечення. Зверніть увагу на пункт «Важливі зауваження щодо роботи з операційною системою Windows XP». Ми не рекомендуємо завантажувати драйвери зі сторонніх сайтів, тому що вони можуть пошкодити роботу вашого принтера і навіть виявитися шкідливими програмами. Також ми не рекомендуємо завантажувати так звану прошивку для принтера, яка покликана "допомогти" користувачеві обійти систему захисту принтера від ліцензованого ПЗ.
Можливі проблеми із встановленням принтера
У деяких користувачів після встановлення базового драйвера виникають збої в роботі принтера. Якщо такі проблеми спіткали і вас, то вам слід звернутися до служби підтримки НР за вказаним вище посиланням. Перейдіть до розділу «Часті питання». Там ви знайдете модель свого принтера та проблеми, які могли з ним виникнути.
Якщо вам не вдається знайти потрібну модельзверніться до спеціалістів компанії. Також ви можете звернутися до вирішення проблеми, натиснувши відповідну копію.
На сайті НР ви зможете знайти інформацію про ваш принтер та інструкції про те, як підвищити його продуктивність.
Якщо принтер повідомляє вам про те, що необхідно встановити певні утиліти, то ви зможете зробити це, перейшовши до розділу "Автоматизовані утиліти". Також ви можете встановити потрібні програмиз диска, що є у комплекті.
Додаткову інформацію можна знайти у статтях.
– найважливіше периферійний пристрійдля сучасного комп'ютера. Без принтера ваше робоче місце за комп'ютером буде неповноцінним. Тому принтери однаково часто можна зустріти як в офісах, так і поряд із звичайними домашніми комп'ютерами.
Одна з основних проблем, які бувають у користувачів із принтерами, це складнощі при встановленні. Можливо, це відбувається тому, що принтер не можна просто вставити у комп'ютер як мишку або клавіатуру. У цьому матеріалі ми розповімо, як встановити принтер на комп'ютер або ноутбук.
Весь процес установки принтера на комп'ютер можна розділити на три етапи:
- Підключення принтера до мережі електроживлення;
- Підключення принтера до комп'ютера;
- Встановлення драйверів;
Щоб установка принтера більше не викликала у вас жодних проблем, ми розглянемо всі три ці етапи максимально докладно.
Підключення принтера до електромережі.
Перше, з чого слід розпочати, це підключення принтера до мережі електроживлення. Тут може бути нічого складного. Встановіть принтер у місце, де він повинен стояти і підключити його до найближчої розетки. Найчастіше для підключення використовується звичайний кабель. Таким же кабелем підключається монітор, системний блокта інші пристрої.
Єдине зауваження, при установці принтера на комп'ютер його не можна підключати до електроживлення через джерело безперебійного живлення(ДБЖ, ). Принтер повинен бути підключений безпосередньо до розетки. Справа в тому, що принтер споживає занадто багато енергії, тому ви все одно не зможете використовувати його від ДБЖ. Інакше батарея буде розряджатися надто швидко або взагалі може вийти з ладу.
Підключення принтера до комп'ютера.
Наступний етап установки принтера, це безпосередньо до комп'ютера або ноутбука. Для підключення принтера можуть використовуватися різні інтерфейси. Але, в домашніх умовах найчастіше використовується звичайний. Тому ми розглядатимемо саме цей варіант.
У комплекті з принтером має йти USB кабельдля підключення до комп'ютера. Якщо в комплекті кабелю немає, або він уже загубився, то ви можете придбати такий кабель у найближчому магазині електроніки. При покупці USB кабелю єдине, що вам потрібно знати це версія кабелю. Нині принтери можуть оснащуватися інтерфейсом USB 2.0 чи USB 3.0.
Подивіться на USB роз'єм на своєму принтері, якщо він синій і довгастий, це USB 3.0. Якщо ж він білий (сірий/чорний) і квадратний зі скошеними кутами, це USB 2.0.
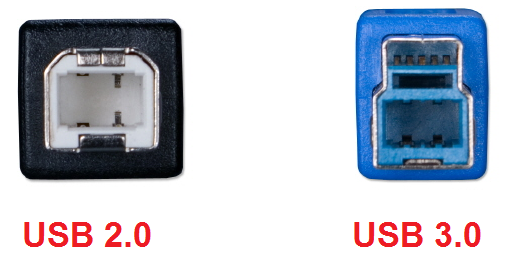
Отже, після того, як ви знайшли потрібний кабель (USB 2.0 або USB 3.0), підключаєте один кінець кабелю до комп'ютера, а інший до принтера.
Зверніть увагу, з різних боків USB кабель має різну форму гнізда. Плоский роз'єм називається "тип А", він підключається до комп'ютера. Квадратний (USB 2.0) або синій довгастий роз'єм (USB 3.0) називається тип B і він підключається до принтера.
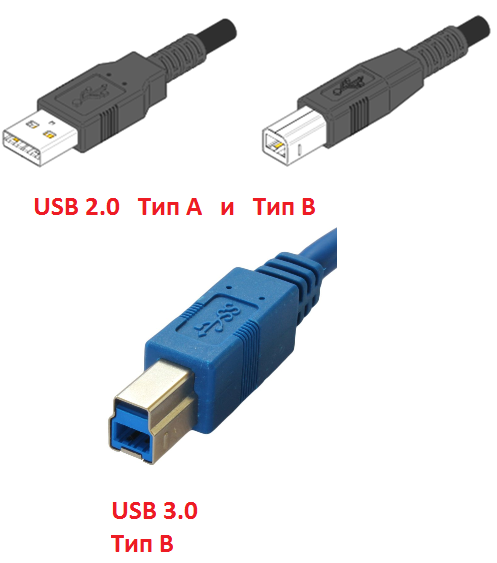
Інсталяція драйверів для принтера.
Після підключення принтера до комп'ютера та мережі живлення можна приступати до встановлення . Як правило, у комплекті з принтером є диск із драйверами. З цього диска потрібно встановити драйвер для принтера, після чого принтер можна використовувати.
Якщо ви втратили диск з драйверами, ви можете завантажити драйвер з офіційного сайту виробника вашого принтера.

Вставте диск із драйверами в дисковод і запустіть інсталяцію драйвера. Процес встановлення драйвер для принтера досить простий і майже не відрізняється від інсталяції будь-якої іншої програми.

Єдина відмінність, що установщик може вимагати відключити принтер і підключити його заново. У цьому випадку просто відключіть USB-кабель і через кілька секунд підключіть його назад. Після цього процес установки драйверів для принтера має продовжитись.
Після завершення інсталяції драйверів принтер готовий до роботи. У деяких випадках може знадобитися перезавантажити комп'ютер.
Чи можна уявити повноцінну роботу на комп'ютері без підключення до принтера? Мабуть, будучи геймером, відповідь це питання можна дати ствердний. Що не кажи, а на якість ігор відсутність можливості друкувати документи ніяк не впливає. Проте для любителів попрацювати в Word, Excel та інших текстових програмах, мати під рукою робочий пристрій друку не просто важливо, а життєво необхідно. Благо, що таке задоволення сьогодні недорого. Однак недостатньо просто купити відповідну модельЩе потрібно знати, як правильно встановити її на ПК з Windows 7.
Огляд способів підключення
Залежно від розміщення принтера та фактичного доступу до нього користувача можна виділити 2 варіанти встановлення цього пристрою на комп'ютер із Windows 7, а саме:
- приєднати його безпосередньо до ПК (локальний метод);
- встановити через мережу (мережевий метод).
Чи варто пояснювати, коли і який спосіб необхідно використовувати для підключення? Таки да? Що ж тоді розтлумачимо, справа нескладна. У принципі, вже з назви таких методів стає зрозуміло, що локальний спосібпередбачає використання пристрою для друку тільки одному комп'ютері, тоді як мережевий дає можливість друкувати документи однією пристрої користувачам кількох ПК.
Із цим розібралися? Чудово! Тоді залишається тільки розібратися з тим, як діяти при локальному та мережевому методіінсталяції на Windows 7.
Варіант №1: Локальне підключення
Як встановити принтер за допомогою локального методу Windows 7? Дуже просто! Достатньо підключити його через шину USB до комп'ютера. Зауважимо, що якщо виставлені правильно, не змінювалися з моменту встановлення операційної системи, підключене обладнання розпізнається та встановиться на ПК автоматично.
Проте вдається такий фокус який завжди. Як бути, якщо на комп'ютері, наприклад, не встановлюється принтер моделі HP LaserJet 1010? І тут діємо так.
Крок №1: Підключаємо до ПК.
Для початку приєднуємо принтер за допомогою USB-кабелю до комп'ютера і вмикаємо його в мережу. Далі відкриваємо меню «Пуск» та вибираємо вкладку «Пристрої та принтери»:
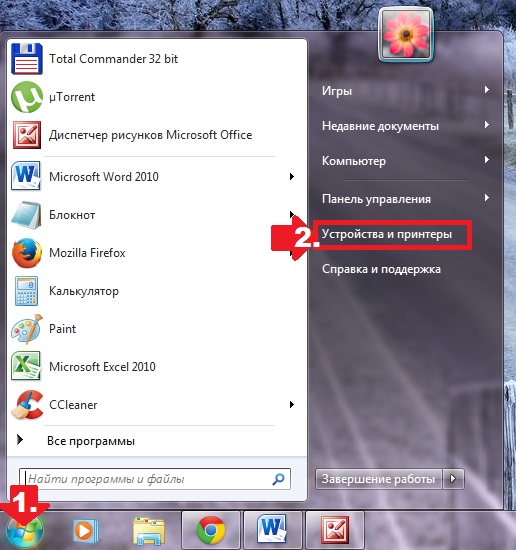
У вікні, що з'явилося, знаходимо і клацаємо мишкою вкладку «Установка принтера»:
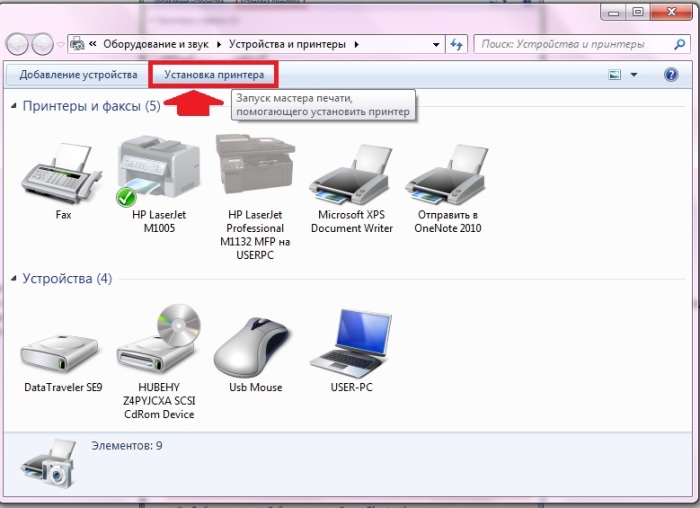
Потім визначається з варіантом підключення. Бажаєте встановити його локальним методом? Чи не передумали? Тоді натискаємо пункт «Додати локальний принтер»:

Далі вибираємо порт принтера. В принципі, краще залишити все як є, без змін, тому що порт LPT1 повністю відповідає вимогам установки. На цьому підключення завершено. Залишається лише внести налаштування у його роботу. Для цього натискаємо мишкою на кнопку «Далі» і переходимо до наступного кроку.

Крок № 2: Вносимо налаштування роботи принтера.
Що потрібно виконати насамперед? Для початку встановити драйвер. Зробити це можна трьома способами:
- скориставшись настановним диском;
- за допомогою майстра встановлення обладнання;
- через центр оновлення Windows:
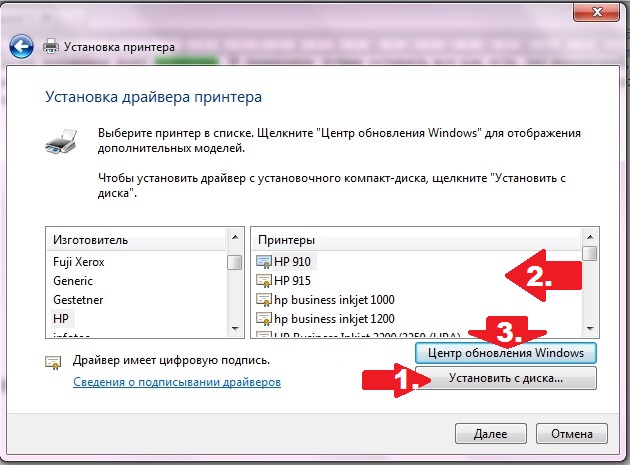
Припустимо, що в момент установки HP LaserJet 1010 у нас не було диска з драйвером для нього, він не встановлюється або ми використовуємо комп'ютер без приводу. Що робимо у цьому випадку? Здавалося б, все просто: встановити його можна із Windows Update. Але не тут було.
У Windows 7 офіційного драйвера для HP LaserJet 1010 немає. У цьому випадку є 2 варіанти дій:
- встановити його, скачавши з інтернету;
- вибрати у майстрі встановлення драйвер для HP LaserJet 3055 PCL5.
Ми виберемо останній варіант, оскільки, незважаючи на різницю в назві, він повністю підходить для HP LaserJet 1010:
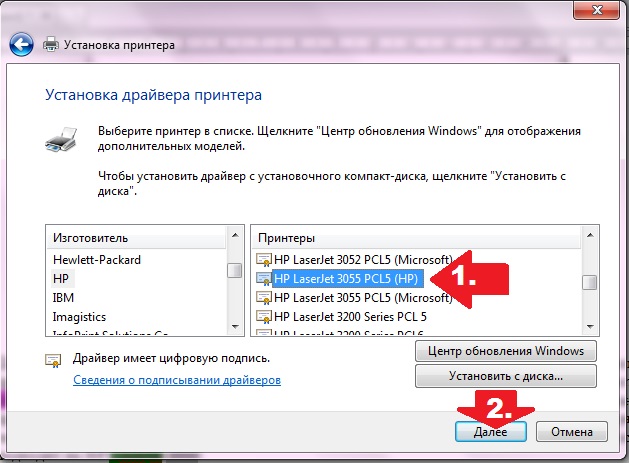
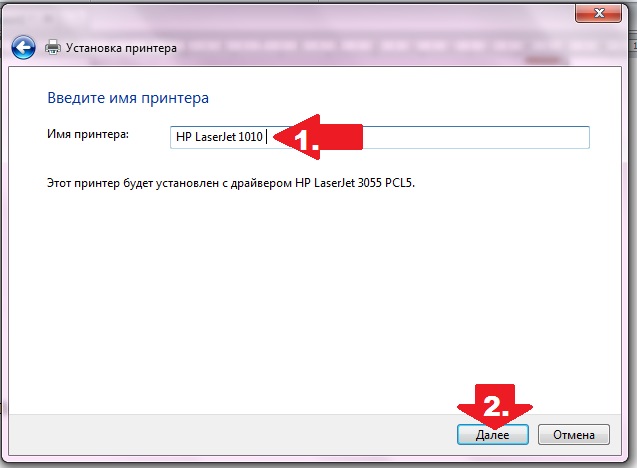
Тепер залишається лише визначитися з настройками доступу до принтера з інших ПК. У цьому випадку ми або обмежуємо його (пункт «Ні загального доступу…»), або дозволяємо друкувати на ньому («Дозволити загальний доступ…»):
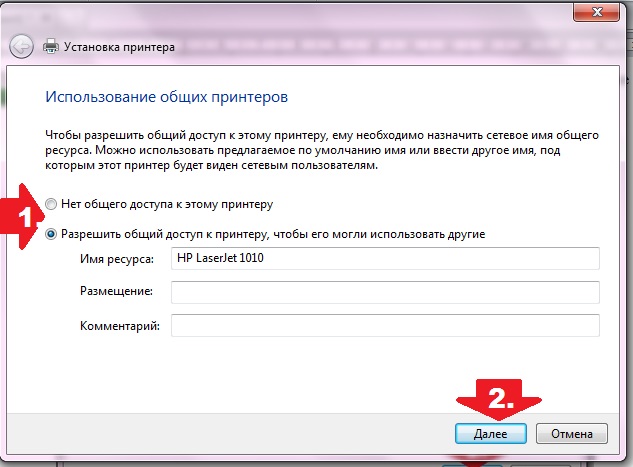
На цьому налаштування пристрою завершено. Залишається перевірити його роботу.
Крок №3: Перевіряємо друк.
Отже, якщо всі дії з підключення та налаштування були виконані правильно, після вибору параметрів доступу до принтера з'явиться віконце з повідомленням про його успішне встановлення. Чи це так насправді, потрібно ще перевірити. Як це зробити? Натиснути кнопку «Друк пробної сторінки»:
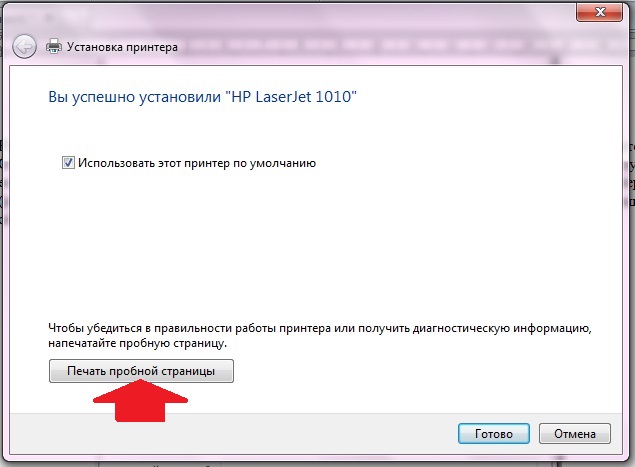
Все працює? Друкує без збоїв? Тоді можете сміливо похвалити себе! Постаралися на славу!
Варіант №2: Мережеве підключення
Розібралися з локальним підключенням? Тоді встановити мережевий принтер в Windows 7 не складе жодних труднощів.
Крок № 1: Підключення та налаштування мережевого принтера.
Що робимо? Через «Пуск» заходимо в «Пристрої та принтери», тиснемо «Установка принтера» і вибираємо в вікні, що з'явився, пункт «Додати мережевий…»:
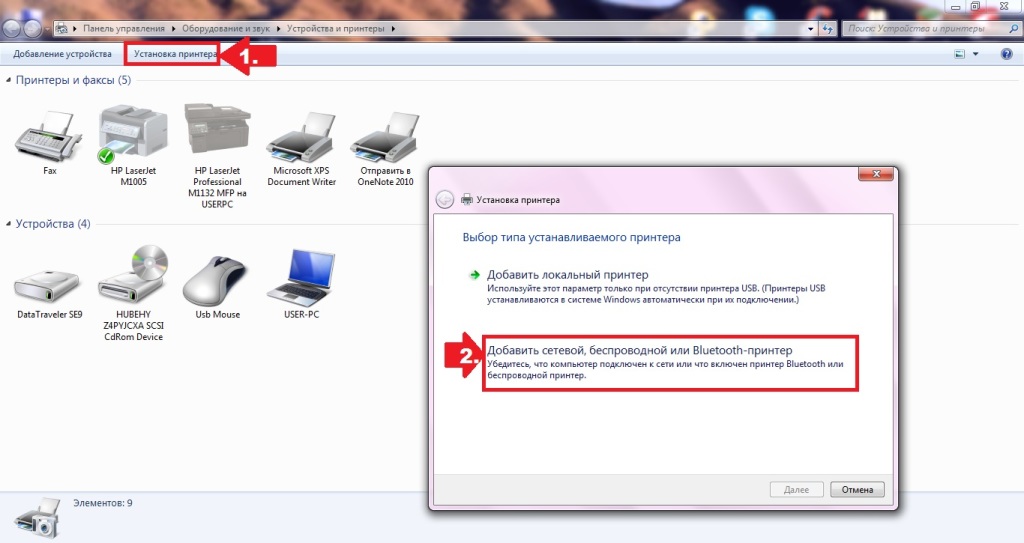
В результаті Windows 7 автоматично здійснить пошук усіх підключених до мережі принтерів. Що нам потрібно? Для початку дізнатись назву мережевого пристрою друку, до якого нам належить приєднатися. Впізнали? Тоді вибираємо відповідний варіант і натискаємо «Далі»:
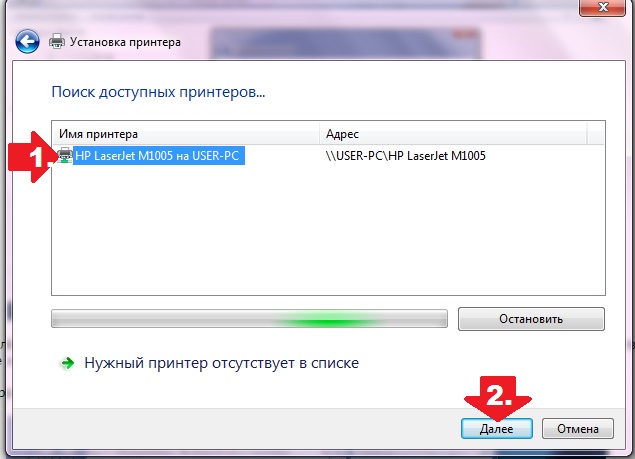
У результаті комп'ютер підключиться до пристрою та автоматично встановить драйвера для нього. Що робити, якщо він не встановлюється? Зверніть увагу на системні повідомлення. Іноді цей процес вимагає ручного налаштування. Зокрема, у вікні установки мережевого принтераможе з'явитись кнопка «Встановити драйвер». Натиснувши на неї, проблема усунеться сама собою і на екрані висвітиться відповідне повідомлення про успішне встановлення мережевого принтера:

Крок №2: Перевірка роботи
Як перевірити роботу принтера? Роздрукувати будь-який документ. Начебто з цим має впоратися кожен, чи не так? Але що робити в тому випадку, якщо документ був надісланий на друк і не роздрукувався? Таке, зауважимо, трапляється досить часто. Як вирішити проблему? Для початку перевірити такі налаштування:
- визначити чи підключене обладнання до головного комп'ютера;
- встановити, чи немає обмежень такого мережного принтера;
- перевірити, чи підключений він до мережі;
Принтер давно став невід'ємною частиною не тільки офісних буднів, а й одним із елементів домашньої оргтехніки. Що не скажи, а без принтера зараз важко обійтися, адже робота з паперами має місце у житті кожного з нас. Однак іноді користувачі мають проблеми з налаштуванням. Як налаштувати принтер на комп'ютері, уникнувши типових помилок, читайте у цій статті.
Підключення локального принтера за допомогою диска
Першим кроком є підключення принтера до комп'ютера через порт USB. Далі заходимо в «Пуск», вибираємо «Пристрої та принтери», а у вікні, що відкриється, натискаємо «Установка принтера». Після цього вікно зміниться на інше, в якому слід вибрати "Додати локальний принтер".
Потім слід поставити галочку навпроти рядка «Використовувати порт», і вибрати USB серед наданого списку.

Далі потрібно встановити драйвер для принтера. Як звичайно це буває, у списку в потрібних вам немає. У такому випадку потрібно натиснути «Встановити драйвера з диска» і вказати шлях, яким система зможе їх скачати. «Дрова» можна знайти на диску, який йшов у комплекті постачання разом із самим пристроєм, або ж завантажити в інтернеті. Зверніть увагу, що драйвера для принтера можна скачати безкоштовно, якщо ж на всіх сайтах вимагають плату за скачування, зайдіть на офіційний сайт виробника та завантажте потрібну інформацію.
Наступним кроком буде вписування імені принтера в потрібний рядок (або залишаємо все, як є), відповідно під цим ім'ям він буде красуватися на вашому комп'ютері.

Натискаєте "Далі" і чекаєте завершення установки. Після цього перевірте працездатність принтера. Запустіть будь-який документ через та спробуйте роздрукувати.
Розташування даних
Для того, щоб перевірити налаштування встановленого принтера, слід зайти в спеціальну папку, яка знаходиться в панелі керування. Вміст можна переглядати в класичному режимі або в режимі перегляду.Якщо ви не вибрали інше, використовується другий варіант. Коли ви потрапите всередину папки, побачите значок «Принтери та інші пристрої», клацаєте на нього, і працюєте з принтерами, сканерами, мишкою, клавіатурою, словом, з усіма зовнішніми пристроями, підключені до вашого комп'ютера. У процесі можна змінювати дані, словом, робити все те, що вважаєте за потрібне.
Налаштування принтера на комп'ютері займає мінімум часу, зрозуміло, якщо знаєш, з якого боку підійти до цього питання. Тепер ви знаєте!










