Як записувати ігри на пк для ютуба. Як записати проходження гри на відео за допомогою програми Fraps
Налаштування, встановлені в програмі за промовчанням, повинні відповідати переважній більшості людей. Однак дещо все ж таки треба розглянути. Виберіть вкладку «Movies», щоб зробити налаштування відео. Тут можна вибрати папку для запису відео. Врахуйте, що директорію треба вказувати таку, де є справді багато місця. Для цього натисніть кнопку «Change» та вкажіть новий шлях для збереження.
Зверніть увагу на гарячу клавішу для запису відео. За замовчуванням стоїть кнопка F9, ви можете поставити щось своє, назви «Video Capture Hotkey». Саме натиснувши цю клавішу у грі, розпочнеться запис відео.
Відрегулюйте частоту кадрів за секунду. Тут цей пункт позначений як FPS (Frame per second). Якщо комп'ютер не дуже потужний, то занадто великий FPS ставити не треба. З цим налаштуванням треба визначитися на місці, враховуючи характеристики ПК, але зазвичай вистачає і 30 FPS для звичайної гри. Головне, щоб налаштування цього параметра не сповільнювали роботу ПК і якість відео, що записується, не страждало.
Визначтеся, чи хочете записувати разом із відео ще й звук. Якщо буде використана якась стороння звукова доріжка, можна сміливо знімати галочку з пункту «Record sound», розмір файлу значно зменшиться. Однак зазвичай усі залишають запис звуку.
Запис відео
Налаштувавши Fraps, запускайте гру звичайним способом. Коли вирішите, що час розпочати записувати, натискайте гарячу, яка призначена в Fraps. За промовчанням це F9. Після цього дії в кутку ігрового екрана з'являться цифри FPS, запис пішов. Коли все необхідне записано, натисніть на гарячу клавішу ще раз, щоб вимкнути запис. Записані файли будуть знаходитися саме в тій директорії, яку ви раніше вказали при налаштуванні програми.Робота з відеофайлом
Fraps створить несжатий файл AVI, який буде весь дуже багато. Для стиснення відео використовуються програми Windows Movie Maker або Hand Brake та їм подібні. Можна конвертувати, наприклад, менший mp4 формат. Зробивши стиск, можна викласти відеоролик на один із відеохостингів в інтернет, наприклад, на YouTube. Якщо розповсюджувати ролик не планується, можна зберегти його на флешку, диск або хмарне сховище.Багато просунутих геймерів викладають у мережу записи з проходженням комп'ютерних ігор. Так вони вихваляються перед друзями своїми успіхами і навчають новачків. На таких відео можна показати всю свою майстерність. Хоча подібних роликів вже не порахувати на YouTube, далеко не всі шанувальники віртуальних пригод знають, як можна записати проходження гри на відео. Для цього спочатку потрібно знайти відповідний софт. Найпростіша програма для запису відео з екрана, це «Екранна камера». За її допомогою ви зможете записати проходження гри на відео у всіх фарбах. Як це зробити докладно описано нижче
Крок 1. Завантажте програму на комп'ютер.
Щоб записати проходження гри на відео вам необхідно завантажити програму " Екранна камераДистрибутив важить 55 Mb, тому завантаження займе у вас всього кілька хвилин. Коли скачування завершиться, встановіть програму і відкрийте її.

Крок 2. Запишіть проходження гри.
У відкритій програмівиберіть режим "Запис екрану". У вікні виберіть один із трьох режимів запису екрана: "повний екран", "фрагмент екрану"або «Вибране вікно».

Ви можете пересувати область запису змінювати її розташування та розмір. Крім того, ви можете редагувати роздільну здатність відео та увімкнути запис звуку з мікрофона. Коли все буде налаштовано, натисніть кнопку «Записати».
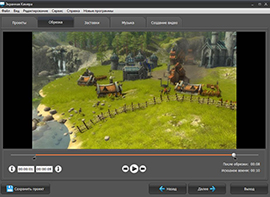
Крок 3. Виконайте редагування відзнятого матеріалу.
Коли захочете закінчити запис, зупиніть зйомку « гарячою клавішею». У плеєрі, що відкрився, ви можете переглянути і оцінити знятий матеріал. Якщо ви вважаєте, що відео потрібно обробити, скористайтеся вбудованим редактором «Екранної камери». Збережіть проект запису на своєму комп'ютері та відкрийте вкладку «Редагування». Ви можете безпосередньо в програмі обрізати ролик, оформити його красивими заставками, додати музику.

Крок 4. Збережіть готове відео.
Тепер ви можете зберегти готовий ролик в потрібному відеоформаті. Для цього скористайтесь опцією "Створення відео". Щоб записати проходження гри на відео, виберіть пункт меню «Створити екранне відео» . Щоб записати свої пригоди на DVD, виберіть «Записати відео на DVD». Програма «Екранна Камера» дозволяє відразу опублікувати ваше відео на YouTube або на іншому відомому ресурсі. Для цього, вам потрібно вибрати «Опублікувати в Інтернеті». І ваш ролик матимуть змогу побачити мільйони інших користувачів.
05.12.2014
Сьогодні вранці я отримав листа від знайомої, в якому вона цікавиться про програми, за допомогою яких можна записувати відео огляди зі свого комп'ютера. Ця тема досить часто миготить в інтернеті, але як і завжди я відповідатиму на питання тільки виходячи зі свого досвіду.
У цій статті буде розглянуто декілька популярних програмдля запису екрана робочого столу та одна з можливістю записувати огляди прямо з ігор.
SMRecorder - це перша програма, на яку я звернув увагу.
Сподобалася вона мені своєю простотою. Легко захоплює відео з монітора, практично без спотворень записує аудіо, як з колонок так і з мікрофона. Величезним плюсом стало те, що програма після закінчення запису конвертує відео в кілька форматів відразу (avi та mp4). Це дозволяє заощаджувати величезну кількість часу.
Програма чудово підійде для людей, яким потрібно записувати нескладні відео без редагування. Ще одним не мало важливим плюсом став розмір відео, що записуються. Роздільна здатність і кількість кадрів в секунду можна регулювати, що без проблем дозволить заздалегідь визначити вагу ваших відео.
Fraps - одна з найкращих програм для запису відео з ігор
Не так багато користувався їй, але впевнений, що завзятим геймерам ця програма буде корисна при записі різних проходжень гри, демонстрацій своїх фішок та багато іншого.
Напевно, її єдиний мінус з яким я зіткнувся це обсяг записуваного відео. У цій програмі потрібно підходити до цього питання уважно – вона дуже ненажерлива. Може за 10 хвилин «з'їсти всю пам'ять з жорсткого диска», тому підбирайте параметри якості з особливою уважністю. У всьому іншому програма мені сподобалася.
UVScreenCamera – зручна програма для запису відео з екрана комп'ютера.
Додаток UVScreenCamera буде до душі будь-кому хто збирається часто записувати демонстраційні та навчальні ролики. Достаток налаштувань може догодити більшості користувачів.
Великий вибір форматів збереження відео дозволить економити час, вага відео так само без проблем регулюється, але, мабуть, класне в цій програмі – це вбудований редактор. У редакторі можна відразу після запису проводити величезну кількість змін, прибирати невдалі кадри, вставляти тексти, виноски, виноски, додавати музику, голосові коментарі та багато іншого.
Відео огляд з практичним прикладом
У відео нижче ви можете переглянути короткий оглядпрограми UVScreenCamera і після перегляду відразу розпочати запис власних відео-роликів.
Якщо стаття вам до душі, чекаю на ваші коментарі, думки та доповнення.
Для перегляду прихованого тексту ми розглядали можливості безкоштовної редакції програми Frapsсуто в рамках підрахунку FPS в іграх. Крім тестування продуктивності відеокарт комп'ютерних іграхі 3D-проггамах, ця програма вміє ще знімати скріншоти та скринкасти в середовищі 3D. Fraps – одна з небагатьох програм для Windows, яка, на відміну від звичайних скріншоттерів, що фотографують зображення на екрані монітора в рамках роботи операційної системиі звичайних програм, може робити знімки того, що відбувається на екрані в середовищі 3D. Часто геймери записують свої проходження ігор за допомогою саме цієї програми, адже у процесі захоплення відео Frapsспоживає мінімум системних ресурсів. Захоплення відео в середовищі 3D може супроводжуватися записом голосу з мікрофона та звуків у системі Windows. Нижче розглянемо детально, як відбуваються ці процеси – створення скріншотів та скрінкастів ігор – за допомогою програми Fraps.
Як записати проходження гри на відео за допомогою програми Fraps
1. Платна та безкоштовна версії програми Fraps
Для підрахунку FPS ми використовували безкоштовну версію програми Fraps, яку .
Бо в плані тестування продуктивності відеокарт можливості біс платної версіїПрограми не обмежені. З відеозаписом проходження ігор у безкоштовній версії можна хіба що погратися, перевіривши якість знятого відеота загалом працездатність програми. Оскільки безкоштовно програма Fraps записує лише тестові перші 30 секунд відео та накладає свій водяний знак. Зі скріншотами ситуація простіше: обмеження стосуються лише формату зображення на виході, і це важкий тип файлів BMP. Однак немає нічого складного в тому, щоб відкрити скріншот у будь-якому графічних редакторів(та хоч у штатному малюнку Windows Paint) і зберегти цей скріншот у потрібному форматі, наприклад, у JPG або PNG. У платній версії Fraps потрібний форматз-поміж можливих, а це BMP, JPG, PNG і TGA, отримаємо відразу.
Придбати платну версію Fraps можна, перейшовши за посиланням у вікні програми, у першій вкладці "General".
Вартість ліцензії програми для одного користувача на дату написання цієї статті складає $37 .
- Примітка: Друзі, у згаданій вище статті про підрахунок FPS, ми розглянули всі налаштування поведінки програми в першій її вкладці «General». Там, в принципі, і пояснювати нічого для знавців англійської мови. А ось ті, хто з англійською на «Ви», можуть переглянути пункт 2 статті Будь ласка, або для перегляду прихованого тексту . Нижче зосередимося лише на двох останніх вкладкахпрограми Fraps, де розміщуються налаштування захоплення відео та зняття скріншотів в іграх.
Усі налаштування для майбутнього захоплення відео та звуку проводяться у вкладці програми "Movies". Угорі вікна програми побачимо шлях для збереження відео на виході - «Folder to save movies in». Цей шлях можна змінити, натиснувши синю кнопку "Change".

Блок опцій Video Capture Settings призначений для завдання параметрів якості відео. Тут для майбутнього скринкасту за потреби можемо змінити встановлений показник числа кадрів на секунду в 30 FPS. Вибравши більше значення – 50 або 60 FPS, отримаємо відповідно найкраща якістьвідео. Однак варто врахувати, що і розмір відеофайлу тоді буде більш важким. Заощадити дисковий простірдопоможе встановлення параметра «Half-size», що вдвічі зменшує розмір кадру відеоролика. Оптимальними ж параметрами для захоплення відео будуть якраз встановлені - 30 FPS і повний розміркадру "Full-size".
Незаздалегідь встановлений у програмі параметр «Split movie every 4 gigabytes»краще задіяти, це опція поділу відео на окремі відеофайли, кожен вагою 4 Гб. Розділене на частини відео буде простіше конвертувати, завантажувати в хмарні сховищапроводити з ним монтаж і т.п.

У блоці опцій "Sound Capture Settings"нам пропонуються параметри захоплення звуку. Для активації запису тільки системних звуків (звуки гри або медіаплеєра, що працює в системі) необхідно виставити опцію "Record Win7 sound"(Win8.1 або Win10 залежно від версії Windows). Попередньо встановлений параметр стереозапису – "Stereo"- за потреби можна змінити на мультиканальний - «Multichannel». Останній стане в нагоді при подальшому перегляді відео на медіапристрої з підключеною аудіосистемою 5.1.
Для захоплення голосу з мікрофона виставляємо активну опцію "Record external input". Однак якщо коментарі до відео не йдуть суцільним потоком, краще додатково виставити активну опцію «Only capture while pushing». У цьому випадку запис голосу буде включатись лише при натисканні та утримуванні на клавіатурі пробілу (клавіші Space). У цьому випадку відрізки відео без коментарів не супроводжуватиметься шумом та тріском мікрофона. Пробіл як клавішу активації запису звуку з мікрофона можна перепризначити на іншу клавішу.

У правому нижньому кутку вкладки програми «Movies» є ще кілька опцій налаштування захоплення відео:
- "Hide mouse cursor in video"- приховування курсору миші на відео;
- "Lock framerate while recording"- фіксація лічильника FPS під час захоплення відео;
- "Force lossless RGB capture"- це запис відео без втрати якості зі збереженням вихідної кольоровості. Цю опцію необхідно попередньо протестувати для відеозахоплення у кожній окремій грі. Активація цієї опції може зменшити швидкість відеозапису.
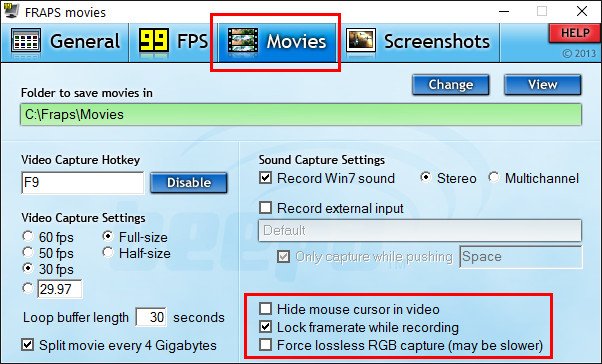
Ще один важливий нюанс: якщо в системі запущено програму Fraps, у повноекранному режимі гри відображатиметься лічильник FPS. Він, відповідно, буде присутнім і на відеозаписі проходження гри. Вимкнути лічильник FPS можна у вкладці програми «99 FPS». Потрібно встановити галочку настройки «Hide overlay».
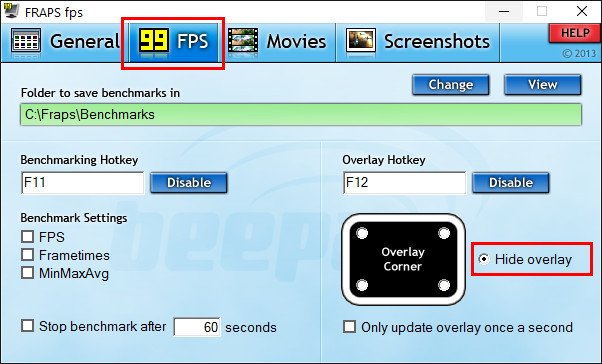
Ось, власне, і всі налаштування. Можемо братися безпосередньо до процесу захоплення відео. За промовчанням у програмі для старту запису відео призначена гаряча клавіша F9 («Video Capture Hotkey»), її можна за необхідності замінити іншою.

Не закриваємо програму Fraps, запускаємо гру і в потрібний момент тиснемо гарячу клавішу для захоплення відео та звуку. Зупиняється запис відео при натисканні тієї ж клавіші F9 (або на яку вона була замінена), а також при виході з гри.
Отримати швидкий доступдо папки збереження відео з проходженням гри можна, натиснувши у вкладці програми Movies синю кнопку "View".

3. Формат відео на виході
Програма Fraps зберігає на виході відео лише у форматі AVI. Відео не стискається і з метою збереження вихідної якості, і з метою залучення мінімуму системних ресурсів у процесі захоплення. Відповідно, відеофайли на виході з тривалим проходженням ігор будуть важкими. Цей момент варто врахувати і, можливо, спочатку встановити шлях збереження відео на несистемному розділі диска комп'ютера.
4. Створення ігрових скріншотів
Налаштування створення скріншотів в іграх розташовані у відповідній вкладці програми «Screenshots». Тут так само, як і у вкладці налаштувань захоплення відео, можемо змінити встановлений шлях збереження зображень ( «Folder to save screenshots in»), натиснувши синю кнопку "Change".

У лівому нижньому кутку платної версії програми Fraps можемо вибрати формат зображення на виході. Нагадаємо, у безкоштовній версії збереження можливе лише в формат BMP. Правіше, у графі "Screen Capture Settings" можемо встановити такі дві опції:
- "Include frame rate overlay on screenshots"- відображення лічильника FPS на скріншотах (без галочки на цій опції лічильник на знімках не видно);
- «Repeat screen capture every __ seconds»- автоматичне створення скріншотів через зазначений проміжок часу за секунди.
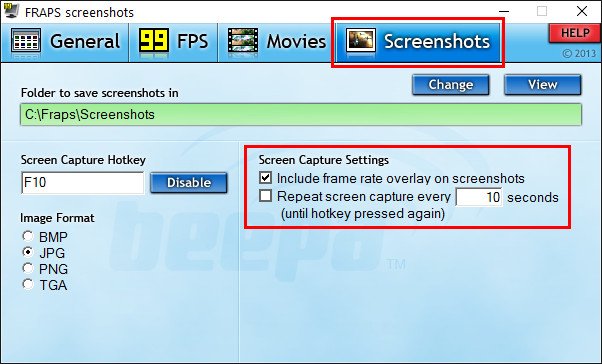
І створення знімка екрану, і запуск процесу автоматичного створення скріншотів через вказаний проміжок часу здійснюється однією і тією самою гарячою кнопкою, вказаною у графі «Screen Capture Hotkey». За промовчанням це F10, цю клавішу можна змінити. Її необхідно натиснути і для припинення автоматичного створення серії скріншотів.

Як і у випадку з відео, отримати швидкий доступ до папки шляхом збереження скріншотів можна у вікні програми натисканням синьої кнопки «View».
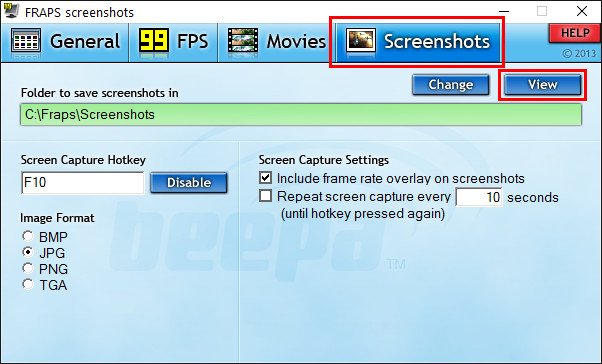
Будь ласка, або для перегляду прихованого тексту










