Як налаштувати смартфон на андроїді. Встановлення програм із сторонніх джерел. Підключення до Wi-Fi.
0
Середа, 19 жовтня 2016 - 20:15
З чого почати після покупки Android пристрої. Частина 1: Налаштування
Придбання або отримання в подарунок нового смартфона або планшета на Android - завжди радісна подія. При цьому у деяких користувачів виникають труднощі з налаштуванням пристрою при першому увімкненні. Ця стаття допоможе вибрати правильні установкидля подальшої роботи.
Підготовка до роботи
Зніміть зі смартфона або планшета транспортувальні плівкита наклейки. Якщо конструкцією передбачено: від'єднайте кришку, встановіть картки стільникового оператора, флеш накопичувач MicroSD та акумулятор. Перевірте клеми батареї, деякі виробник клеять захисну плівку. Після цього закрийте кришку та увімкніть пристрій.
Якщо кришка незнімна, вставте картки в лоток. Для відкриття використовується скріпка в комплекті.
Перше включення
Після завантаження операційної системи смартфон або планшет запропонує пройти невелике налаштування. На цьому етапі потрібно вибрати кращий мовний пакет, ввести дані облікового запису Google, дату та час, вибрати бездротову мережу і т.д. Пропущені або неправильно вибрані параметри налаштовуються окремо в налаштуваннях пристрою або при повторному запуску «майстра початкової установки» з меню програм.
Налаштування мобільного та бездротового інтернет-з'єднання Wi-Fi
Інтернет потрібний для підтримки зв'язку з навколишнім світом: перегляд електронної пошти, спілкування в соціальних мережах, оновлення погоди, завантаження програм та електронного контенту.
Для активації мобільного інтернетуперейдіть до установок пристрою. Далі розділ «Мережа та підключення» пункт «Інші мережі» або «Більше» (на назву пунктів впливає версія програмного забезпеченняі прошивки, а також модель і виробник). У новому вікні виберіть "Мобільні мережі", а потім позначте галочкою "Увімкнути доступ до даних мобільної мережі". Для активації та деактивації опції рекомендується користуватися віджетами на робочому столі. Пізніше ми повернемось до цього питання.
Якщо інтернет не працює, перевірте грошовий баланс, передзвоніть оператору і попросіть вислати автоматичні налаштування. Якщо не допомогло, зверніться до центру обслуговування абонентів.
Для підключення до Wi-Fi роутеруперейдіть в налаштування пристрою, розділ «Мережа та підключення» Wi-Fi. Посуньте перемикач убік, виберіть доступну мережу та введіть пароль. Під час наступного підключення пристрій автоматично вибере доступну мережу.
Обов'язково оптимізуйте споживання мережного трафіку, обов'язково прочитайте:
Прив'язка до облікового запису Google
Додати нову обліковий запис Google або введіть адресу пошти та пароль раніше створеної облікові записи. Дана дія необхідна, щоб користуватися ключовими функціями Android: доступ до магазину додатків Google Play та оновлення попередньо встановленого софту, синхронізація програм та сервісів, резервне копіювання, використання пошти Gmail і т.д. Якщо ви не користуєтеся сервісами Google, пропустіть дію.
Варто зазначити, що деякі програми, наприклад Chrome або YouTube, працюють без облікового запису Google. При цьому окремі дії всередині програми недоступні.
Якщо потрібно додати, видалити або змінити обліковий запис запис Google, перейдіть до меню налаштувань пристрою, а потім виберіть пункт «Акаунти». Наявність активного інтернет-з'єднання для додавання нового записуобов'язково.
Магазин програм Google Play
Після прив'язки облікового запису, буде доступний магазин додатків Google Play, де містяться десятки тисяч ігор та програм, музики, відео, а також книг. Передбачено платний та безкоштовний контент, оновлення попередньо встановленого софту. Утиліта Google Play знаходиться на робочому столі або в меню програм.
Якщо обліковий запис не доданий, або користуватися Google софтом ви не маєте наміру, читайте статтю:
Робочий стіл та віджети
Для швидкого доступудо програм, файлів та установок, рекомендується розміщувати інформацію на екранах робочого столу. Для переміщення ярликів затисніть елемент, а через 1.5-2 секунди стане доступна опція перенесення. Щоб додати віджети, затисніть пальцем на 2 секунди в будь-якій вільній області робочого столу або додайте віджет з меню програм. Для зручності сортуйте ярлики за папками. Папки створюються автоматично при перенесенні одного ярлика на інший.
Безпека
Щоб захистити пристрій від сторонніх або захистити особисту інформацію, встановіть пароль. Для цього перейдіть в меню параметрів, пункт «Безпека». Якщо смартфоном або планшетом на Android підтримуються системи біометричної автентифікації, не ігноруйте і обов'язково скористайтеся опцією. Докладніше:
Якщо пристрій працює під управлінням Android 6.0, налаштуйте опцію « Factory Reset Protection» у пункті «Безпека». Докладніше
Ознайомтеся з базовими принципами безпеки в Інтернеті, щоб захистити мобільний пристрій та конфіденційну інформацію. Докладніше:
Експлуатація
Смартфони та планшети на Android складні пристрої з точки зору внутрішньої роботи. Неправильна експлуатація знижує продуктивність та збільшує витрату енергії. Рекомендації зі статті «», підкаже, як поводитися з мобільною електронікою та відкласти термін купівлі нового гаджета на пізній термін.
Час автономної роботи
Перші 2-3 дні чи тиждень швидка зарядкамобільного пристрою неминуча. Це пов'язано з новизною смартфона та планшета, тому в цей період час використання вищий. Також потрібно правильно налаштувати пристрій, щоб знизити енергоспоживання. Докладніше:
При цьому трапляється, що новий акумулятор бракує або несправний, тому додаткові тести не завадять. Так само не варто розряджати батарею до 0% і проводити так звані цикли розрядки-зарядки. Сучасні літій-іонний та літій полімерні джерела живлення не вимагають «розгойдування» і працюють з повною ємністю відразу. Докладніше:
Пам'ять
Якщо смартфон або планшет працюють під керуванням Android 6.0, тоді є об'єднання внутрішньої і зовнішньої пам'яті. Це компенсує нестачу простору внутрішнього накопичувача, а також додатково захистить особисті дані. Про переваги та недоліки читайте у статті:
Збереження інформації
Активуйте параметри резервного копіювання інформації в установках пристрою. Для користувачів Android 6.0 передбачений бекап додатків та заданих раніше налаштувань. Докладніше:
Для відновлення випадково стертих даних читайте:
Звуки та мелодії
Стандартні звуки на вхідний дзвінокабо будильник не завжди приємні. Встановити власну мелодію не важко, але користувачі Androidна цьому етапі зазнають складнощів. Стаття «» вирішить цю проблему.
Інше
Тривала робота з пристроєм у разі неправильного освітлення шкодить очам. Стаття «, і зберегти свій зір» підкаже правильні програми.
Висновок
Початкове налаштування займає деякий час. Іноді цей процес розтягується кілька днів і навіть тижнів, оскільки потрібно протестувати обрані режими роботи. У цьому немає нічого складного, а витрачений час на надбудову та читання статей допоможе краще дізнатися про мобільний пристрій.
Якщо у вас все ще залишилися питання, не соромтеся, і пишіть, що не зрозуміло в коментарях.
Здійснилося! Ви стали щасливим власником смартфона, який працює під керуванням операційної системи Android. Можна, звичайно, відразу включити його, щось написати і щось натиснути у відповідь на питання смартфона, тут же про це забути і далі користуватися ним, періодично лаючи то безглуздий андроїд, де нічого не працює і все глючить, то жадібного оператора , що знімає ні за що гроші. А можна спочатку прочитати інструкцію, правильно відповісти на запитання при початковому включенні апарату, налаштувати його за своїми потребами, витративши на це годину-другу, але в результаті отримавши саме свій, улюблений і розумний і економний смартфон. Ось для таких людей, які бажають порозумітися зі своїм майбутнім другом, я і розповім, як з ним подружитися. Я розповідатиму на прикладі свого Samsung Galaxy S4, який працює під керуванням Android 4.4.2. На апаратах інших брендів щось буде інакше, але без важливих відмінностей. Головне – зрозуміти, що саме треба налаштувати та що встановити, а це для всіх апаратів, що працюють під керуванням Android, приблизно однаково.
Початкові установки та завантаження смартфона можна (та й потрібно) робити без SIM-картки. Це дозволить уникнути непотрібних грошових витрат на GSM-трафік без вашого бажання. Що необхідно мати до початкового налаштуваннясмартфон? По перше, Wi-Fi підключеннядо інтернету, через який ви завантажуватимете оновлення додатків та операційної системи, а також встановлюватимете нові додатки. По-друге, ваш (саме ваш!) обліковий запис пошти, який необхідно створити на http://gmail.com. Оскільки Android - це дітище Google, то і всі сервіси телефону, зашиті в операційну систему, а також багато інших програм, прив'язуються до вашого облікового запису. Щоб уникнути подальших проблемя повторю, що це має бути саме ваша пошта, і саме на сервісі Google- gmail.com навіть якщо вона вам і не потрібна. Як тільки ви створите її, можна зробити перенаправлення з неї на вашу основну пошту.
Крім того, треба зайти на сюди та завантажити програму Samsung Kiesдля вашого смартфона. За допомогою цієї програми смартфон спілкуватиметься з комп'ютером. Програма синхронізує дані між пристроями, створює резервні копії смартфона, відновлює раніше заархівовані дані з резервної копіїна смартфоні. Якщо раптом Kies3 не бачитиме ваш смартфон, поставте спочатку Kies3. Він встановить потрібні драйвери. Це допомагає.
Інші бренди мають аналогічні програми, наприклад PC Companion - для Sony і т.п. Після цих приготувань можна вмикати ваш смартфон.
Далі все стандартно і очевидно – мова, час, часовий пояс тощо. Зовсім не обов'язково вказувати всі дані, що запитуються при першому включенні. Наприклад, якщо вас попросять вказати обліковий запис для входу на Dropbox, це можна зробити пізніше, у будь-який зручний для вас час. Але прив'язати апарат до свого облікового запису на gmail.com, як я вже казав, треба одразу.
Далі вмикаємо на смартфоні Wi-Fi і підключаємося до інтернету. Швидше за все, апарат відразу почне в фоновому режиміоновлювати якісь програми. Не заважайте йому. У цей час можна продовжувати роботу з налаштування. Запускаємо іконку "Параметри". Перш за все, потрібно вимкнути оновлення програм через стільникового оператора. Оскільки при оновленні можуть бути завантажені значні об'єми, гігабайти, краще це налаштування зробити постійним. Йдемо в "Налаштування - Опції - Про пристрій - Оновлення ПЗ" та ставимо птицю на "Тільки Wi-Fi". Тепер заборонимо виходити в інтернет різним програмам через мобільний оператор. Ідемо до "Налаштування - Підключення - Використання даних" та знімаємо птицю з "Мобільні дані". Потім це можна скасувати, але для початку, на момент налаштування смартфона, особливо якщо у вас не самий оптимальний тарифдля роботи з інтернет, це дозволить вам заощадити пристойну суму.
Якщо ви купили не тільки смартфон, але до нього і картку microSD гігів так на 64, то ви зробили дуже мудро. У цьому випадку ваш смартфон з 16 Гб на борту за невеликі гроші перетворюється на вісімдесятигігабайтного монстра! Заздріть, яблучники! Тепер можна вставити в смартфон сімку, картку microSD (далі – карта пам'яті), і продовжити процес налаштування та завантаження з вже повноцінним смартфоном.
Щоб не витрачати даремно акумулятор, я рекомендую увімкнути режим енергозбереження. Йдемо в "Налаштування - Мій пристрій" і включаємо "Енергозбереження" з усіма пташками, що входять до нього. З цією ж метою я рекомендую включати Bluetooth, NFC, GPS та інші сервіси тільки тоді, коли вони потрібні для роботи програм або пристроїв. Користувалися - вимкніть. Так можна продовжити час роботи смартфона на кілька годин. Взагалі питання енергозбереження смартфона – це тема для окремої статті. Коротко пораджу: ні – анімації, віброреакції на все і вся, окрім дзвінків, максимально урізати зручнняшки та фенечки, які є в апараті. Не сподобається такий нудний апарат - вмикайте по одній опції і дивіться, добре це для вас чи ні, вистачає акумулятора на день або на три. Якщо ж ви можете будь-якої миті підзарядити смартфон - ці поради не для вас. Але це так, коротко.
На цьому принципові налаштування смартфона завершено. Різні шпалери, мелодії, контакти і т.д. і т.п. - за бажанням та за смаком. Для цього треба вибрати час і пройтися по всіх пунктах меню налаштувань, а їх чимало.
Пам'ять
Для того, щоб звільнити місце в пам'яті смартфона для додатків і даних, які не можуть бути перенесені на картку пам'яті, необхідно перенести на картку пам'яті все, що можна перенести. В іншому випадку настане момент, коли пам'ять апарата буде вичерпана в невідповідний момент.
Спочатку перенаправимо всі фотографії та відео, які будуть зроблені камерою, на картку пам'яті. Для цього під час увімкненої камери в налаштуваннях камери виберіть "Параметри - Пам'ять", потім виберіть "Картка пам'яті".
Тепер потрібно перенести, наскільки це можливо, програми з пам'яті пристрою на картку пам'яті. Ідемо до "Налаштування - Опції - Диспетчер додатків". Натискаючи на кожну програму, натискаємо кнопку "На карту пам'яті SD", якщо вона активна. Цю операцію слід періодично повторювати, по мірі встановлення нових додатків. Тут же, в цих настоянках, можна відключити програми, що поставляються у складі операційної системи, але які вам не потрібні. Так можна значно розвантажити свої віртуальні екрани від непотрібних вам, але присутніх у системі додатків, що не видаляються, т.к. якщо програму вимкнено, вона не відображається на екрані.
А тепер я розповім про те, що не написано в інструкції. Якщо ви хочете чути не тільки встановлені звуки рингтонів, оповіщень або будильників, але й ті, що ви закачали в смартфон (причому, звичайно, на карту пам'яті!), слід дотримуватися деяких умов. На карті пам'яті, в корені або в якомусь каталозі, необхідно створити три каталоги з іменами alarms, notifications і ringtones для будильників, оповіщень і дзвінків відповідно. У ці каталоги потрібно перемістити всі файли з відповідних каталогів у смартфоні, залишивши каталоги в пам'яті смартфона порожніми. Потім на карті пам'яті в ці нові каталоги потрібно помістити ваші звукові файли, які ви хочете прив'язати до системних подій Тільки після цього ваші файли стануть видимими для смартфона під час настроювання звуків контактів, вхідних SMS, будильників тощо. системних налаштувань. Ці операції можна зробити або додатком "Мої файли" смартфона, або "Провідником" комп'ютера, підключивши до нього смартфон через кабель, що додається.
До речі, про доступ до картки пам'яті через сторонні програми. Погана новина: починаючи з версії Android 4.4.2 стало неможливим скопіювати файл із комп'ютера безпосередньо на карту пам'яті, що знаходиться у смартфоні, зовнішніми програмами, встановленими вами. Зовнішнім додаткам доведеться спочатку скопіювати файл у внутрішню пам'ятьсмартфон, а потім, через "Мої файли", перемістити його на карту пам'яті. Розробник каже, що це зроблено для нашої безпеки.
На цьому принципові налаштування смартфона закінчено. Далі ви можете перейти на зручний тариф, при необхідності включити "Мобільні дані", та й продовжити процес налаштування, який, в принципі, може тривати дуже довго, залежати і від ваших потреб, і від вашого настрою. Система багата на налаштування, дуже гнучка - дерзайте!
Програми
Тепер поговоримо про те, які програми варто встановити, крім тих, що вже знаходяться на вашому апараті. Зрозуміло, що це дуже індивідуально. Тому я розповім про тих, якими користуюсь сам. Всі програми я завантажував у Play Market. Програми в ньому можна знайти на ім'я, яке потрібно ввести в поле введення з клавіатури або навіть просто голосом. Перед встановленням обов'язково прочитайте опис програм та відгуки тих, хто вже їх встановив!
Насамперед про те, яких додатків я принципово не ставив. Це мобільні додатки, які підміняють собою браузер, але працюють лише з одним сайтом. Наприклад, улюблені всіма агенти соціальних мереж"Однокласники", "ВКонтакті" тощо. Сюди відносяться поштові агенти, банківські клієнти. Якщо ви – активний користувач подібних сервісів – ставте їх. Якщо ви відвідуєте ці сайти раз на годину або щодня - то повноцінною заміноюцих програм стануть звичайні закладки штатного браузера смартфона. При цьому ви збережете місце в пам'яті для інших, можливо, більше потрібних додатків, а також заощадите на трафіку. Ну а тепер про програми.

Антивірус. Чи потрібний він на смартфоні? Мені не потрібен. Якщо не відкривати посилання, які надходять у SMS та поштою від незнайомих людей, не ходити по сумнівних сайтах, дотримуватись елементарних багато разів і в різних місцях написаних правил, то заразитися неможливо. Тому антивірусу в мене немає, як і вірусів. Якщо ви за себе не ручаєтесь, то треба ставити. Рекомендую антивірус від ESET NOD32 Mobile Security & Antivirus . Безкоштовно, надійно.
Браузер. Мій улюблений браузер на комп'ютері Opera, але, попрацювавши зі штатним браузером смартфона, я зрозумів, що цей штатний браузер мене повністю влаштовує: зручний, швидкий, зрозумілий. Тому я вирішив не займати місце у смартфоні іншими браузерами. У постачанні Android є і улюблений багатьма Chrome, але я навіть ним не користуюся з цієї причини.
OneDrive. Оскільки я давно користуюся цим хмарним сервісом, то, звичайно, встановив собі це біс платний додаток. А включивши в параметрах OneDrive "Архівацію камери" і тим самим погодившись зберігати фотографії, зроблені смартфоном, на цю хмару, я одразу отримав у подарунок до наявних 15 Гб безкоштовних ще 15 безкоштовних гігабайт. При цьому я в тих же параметрах поставив птаха, який дозволяє робити синхронізацію з камерою тільки при з'єднанні Wi-Fi. Сервіс дуже зручний у відпустці!
Dropbox. На смартфоні вже встановлено клієнт Dropbox з безкоштовним об'ємом хмари в 50 Гб, тому всі, хто користується цим сервісом, можуть сміливо його підключати і користуватися. Так само, як і для OneDrive, фотографії, зроблені смартфоном, автоматично зберігатимуться на цій хмарі при відповідних налаштуваннях.
MicrosoftOfficeMobile. Цей пакет необхідний роботи з документами MS Office. Може працювати з локальними файлами та файлами, розташованими у хмарі OneDrive, якщо там вказати в налаштуваннях "Використовувати Office Mobile". Зверніть увагу, що офіс працює лише з документами нового форматуз розширенням "x" - docx, xlsx, pptx! Безкоштовно.
Месенджери.Це, звичайно, відомі всім Skype і Viber . Безкоштовно. У мене також встановлений безкоштовний додаток WhatsApp Але по ньому не можна дзвонити через інтернет, і він знаходиться у мене на лаві запасних. Крім того, на смартфоні встановлено свій клієнт - ChatON .
AdobeReader. Для перегляду файлів PDF. Є й інші аналогічні програми, але це оригінальна програма від Adobe, яка показує файли без спотворення. Безкоштовно.
Картографічні послуги. Тут я віддаю перевагу оф-лайн сервісам. Не завжди є можливість та бажання підключитися до інтернету, особливо в роумінгу. Таких програм я встановив два.
2ГІС. Для Росії та деяких інших країн це добрий вибір. Безкоштовна оф-лайн карта при включеному GPS показує, де ви знаходитесь, куди рухаєтеся. Це дуже потужний довідковий додаток, що оновлюється щомісяця. Є схема транспорту, довідник організацій… Загалом чудовий міський навігатор. Безкоштовно.
Sygic. Оффлайн навігатор на базі карт TomTom, що свідчить про його основне застосування - Західна Європа. Не зовсім достовірний для Росії – відстає приблизно на рік. Білоруська частина містить лише інформацію про головні дороги та схеми транзитного проїзду. Але він дуже точно визначає ваші координати та швидкість руху. Що стосується Західної Європи, то тут все набагато точніше, багатше сервісами та інформативніше. Є Довідкова інформаціямістами Європи та 3D-тури. Рекомендую для закордонних подорожей. Безкоштовно.
Маючи два цих додатків, Яндекс.Навігатор мені вже не потрібен. Тим більше, що він не такий точний, як Sygic.
Peers.TV. Перегляд ТВ-програм Росії через Інтернет. Працює через Wi-Fi. Для роботи потрібний лише інтернет, тому не важливо, в якій точці світу ви знаходитесь. Каналів дуже багато, щоправда, не всі відкриваються. Але основні канали йдуть без проблем. Дуже зручно. Є архів передач - якщо пропустили передачу, можна подивитися пізніше. Безкоштовно.
PCRadio. Як видно із назви, це інтернет-радіо. Вибирав довго, читав відгуки. Начебто найкращий і зручний. Не скажу ні хороше, ні погане. Нехай буде. Безкоштовно.
Словники та перекладачі. ABBYY Lingvo . Найвідоміший офлайновий словник. Але він платний. Якщо є можливість купити, це кращий вибір. Мені було простіше - я вже купив Lingvo, але для Windows. І його словники, навіть аудіо, може використовувати додаток/
GoldenDictFree. Це просто оболонка для різних словників. Біс платна версія GoldenDict Free підтримує до п'яти словників, що практично означає одну мову з декількома тематичними словниками та озвученням (вимовою). За відгуками, платна версія не така зручна і гальмівніша. Отже, якщо ви збираєтесь у відпустку, вам цілком вистачить однієї мови у смартфоні. Безкоштовно.
"Перекладач"від Google. Це чудовий онлайн/оффлайн перекладач. Офлайнова версія не має розпізнавання голосу та голосового перекладу і є не для всіх мов, але англійсько-німецька офлайн - у наявності. Перевірено: онлайнова версія розуміє навіть усну китайську і правильно її перекладає в обидві сторони! Крім того, можна, наприклад, сфотографувати вивіску, виділити текст і перекласти, що на ній написано. Рекомендую. Безкоштовно.
Z-DeviceTest. Оскільки мій телефон досить добре "упакований" усілякими датчиками, ця програма дозволяє зняти з них показання та подати їх у зручному вигляді. Компас, температура, тиск, висота над рівнем моря… Перевіряв – досить точно. Безкоштовно.
Файловий менеджер. Потрібний для роботи як усередині смартфона, так і по мережі як локальної, так і інтернет (FTP). На комп'ютері я – вірний шанувальник Total Commander. Але встановивши його на смартфон і попрацювавши з ним, я зрозумів, що Мобільна версіядуже вже відрізняється від настільної в гірший бік. Зрештою я зупинився на File Експерт . Зручно, інтуїтивно зрозуміло, робить все те, що і Total Commander, але йому не потрібні плагіни. Рекомендую. Безкоштовно.
Мало не забув! А ігри? Ну, тут єдиної думки точно не може бути. Кожному своє. Я встановив два вбивці часу: зумоподібний 2
Підтримай нас:
Ви стали власником смартфона на платформі Андроїд – прийміть наші вітання! А якщо до цього моменту у вас не було пристроїв з ОС Android, ми будемо раді допомогти вам налаштувати свій новенький гаджет. І, хоча, кожен пристрій має індивідуальні особливості і свою оболонку користувача, основні налаштування ідентичні для більшості апаратів.
Процедура досить проста і не займе багато часу, якщо дотримуватися представленої покрокової інструкції.
Перше увімкнення пристрою
Отже, упаковка розкрита і, якщо в салоні, де було куплено гаджет, не вставили SIM-карту, то вставте її до включення пристрою, і система відразу, почавши зчитувати дані, при включенні запитає PIN-код, вводимо його і переходимо до наступного кроку .
Вибір мови
Насамперед, після запуску апарата, вибираємо мову. Для цього, натиснувши на запропонований варіант (як правило, англійська), ми потрапимо до списку тих мов, які доступні саме в цій моделі пристрою. З відсортованого за алфавітом списку вибираємо потрібний (російський):

Прив'язка до Google-акаунту
Це важливий етап налаштування телефону Android, тому що саме наявність цього атрибуту дозволяє користуватися послугами офіційного магазину від Google - завантажити різноманітні ігри та програми, налаштувати синхронізацію з іншими сервісами, користуватися поштою (Gmail), тощо.
Отже, щоб створити обліковий запис (обліковий запис), відкриваємо «Налаштування», знаходимо розділ «Акаунти», тиснемо на «Додати обліковий запис», у списку вибираємо «Google». На питання системи додати існуючий або створити новий, внизу натискаємо потрібну кнопку. Тобто якщо у вас є пошта Gmail, то тиснемо «існуючий» і в наступному вікні введемо логін та пароль цієї пошти. Якщо ж такої пошти немає, то натискаємо на Новий і далі створивши пару логін/пароль вводимо ці дані:
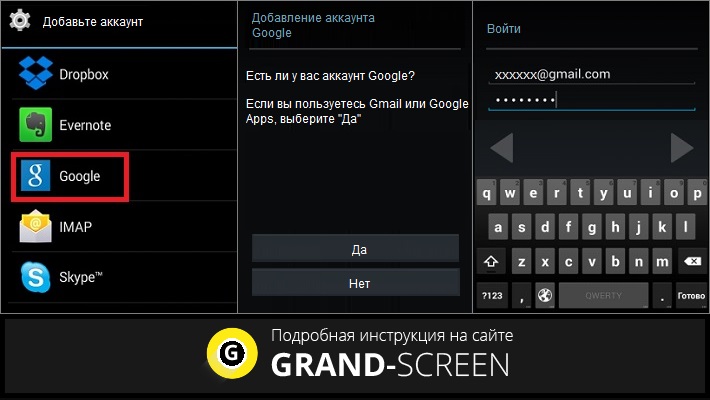
Увійшовши в обліковий запис, потрібно буде відповісти на запит системи, пов'язаний з налаштуванням апарата. Тут погоджуємось із двома запропонованими пунктами резервного копіювання – це потрібно для відновлення своєї інформації у разі потреби.
І останнім крокомвводимо прізвище та ім'я – ця частина використовується, наприклад, для створення підпису в електронних повідомленнях.
*Примітка: На різних моделях Android-пристроїв назви розділів (кнопок, пунктів) можуть відрізнятися, але сенс у будь-якому випадку один, тому проблем не повинно виникнути.
Підключення до мобільного інтернету
Підтримувати спілкування з друзями в соцмережах, встановлювати ігри та інші додатки, заходити на різноманітні сайти – все це можливо, лише маючи доступ до інтернету. Сучасні Android пристрої при першому ж підключенні до 2G або 3G мережі повинні автоматично отримувати від оператора мобільного зв'язкуналаштування точки доступу до Інтернету.
Нам залишається тільки її активувати, зайшовши в «Налаштування», потім у розділі « Бездротові мережі», натиснути "Ще", вибрати "Режим модему" і поставити галочку в пункті "Точка доступу Wi Fi" (на деяких апаратах це може бути кнопка у вигляді перемикача):

Якщо налаштування не виставились у автоматичному режимі, або з якоїсь причини збилися, то йдемо цим шляхом: через «Налаштування» в розділі «бездротові мережі» вибираємо «Ще», потім « Мобільна мережа», далі – «Налаштування мережі» (SIM1 або SIM2), наступним кроком – «Оператори зв'язку» та пункт «Автоматично». Система відразу знайде вашого оператора.
Якщо ви хотіли б підключитися до Wi-Fi роутера, який є у вас вдома, то на своєму Android-смартфоні виконуємо такі дії:
У "Налаштуваннях" відкриваємо "Підключення", вибираємо "Wi-Fi". Після цього система розпочне пошук точки доступу. Як буде знайдено, вводимо пароль, який можна зберегти, а можна вручну вводити його при наступних підключеннях до Wi-Fi.
Який вибрати інтернет тарифікований або безлімітний
Це питання актуальне для більшості власників мобільних гаджетів. А вибір тут суто індивідуальний. Якщо ви шанувальник онлайн ігор, що вимагають постійного підключення до і-нет, або любите спілкуватися в мережі, переглядати ролики на Youtube, то в цьому випадку перевагу звичайно потрібно віддати безлімітному інтернету. У всіх операторів зв'язку є великий вибір тарифів та пропозицій, обмежений (як правило) кількістю гігабайт, що надаються.
Але якщо глобальна мережа вам потрібна на невеликі за тривалістю проміжки часу (перевірити пошту, переглянути новини тощо), то є сенс вибрати тарифікацію. У будь-якому випадку, відстеживши свої витрати за 2-3 дні, ви зможете точно визначити, скільки Гб ви витрачаєте на день, і який інтернет вам найбільш вигідний.
Всі сучасні мобільні апарати на платформі Android оснащуються літій-іонними акумуляторами, які не потребують будь-яких процедур, що передують експлуатації смартфона.

- Намагайтеся не допускати розряджання акумулятора, що називається, «до нуля».
- Не тримайте свій смартфон на холоді тривалий час
- Ставлячи телефон на заряджання, простежте, щоб батарея в результаті була повністю заряджена, таким чином ви отримаєте збільшення кількості циклів перезаряджання пристрою.
Іноді бувають ситуації, що з перших днів користування пристроєм акумулятор починає швидко розряджатися. Нічого страшного в цьому немає, просто вашому гаджету потрібно деякий час, щоб підлаштуватися під певний режим роботи. На цю тему ми вже розмовляли на сторінках нашого розділу, тому докладніше про те, що ви зможете прочитати в цьому матеріалі.
Як перенести контакти з картки пам'яті та SIM-картки
Якщо у вас збережені контакти на сім-карті або на карті пам'яті, їх завжди можна скопіювати в пам'ять Android-пристрою.
Щоб виконати цю операцію, у головному меню відкриваємо «Контакти», натискаємо на кнопку, яка викликає додаткові функції. Тут потрібно пояснити: на деяких моделях, після входу в контакти цю функцію можна активувати, натиснувши на віртуальну кнопку в лівій частині апарата в низу під дисплеєм. А на інших моделях, це буде значок із трьох вертикально розташованих крапок або рис. Отже, далі, в підменю, що з'явилося, вибираємо позицію «Імпорт/експорт». Тепер вибираємо «Імпорт із SIM-карти», або може бути «Імпорт із картки пам'яті» і проставляємо галочки у рядку контактів, які ми копіюватимемо в пам'ять смартфона та натискаємо «Готово»:
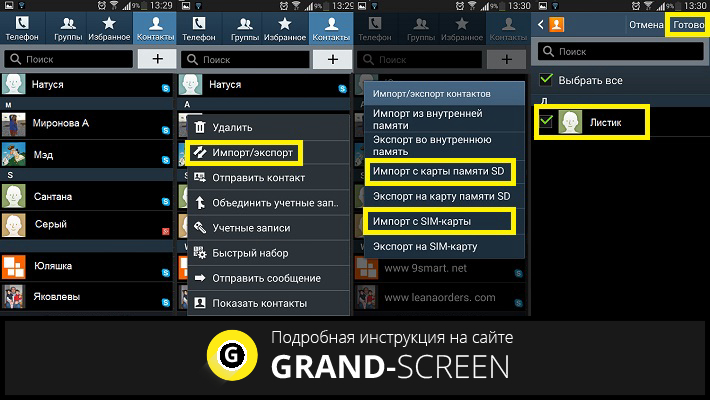
Чи потрібно отримувати ROOT-права
Для початку потрібно пояснити, що під поняттям Root потрібно розуміти обліковий запис головного адміністратора (або суперкористувача). Доступ до цього профілю відкриває перед ним досить широкі можливості, які в роботі звичайного режиму недоступні. Це:
- Видалення встановлених програм.
- Перезначення апаратних кнопок.
- Зміна системних файлів.
- Встановлення спеціальних додатківна карту пам'яті та багато іншого.
Але потрібно так само розуміти, що самі по собі права SuperUser (вони ж рут-права) не можуть дати перерахованих переваг, а дають тільки можливість виконувати певні дії.
Початківцю важливо знати, що Root-доступ - це серйозний інструмент, який в невмілих руках може просто перетворити ваш гаджет на «цеглу». Крім того, у разі будь-яких поломок, рутированное пристрій виявляється без гарантії.
Налаштування робочих столів на Андроїді
Залежно від виробника, смартфони на платформі Android можуть спочатку мати до п'яти робочих столів, які можна налаштовувати за своїми бажаннями та уподобаннями.

Наприклад, щоб перемістити потрібну іконку з головного меню на робочий стіл, потрібно просто натиснути на неї і перетягнути в обране на робочому столі місце.
Крім того, ми маємо можливість створити папку та помістити в неї свої ігри чи програми. Також ми можемо додавати на робочий стіл різні віджети: тиснемо на вільне місцена робочому столі до появи контекстного меню, в якому вибираємо «Віджети» і з списку, що відкрився, вибираємо потрібний.
Встановлення програм з Google Play
Отже, за інструкцією, яку ми представили вище, ви вже маєте обліковий запис Google. А магазин "Google Play Market" - це офіційний сервіс від компанії Google, що є власником OS Android, тому "Гугл Плей" як правило, є встановленим додаткомна всіх пристроях Андроїд, що реалізуються у російських торгових мережах. Тому, щоб скачати і встановити додаток, що сподобався, нам потрібно просто через ярлик на робочому столі увійти в Плей Маркет:
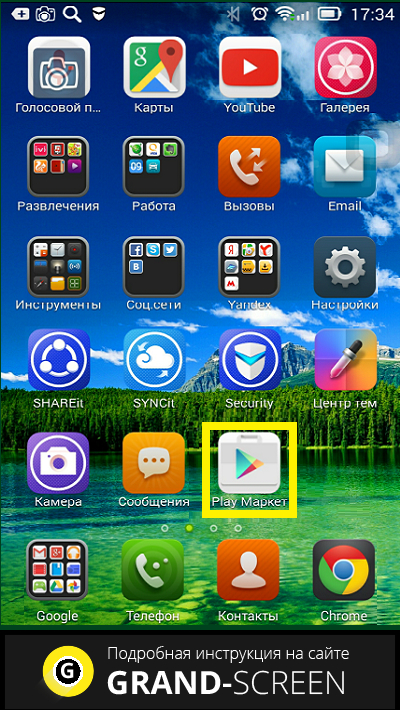
Якщо ви вперше зайшли в Play-Маркет, то у вікні доказу даємо згоду з умовами сервісу (кнопка «Прийняти»). Тепер на сторінці магазину відкриваємо розділ «Додатки», знаходимо потрібну програму, тиснемо "Встановити". Залишилось для коректної роботипрограми прийняти дозволені дозволи і після закінчення процесу завантаження, натиснути кнопку «Відкрити» і запустити програму натисканням на ярлик, що з'явився на робочому столі.
Існує кілька способів встановлення, наприклад, можна , а потім .
Якщо ви хочете завантажити програму з нашого або з будь-якого іншого сайту, то не забудьте зайти в «Налаштування», звідти в розділ «Безпека» та в рядку «Невідомі джерела» поставити галочку. Потім через USB-кабель підключаємо апарат Андроїд до ПК і копіюємо програми в папку.
*Примітка: Докладніше, як зареєструватися в Google Play. Як зробити оплату за платний додаток, .Який браузер краще встановити на свій смартфон можна .
У сьогоднішньому матеріалі ми торкнулися найголовніших моментів, які допомагають користувачеві в налаштуванні нового Android-пристрою. Слід зазначити, що в одній статті неможливо розповісти про всі нюанси, що виникають під час активного використання гаджета. Для того, щоб відповісти на найактуальніші питання експлуатації, на нашому сайті створено в якому ви не тільки знайдете відповіді на запитання, задані іншими користувачами, а й поставити свої. Успіхів!
Чи була вам цікава ця новина?
Сучасні версії операційної системи Android настільки адаптовані для розуміння сучасного, нехай і не такого просунутого користувача, що достатньо здійснити базові налаштуваннясистеми, а далі практично на інтуїтивному рівні всі невеликі проблеми, пов'язані з її функціоналом, вирішуватимуться просто і оперативно. Звичайно, кожна модель має свої оригінальні особливості, але основні характеристики смартфонів на ОС Андроїд практично не відрізняються. Будь-яка операційна система оснащується стандартною екранною заставкою з даними про дату і час, стан акумулятора, значками сигналу, оповіщення про повідомлення та дзвінки. Телефони на ОС Андроїд теж мають стандартну початкову заставку та нескладні початкові налаштування.
1. ПЕРШЕ ВКЛЮЧЕННЯ СМАРТФОНУ
Перед першим включенням девайса вставляємо сім-карту в слот (або дві сімки, якщо пристрій передбачає використання двох карток). У момент запуску системи на екрані смартфона з'явиться вікно із запитом ввести PIN-код сім-картки, якщо користувач раніше не відключив цю функцію. Далі необхідно вибрати мову, за умовчанням, найчастіше система пропонує англійську. Щоб змінити мову необхідно зайти у загальне меню, далі в « Загальні налаштування», там знаходимо пункт «Мова та введення», де й обираємо відповідний.
2. НАЛАШТУЄМО РОБОЧІ СТОЛИ
Усі смартфони на операційній системі Android стандартно мають 5-7 робочих столів – їхня кількість залежить від бренду. Прибрати зайві робочі столи дуже просто: достатньо натиснути на порожнє місце і утримувати доти, доки не з'явиться значок видалення. Налаштування столів – це індивідуальні уподобання кожного користувача. Для переміщення іконок необхідних додатківта програм з меню на робочий стіл необхідно натиснути на іконку та здійснити переміщення. Зараз досить популярні віджети (погодні, новинні та інші програми). Для додавання віджету потрібно натиснути на вільне місце на робочому столі та утримувати до появи контекстного меню, де у підпункті «Віджети» вибираємо той, який необхідний.
3. ПІДКЛЮЧЕННЯ ДО ІНТЕРНЕТУ
У сучасних мобільних пристрояхпід час підключення до 2G/3G мереж налаштування точки доступу до Інтернету надходять від оператора стільникового зв'язкуу автоматичному режимі. Але, у разі невдачі, можна підключитися вручну. Для цього необхідно зайти в налаштування смартфона та знайти пункт «Бездротові мережі». Внизу знаходимо "Ще…", далі переходимо в "Мобільна мережа" та "Налаштування мережі" (SIM1 або SIM2). У меню вибираємо «Оператори зв'язку» і клацаємо на «Автоматично». Тепер можна просто зсунувши «шторку повідомлень», що знаходиться вгорі дисплея, натиснути на «Мобільні дані» та підключатися до Інтернету.
Щоб підключитися до Wi-Fi роутера необхідно зайти в загальне меню, потім перейти в налаштування, із запропонованого клацнути на «Підключення» та у запропонованому списку вибрати «Wi-Fi». Спочатку система здійснить пошук точок доступу, з списку вибираємо необхідну, вводимо пароль і якщо це домашній інтернет зберігаємо для швидкого подальшого доступу.
Також варто подбати і про тарифікацію послуг. Безліміт підійде для активних користувачів соцмереж, онлайн-ігор, мобільного відео. Однак, якщо інтереси обмежуються переглядом стрічки новин, перевіркою пошти та оновленням програм тарифікований інтернет стане раціональним вибором на користь економії бюджету.
4. РЕЄСТРАЦІЯ GOOGLE АККАУНТУ
 Для смартфона, що функціонує на платформі Android реєстрація має важливе значення, тому що без підключення до Google-системи робота пристрою просто втрачає сенс. Саме реєстрація в системі відкриває необмежені можливості використання свого девайсу на повну котушку. Офіційний магазин Googleдозволяє отримати своїм користувачам все що завгодно: від простих ігордо серйозного програмного забезпечення, синхронізації з іншими сервісами та інше.
Для смартфона, що функціонує на платформі Android реєстрація має важливе значення, тому що без підключення до Google-системи робота пристрою просто втрачає сенс. Саме реєстрація в системі відкриває необмежені можливості використання свого девайсу на повну котушку. Офіційний магазин Googleдозволяє отримати своїм користувачам все що завгодно: від простих ігордо серйозного програмного забезпечення, синхронізації з іншими сервісами та інше.
Щоб додати свій обліковий запис до системи, необхідно зайти в налаштування, знайти пункт «Акаунти», у запропонованому вибрати «Додати обліковий запис» і клацнути на «Google». Система запропонує або додати існуючий, або створити новий акаунт: тут вводимо свої дані – адресу пошти та логін або створюємо нові. Перший вхід до системи супроводжується пропозицією зробити резервне копіювання – доцільніше дати згоду для того, щоб убезпечити себе від подальшої втрати даних. Тепер залишилося запровадити лише ім'я та прізвище.
5. ДОДАТКИ GOOGLE PLAY
Google Play відкриває безмежний світ різноманітних програм для смартфонів: ігри, навчальні програми, літературу тощо. Існує як платний контент, і абсолютно безкоштовний. Так як Google Play є встановленим додатком операційної системи, то для того, щоб завантажити будь-яку програму/додаток, необхідно просто через існуючу іконку зайти в магазин. Вперше з'явиться вікно з умовами використання, натискаємо на «Прийняти» і користуємося. Також можна завантажувати необхідне через ПК і через кабель копіювати на Android.
6. ROOT-ПРАВА
Не рекомендується використовувати. Для користувача доступ до необмежених можливостей системи може обернутися найгірше і не варто забувати про те, що після отримання root-прав користувач позбавляється гарантії на сервісне обслуговування.
7. ПЕРЕНОС КОНТАКТІВ У ПАМ'ЯТЬ МОБІЛЬНОГО ПРИСТРІЙ
Для того, щоб перемістити контакти користувача в пам'ять смартфона заходимо до «Контактів», там необхідно викликати додаткове меню та із запропонованого клацнути на «Імпорт/експорт». З списку вибираємо сховище контактів (сим-карта або карта пам'яті), відзначаємо його галочкою і вибираємо «Готово».
8. ПРО АКУМУЛЯТОРІ
Варто зазначити, що сьогоднішні смартфони на ОС Android мають літій-іонні або літій-полімерні батареї, це означає, що при дотриманні кількох елементарних правил експлуатації (не розряджати девайс до нуля, не переохолоджувати та заряджати до 100%), користувач забезпечить своєму телефону тривалу стабільну роботу.
Одне з найцікавіших місць у налаштуваннях вашого смартфона – це меню «Для розробників». За замовчуванням воно приховано, але можна легко виправити. Відкрийте налаштування Android, потім перейдіть до розділу телефону. Сім разів топніть по рядку "Номер складання", і перед вами з'явиться повідомлення про те, що тепер ви розробник.
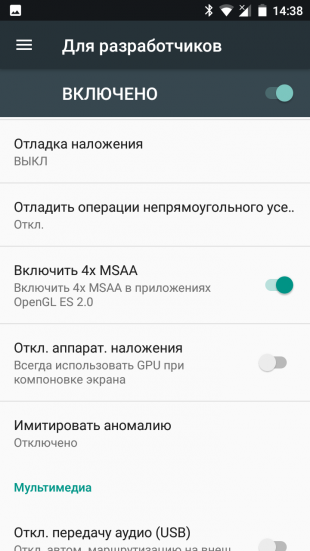
В результаті цих маніпуляцій у налаштуваннях з'явиться новий розділ "Для розробників". Зайдіть у нього та знайдіть опцію «Увімкнути 4x MSAA». Її активація дозволить вам досягти якіснішого рендерингу і, як наслідок, кращої картинки в . Врахуйте тільки, що це працює тільки на потужних сучасних пристроях, які можуть справитися з деталізованою графікою.
Перегляд журналу повідомлень
Якщо ви з необережності змахнули важливе повідомлення, не встигнувши його навіть прочитати, знайте: в Android є спеціальне сховище для повідомлень. Дістатись нього зовсім не складно.


Відкрийте меню додавання віджетів та знайдіть елемент «Ярлик налаштувань». Перетягніть його на робочий стіл і виберіть пункт «Журнал сповіщень» у меню. За допомогою цього віджету ви зможете у будь-який момент відкрити архів повідомлень та переглянути потрібні.
Видалення непотрібних іконок у рядку статусу
У Android Marshmallowу налаштуваннях можна активувати розділ System UI Tuner, який містить опції зміни інтерфейсу системи. Для цього потрібно відкрити верхню шторку та утримувати протягом кількох секунд іконку з шестернею. Після цього в налаштуваннях Android з'явиться новий розділ із потрібними нам опціями.
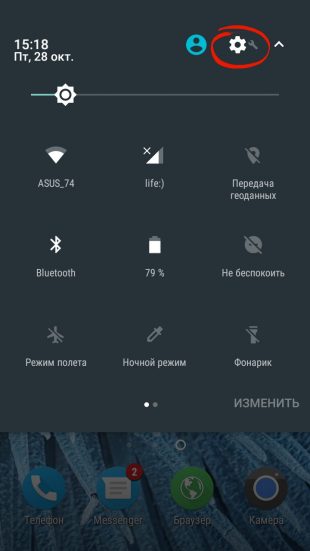
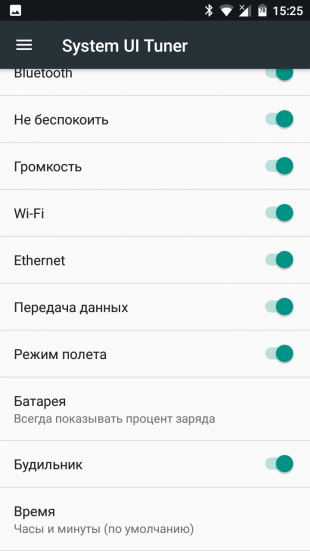
Відкрийте System UI Tuner і перейдіть до опцій рядка стану. Тут ви можете вимкнути іконки, поява яких у статусному рядку вам небажана. У цьому місці знаходиться опція, активує відображення відсотка заряду на іконці батареї.
Активація нічного режиму
Компанія Google вже давно обіцяла впровадити в Android спеціальнийнічний режим, що охороняє наші очі від свічення екрану під час читання у темряві. У нової версії Android він з'явився, але, на жаль, поки що відключений. Втім, цю проблему легко вирішити за допомогою безкоштовної утиліти.


У програми лише одна функція: активувати прихований в Android 7.0 нічний режим. Після її застосування у меню швидких налаштуваньз'явиться плитка включення червоного фільтра, а в описаному вище System UI Tuner – детальні налаштування нічного режиму.
А які маловідомі параметри Android можете порадити ви?










