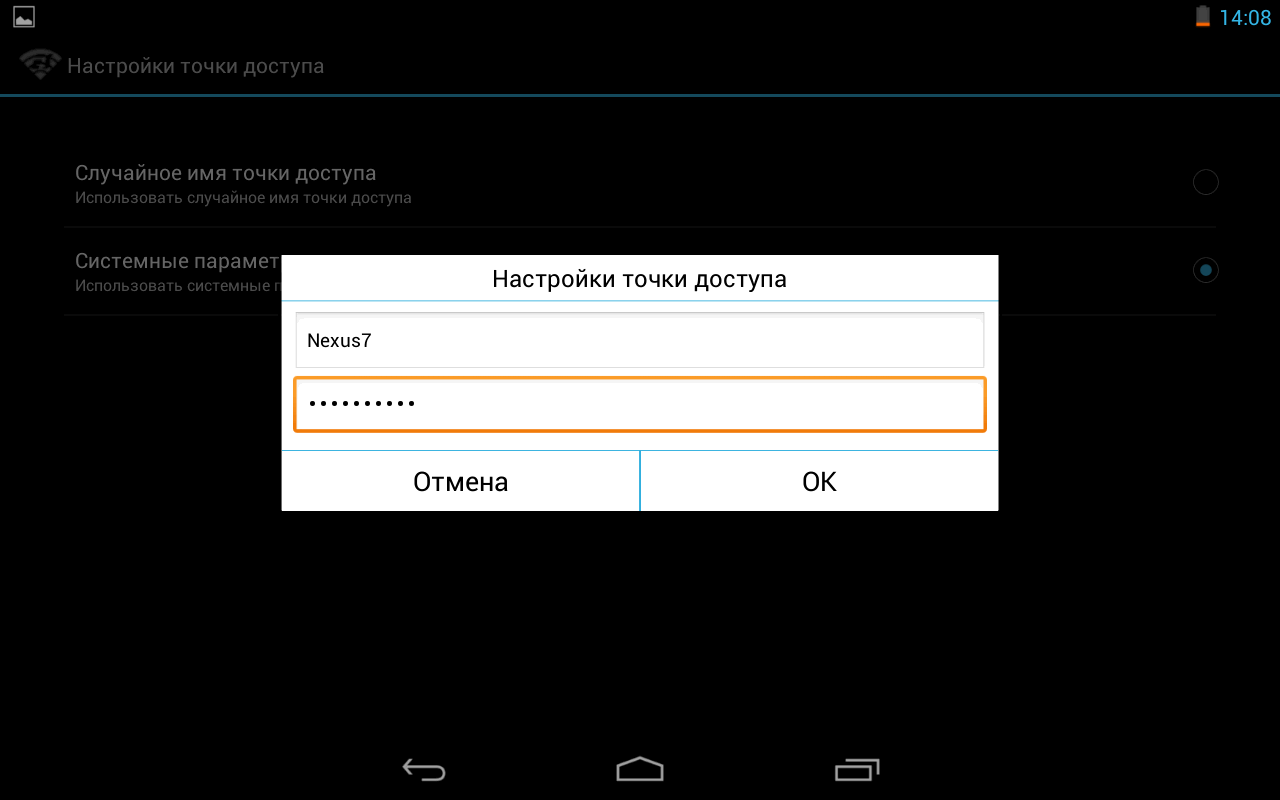Як передавати дані через wifi. Як відбувається передача файлів Wi-Fi. Передача файлів WiFi за допомогою Web сервера.
Сучасний світнеможливо уявити без електроніки. Щодня люди використовують смартфони, планшети, ноутбуки, комп'ютери та іншу цифрову техніку. Мережеві технологіїі стабільне зростання якості інтернет-з'єднання підвищують простоту взаємодії гаджетів один з одним, але про повну інтеграцію говорити поки що рано. Найпростіше у цьому плані з настільними ПК. Оснащені повноцінними Ethernet-адаптерами, що працюють на швидкостях до 1 Гбіт/с, легко об'єднуються в загальну інфраструктуру за допомогою локальної мережі. Складніше з портативною технікою: дротове з'єднання ноутбука з іншими пристроями вимагає наявності кабельної лінії та зводить нанівець перевагу у вигляді мобільності. А планшети та смартфони – зовсім позбавлені провідних мережевих інтерфейсів: роз'єм RJ-45 навіть теоретично в корпусі, товщиною менше 1 см, не поміститься. Єдиним варіантом кабельного підключення залишається шина USB, розшифровка назви якої хоч і містить слово «універсальна», але на практиці не зовсім така.
Швидкість передачі залежить від вашого інтернет-з'єднання. Якщо це добре, файли будуть завантажуватись швидко. Якщо ви хочете передавати мультимедійні файли, такі як зображення, музику або відео, ви можете отримати до них доступ через свої альбоми, а не перейти до файлів, що полегшить їх пошук.
Наступні кроки можна використовувати на інших пристроях, таких як планшети або ноутбуки. Значення за промовчанням дає користувачеві 30 секунд для підключення до іншого пристрою. Як тільки ви це зробите, ви можете обмінюватися файлами між пристроями.
Основне завдання, для вирішення якої може знадобитися швидкісне з'єднання кількох гаджетів – обмін файлами великого обсягу. Найчастіший приклад такої ситуації – необхідність скопіювати фотографії та ролики зі смартфона на ПК, або потреба завантажити в пам'ять мобільного пристрою фільм для перегляду в дорозі. Для вирішення цього завдання використовується, як правило, кабель USBабо картридер (якщо смартфон або планшет обладнано MicroSD).
Інші статті, які можуть вас зацікавити
Процес дуже простий і схожий на будь-який інший обмін. Увійдіть до галереї зображень свого пристрою та виберіть зображення, яке потрібно відкрити. Вивчіть деякі прості методи, щоб частково видалити або вимкнути програми, встановлені вашим оператором або його діловими партнерами. Всі ці технології звільняють простір пам'яті та покращують продуктивність вашого пристрою. Виберіть пристрій у списку, який отримає зображення, і дочекайтеся надсилання. . Дізнайтесь, як використовувати безкоштовні програмидля керування файлами зі свого смартфона через браузер.
Кабельне з'єднання не завжди зручне, особливо якщо ПК зайнятий або під рукою немає відповідного шнура. Крім того, не всі мобільні пристрої підтримують підключення у режимі флеш-пам'яті. Деякі вимагають пошуку, встановлення драйверів та допоміжного софту для коректного з'єднання. Для виймання MicroSD модуля пам'яті зі смартфона – і нерідко потрібно зняти кришку і витягнути батарею чи шукати тонкий гострий предмет, щоб вийняти бічний лоток. Ці дії стомлюють і завдають дискомфорту, навіть за рідкісної потреби в них.
Є ті, хто просто втратить аксесуар, так само як і ті, хто не дбає про це і зрештою його порушує. Ознайомтеся з двома прикладами жанру і як їх використовувати для доступу до вмісту вашого смартфона без необхідності додаткових аксесуарів.
Після встановлення та відкриття клацніть значок «Налаштування», щоб краще налаштувати програму. Найбільш рекомендованим є встановлення нового пароля доступу, тому немає ризику, що хтось використовує те саме бездротове з'єднанняВи можете отримати на своєму смартфоні. Потім поверніться до головного екрана програми та натисніть кнопку «Пуск».
Мало хто знає, що обмінюватися файлами між ноутбуками, мобільними пристроями та комп'ютерами можна по Wi-Fi. Бездротовий інтерфейс звільняє від турбот у вигляді пошуку відповідного кабелю та відповідних роз'ємів, встановлення драйверів. Крім того, для його використання не потрібно звільняти другий пристрій.
Наприклад, якщо потрібно терміново скинути фотографії зі смартфона на домашній ПК або лептоп, який зайнятий іншим членом сім'ї, не потрібно просити його звільнити машину. Достатньо встановити Wi-Fi з'єднанняз домашньої мережі.
Відкрийте браузер, введіть введену адресу та введіть пароль за запитом. Ви можете вільно переглядати, видаляти, перейменовувати, переміщати та навіть компактно документувати свої документи. Щоб завантажити нові файли, просто натисніть «Вибрати файли», щоб вибрати їх із комп'ютера. Трохи вище, у полі «Стан пристрою» ви надаєте основні дані про свій мобільний телефон.
Вже на вкладці "Медіа галерея" ви переміщаєтеся між медіафайлами у форматі галереї, ви можете краще переглядати свої фотографії та відео або навіть відтворювати аудіофайли. Якщо ви бажаєте, ви також можете встановити пароль у меню налаштувань, клацнувши значок, розташований у правому верхньому куткуінтерфейсу. І найкраще: програма повністю безкоштовна і не має жодних обмежень.
Як обмінюватися файлами по Wi-Fi
Існує кілька способів, як обмінюватися файлами по wifi між ноутбуками, настільними ПК, смартфонами та планшетами. Деякі – універсальні, інші здійсненні лише за певних умов. Про найбільш зручні з них і піде мова нижче.
Локальна мережа
Використання локальної мережі універсальний спосібобміну файлами між найрізноманітнішою електронікою. В єдину інфраструктуру можна об'єднати комп'ютери, ноутбуки, планшети, смартфони платформах Windowsта Android. Єдина вимога при цьому – наявність пристроїв дротових або бездротових інтерфейсів (Ethernet або Wi-Fi).
Встановіть програму на обох комп'ютерах. Потім відкрийте інструмент на обох пристроях і введіть ту саму адресу електронної пошти. Заповніть поля «Організація» та «Країна», натисніть кнопку «Далі» та виберіть тип передачі, який має бути виконано. Натисніть «Далі» та перейдіть до наступного кроку.
Введіть свою адресу електронної пошти та ім'я ще раз і натисніть «Далі», щоб з'єднатися між комп'ютерами. Натисніть «Далі» та продовжуйте. Дочекайтеся завершення аналізу та налаштуйте параметри спільного доступу. Після того, як обидва комп'ютери спарено, тоді необхідно налаштувати параметри передачі. У розділі «Налаштувати перенос» доступні такі параметри.
Перед тим, як обмінюватися файлами Wi-Fi з телефону на комп'ютер (або між ноутбуками), потрібно забезпечити їхнє об'єднання в спільну мережу. Вдома зазвичай проблем не виникає, складнощі часом мають місце в офісних мережах.
У середньостатистичній квартирі доступ до мережі організований за допомогою підключення до виділеної лінії кабелем або оптичним волокном. З боку абонента зазвичай встановлюється універсальний маршрутизатор, оснащений провідними (від 1 до 8) та бездротовими (на десятки). одночасних підключень) інтерфейсами. При використанні налаштувань обладнання та операційних систем"за умовчанням" (або близьких до них) всі пристрої, з'єднані з роутером, виявляються фізично в одній мережі.
Виберіть, які файли мають бути спільними чи ні, натисніть «Далі», щоб виконати, наприклад, перевірку спільних папокта розширень зображення та звуку. Натисніть "Далі", щоб розпочати передачу. Швидкість передачі залежить від якості з'єднання, а також залежить від типу та кількості спільних файлів.
Надіслати файл на пристрій
Наступні кроки виконуються автоматично, а завершення процесу вказується у повідомленні Вітаємо! Виберіть папку, яку потрібно розділити, у меню «Папка, яку можуть переглядати інші люди». Ризики притаманні використанню Інтернету. Ось простий і вільний спосіб впоратися з цим, тобто використовувати комп'ютер чи повітря. Натисніть "Контакти", "Музика", "Фотографії", "Відео" та "Подкаст" окремо, і відповідні вікна будуть відображатися у правій панелі.

Як відправляти файли по Wi-Fi на ПК, ноутбук або Windows-планшет з Android-пристрою
Налаштування на комп'ютері
Перед тим, як обмінюватися файлами Wi-Fi з телефону на комп'ютер, слід переконатися, що смартфон до тієї ж мережі, що і ПК. Якщо в будинку встановлено один роутер, з'єднаний з ПК по кабелю, і до нього ж по Wi-Fi підключений смартфон - додаткове налаштування полягає лише у відкритті доступу до комп'ютера з інших пристроїв. Для цього потрібно зайти в "Панель управління", і вибрати там пункт "Управління мережами та загальним доступом". У меню, що відкрилося, потрібно зайти в пункт «Змінити Додаткові параметриспільного доступу» та встановити галочки «Включити мережеве виявлення», «Включити спільний доступ до файлів та принтерів». 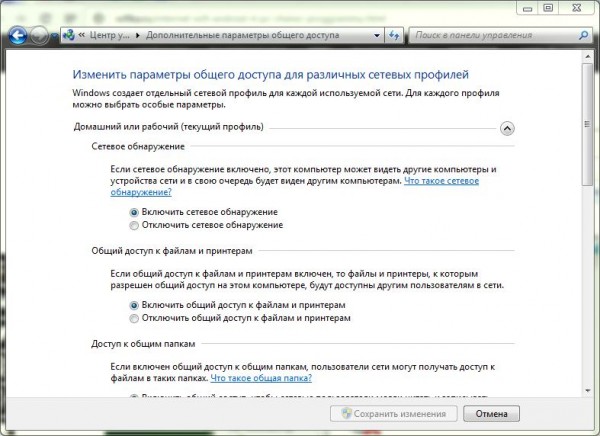
Як виконати резервне копіювання всіх даних та їх відновлення пізніше
Якщо ваш телефон вкрадений або зламаний або ви зазнаєте серйозної втрати даних, ви можете використовувати файл резервної копії, щоб повернути дані. Резервне копіювання та відновлення з 1 кліком. Приказка говорить, що найкраща камера- Одна з вами. І ось чому у багатьох з нас є смартфони, абсолютно забиті спогадами про ночі з друзями чи перші кроки дитини. Але при зйомці зі смартфоном це не проблема, перенесення їх на інший пристрій або комп'ютер іноді може бути неприємністю.
Якщо до мережі підключено лише перевірені користувачі, а Wi-Fi з'єднання захищене паролем – у тому ж меню можна вибрати галочку «Вимкнути спільний доступ із парольним захистом». Це позбавить потреби постійно вводити ім'я користувача ПК та його пароль при підключенні. 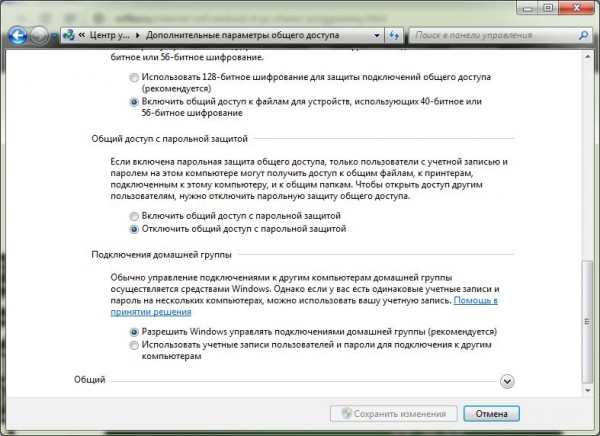
Найкращою альтернативою є розміщення деяких програм, які ви, ймовірно, вже маєте на своєму пристрої, щоб виконати цю послугу. Існує кілька варіантів автоматичного завантаження зображень у хмару, з яких вони синхронізуються з комп'ютером, і одного з них, які можуть навіть зробити це безпосередньо, не доставляючи посередників.
Увімкнути надсилання камери, щоб увімкнути автоматичне завантаження. Для цього відкрийте «Провідник», відкрийте папку «Зображення», клацніть правою кнопкою миші «Зображення камери» та виберіть пункт «Зробити доступним у меню автономному режимі». Але як тільки вони там, завантаження зображень, які вас цікавлять, - це лише кілька кліків.
Наступний крок – відкрити доступ до диска комп'ютера. У «Провіднику» Windows слід клацнути правою кнопкою по розділу жорсткого диската вибрати «Властивості». У вкладці «Доступ» слід натиснути «Розширене налаштування», присвоїти ім'я та встановити дозволи на читання та запис. Після цього на диск можна вільно записувати файли зі смартфона чи іншого ПК у мережі. 
І не лише фотографії, в інтерфейсі, що нагадує робочий стіл. Це для людей, які люблять ідею автоматичного резервного копіюванняале вони ненавидять хмара. Для цього вам потрібно встановити програму на свій комп'ютер та інше на свій смартфон. У деяких випадках вам необхідно встановити драйвери або програму, які змусять ваш комп'ютер розпізнавати ваш мобільний телефон. Щоб спростити наше життя, розробники створили додатки, які можуть виконувати ту ж функцію кабелю даних, але більш ефективні і мають деякі додаткові функції.
Налаштування на смартфоні або планшеті
Перед тим, як обмінюватися файлами Wi-Fi з телефону на комп'ютер, потрібно також налаштувати смартфон. Вбудовані файл-менеджери зазвичай не мають мережевих функцій, тому потрібні сторонні програми. Цю роль чудово згодиться X-Plore (подальші ілюстрації подані з прикладу) чи ES Провідник.
Але як передаватимуться файли? Це потребує наявності підключеної мережі. На вашому мобільному телефоні завантажте додаток, добре відомий і один з найефективніших, коли справа доходить до бездротової передачі. Потім додаток пропонує додаткову функцію, яка допоможе вам знайти ваш пристрій у разі втрати або крадіжки. Якщо ви віддаєте перевагу, активуйте цю функцію.
Перейдіть до сайту, описаного нижче. Перейдіть до папок, виберіть "Фотографії", щоб перенести їх, і всі зображення, що містяться на мобільному телефоні, які ви можете переглянути тут. Якщо ви хочете видалити деякі файли, метод буде таким же, виберіть і клацніть піктограму кошика, підтвердьте видалення. Зверніть увагу, що під кожним файлом з'являються ті самі параметри, тому ви можете застосовувати ці команди безпосередньо з файлу.
На головному екрані програми (там, де відображається список дисків), потрібно натиснути значок налаштувань і встановити галочку «Показати локальну мережу».  Далі слід відкрити пункт LAN і натиснути кнопку "Додати сервер", вибравши підпункт "Пошук". Програма просканує мережу та відобразить доступні комп'ютери.
Далі слід відкрити пункт LAN і натиснути кнопку "Додати сервер", вибравши підпункт "Пошук". Програма просканує мережу та відобразить доступні комп'ютери. 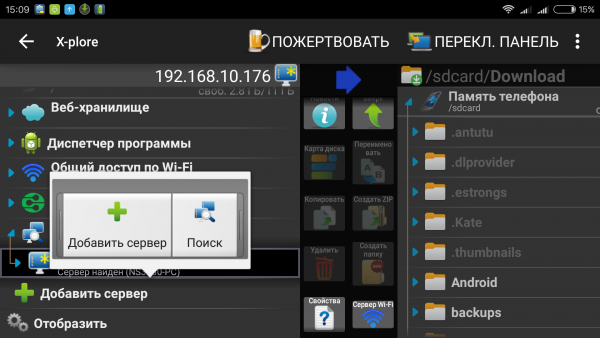 Щоб підключитися до одного з них – слід натиснути на його назву, а у вікні, що відкрилося, ввести ім'я користувача (обліковий запис на ПК) і пароль. У списку буде відображено список усіх позицій (дисків і папок) на комп'ютері, до яких відкрито спільний доступ. Працювати з ними можна так само, як із розділами у пам'яті смартфона.
Щоб підключитися до одного з них – слід натиснути на його назву, а у вікні, що відкрилося, ввести ім'я користувача (обліковий запис на ПК) і пароль. У списку буде відображено список усіх позицій (дисків і папок) на комп'ютері, до яких відкрито спільний доступ. Працювати з ними можна так само, як із розділами у пам'яті смартфона. 
Ще одна приємна функція – можливість знімати фотографії з вашого телефону та переглядати та зберігати безпосередньо з вашого комп'ютера. Отримавши доступ до папки "Моя музика", у вас є всі пісні пристрою. У верхньому куті можна знайти потрібний файл за допомогою панелі пошуку. Процедура передачі на комп'ютер або видалення файлу така сама, як ми бачили вище.
Перейдіть на комп'ютер і виберіть файли, які потрібно перемістити. Потім ваші файли будуть надіслані на ваш мобільний телефон. Перегляньте завантаження файлів. Ця процедура однакова для передачі зображень, відео, додатків, контактів та інших файлів просто вибравши відповідну папку.
Тепер обмінюватися файлами Wi-Fi можна завжди, коли пристрої знаходяться в одній мережі. Якщо парольний захист вимкнено, навіть не потрібно вводити пароль для з'єднання.
Як обмінюватися файлами по Wi-Fi між ноутбуками
Для того, щоб обмінюватися Wi-Fi між ноутбуками, достатньо вбудованої функціональності Windows. Уся процедура налаштування загального доступу не відрізняється від такої при включенні можливості доступу до ПК зі смартфона. Єдине, якщо вони не перебувають у спільній домашній групі – її потрібно створити. Для цього слід відкрити в «Панелі керування» пункт «Управління мережами та спільним доступом», вибрати зліва підменю «Домашня група» та дотримуватися рекомендацій ОС. Для підключення другого комп'ютера потрібно вибрати той же пункт, підключитися до створеної групи і ввести пароль, який згенерував перший ПК. 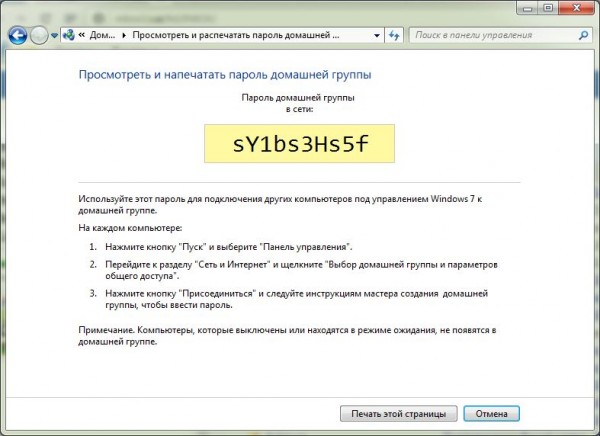
Скористайтеся цими функціями. Після встановлення відкрийте програму та натисніть «Почати». З'явиться екран із двома параметрами адреси та трохи нижче, зверніть увагу, що є код, який складається з великих літер та цифр. На своєму комп'ютері відкрийте свій браузер і введіть одну з наведених вище адрес. Потім, коли сторінку вже відкрито, введіть код, який містить літери та цифри.
На комп'ютері відображаються різні піктограми, такі як «Повідомлення», «Фотографії», «Музика» та інші. З правого боку віджет повідомляє вам, що таке ваш пристрій, скільки у нього внутрішнього простору та ємність картки пам'яті. Ви можете використовувати цю функцію у всій папці або вибрати потрібні файли.
Щоб працювати з файлами з другого комп'ютера - потрібно натиснути правою кнопкою миші по значку "Комп'ютер" (на "Робочому столі" або в меню "Пуск") і у спливаючому контекстному меню відкрити "Підключити мережевий диск". Натискання кнопки «Огляд» відкриває список доступних мереж та підключених до них комп'ютерів. 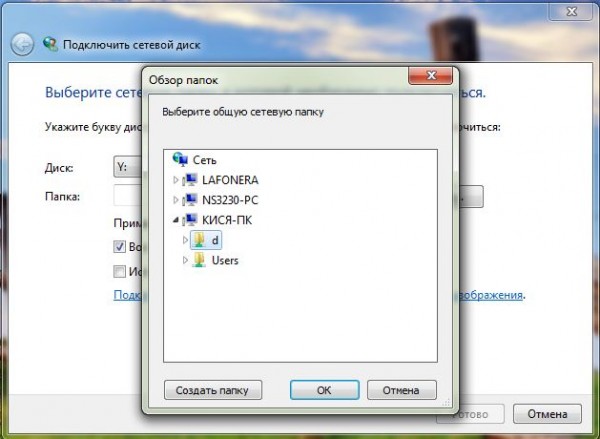 Вибравши потрібний, слід увійти на нього з паролем його облікового запису, щоб потрапити до списку доступних ресурсів. Вказавши розташування, слід присвоїти йому літеру. Тепер працювати з дисками цього ПК можна так само, як із розділами свого комп'ютера.
Вибравши потрібний, слід увійти на нього з паролем його облікового запису, щоб потрапити до списку доступних ресурсів. Вказавши розташування, слід присвоїти йому літеру. Тепер працювати з дисками цього ПК можна так само, як із розділами свого комп'ютера. 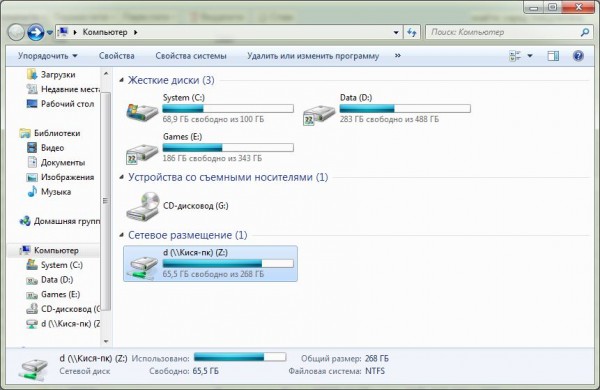
Для значків "Файли", "Фото", "Відео" та "Рінгтони" процес завантаження та завантаження - це той же процес, що й у згаданих вище прикладах. Коли ви закінчите використовувати програму, обов'язково натисніть «Вимкнути» на своєму пристрої та закрийте браузер. Ваш мобільний телефон повинен мати цю функцію спочатку. Після завершення передачі файлів натисніть «Завершити з'єднання». У наступному вікні натисніть «Дозволити вибирати зі списку драйверів пристроїв на комп'ютері».
- Виберіть "Перевірити драйвер" на комп'ютері.
- Це найважливіший момент!
- Ігноруйте інші параметри драйвера, якщо вони існують.
Wi-Fi Direct
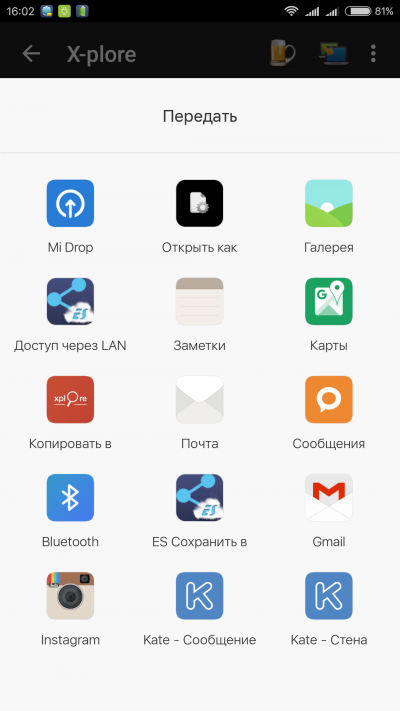
Wi-Fi Direct- Протокол передачі даних, призначений для прямого з'єднання двох пристроїв без використання роутера. Теоретично, він підтримується більшістю сучасних смартфонівна базі Android. Але практично виникають певні труднощі. Багато виробників смартфонів не включають повноцінну підтримкуцієї функції у своїх пристроях. Сама можливість її включення в настройках є. Для цього потрібно вибрати пункт "Wi-Fi", зайти в " Додаткові налаштуванняі там вибрати "Wi-Fi Direct". Робити це потрібно одночасно на обох пристроях.  На практиці функція є в повному обсязі на деяких Samsung і, можливо, смартфонах інших марок. У них при включенні "директа" в контекстному меню "Передати", що викликається при утриманні пальця на значку файлу у файловому менеджері, з'являється підпункт "Wi-Fi Direct". У Asus вона змінена і перейменована на Share Link, Xiaomi використовують аналог Mi Drop. Схожа ситуація у продукції інших компаній.
На практиці функція є в повному обсязі на деяких Samsung і, можливо, смартфонах інших марок. У них при включенні "директа" в контекстному меню "Передати", що викликається при утриманні пальця на значку файлу у файловому менеджері, з'являється підпункт "Wi-Fi Direct". У Asus вона змінена і перейменована на Share Link, Xiaomi використовують аналог Mi Drop. Схожа ситуація у продукції інших компаній.
Підключіть комп'ютер до мобільного телефону
Один використовує простий додаток. Якщо ви введете першу адресу, ви побачите такий екран. У цьому випадку з'єднання здійснюеться автоматично. Відкрийте диспетчер файлів, щоб перенести елементи з одного пристрою на інший. Просто відкрийте місце, де ви хочете скопіювати файли та перетягніть їх туди. Через кілька секунд ви побачите вікно із зазначенням стану передачі.
Керування та керування телефоном з комп'ютера
Інші способи передачі файлів без кабелю
Там просто виберіть файли, які ви хочете перенести - на свій телефон або комп'ютер, - і торкніться пробілу телефоном. З'явиться екран підтвердження і, при прийнятті файли передаються з однієї точки в іншу. Наведена нижче інформація допоможе вам перенести такі файли, як музика, відео, фотографії та інші файли на телефон і назад.Як обмінюватися файлами через Wi-Fi Direct
Перед тим, як обмінюватися файлами через Wi-Fi Direct між смартфонами різних марок, необхідно переконатися, що підтримка функції реалізована повною мірою. Якщо це так – після встановлення підключення у будь-якому файловому менеджері потрібно відкрити контекстне менюфайлу, який потрібно передати, вибрати пункт на кшталт «Передати» та у списку опцій знайти Wi-Fi Direct. 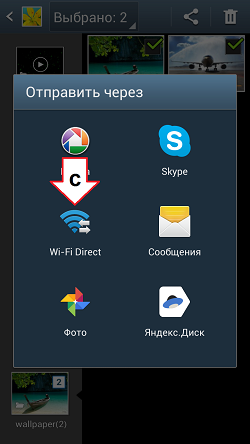
Для цього просто перейдіть за посиланням. Виберіть варіант, який найкраще відповідає вашим потребам. Переконайтеся, що пристрій увімкнено та розблоковано. Коли ви торкнетесь повідомлення, з'явиться інший екран. Він перебуватиме в розділі "Тільки завантаження", для передачі ваших файлів ви повинні вибрати опцію "Передача файлів", наприклад.
Тепер ви можете перенести фотографії! Відкрийте комп'ютер у меню «Пуск». Натисніть кнопку «Пристрій під портативними пристроями». Ваш телефон буде відображатися як підключений диск, де можна перетягувати файли. Переміщення музики, фотографій або файлів з комп'ютера на пристрій простий.
Якщо такої можливості немає – на допомогу приходить сторонній софт. Існують програми SuperBeam, WiFi ShooT та інші, які мають можливість передачі. Але такий спосіб сподобається далеко не всім: тримати програму, яка виконує одну функцію, не завжди зручно. Вже згаданий X-Plore – універсальне рішення з найбагатшими опціями, тому вибір припав на нього. У програмі є пункт « Загальний доступпо Wi-Fi», який працює за аналогічним протоколом. Він дозволяє з'єднати два смартфони у мережу для обміну файлами через Wi-Fi Direct.

На першому смартфоні потрібно відкрити цю опцію, натиснути кнопку «Сервер Wi-Fi» і увімкнути її. Працювати з ними можна так само, як і з вбудованою пам'яттю гаджета або карткою MicroSD. 
Висновок
Бездротовий обмін файлами – це зручно, а домашня локальна мережа- І зовсім універсальний засіб об'єднання всіх комп'ютерів і мобільних пристроїву будинку в єдину інфраструктуру. Швидкості Wi-Fi теорії досягають 300 або 150 Мбіт/с (є і більше, але портативної електронікою вони не підтримуються), їх достатньо для передачі документів. Але на практиці все залежить від завантаженості ефіру, потужності бездротового передавачау смартфоні або планшеті та інших умов. Нерідко реальна швидкість помітно поступається кабельному з'єднанню, і передачі великих файлів краще використовувати USB.
Також перед тим, як обмінюватися файлами через Wi-Fi Direct, необхідно переконатися в наявності достатнього заряду батареї. Активний мережевий модуль дуже швидко витрачає ємність акумулятора, і під час передачі великих обсягів даних можна раптово отримати вимкнений смартфон.
Не варто забувати і про безпеку. Якщо перед тим, як відправляти файли по Wi-Fi з телефону на комп'ютер або обмінюватися ними між ноутбуками, було вимкнено парольний захист - його краще повернути, щоб сторонні не могли видалити або змінити особисті дані на диску.
Існує безліч способів передачі файлів (фотографій, відео, програм тощо), з одного Android пристрою на інший. Це можна зробити через карту пам'яті, Bluetooth з'єднання, через хмарне інтернет-сховище або через Wi-Fi підключення.
Останній спосіб, через Wi-Fi підключення найзручніший - він забезпечує максимальну швидкість, що важливо при передачі множини (або великих) файлів, і WiFi адаптер(на відміну від слота для карт пам'яті або Bluetooth адаптера) є на будь-якому Andoid пристрої.
У Play Маркетіви знайдете кілька програм, які дозволяють ділитися файлами через Wi-Fi, з одним з яких - Superbeam ми вас нещодавно знайомили. Але якщо на вашому пристрої встановлено остання версія файлового менеджера ES Провідник, то для того, щоб ділитися файлами через Wi-Fi вам не знадобляться ніякі спеціальні програми.
Тепер, для того, щоб передати файл або кілька файлів через WiFi з Android планшетабо смартфона на інше Android пристрійВам знадобиться лише:
Якщо обидва пристрої підключені до однієї мережі WiFi:
1. Переконайтеся, що на обох пристроях запущено ES Провідник версії 3.0 та вище

3. Натиснути на кнопку «Ще» (у правій нижній частині вікна програми) і в меню вибрати пункт «Надіслати»
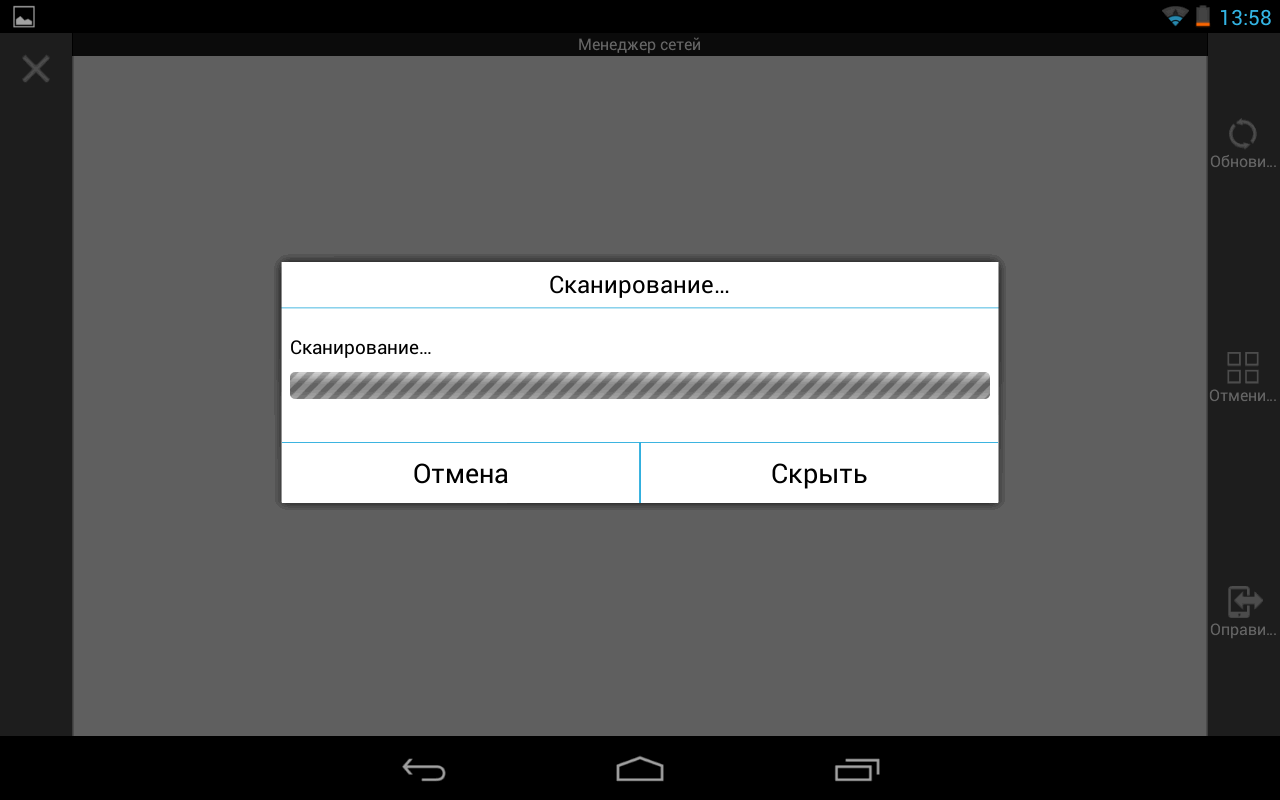
4. Після того, як ES Провідник здійснить пошук пристроїв, вибрати зі списку знайдених планшет або телефон, на який ви хочете передати файл(и).
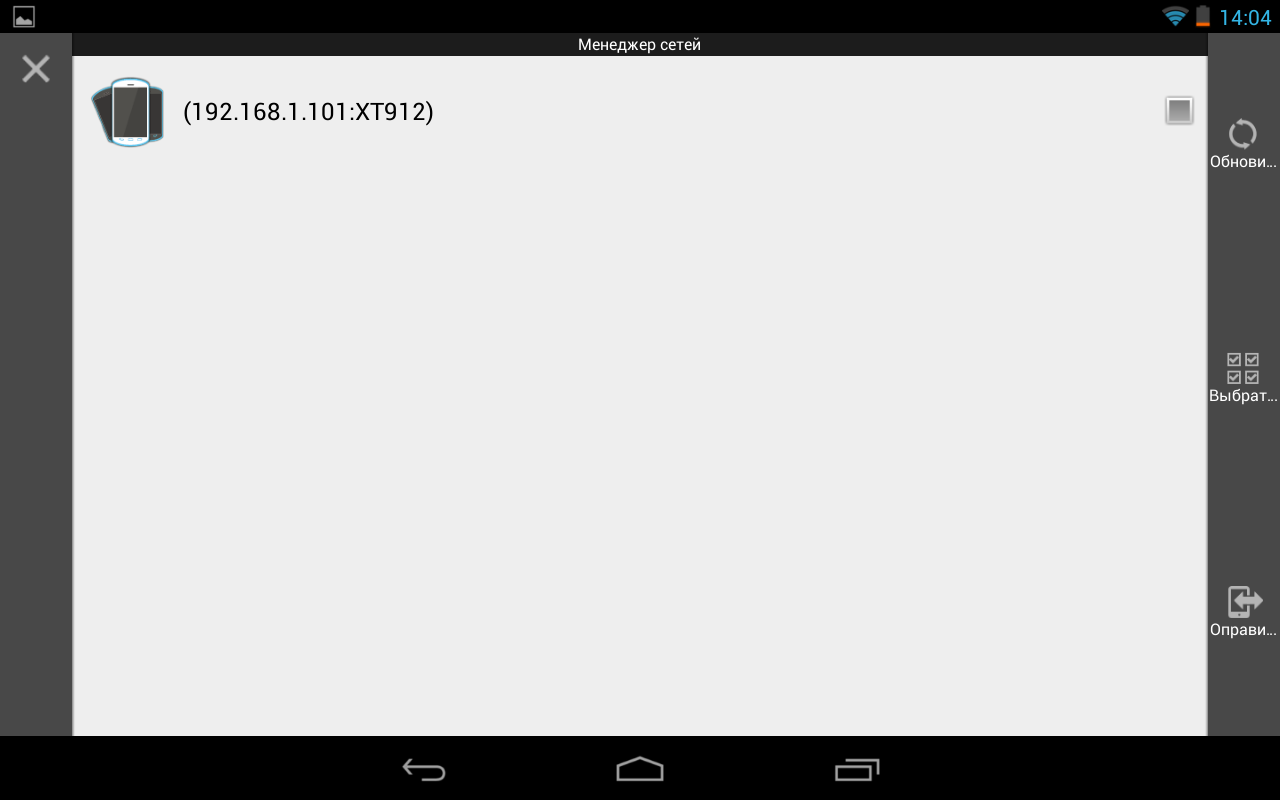
5. На пристрої-одержувачі підтвердити прийом файлу(ів)

6. Задати папку, в яку ви хочете скопіювати файл

7. Дочекатися закінчення передачі.

Все дуже просто, чи не так? А що робити, якщо у вас немає WiFi роутерачи ви не підключені до жодної з відкритих WiFi мереж?
Чи не біда - і в цьому випадку ES Провідник допоможе вам передати файли з одного Android пристрою на інший. Для цього в програму вбудований менеджер мереж, за допомогою якого ви перетворите один з Android пристроїв на мобільну точкудоступу, після чого ви зможете підключити до створеної таким чином WiFi мережі другий пристрій. Це дуже зручно, оскільки на деяких смартфонах системна можливість створення точки доступу прихована.
Як створити приватну мобільну WiFi мережата передати через неї файли за допомогою ES Провідник
1. На одному з пристроїв, в ES Провідник відкрийте "Меню" -> "Кошти" -> "Менеджер мереж"
2. У вікні виберіть «Створити точку доступу»

3. ES Провідник автоматично створить на цьому пристрої WiFiточку доступу, призначить їй ім'я (ID) і повідомить пароль для підключення до нової мережі

4. На другому пристрої виберіть цю мережу в меню налаштувань WiFiпідключення
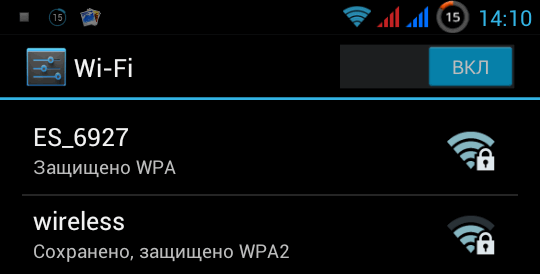
5. Після підключення до цієї мережі ви отримаєте можливість передачі файлів між пристроями так само, як був описаний раніше.
Якщо ви не хочете, щоб ES Провідник щоразу задавав нове ім'я мережі та пароль для точки доступу, то у вікні менеджера мереж клацніть по кнопці «Налаштування», і в меню виберіть системну точку доступу і при необхідності задайте ім'я мережі та пароль, які будуть використовуватися за замовчуванням.