Зображення з монітора на телевізорі. Усі секрети ефективного налаштування HDMI на комп'ютері.
У цій статті ми розповімо, як правильно підключити комп'ютер через wifi до телевізора, розглянемо кілька найбільш популярних на сьогоднішній день варіантів. Сенс такого підключення полягає у можливості зручно дивитися відеофайли та фото, що зберігаються в комп'ютері або транслюються через Інтернет, на великому екрані.
Що вам знадобиться для налагодження біс провідного підключення?
Оскільки Wi-Fi передбачає обмін даними по радіоканалу, то, в першу чергу, необхідно переконатися, що ваш Smart-телевізор, як і комп'ютер, оснащений вбудованим модулем Wi-Fi або опційно підтримує цю технологію.
Що стосується ноутбуків, то практично всі сучасні моделі мають апаратно вбудований модуль Wi-Fi. Якщо ж ви захочете підключити до телевізора стаціонарний десктоп, вам доведеться додатково придбати до нього спеціальний Wi-Fi-адаптер.
Адаптер може бути виконаний у вигляді вбудованої всередину системного блоку PCI-карти з антеною або зовнішнього USB-модуля, що нагадує зовнішню флешку. Такий самий зовнішній Wi-Fi адаптер, можливо, потрібно підключити і до USB-роз'єму телевізора, якщо він спочатку не оснащений вбудованим модулем. Щоб уникнути проблем при підключенні та налаштуванні, краще купувати адаптери того самого бренду, що і ваш телевізор.
Не зайвим звернути увагу на версію стандарту Wi-Fi, яку підтримують модулі. Краще зупинитися на найбільш актуальній та швидкісній версії IEEE 802.11n. Вона має широку пропускну спроможністьі не буде викликати затримки та зависання зображення на екрані телевізора. Також не забудьте оновити драйвери для всіх мережних пристроїв.
Бездротову передачу зображення або музики з комп'ютера (ноутбука, планшета) на телевізор найпростіше організувати такими способами:
- за локальної мережі LAN через Wi-Fi роутер (комп'ютер – роутер – телевізор).
- За допомогою технології Intel Wireless Display (WiDi) або Wi-Fi Miracast (бездротовий монітор).
Підключення телевізора до комп'ютера з допомогою Wi-Fiроутера (технологія DLNA)
Для організації бездротової передачіданих між декількома пристроями потрібно, щоб вони мали вбудовані або зовнішні Wi-Fi-модулі та були об'єднані в єдину локальну мережу через Wi-Fi роутер. Телевізор має підтримувати технологію DLNA – набір універсальних стандартів для обміну мультимедіа. Наявність цієї можливості можна перевірити у супровідній технічній документації, хоча сьогодні всі Smart-телевізори підтримують DLNA.
1. Налаштовуємо роутер
Включаємо Wi-Fi-роутер, налаштовуємо його на роботу в режимі DHCP (автоматичної роздачі) мережевих налаштувань) і надаємо пароль для входження в локальну мережу.
2. Підключаємо телевізор до локальної мережі
З пульта дистанційного керування входимо в меню телевізора, переходимо до пункту «Мережа» і відкриваємо вкладку «Налаштування мережі». У майстрі, що відкрився, налаштування мережевих з'єднаньактивуємо пункт «Бездротове підключення». З списку, що відкрився, обираємо свою Wi-Fi мережа, чекаємо, поки пройде перевірка підключення, та вводимо пароль доступу.
Якщо роутер підтримує технологію WPS, то підключити телевізор до вай фай мережі можна ще простіше. Потрібно вибрати відповідний пункт (WPS/РВС) у майстрі налаштування телевізора та тримати деякий час натиснутою кнопку WPS на роутері до налагодження з'єднання.
3. Встановлюємо на комп'ютері медіа-сервер
Якщо говорити простіше, то для передачі файлів на телевізор по локальній мережі ви повинні створити на комп'ютері кілька папок для зберігання різних типівмультимедійних файлів (відео, музика, фото). Після цього до цих папок слід відкрити розширений доступ з усіх пристроїв, об'єднаних у спільну мережу, зокрема з телевізора.
Найпростіше це зробити за допомогою будь-якої зручної для вас програми-медіасервера, яка призначена для організації доступу до мережевим ресурсамз різних підключених пристроїв. Програм, що вирішують подібну задачу, досить багато: AllShare (Samsung Link), Samsung PC ShareManager, SmartShare, Serviio Media Server, Plex Media Server, Домашній медіа-сервер та інші.
Програму слід завантажити на комп'ютер, встановити, зручно налаштувати та запустити. Після запуску медіа-сервера потрібно зайти в налаштування телевізора, де ви побачите призначені вами папки з мультимедійним наповненням, доступним для демонстрації. Тепер можна переглядати файли комп'ютера, запускаючи їх прямо з екрана телевізора.
Підключення телевізора до комп'ютера за допомогою технології WiDi/Miracast
На відміну від технології DLNA, цей варіант бездротового виведення мультимедійної інформації з комп'ютера на телевізор дозволяє переглядати не тільки файли, записані та зберігаються на жорсткому диску комп'ютера, але й ті, що програються в режимі онлайн на вбудованому веб-браузері.
Щоправда, технологія WiDi/Miracast (дублювання екрану) дуже вимоглива до ресурсів комп'ютера, тому підтримується лише окремими комп'ютерами (ноутбуками, планшетами) із потужною апаратною начинкою. Ну і, звичайно, ці передові технології мають бути реалізовані у самих телевізорах. Якщо телевізор лише опційно підтримує WiDi/Miracast, вам доведеться додатково придбати спеціальний адаптер, який потім можна підключити до одного з його HDMI-портів.
Принцип технології бездротового монітораполягає в тому, що картинка, яка відображається в даний момент на екрані комп'ютера, стискається за спеціальним алгоритмом, після чого дзеркально пересилається по радіоканалу Wi-Fi на великий екрантелевізор. При цьому зовсім не потрібно підключати телевізор до локальної мережі Wi-Fi разом з комп'ютером за допомогою роутера: TV-приймач організує окрему міні-мережу для зв'язку тільки з ПК.
Щоб почати передачу зображення, потрібно встановити комп'ютер спеціальний додаток Intel Wireless Display (якщо воно не було встановлено) і запустити в ньому трансляцію. У меню телевізора при цьому має бути активована функція WiDi/Miracast. Зробити це можна в його налаштуваннях, увійшовши у вкладку "Мережа", а потім перейти до пункту "Miracast/ Intel WiDi».
У мене недорогий РК телевізор Samsung із двома входами HDMI, ще є ноутбук, на ньому є вихід HDMI. Чи зможу я без особливих знань підключити ноутбук до телевізора через кабель HDMI (який йшов разом із телевізором) і використовувати свій телевізор як монітор. Справа в тому, що в мене незабаром ювілей, прийдуть родичі та друзі. На ноутбуці всі мої сімейні фотографії та домашнє відео. Я хотів би все це гостям на телевізорі показати, а не тулитися біля ноутбука, він у нас невеликий, діагональ 15 дюймів. А гостей прийде багато чого там побачиш на ноутбуці. Та й дочка мультфільми на ноутбуці дивиться, хоч зручніше їх дивитися на телевізорі. Антон.
Як підключити ноутбук до телевізора через HDMI
Друзі, запевняю Вас, немає нічого легшого. Майже всі з нас мають телевізори та ноутбуки, можливості яких ми не використовуємо на 100 відсотків. У кожному сучасному, ноутбуці та в кожній сучасній відеокарті є вихід інтерфейсу HDMI, який і придумали для того, щоб передавати цифрові відеодані високої роздільної здатності та багатоканальний звук без втрати якості. Передавати куди? Наприклад, на сучасний телевізор, який підтримує стандарт HDMI! А це означає, що за допомогою інтерфейсного кабелю HDMI ми можемо з'єднати між собою телевізор та ноутбук. Зображення, яке є на ноутбуці, буде виводитися також на телевізор. Картинка на телевізорі буде такою ж чіткою і красивою, як і на ноутбуці, а звук буде багатоканальним і насиченим. Тобто, жодних спотворень відео та звуку не буде.
- До речі, на цю тему ми маємо ще статті:
- . Або як на телевізорі переглянути відео, що знаходиться на ноутбуці
- , в ній ви дізнаєтеся, що робити, якщо у Вас після такого підключення на телевізорі не буде звуку або зображення, або виставиться неправильна роздільна здатність екрана!
Зараз я розповім вам одну цікаву історію. Зовсім недавно один мій знайомий покликав мене з дружиною до нього на день народження. Людина вона цікава, займається туризмом, багато подорожує і їздить у відрядження за кордон, має дуже багато цікавих фотографій. На організоване ним свято зібралося дуже багато родичів та його друзів. Багато хто приїхав з далекого і не бачив мого товариша багато років.
У якийсь момент урочистості всі гості вирішили подивитися на ноутбуці величезну колекцію фотографій і відео мого друга. Це раніше всі фотографії в запилених альбомах дивилися, а зараз прогрес використовуємо для цих цілей комп'ютер. Так ось, рано чи пізно я зрозумів, що двадцять чоловік навколо ноутбука просто, ну ніяк не помістяться, а фото колекцію подивитися хотіли всі. І тоді я дослідив, що у великій кімнаті телевізор. Телевізор був не особливо новий, Samsung 4 серії ( тип LED), на ньому виявилося два входи HDMI, то що треба, а на ноутбуці, як і належить, був один вихід HDMI. Підключити ноутбук до телевізора можна було через кабель HDMI, який я знайшов у коробці від телевізора, цю коробку мій знайомий не відніс на смітник лише тому, що на телевізор не закінчилася гарантія – три роки.
Якщо у вас телевізор Samsung, то при покупці з ним має йти оригінальний кабель HDMI, бережіть його, що продають в магазинах, іноді не найкращої якості.
Тож поїхали. З'єднуємо ноутбук та телевізор кабелем HDMI. Ноутбук та телевізор мають бути вимкнені. Зі зворотного боку телевізора знаходяться два роз'єми HDMI,

Беремо кабель HDMI

І приєднуємо його, наприклад, в роз'єм HDMI 2,

Інший кінець кабелю приєднуємо до роз'єму HDMI ноутбука.

Включаємо ноутбук та телевізор, запускається операційна система, а на телевізорі нічого. Тільки повідомлення "Слабкий сигнал чи ні сигналу",

гості напружено чекають і думають: "Ну ось, не дали подивитися фотки ноутбуці і на телевізорі не вийде".
На телевізорах Samsung, щоб відобразити список усіх доступних джерел відеосигналу, натискаємо кнопку пульта Source (Джерело).

На екрані телевізора з'являється меню, в якому ми, знову ж таки за допомогою пульта, вибираємо наш роз'єм HDMI 2
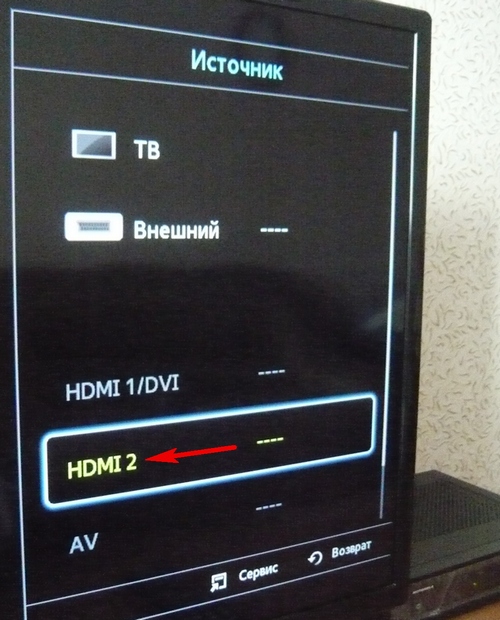
І тиснемо на пульті кнопку Підтвердження вибору.
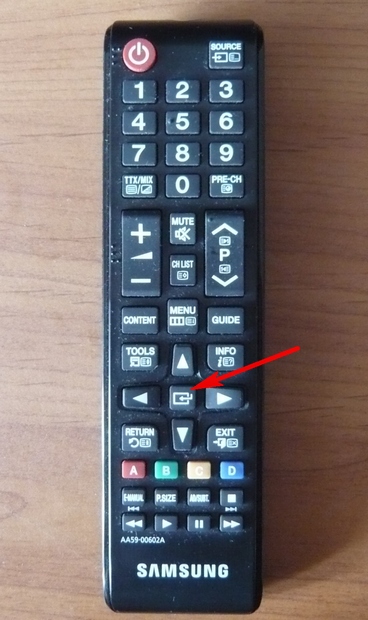
На телевізорі з'являється робочий стіл ноутбука. Тоді всі гості полегшено видихнули і... я разом з ними.

Тепер все, що ви робитимете на ноутбуці, відобразиться і на екрані телевізора. Можете дивитися відео чи фотографії, грати в ігри тощо.
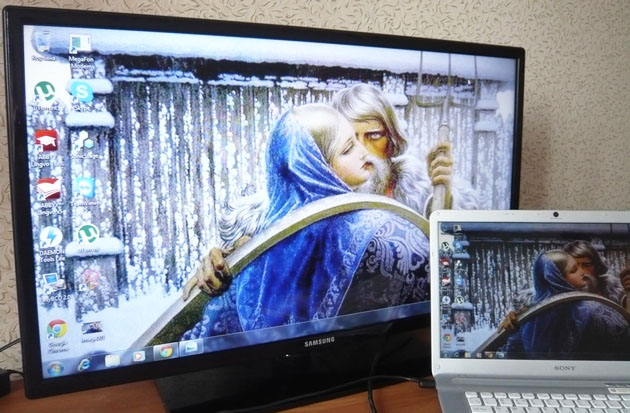
Якщо зображення на телевізорі не з'явиться або вас не влаштує роздільна здатність екрана, клацаємо правою мишею на робочому столі ноутбука і вибираємо « Роздільна здатність екрану»,

далі вибираємо в параметрах "Екран" пункт "Кілька моніторів". Дозвіл у більшості випадків буде виставлений автоматично. У параметрі «Кілька екранів» виберіть пункт «Дублювати робочий стіл на перший і другий». От і все.
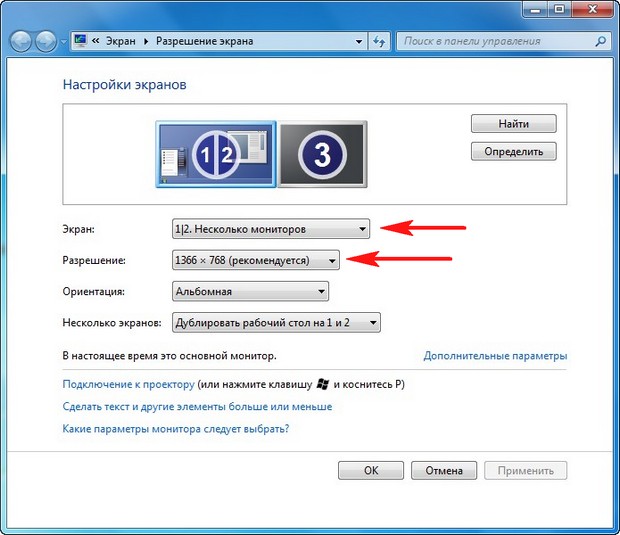
Друзі, якщо у Вас звук йтиме з колонок комп'ютера, а не телевізора, тоді увійдіть в "Пристрої відтворення",
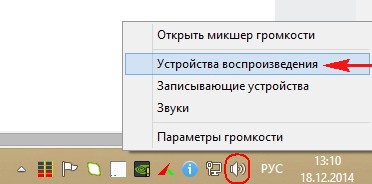
і виберіть назву Вашого телевізора, клацніть на ньому правою мишею і виберіть Увімкнути.
Навіщо це може знадобитися? - Я думаю, тут все ясно: грати на телевізорі з великою діагоналлю або дивитися фільм незрівнянно приємніше, ніж на невеликому екрані ноутбука. В інструкції мова піде як про ноутбуки з Windows, так і про Apple Macbook Proта Air. Серед способів підключення - по HDMI і VGA, за допомогою спеціальних адаптерів, а також інформація про бездротове підключення.
Увага:виконувати підключення кабелів краще на вимкнених та знеструмлених пристроях, щоб уникнути розрядів та зниження ймовірності виходу з ладу електронних компонентів.
Підключення ноутбука до телевізора через HDMI - оптимальний спосіб

Вхід на ТБ
Практично всі сучасні ноутбуки мають вихід HDMI або miniHDMI (у даному випадкувам знадобиться відповідний кабель), а все нові (і не дуже) телевізори – вхід HDMI. У деяких випадках вам можуть знадобитися перехідники з HDMI на VGA або інші, якщо немає портів на ноутбуці або телевізорі. Причому звичайні дроти з двома різними конекторами на кінцях зазвичай не працюють (див. нижче в описі проблем підключення ноутбука до телевізора).
Чому використання HDMI - оптимальне рішеннядля підключення ноутбука до телевізора. Тут все просто:
- HDMI - це цифровий інтерфейс, що підтримує високі дозволи, у тому числі FullHD 1080p
- При підключенні по HDMI, здійснюється передача не тільки зображення, а й звуку, тобто звук ви чутимете через динаміки телевізора (звичайно, якщо це не потрібно, то можна вимкнути). Може бути корисним: .

Порт HDMI на ноутбуці
Саме підключення не є особливими складнощами: з'єднуєте кабелем порт HDMI на ноутбуці з входом HDMI вашого телевізора. У налаштуваннях телевізора вибираєте відповідне джерело сигналу (як це зробити залежить від конкретної моделі).
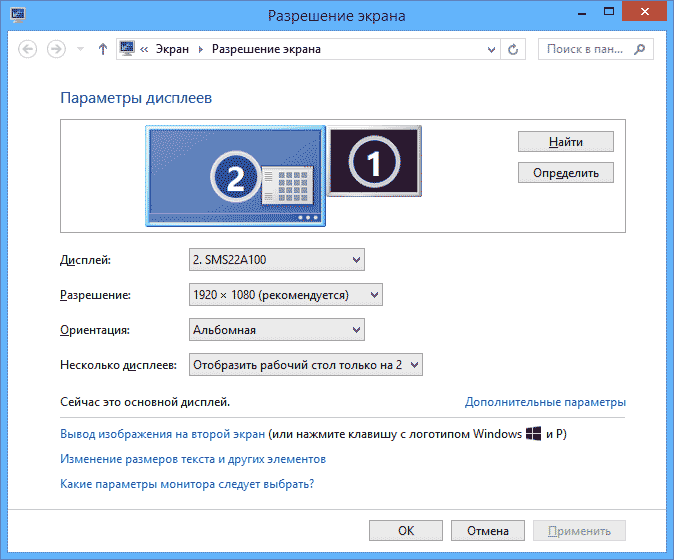
На самому ноутбуці (Windows 7 і 8. У Windows 10 трохи по-іншому - ), клацніть правою кнопкою миші по порожньому місці робочого стола і виберіть пункт "Роздільна здатність екрана". У списку дисплеїв ви побачите і знову підключені монітор, тут же можна налаштувати наступні параметри:
- Дозвіл телевізора (зазвичай автоматично визначається оптимальне)
- Параметри виведення зображення на телевізор - "Розширити екрани" (різне зображення на двох екранах, один є продовженням іншого), "Дублювати екрани" або відображати зображення тільки на одному з них (другий вимикається).
Крім цього, при підключенні ноутбука до телевізора HDMI, вам, можливо, знадобиться також налаштувати звук. Для цього, клацніть правою кнопкою миші по піктограмі динаміка в області сповіщень Windows і виберіть пункт "Пристрої відтворення".
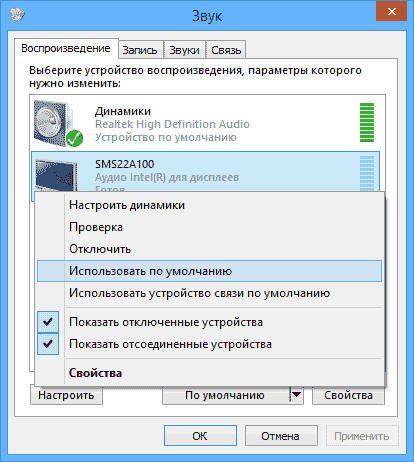
У списку ви побачите Аудіо Intel для дисплеїв, NVIDIA HDMI Output або інший варіант, що відповідає виведенню звуку HDMI. Призначте цей пристрій за промовчанням, клацнувши по ньому правою кнопкою миші і вибравши відповідний пункт.
На багатьох ноутбуках також є спеціальні функціональні клавішіу верхньому ряду для включення виведення на зовнішній екран, у нашому випадку – телевізор (якщо такі клавіші у вас не працюють, то встановлені не всі офіційні драйвери та утиліти виробника).
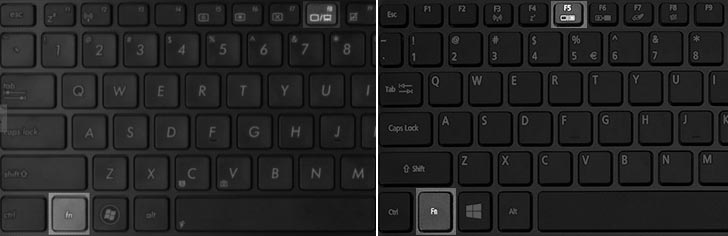
Це можуть бути клавіші Fn+F8 на ноутбуках Asus, Fn+F4 на HP, Fn+F4 або F6 на Acer, також зустрічав Fn+F7. Визначити клавіші легко, вони мають відповідне позначення як на зображенні вище. У Windows 8 і Windows 10 увімкнути виведення на зовнішній екран телевізора можна також клавішами Win+P (працює у Windows 10 та 8).
Типові проблеми при підключенні ноутбука до телевізора HDMI та VGA
Коли ви підключаєте ноутбук до телевізора за допомогою проводів, використовуючи порти HDMIабо VGA (або їх сукупність, при використанні адаптерів/конвертерів) ви можете зіткнутися з тим, що це працює не так, як очікувалося. Нижче - типові проблеми, які можуть виникнути та способи їх вирішення.
Немає сигналу або просто зображення з ноутбука на телевізорі
Якщо виникла проблема, якщо у вас встановлено Windows 10 або 8 (8.1), спробуйте натиснути клавіші Windows(з емблемою) + P (латинська) та вибрати пункт «Розширити». Можливо, зображення з'явиться.
Якщо у вас Windows 7, то через правий клік по робочому столу зайдіть у параметри екрана і спробуйте визначити другий монітор і встановити «Розширити» і застосувати налаштування. Також, для всіх версій ОС, спробуйте виставити для другого монітора (за умови, що його видно) такий дозвіл, який їм точно підтримується.
При підключенні ноутбука до ТБ HDMI немає звуку, але є зображення
Якщо все, начебто, працює, але немає звуку, при цьому які-небудь перехідники не використовуються, а це просто HDMI кабель, спробуйте перевірити, який пристрій відтворення за замовчуванням встановлено.
Примітка: якщо ви використовуєте будь-який варіант адаптера, то враховуйте, що через VGA звук передаватися не може, незалежно від того, чи знаходиться цей порт з боку телевізора або ноутбука. Висновок звуку доведеться налаштовувати якимось іншим чином, наприклад, на акустичну системучерез вихід на навушники (при цьому не забудьте виставити відповідний пристрій відтворення у Windows, описаний у наступному абзаці).
Клацніть правою кнопкою миші на піктограмі динаміка в області сповіщень Windows, виберіть «Пристрої відтворення». Клацніть правою кнопкою миші у порожньому місці списку пристроїв та увімкніть показ вимкнених та від'єднаних пристроїв. Зверніть увагу, чи є у списку пристрій HDMI (може бути більше одного). Клацніть по потрібному (якщо знаєте, яке саме) правою кнопкою миші та встановіть "Використовувати за замовчуванням".
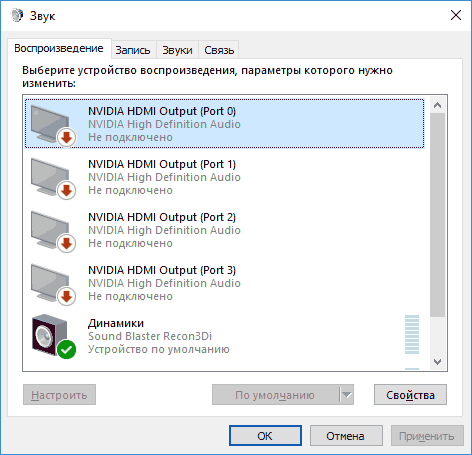
Якщо всі пристрої вимкнені або у списку немає HDMI пристроїв(і в розділі звукових адаптерів в диспетчері пристроїв вони теж відсутні), то цілком можливо, що у вас не встановлені всі необхідні драйвери материнської плативашого ноутбука або відеокарти, їх варто взяти з офіційного сайту виробника ноутбука (для дискретної відеокарти - з сайту її виробника).
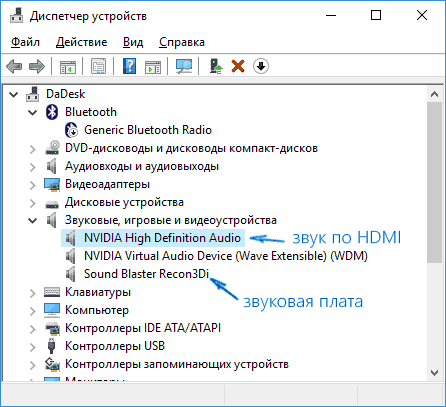
Проблеми з кабелями та адаптерами під час підключення
Також варто враховувати, що дуже часто проблеми із підключенням до ТБ (особливо якщо вихід та вхід відрізняються) викликані неякісними кабелями чи адаптерами. І справа буває не тільки як, а нерозуміння того, що китайський кабель з різними «кінцями» - зазвичай непрацездатна штука. Тобто. потрібен саме адаптер, наприклад: .
Наприклад, найчастіший варіант - людина купує кабель VGA-HDMI, а він не працює. У більшості випадків і для більшості ноутбуків такий кабель ніколи не буде працювати, потрібен конвертер з аналогового цифровий сигнал(Або навпаки, залежно від того, що до чого підключається). Він підходить тільки для випадків, коли ноутбуком спеціально підтримується цифровий висновок за VGA, а таких майже не буває.
Підключення ноутбуків Apple Macbook Pro та Air до телевізора
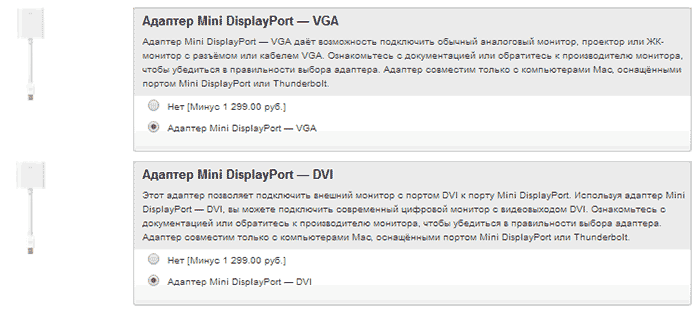
Адаптери Mini DisplayPort у магазині Apple
Ноутбуки Apple оснащуються виходом типу Mini DisplayPort. Для підключення до телевізора вам потрібно буде придбати відповідний адаптер, залежно від того, які входи є в наявності на вашому ТБ. У продажу на Apple Store(можна знайти і в інших місцях) є такі варіанти:
- Mini DisplayPort - VGA
- Mini DisplayPort - HDMI
- Mini DisplayPort - DVI
Саме підключення інтуїтивне. Все, що потрібно, підключити дроти і вибрати потрібне джерело зображення на телевізорі.
Ще варіанти провідного підключення
Крім інтерфейсу HDMI-HDMI можна використовувати інші варіанти проводового підключення для виведення зображення з ноутбука на телевізор. Залежно від конфігурації, це можуть бути такі варіанти:
- VGA – VGA. При даному типіпідключення вам доведеться окремо перейматися виведенням звуку на телевізор.
- HDMI – VGA – якщо на телевізорі є тільки вхід VGA, то вам доведеться придбати відповідний адаптер для такого підключення.
Можна припустити й інші варіанти дротового підключення, проте всі найпоширеніші, з якими ви, найімовірніше, зіткнетеся, я перерахував.
Бездротове підключення ноутбука до телевізора
Оновлення 2016: написав більш детальну та актуальну інструкцію (ніж те, що слідує нижче) щодо підключення ноутбука до ТБ по Wi-Fi, тобто. без дротів: .
Сучасні ноутбуки з процесорами Intel Core i3, i5 та i7 можуть підключатися до телевізорів та інших екранів бездротового підключення з використанням технології Intel Wireless Display. Як правило, якщо ви не встановлювали Windows на своєму ноутбуці, всі необхідні драйвера для цього вже є. Без проводів передається не лише зображення у високому дозволі, а й звук.

Для підключення вам знадобиться спеціальна приставка для телевізора, або підтримка даної технології самим ТБ приймачем. До останніх належать:
- LG Smart TV (не всі моделі)
- Samsung F-Series Smart TV
- Toshiba Smart TV
- Багато телевізорів Sony Bravia
На жаль, у мене немає можливості протестувати та продемонструвати, як це все працює, але докладні інструкціїз використанням Intel WiDi для бездротового підключення ноутбука та ультрабука до телевізора є на офіційному сайті Intel:
Сподіваюся, описаних вище способів виявиться достатньо для того, щоб ви змогли підключити ваші пристрої належним чином.
Сучасні технології неухильно розвиваються. Smart TV вже сьогодні мають досить широке поширення. Однак ще не всі встигли розібратися, як підключити ноутбук до телевізора через бездротовий зв'язок WiFi.
Звичайно, зробити це можна і за допомогою вже звичного кабелю HDMI. Такий інтерфейс обов'язково є на кожній сучасній моделі телевізора та комп'ютера. Однак, іноді це вкрай незручно, тому що не у кожного користувача ПК розташований біля Smart TV, та й ноутбук не завжди є під рукою. Більше того, кабель HDMI коштує грошей. Крім цього, він обмежує переміщення користувача, змушуючи розташовувати ПК безпосередньо поблизу ТБ.
Перевага бездротового з'єднання у таких ситуаціях очевидна. І навіть якщо все це можна здійснити, набагато простіше виконати з'єднання без використання кабелю. Тому питання, як підключити телевізор до ноутбука через бездротове з'єднання WiFi є дуже актуальним на сьогоднішній день.
Як підключити Smart TV до ноутбука
Для початку слід зазначити, що обидва пристрої повинні бути підключені до однієї мережі. Як правило, в домашніх умовах використовуються роутери, до яких підключаються всі пристрої. Але, якщо маршрутизатора немає, можна організувати мережу за допомогою ноутбука або смартфона. Отже, у нас є роутер і домашня мережа, до якої підключено обидва пристрої.
Підключіть ваш Smart TV до WiFi як зазначено в інструкції. Ноутбук також має бути з'єднаний з маршрутизатором. Далі відображати контент із ноутбука на екрані телевізора нам допоможе спеціальний додаток. Саме воно і виконуватиме підключення ноутбука до телевізора через WiFi. Тут також існує два способи:
- Вбудована програма Windows Media Center Extender.
- Програми від сторонніх розробників, наприклад, домашній медіа-сервер.
Перший варіант - це вбудована функція в Windows 7 і 8. Однак її все ж таки доведеться встановити. У сімці це робиться так. Відкрийте меню "Пуск" і в рядку пошуку пропишіть медіацентр Windows. З результатів пошуку виберіть потрібний та відкрийте його.
У Windows 8 запуск інструменту трохи відрізняється. Наведіть курсор мишки у правий верхній куті в меню, що з'явилося, запустіть пошук. Пропишіть назву програми та виберіть з результатів потрібну програму. Однак, варто зазначити, що в деяких випадках цей інструмент може бути відсутнім у версіях операційної системи 8 та 8.1. Якщо пошук не дав результатів, його слід встановити. Якщо ви використовуєте ліцензійну Windows 8, то із цим проблем не буде. Просто зайдіть на офіційний сайт Microsoft і завантажте необхідні оновлення.
Тут просто дотримуйтесь інструкцій на екрані. Варто зазначити, що перш ніж переходити до її встановлення, переконайтеся, що телевізор і комп'ютер підключені до однієї мережі. Тільки в такому випадку ви зможете підключити ноутбук до телевізора через бездротове WiFi з'єднання. Після встановлення та з'єднання ноутбука з телевізором вам залишається лише передати файли в медіаприставку, яка відображатиме їх на екрані телевізора.
Підключення ноутбука до Smart TV за допомогою сторонніх програм
Налаштування таких програм гранично просте. Програми для відтворення контенту на телевізорі досить багато. Проте найбільший попит мають кілька з них:
- Домашній медіа-сервер.
- Samsung Share.
- Share Manager.
Статті на тему
Друга програма може неправильно працювати з ТБ інших марок. Але якщо у вас телевізор Samsung, то з'єднання пройде без проблем. Домашній медіа-сервер працює найбільш стабільно та підходить практично до всіх моделей TV. Тому розглянемо принцип налаштування саме з прикладу першого додатка. Завантажити його можна безкоштовно. Більше того, підключення ноутбука до телевізора через мережу WiFi та налаштування програми відрізняється максимальною простотою.
Після встановлення запускаємо програму. Насамперед слід призначити телевізор, на якому і відображатиметься відео, фото чи музика. При першому запуску програми з'явиться таблиця, в якій потрібно вибрати тип пристрою для відтворення контенту.
Це і буде наше ТБ, знайдіть у списку марку та відповідне співвідношення сторін. Натискаємо "Далі". На цьому етапі програма пропонує розшарувати стандартні папки. Але якщо ви зберігаєте відео в інших каталогах, слід вказати їх вручну.
Для цього натискаємо кнопку із великим зеленим плюсом. Тепер просто вказуємо папку із потрібними файлами. Натискаємо «Ок» та підтверджуємо сканування медіа-ресурсів.
Після цього весь контент, який ви запустите в програмі, відображатиметься на телевізорі. Тепер ви знаєте, як підключити ноутбук до телевізора через бездротову WiFi мережаза допомогою домашнього медіа-сервера. Інші програми працюють за таким же принципом, тому у вас не повинно виникнути труднощів.
Отже, ви вирішили перевести зображення з екрана ноутбука на екран телевізора? Тоді вам потрібно знати, як правильно це зробити. Усього є чотири способи підключення ноутбука до телевізора, які залежать від роз'ємів на пристроях. VGA є практично на всіх старих моделях, DVI ви вже практично ніде не знайдете, S-Video і HDMI відносяться до роз'ємів, що встановлюються на досить якісних і дорогих пристроях. Можна також надіслати зображення за допомогою Wi-Fi.
- Для початку з'єднуємо обидва наші пристрої за допомогою кабелю;
- За допомогою пульта включаємо на телевізорі режим перегляду HDMI, якщо портів кілька, то вибираємо той, до якого підключений кабель, тобто порт 1, 2 або 3;
- Включаємо ноутбук, після завантаження операційної системи нам необхідно зайти до параметрів налаштування дисплея та вибрати необхідний вид відображення, також можна збільшити або зменшити площу робочого столу ноутбука до розмірів екрану телевізора.

- Досліджуємо телевізор щодо наявності VGA або SKART роз'єму;
- Звичайно, найпростіший варіант, якщо і на ноутбуці, і на комп'ютері знаходяться VGA гнізда. Тоді слід лише з'єднати кабелем VGA-VGA обидва пристрої і на ноутбуці виставити Висновок на зовнішній дисплей, який можна знайти в Властивості дисплея. Але що робити, якщо на ноутбуці VGA, а на телевізорі SKART рознімання? Тут так само все просто: купуємо у великому магазині спеціальний кабель VGA-SKART, з'єднуємо обидва пристрої, робимо ті ж дії на ноутбуці, що і при підключенні VGA-VGA. Не забуваймо виставити джерело відеосигналу за допомогою пульта;
- І тут, на третьому кроці, кожен, хто виводить зображення з ноутбука на екран телевізора, запитує: «А як бути, адже звуку немає?» Що можна відповісти? Купуємо кабель для підключення зовнішньої акустики (два «тюльпани», продаються абсолютно скрізь) і організовуємо подачу звуку через цей перехідник.
- Ще один варіант -. HDMI сучасний цифровий мультимедійний інтерфейс, за допомогою нього можна передавати з ноутбука як зображення, так і звук.

Для передачі відеосигналу з ноутбука на телевізор можна використовувати Wi-Fi, робиться все дуже просто. Нам знадобляться телевізор із можливістю підключення до Wi-Fi роутеру, сам роутер, ноутбук та така програма як Windows Media Center або будь-яка аналогічна.
- Підключаємо телевізор до роутера, переконуємось у тому, що телевізор дійсно підключений і може працювати;
- Тепер з'єднуємо ноутбук із роутером, так само переконуємось у працездатності з'єднання;
- Відкриваємо Windows Media Center Extender та з'єднуємо його з телевізором.
Готово! Тепер просто передаєте файли в Media Center і програма запускає їх на великому екрані.
А як бути, якщо ви маєте телевізор від Apple? Тоді вам знадобиться Apple TV – пристрій, що дозволяє відтворювати відео у потоковому режимі на екрані телевізора. Приставка підключається до телевізора за допомогою спеціального кабелю, далі включається до домашню мережупо Wi-Fi. Все, така проста система допоможе вам переглянути відео на великому екрані.
- Не бійтеся підключати до одного ноутбука відразу кілька телевізорів, адже сучасні відеокарти влаштовані таким чином, що вони здатні передавати відео відразу на кілька великих екранівбез будь-яких помітних недоліків;
- Не переживайте, якщо раптом при передачі картинки дисплей ноутбука згасне, відео все одно передаватиметься телевізору. Справа в тому, що ноутбук просто перейшов у режим економії енергії (це відбувається приблизно через 15-20 хвилин після припинення користування ноутбуком), особливо якщо ця функція не відключена в налаштуваннях;
- Також недосвідчені користувачі часто трапляються з проблемою перемикання джерела відеосигналу на телевізорі. Робиться це за допомогою пульта, на якому необхідно знайти кнопку, що відповідає за цю дію. Називається вона може як TV/Video, так і input Натискайте на знайдену кнопку кілька разів, поки зображення на екрані телевізора не з'явиться картинка з ноутбука;
- При покупці кабелю для з'єднання ноутбука та телевізора завжди звертайте увагу на найбільш товстий кабель. Нехай він коштує не в приклад дорожче за тонкі, зате якість і швидкість передачі інформації будуть набагато вищими, зникне ризик спотворення зображення;
- Якщо раптом у вас з'явиться протилежне бажання, тобто запис телепередач на жорсткий дискноутбука, то зробити це дуже просто: на ноутбук із Windows 7 просто встановіть програму Slingbox TV;
- Не соромтеся користуватися відразу кількома перехідниками за потреби. Всупереч поширеній думці жоден перехідник не знижує характеристики передачі з одного пристрою на інший, лише коригує потік даних, оптимізуючи його під необхідне гніздо.










