Куди краще зберігати контакти на андроїді. Як зберегти контакти з Андроїда на Google у різних версіях ОС смартфона.
Часто, багато користувачів смартфонів зберігають телефонні контактина SIM-карті, але приходить момент, коли сімка переповнюється номерами і записувати вже нікуди. Плюс до всього, на одне ім'я можна записати лише один номер, та й ще кількість символів обмежена, і телефонна книга набуває такого вигляду: Василій Іванович МТС, ТамараНікол Київст тощо. Чи то справа контакти збережені в телефоні — можна вказати: ім'я, прізвище, компанію та посаду, записати номери різних мобільних операторів: особистих та робітників, записати email, а головне додати фото та поставити рінгтон на дзвінок.
Але перш, ніж створити повну і красиву телефонну книгу потрібно добряче попрацювати, витратити чимало часу та сил. Уявіть, Ви все-таки це зробили, не спали кілька днів поспіль, переписали всі номери своїх родичів, друзів, знайомих і працівників, а одного разу телефон дав збій і вся телефонна книга зникла. Тому, щоб уберегти себе від таких ситуацій і не проходити цю процедуру знову, потрібно лише раз перенести всі свої контакти в обліковий запис Google і налаштувати синхронізацію, щоб надалі, коли Ви додаватимете або змінювати дані контакту в телефоні, вони автоматично змінювалися і в акаунті.
Як перенести контакти в обліковий запис Google
Якщо Ви використовуєте смартфон на Android, вам потрібно провести експорт усіх наявних контактів файл vcf. Як це зробити Ви можете прочитати у статті "Як створити бекап контактів на Android".
Якщо ви маєте інший телефон, вам потрібно підключити його до комп'ютера і за допомогою фірмових програм витягти з нього всі ваші контакти у форматі CSV або vCard.
Після того, як ви отримали файл або файли з усіма контактами, можна приступати до перенесення їх до облікового запису Google. Якщо у вас досі немає облікового запису, тоді його потрібно зареєструвати, процес реєстрації дуже простий і описаний у статті .
Крок 1 Відкрийте сторінку contacts.google.com у браузері .
Введіть логін та пароль, якщо Ви ще не авторизовані
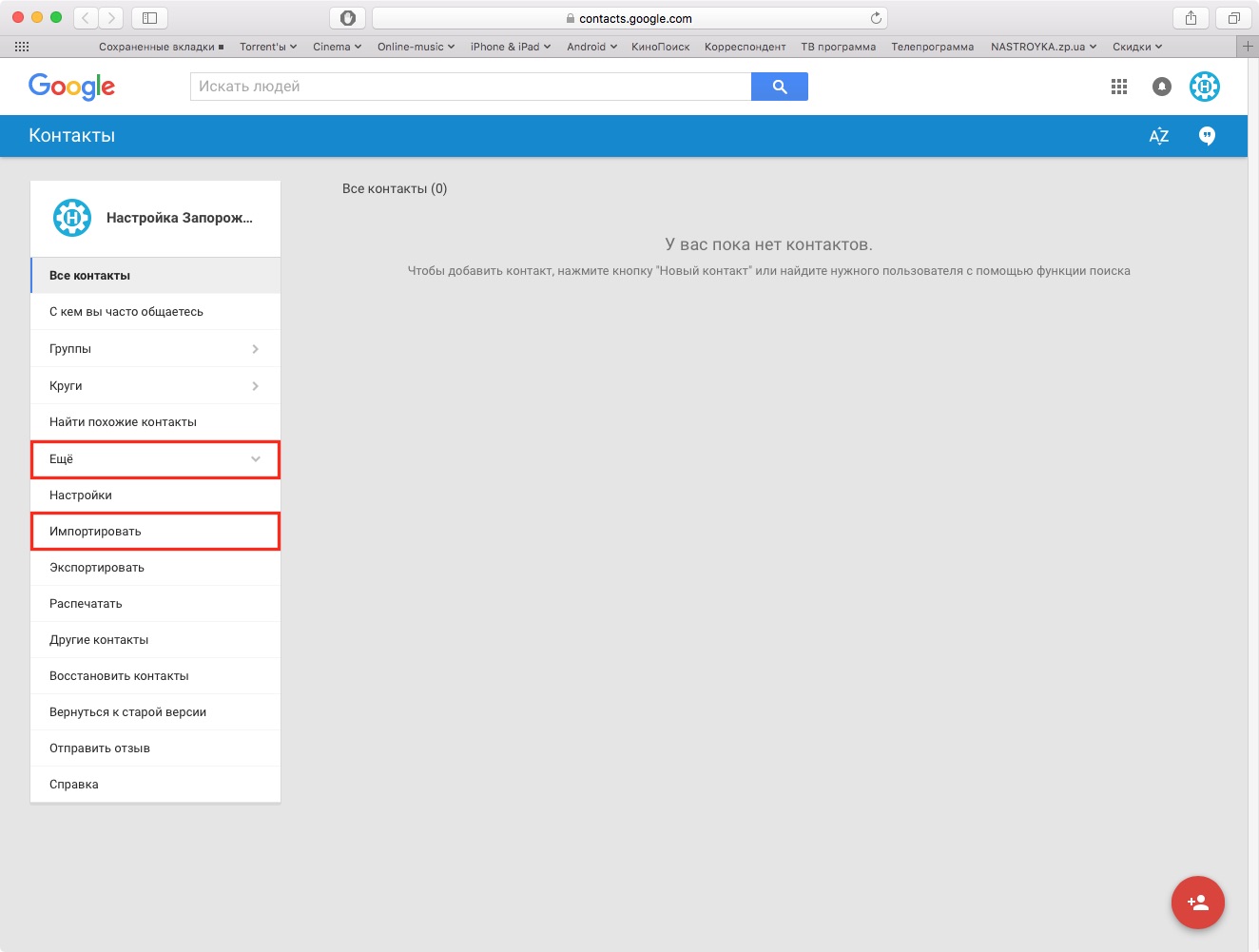
Крок 3 Перед вами з'явиться вікно, що випливає, виберіть Імпортувати з файлу CSV або vCard
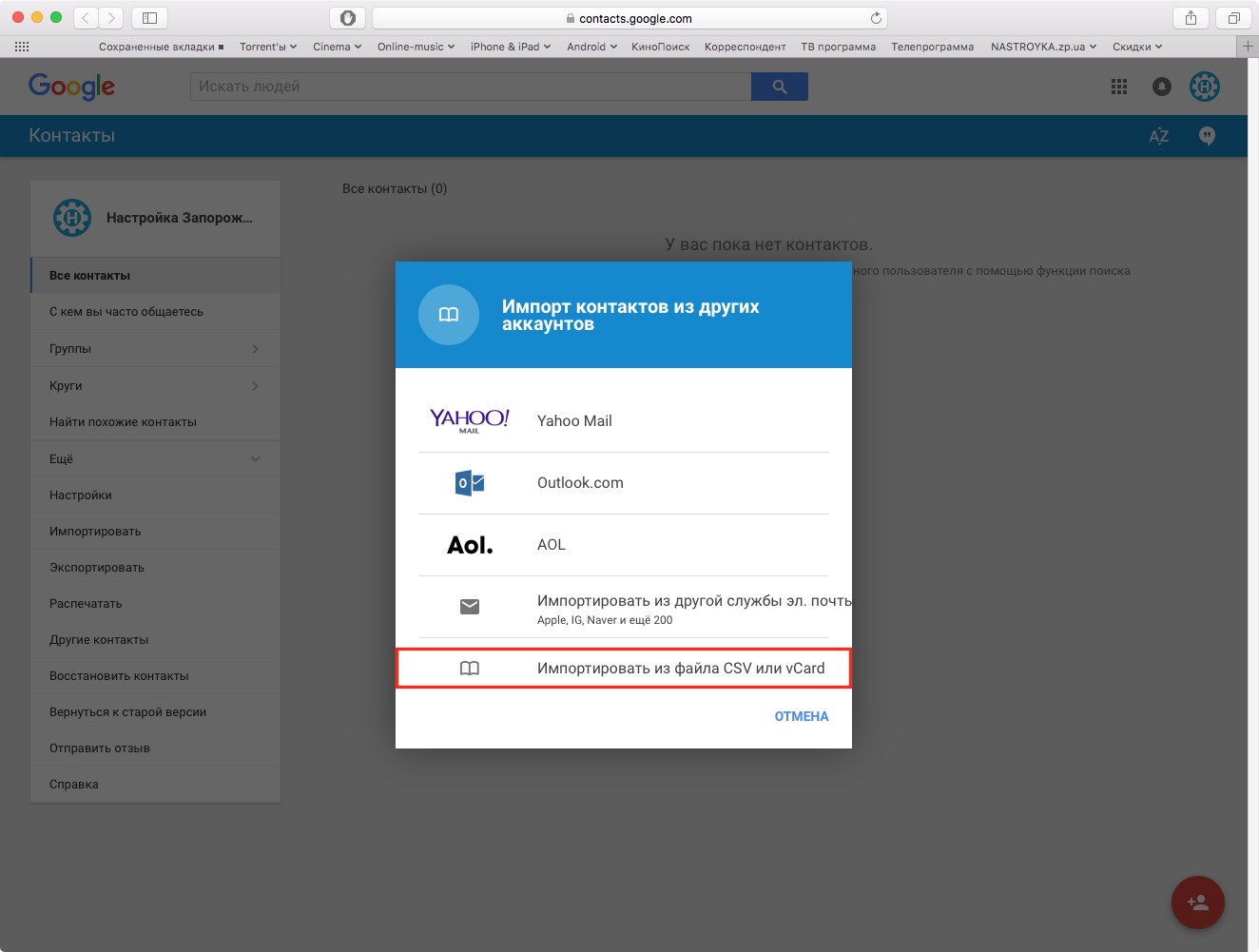
Крок 4 Нова версіяКонтактів Google не має можливості імпорту з даних форматів, тому потрібно перейти в стару версію програми, для цього натисніть Перейти до попередньої версії контактів
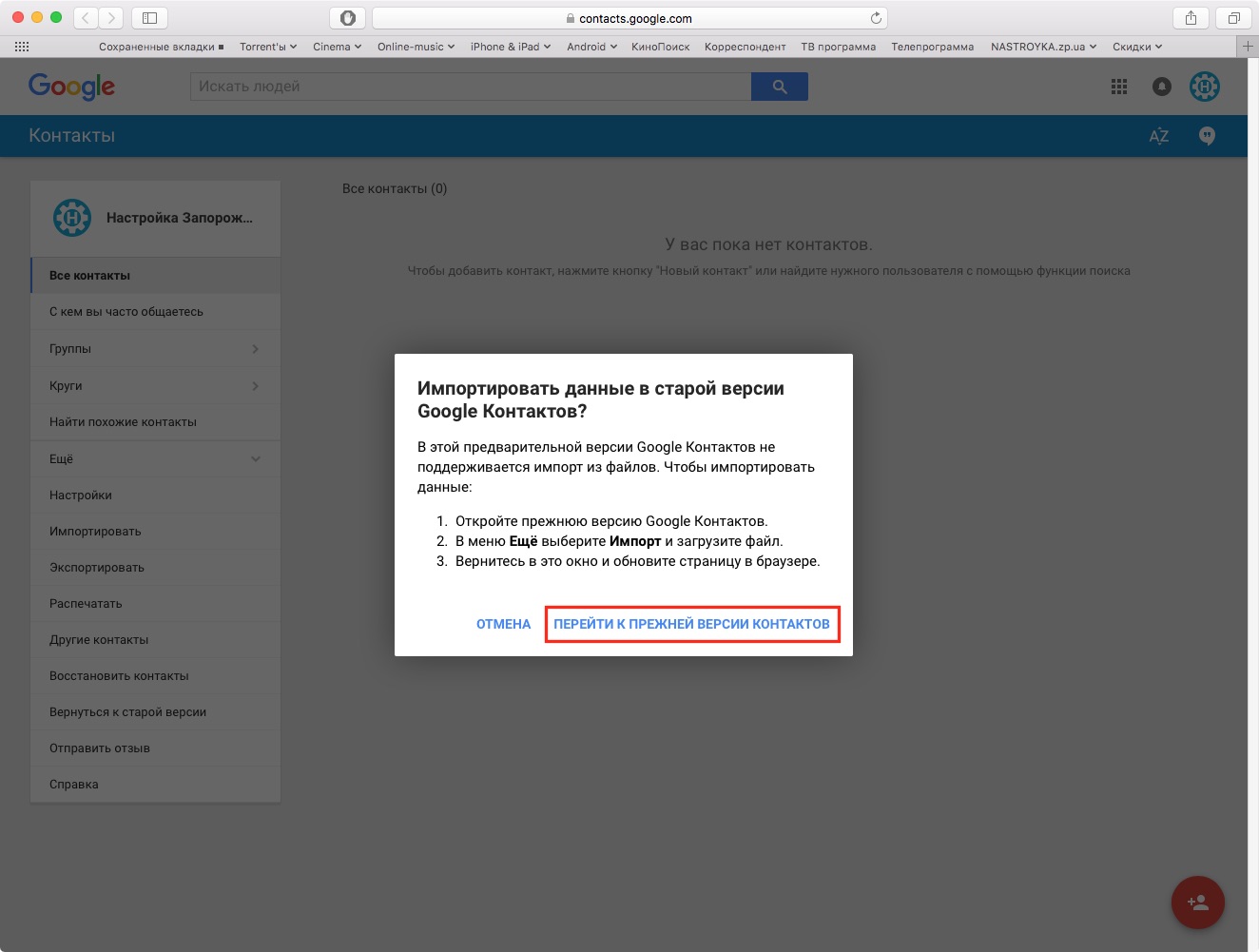
Крок 5 Відкриється нове вікно старою версієюпрограми, натисніть кнопку Ще і в списку виберіть Імпорт...
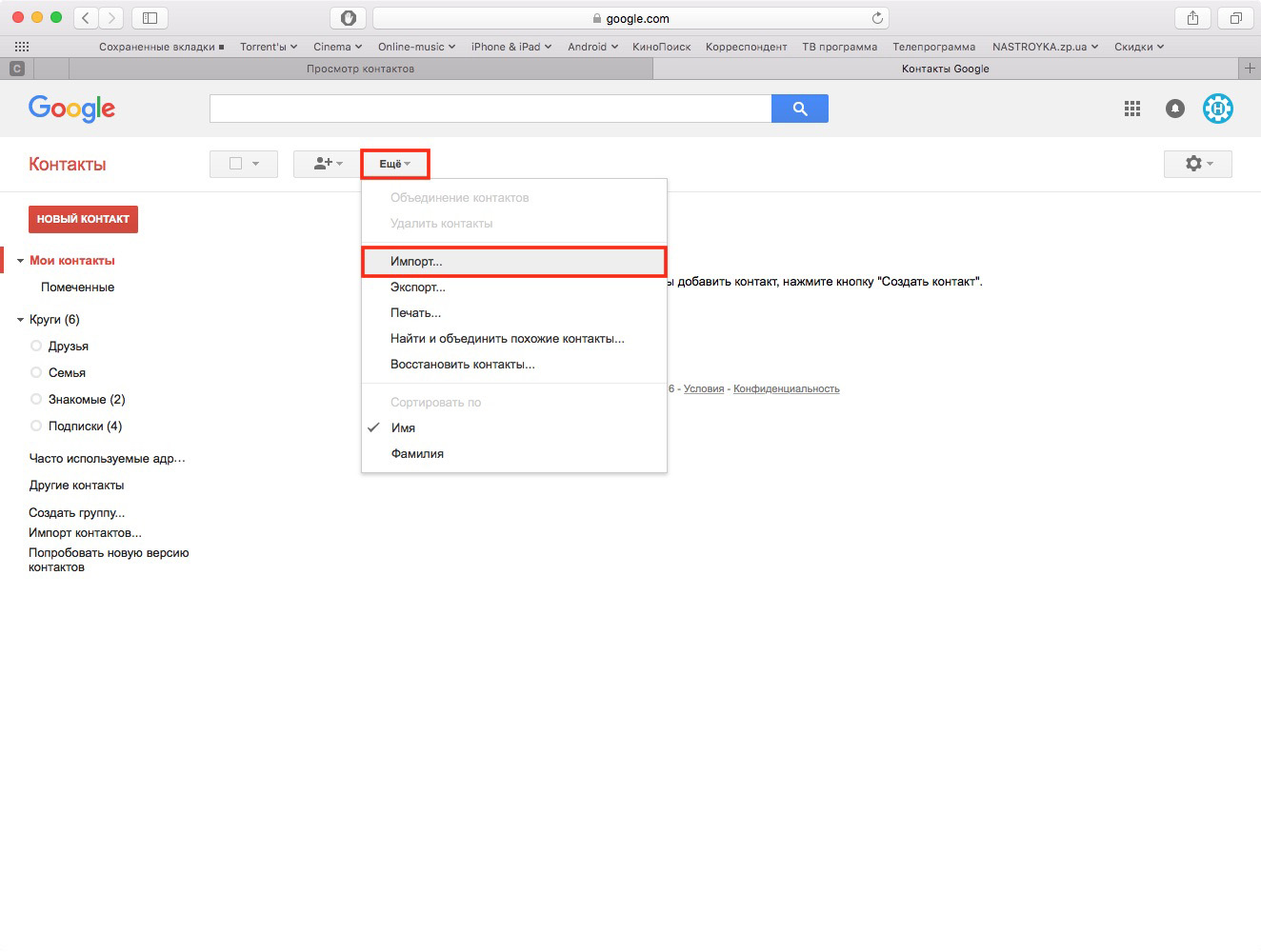
Крок 6 У спливаючому вікні натисніть кнопку Вибрати файл і вкажіть місце з резервною копією контактів, а потім натисніть Імпорт. Через кілька секунд усі ваші контакти з'являться на сторінці
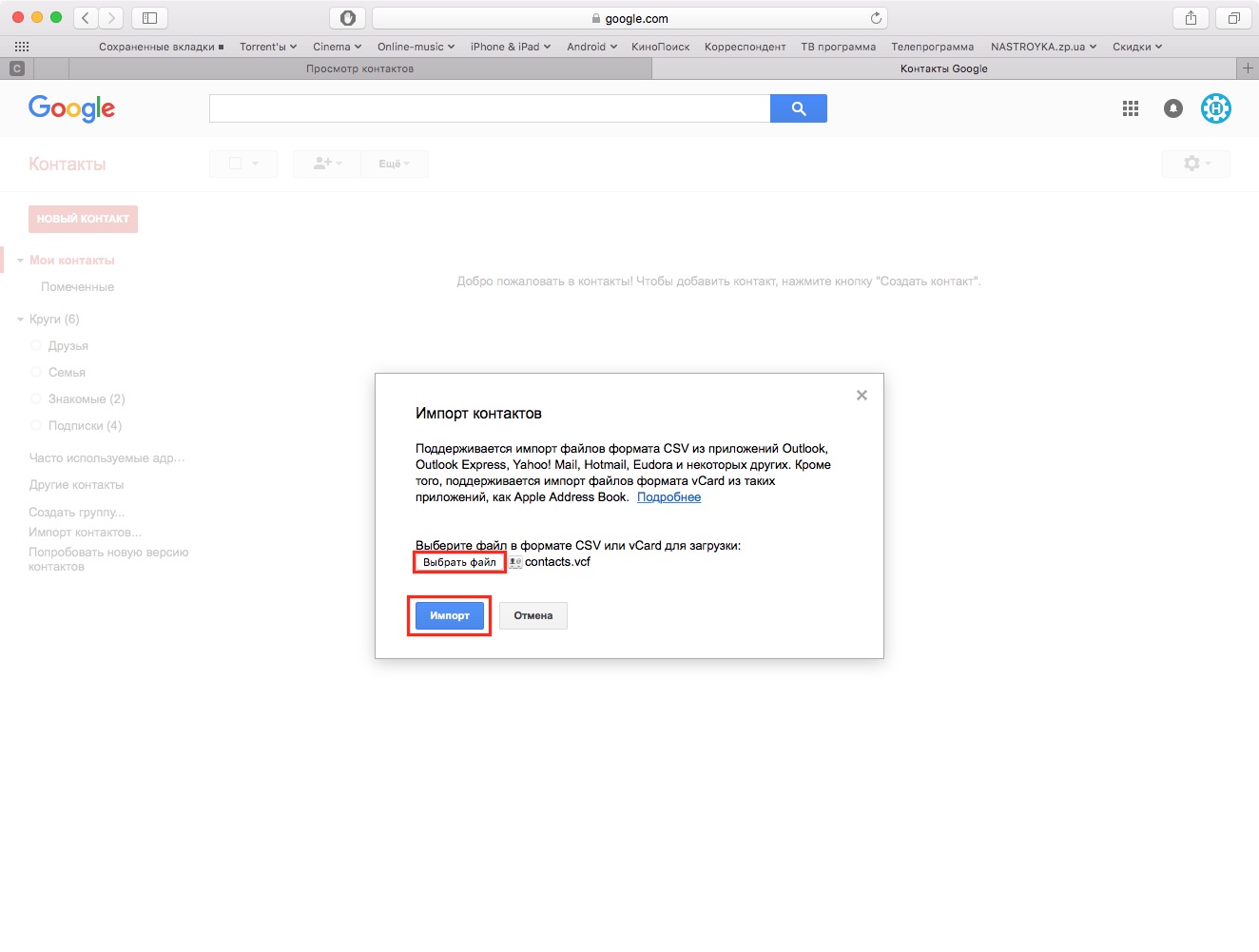
На цьому перенесення контактів до облікової запис Googleзавершено. Тепер додамо акаунт на Android або iOS пристрійі налаштуємо їхню синхронізацію.
Як настроїти синхронізацію контактів Android з обліковим записом Google
Крок 1 Відкрийте на смартфоні програму «Налаштування» та виберіть Акаунти або Облікові записи та синхронізаціяКрок 4 Введіть свій обліковий запис та пароль, після кожного введення натисніть кнопку Далі. Якщо у вас встановлений Android 4.4 і нижче, то спочатку потрібно буде вибрати Існуючий, а вже після ввести дані
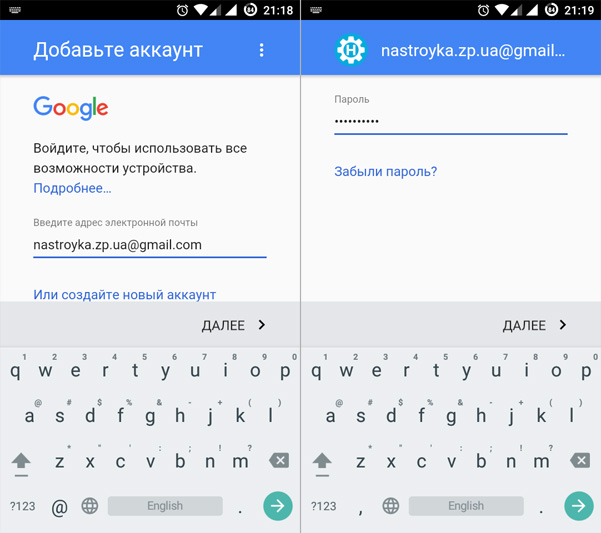
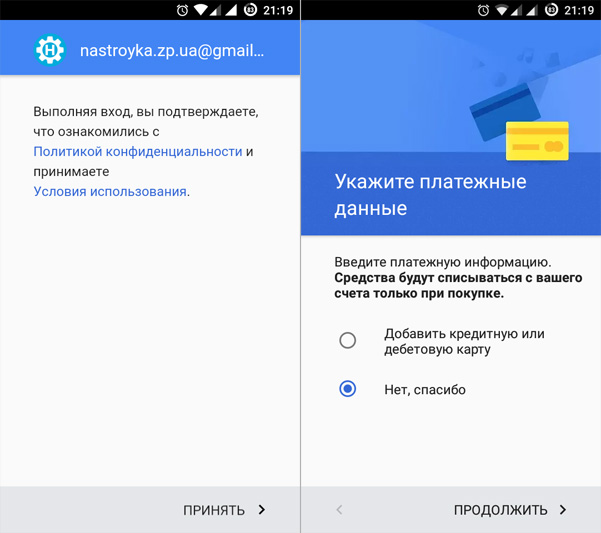
З цього моменту всі контакти будуть синхронізовані з контактами Google. Надалі, коли створюватимете новий контакт, вибирайте обліковий запис Google, щоб він автоматично з'являвся на інших пристроях.
Крок 4 Поверніться назад до пункту меню Пошта, адреси, календаріта знайдіть підпункт «Контакти». Натисніть на Стандартний обліковий записі Gmail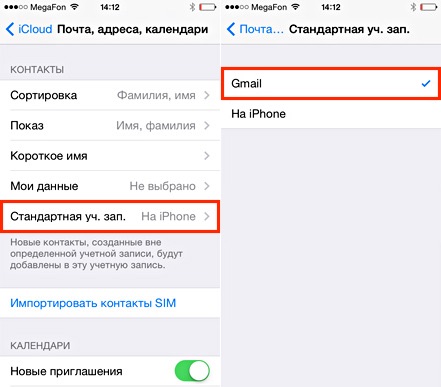
Крок 5 Відкрийте програму «Контакти». Через деякий час усі ваші контакти будуть синхронізовані з акаунтом Googleі при подальшій зміні або додаванні нових даних, вони автоматично отруюватимуться на інші ваші пристрої
Тепер ваша телефонна книга більше не загубиться, а Ви зможете мати доступ до неї навіть без телефону.
Читайте ще більше цікавої інформаціїна наших сторінках у соціальних мережах, а також поділіться цією статтею зі своїми друзями
Щоб зберегти контакти у хмарі, потрібно синхронізувати хмарний сервіс із телефоном. Для цього знадобиться діючий обліковий запис Google (ваш поштовий скринька Gmailі пароль, за допомогою якого здійснювалось налаштування телефонного пристрою). Розглянемо збереження контактів в операційній системі Андроїд за допомогою облікового запису Google.
Як зберегти контакти у хмарі – активуємо синхронізацію контактів на телефоні
Налаштування Андроїд-пристрою відбувається через обліковий запис Google: за допомогою пошти Gmail ми сполучаємо телефон з хмарним сервісом. Для цього потрібно знайти обліковий запис Google на телефоні та активувати синхронізацію (створити резервну копію ваших контактів в інтернеті). Це можна зробити двома способами.
Перший спосіб
- Заходимо до «Контактів» на телефоні.
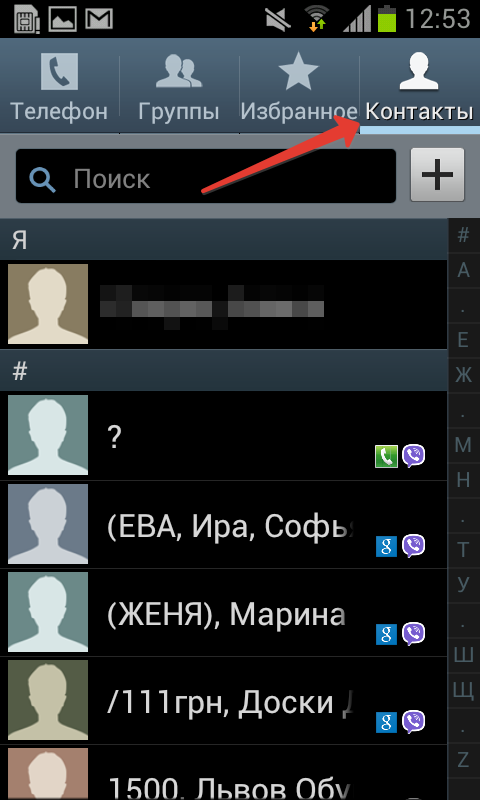
- Натискаємо функціональну клавішуна панелі телефону ліворуч. З'явиться додаткове меню.

- Вибираємо "Об'єднати з Google", дія підтвердиться повідомлення на екрані телефону "Ваші контакти об'єднані з обліковим записом Google".
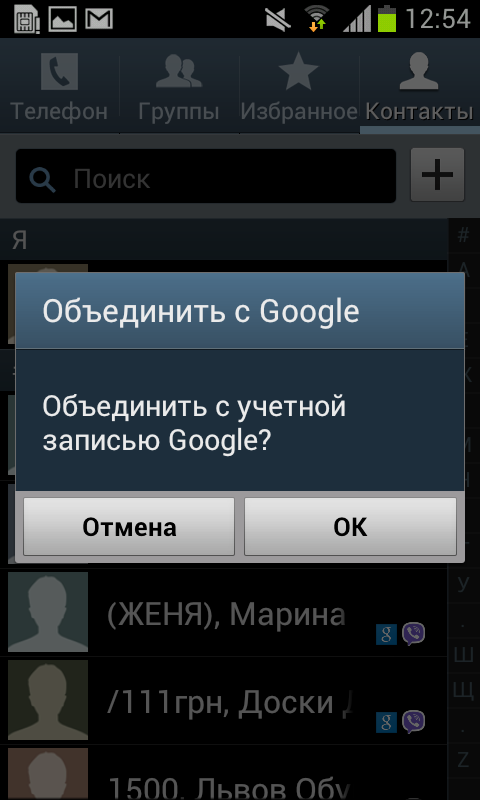
- Тепер ваші контакти знаходяться на хмарі Google, і у разі втрати телефону ваші контакти легко відновити через обліковий запис Gmail.
Другий спосіб
- Заходимо в "Налаштування" на пристрої.
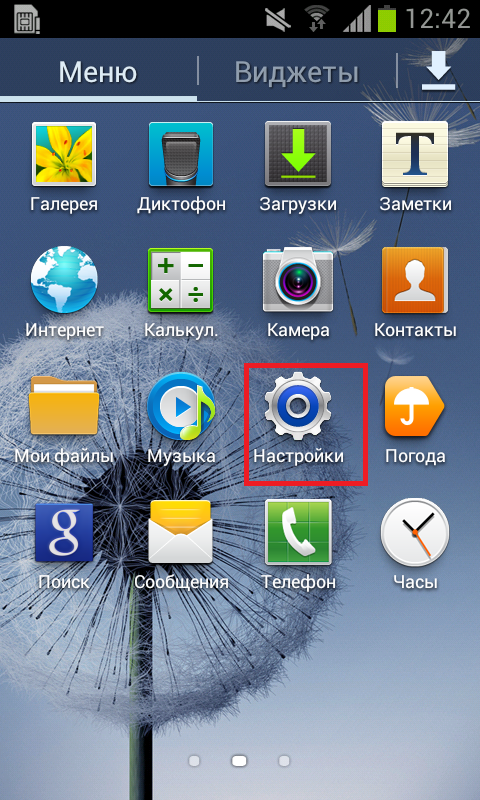
- Знаходимо пункт меню «Облікові записи та синхронізація».
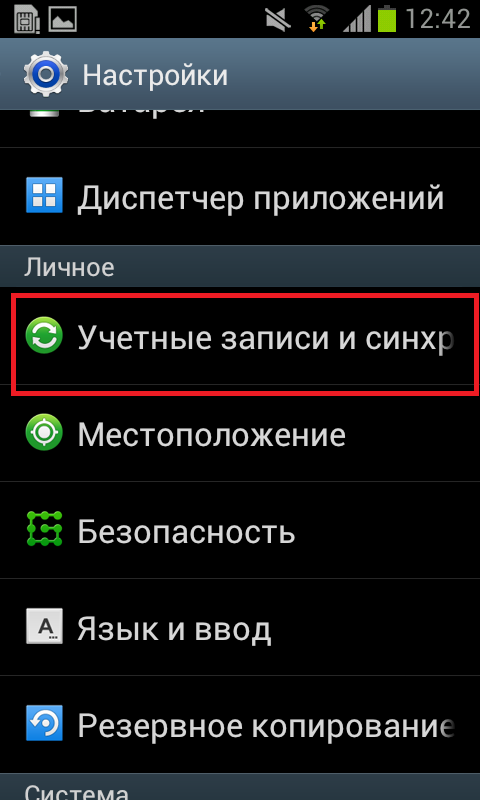
Примітка: Залежно від моделі Андроїд-пристрою, цей пункт може називатися по-іншому. Шукайте близьке за значенням синхронізації.
- Відкриється список усіх облікових записів на пристрої. Нам потрібний Google аккаунт – знаходимо, натискаємо на нього.
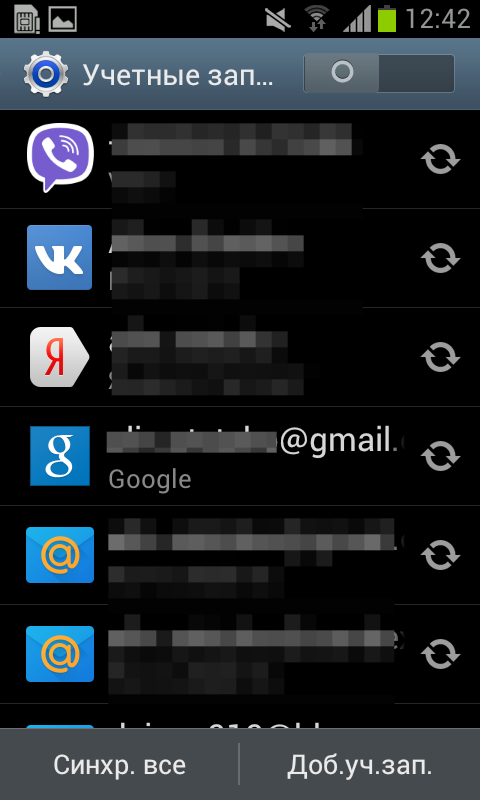
- З'явиться меню налаштувань, прокручуємо вниз і вибираємо "Синхронізувати контакти" - натискаємо стрілку по колу поруч із командою. Ця опція містить дату останньої синхронізації ваших контактів. Успішна синхронізація має підтвердитися появою поточної датита часу.
Примітка: якщо у вас є пошта Gmail, то й хмара Google у вас теж є. Залишається знайти його в інтернеті та здійснити вхід за допомогою поштової скриньки Gmail.
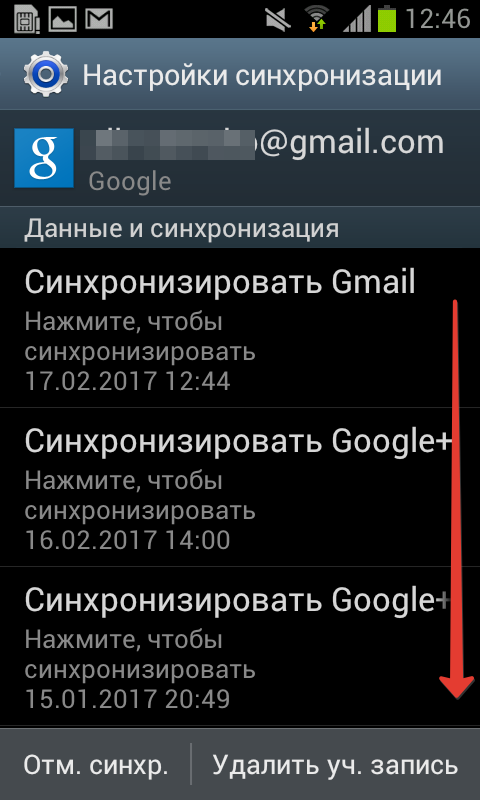
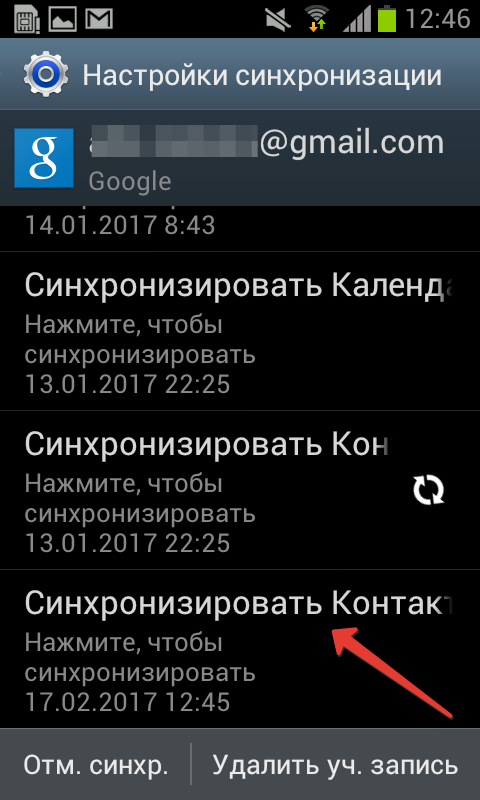
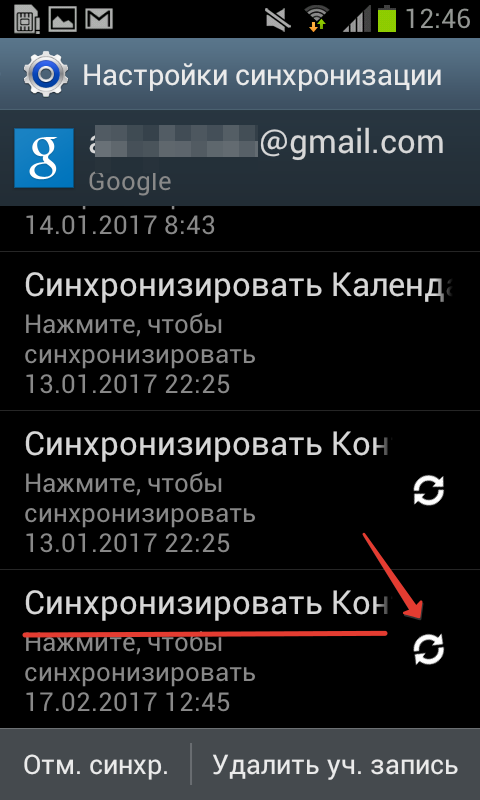
Виявлення контактів на хмарі Google
Тепер знайдемо збережені контакти в інтернет-просторі на хмарі. Для цього відкриваємо будь-який браузер (у нас Google Chrom):
- Вводимо в адресний рядокпошуку запис www.google.com/contactsДля цього виконуємо команди «Копіювати», «Вставити» в адресний рядок браузера, натискаємо «Enter».
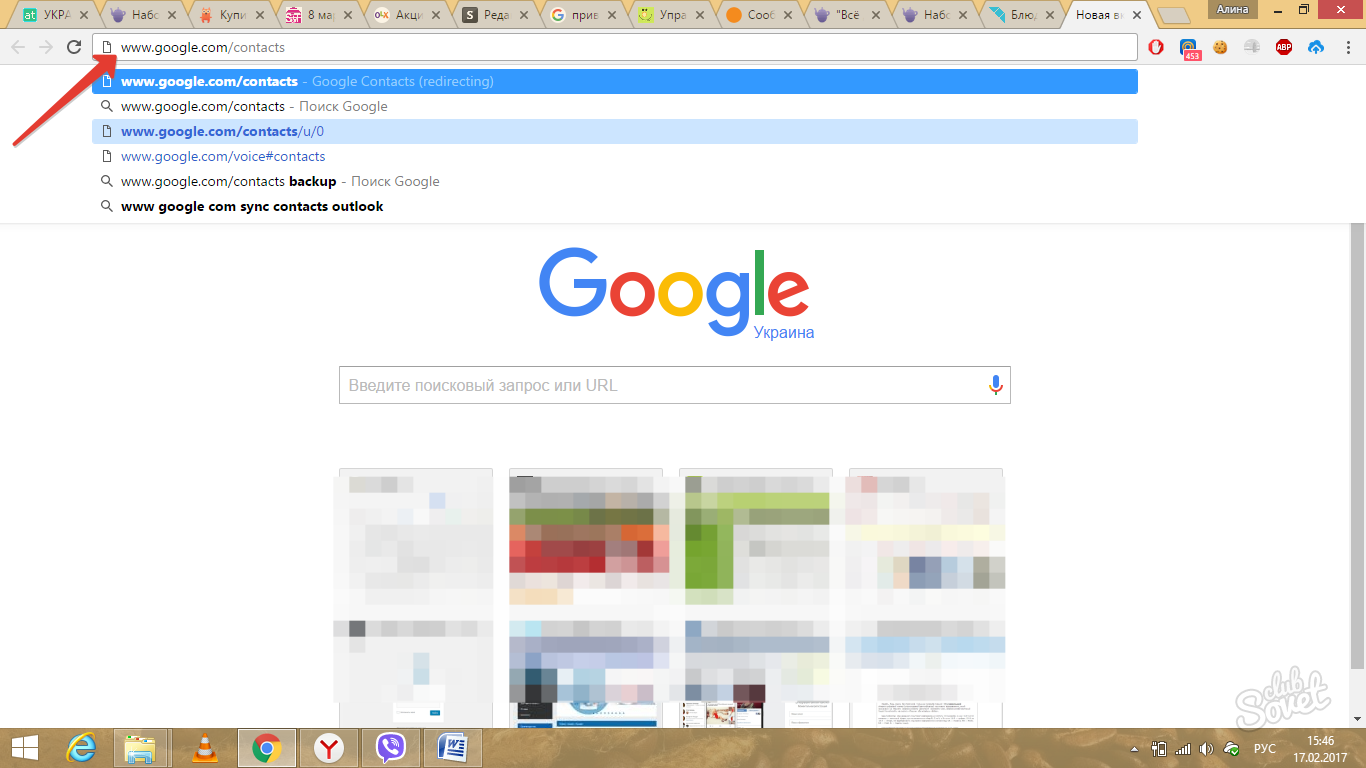
- Якщо пароль поштової скриньки Google не збережено в браузері, потрібно ввести ваші облікові дані (електронну пошту та пароль) для входу.
- На екрані з'явиться список усіх контактів, збережених на хмарі.
- З цієї сторінки ви можете керувати збереженими номерами – видаляти та додавати абонентів.
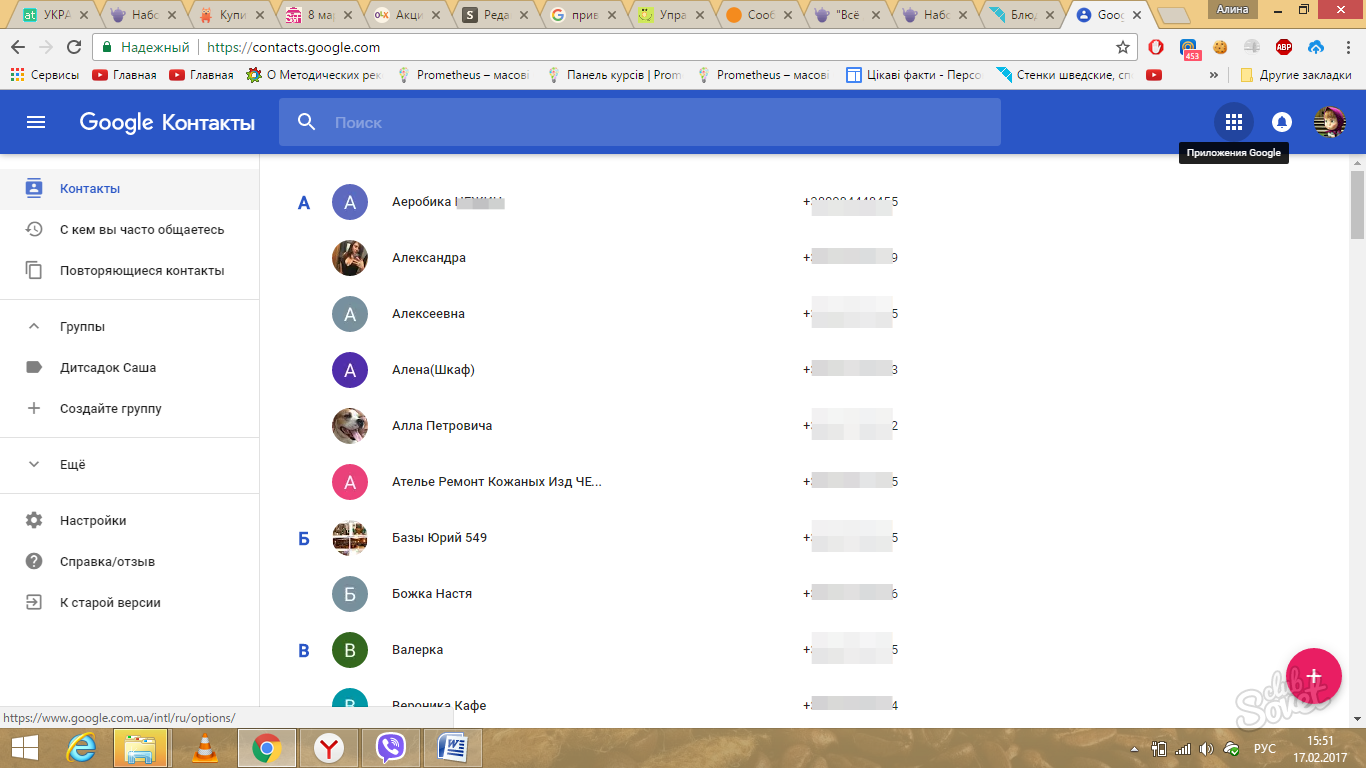
Як зберегти контакти в хмарі — про обліковий запис Gmail (Гугл)
Не кожна хмара має опцію збереження контактів. Обліковий запис Google спочатку створювався саме з цією метою – зберігати резервні копіїконтактів та даних на телефоні (пристрої). Хмара Google дає 14 ГБ вільного простору для цього. Якщо на комп'ютері можна зайти на Гугл-диск, можна переглянути збережені копії контактів. Щоб це зробити, відкриваємо браузер, вводимо в рядок пошуку текст "Гугл диск вхід":
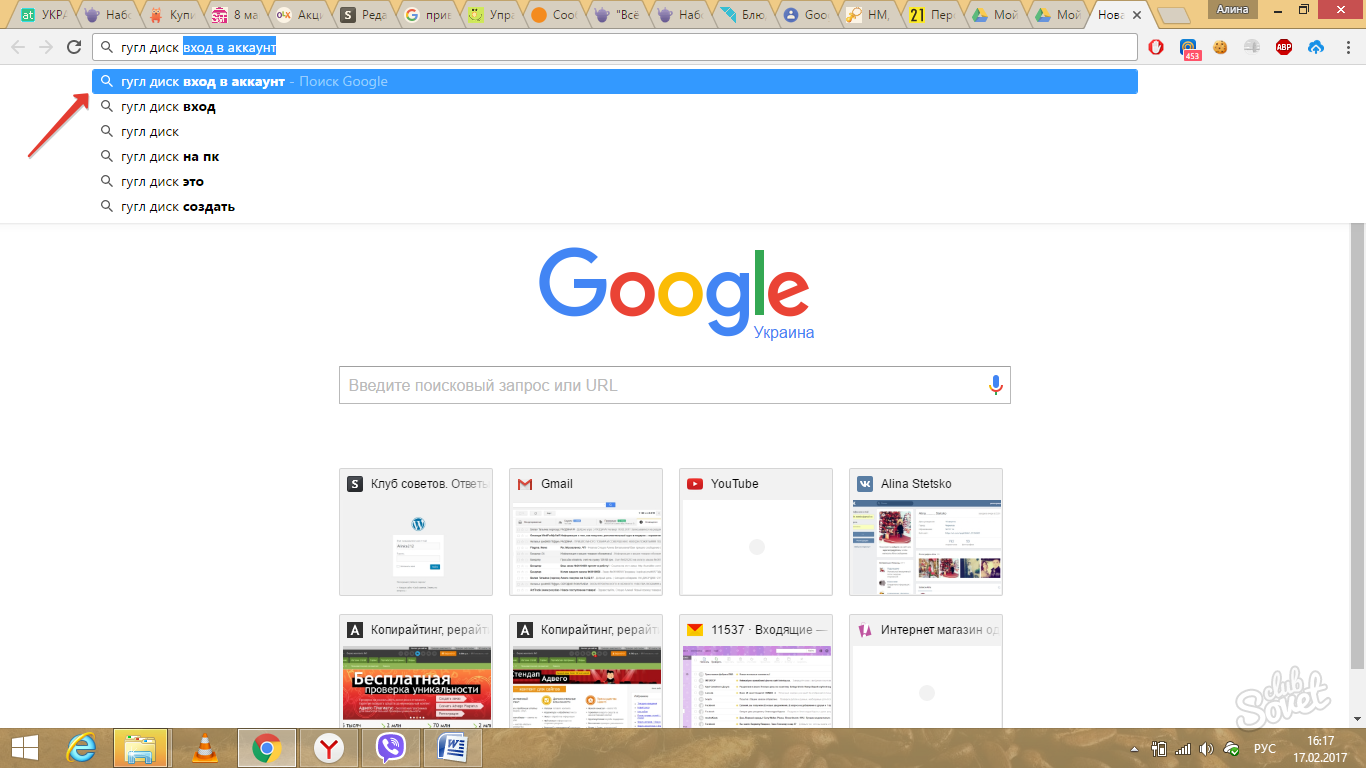
- Натискаємо посилання на Google-диск, заходимо до нього.
- З'явиться вся збережена інформація, яка є на вашій хмарі.
- Зліва у списку команд натискаємо "Резервні копії".
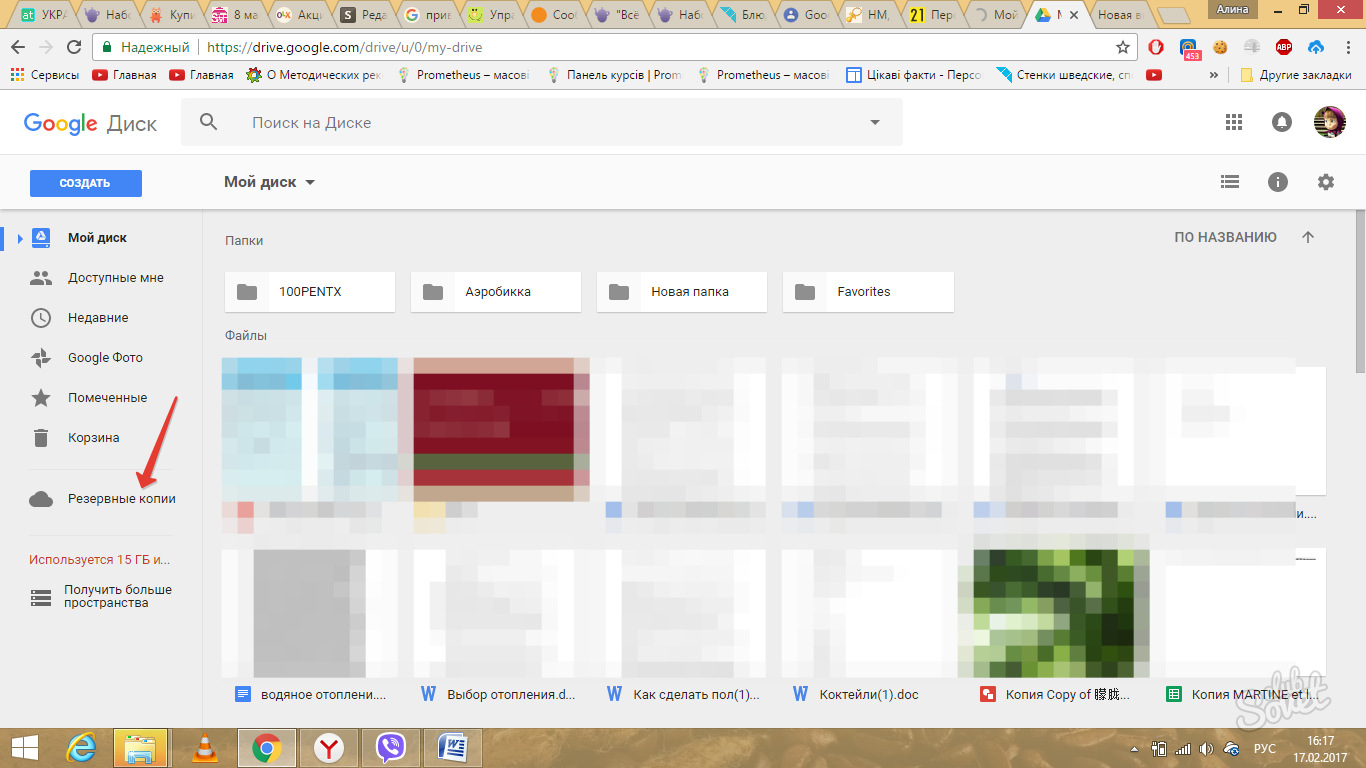
- Програма покаже наявні копії ваших контактів із пристроями, на яких була включена синхронізація з обліковим записом Google, а також дату останньої синхронізації.
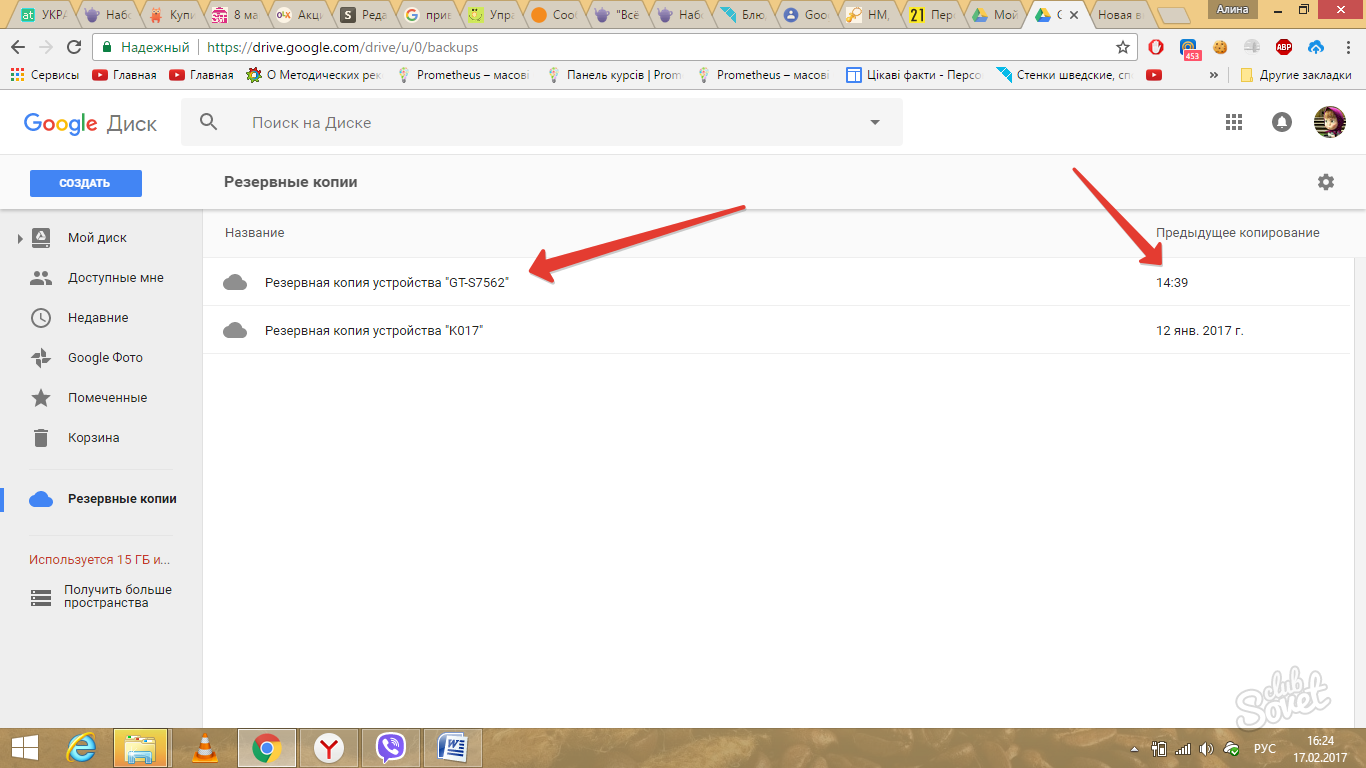
Ці копії з контактами автоматично встановлюються при первинного настроюваннятелефонів, планшетів та смартфонів на базі операційної системиАндроїд. Програма запитує пароль та логін до вашого облікового запису Google, а потім відбувається синхронізація пристрою з резервною копією в інтернеті (за вашою згодою). Таким чином контакти з хмарного сервісу Google переносяться на ваш пристрій. Докладніше про резервному копіюванніможна почитати у цій статті.
У кожної людини в телефонній книзізібрано цілу базу номерів: знайомі, рідні, колеги та інші.
Втрата така важливої інформаціїможе сильно зіпсувати настрій – деякі номери доведеться записувати вручну, деякі шукати серед знайомих. Щоб виключити подібний конфуз, мобільна платформа Android синхронізується з сервісами Google, на яких зберігаються ваші дані.
Сенс цієї операції у тому, що з зміні мобільного гаджетавсі збережені контакти будуть відновлені з хмари автоматично, після підключення до облікового запису Gmail.
Іноді синхронізація на смартфоні або планшеті налаштована неправильно, і номери телефонів втрачаються. Щоб цього не допустити, потрібно зробити прості операції:
1. Установки > Облікові записи > Ваш обліковий запис Google.
2. Тут розташований ваш обліковий запис, дата останньої синхронізації та налаштування. Натисніть на обліковий запис.
3. У списку відображаються всі програми та сервіси, які синхронізуються. Знайдіть пункт «Контакти» та переконайтеся, що він активний. Щоб запустити синхронізацію вручну, зайдіть у контекстне меню і виберіть відповідний пункт.
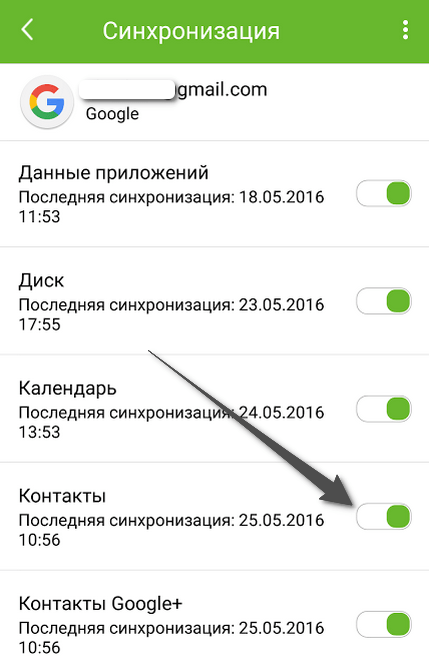
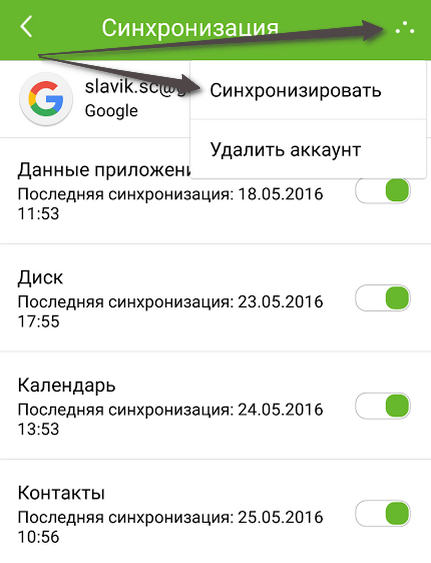
Щоб синхронізовані номери з'явилися на іншому пристрої, авторизуйтеся з нього в обліковому записі Google і зробіть аналогічну операцію.
Компанія Google разом з Android створила цілу групу різних сервісів, які значно розширюють функціонал пристрою. Величезною популярністю користується функція синхронізація Android, завдяки якій ви зможете швидко та зручно переміщати дані між декількома телефонами, у тому числі контакти. Активувати синхронізацію на Android можна в налаштуваннях облікового запису всього за кілька кроків.
Переваги синхронізації: як краще включити синхронізацію на «Андроїді»
Більшість людей часто змінюють телефони. Купівля нового гаджета – подія приємна, але несе із собою одну поширену проблему. Виникає необхідність переносити всі свої контакти з «Андроїда» на новий гаджет. Це можна зробити вручну, просто переписавши список необхідних номерів, а потім убив їх по черзі. Якщо у вашій записнику десятки або навіть сотні номерів, такий спосіб не підійде.
Не меншою проблемою є відновлення номерів, якщо ви втратили свій телефон. На відновлення всього списку контактів знову піде дуже багато часу, а деякі важливі номери можуть бути назавжди втрачені. Вирішити всі ці проблеми допоможе синхронізувати контакти пристроїв на Android з Google. Як тільки ви її активуєте, всі дані ( телефонні номери, календар і навіть у разі потреби фото) синхронізуються з «Гугл», а ви згодом завжди зможете відновити цю інформацію на новому пристрої. Для цієї операції навіть не знадобиться комп'ютер.
Все, що вам знадобиться, - це обліковий запис Google на Android, який безпосередньо пов'язаний з gmail. Необхідно увійти в цей обліковий запис на телефоні, з якого ви хочете рахувати інформацію. Далі слід зайти в цей же обліковий запис, але з іншого смартфона, а потім активувати синхронізацію. Після цієї процедури можна видалити обліковий запис зі старого пристрою для додаткової безпеки. Однак далеко не всі користувачі андроїд-пристроїв знають, як увімкнути синхронізацію облікового запису Google на "Андроїд".
Активація синхронізації: синхронізація контактів ОС android із google
Процедура включення не є особливими складнощами. Досить лише 1 раз активувати синхронізацію контактів. Як тільки телефон синхронізується, його можна забрати. Для активації слідуйте пунктам наведеної інструкції:
Після цього контакти з "Андроїда" будуть записані на хмару, і вам буде достатньо завантажити їх на інший телефон. Тепер ви знаєте, як увімкнути синхронізацію на мобільних телефонахта планшетах на «Андроїді». Якщо вам цікаво, як вимкнути синхронізацію, тоді необхідно просто зняти галочки з пунктів, які не потрібно синхронізувати. Це всі дії, які потрібні для відключення.
Активуємо відображення контактів
Наступне логічне питання – як синхронізувати контакти Androidз Google на новому пристрої. Для цього спочатку слід виконати аналогічну процедуру. Якщо це не працює, можливо, потрібно відобразити відображення. Для цього виконайте декілька простих кроків:
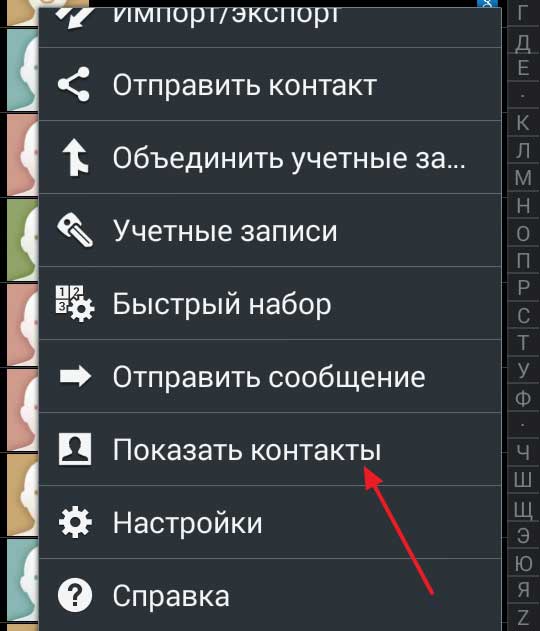
У записнику з'являться всі необхідні номери, і ви зможете користуватися синхронізованими даними. Якщо у вас кілька гугл-акаунтів, простежте, щоб для обох телефонів використовувався один і той же. Зареєструватись у системі Googleможна як із телефону, так і через персональний комп'ютер.
Якщо вам потрібно зберегти контакти з Android телефонуна комп'ютер для тих чи інших цілей - немає нічого простішого і для цього передбачені кошти як на самому телефоні, так і в обліковому записі Google, якщо ваші контакти синхронізуються з ним. Є також сторонні програми, які дозволяють зберігати та редагувати контакти на комп'ютері.
У цій інструкції покажу кілька способів експортувати ваші контакти Android, відкрити їх на комп'ютері та розповім, як вирішити деякі проблеми, найбільш поширена з яких – неправильне відображення імен (показуються ієрогліфи у збережених контактах).
Збереження контактів з використанням телефону
Перший спосіб найпростіший - вам достатньо лише самого телефону, на якому збережені контакти (ну і, звичайно, знадобиться комп'ютер, якщо ми переносимо цю інформацію на нього).
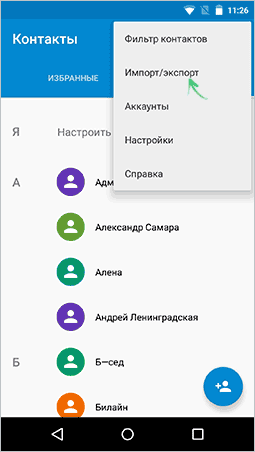
Запустіть програму «Контакти», натисніть на кнопку меню і виберіть пункт «Імпорт/Експорт».
Після цього ви можете виконати такі дії:
В результаті ви отримуєте файл vCard із збереженими контактами, який можуть відкривати майже будь-які програми, які працюють з такими даними, наприклад,
- Контакти Windows
- Microsoft Outlook
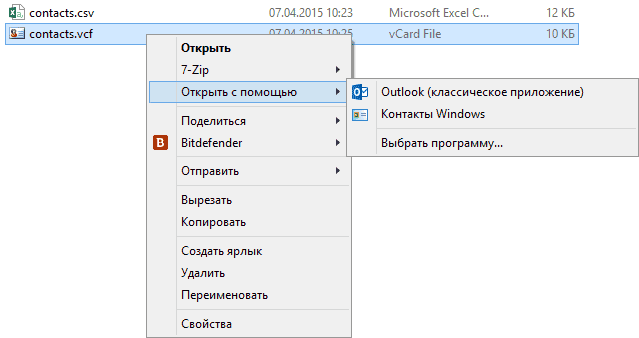
Однак із зазначеними двома програмами можуть бути проблеми – російські імена збережених контактів відображаються як ієрогліфи. Якщо ви працюєте з Mac OS X, там цієї проблеми не буде, ви легко імпортуєте даний файлв рідну програму контактів від Apple.
Виправлення проблеми з кодуванням контактів Android у файлі vcf при імпорті в Outlook та контакти Windows
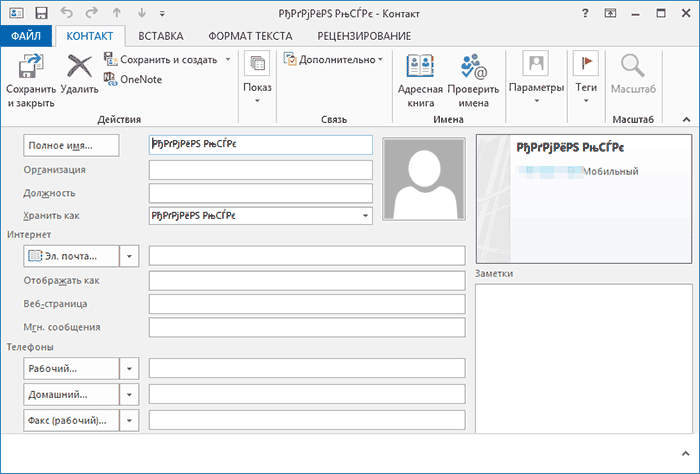
Файл vCard є текстовий файл, в якому в спеціальному форматі записуються дані контактів та Android зберігає цей файл у кодуванні UTF-8, а стандартні засоби Windowsнамагаються відкрити його в кодуванні Windows 1251, чому ви бачите ієрогліфи замість кирилиці.
Є такі способи виправити проблему:
- Використовувати програму, яка розуміє кодування UTF-8 для імпорту контактів
- Додати спеціальні теги у файл vcf, щоб повідомити Outlook або іншій подібній програмі про кодування, що використовується
- Зберегти файл vcf у кодуванні Windows
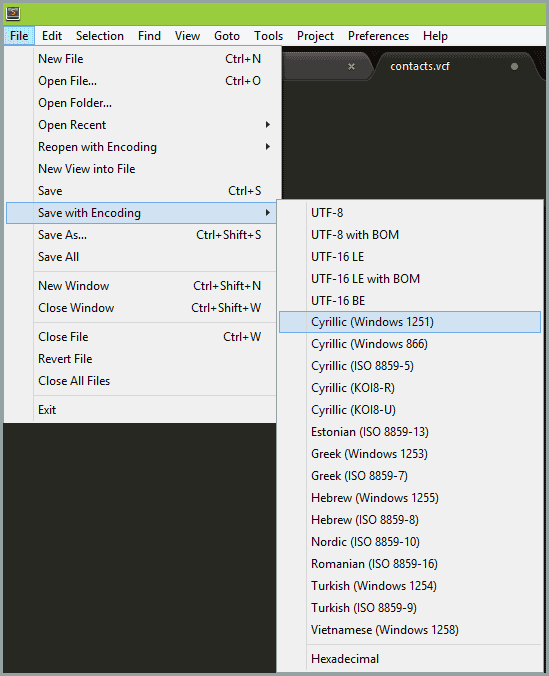
Готово, після цієї дії кодування контактів буде таке, яке адекватно сприймають більшість додатків Windows, включаючи Microsoft Outlook.
Зберігаємо контакти на комп'ютер за допомогою Google
Якщо ваші контакти Android синхронізовані з обліковим записом Google (що я рекомендую робити), ви можете зберегти їх на комп'ютері різних форматах, зайшовши на сторінку contacts.google.com
У меню ліворуч натисніть "Ще" - "Експортувати". У момент написання цього посібника при натисканні даного пункту пропонується використовувати функції експорту у старому інтерфейсі контактів Google, тому подальше показую у ньому.
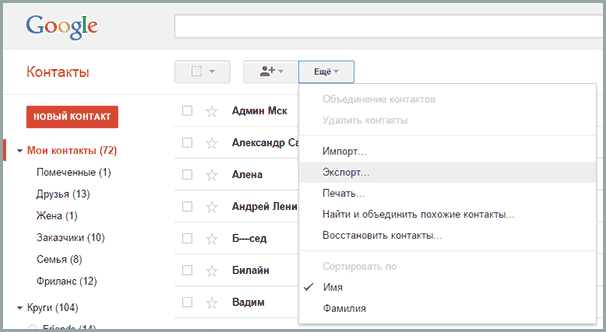
Вгорі сторінки контактів (у старому варіанті) натисніть «Ще» та виберіть «Експорт». У вікні вам потрібно вказати:
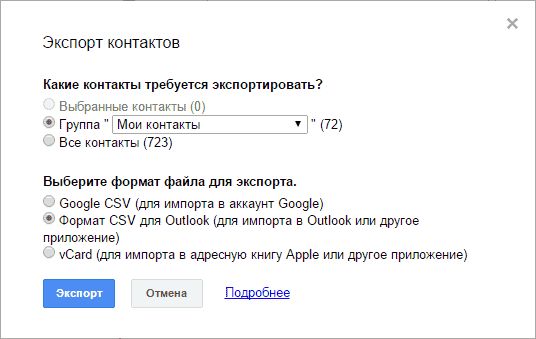
- Які контакти експортувати – рекомендую використовувати групу «Мої контакти» або лише вибрані контакти, оскільки у списку «Всі контакти» містяться дані, які вам, швидше за все, не потрібні - наприклад, адреси електронної поштиусіх, з ким ви хоч одного разу листувалися.
- Формат для збереження контактів - моя рекомендація - vCard (vcf), який підтримується майже будь-якими програмами для роботи з контактами (якщо не брати до уваги проблеми з кодуванням, про яке я написав вище). З іншого боку, CSV також підтримується майже всюди.
Після цього натисніть кнопку «Експорт», щоб зберегти файл з контактами на комп'ютері.
Використання сторонніх програм для експорту контактів Android
В магазині Google Playє безліч безкоштовних додатків, які дозволяють зберегти ваші контакти в хмару, файл або комп'ютер. Однак про них я писати, мабуть, не буду - всі вони роблять майже те саме, що й стандартні засоби Android та користь від використання таких сторонніх додатківмені здається сумнівною (хіба що така річ справді хороша, але вона дозволяє працювати далеко не тільки з контактами).
Йдеться трохи про інші програми: багато виробників смартфонів на Android поставляють власне програмне забезпечення для Windows і Mac OS X, що дозволяє, в тому числі, зберігати резервні копії контактів або імпортувати їх в інші програми.
Наприклад, для Samsung це KIES, для Xperia – Sony PC Companion. В обох програмах експорт та імпорт ваших контактів зроблено так просто, як це тільки можливо, так що проблем виникнути не повинно.










