Quale programma conoscere il video su Windows 10. Informazioni sull'installazione di tale guida per i programmi robotici. Ricontrollare una registrazione video da un tavolo di lavoro
Se vuoi registrare una lezione video o se stai giocando, devi procurarti un programma per acquisire video dallo schermo per Windows 10.
Come registrare video sullo schermo
Il vecchio "modo didivsky": metti la fotocamera davanti allo schermo e accendi la registrazione, che è obsoleta da tempo. È più facile vicorare per questi scopi programma speciale. La registrazione di un video con una telecamera minaccia di avere un video più lento, con un inferiore più ricco e più alto, più basso con diverse utilità speciali. Merda quelli che i programmi per la registrazione di video dallo schermo sono completamente gratuiti, sarebbe irragionevole non batterli. Maggiori informazioni chi ha il video:Software gratuito per l'acquisizione di video
Come in qualsiasi altro ambito, per registrare video dal monitor è come una soluzione a pagamento, quindi è una soluzione a costo zero. Vi suggeriamo di scegliere meno di quelli a costo zero. Con l'aiuto di molti programmi, sono visivamente visibili: Il primo programma è Action, che è una piccola utility che consente di ottenere un'immagine non solo sul monitor, ma anche sullo schermo di un tablet o di un laptop. L'utilità è ancora più semplice, non richiede regolazioni fini, ma allo stesso tempo non ne consente l'esecuzione. Il programma stesso può essere acquistato su questo lato.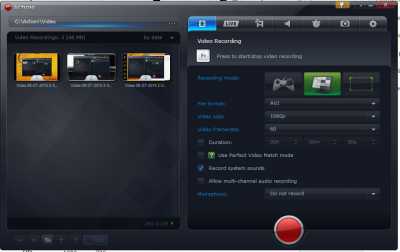
Un altro programma è GOM Player, come hai capito tu stesso il nome, il giocatore. Ma il lettore non è eccezionale, ma con la funzione di registrazione di immagini sullo schermo, quindi non solo puoi goderti il tuo film preferito, ma anche registrare video sullo schermo.

Registrazione video su schermo con audio
Ti consigliamo di registrare video con audio. Non avrai più bisogno del suono, basta accenderlo, abbassarlo di nuovo, non appena avrai bisogno del suono. Tutti i programmi su questo lato ti consentono di catturare un'immagine sullo schermo con l'audio. Il suono di Zayviy viene ripreso in modo ancora più semplice, per il quale è sufficiente installare, altrimenti vikoristovuvaty, e uno spratto tintinnio per vedere la colonna sonora.Per registrare sullo schermo correttamente, senza gamme, è necessario ottimizzare il proprio dispositivo. Per chi, scarica o sfoglia tutti i punti dell'articolo, . Altri (incluso i) - lo stesso potrebbe essere presente sul tuo dispositivo, altrimenti un programma gratuito per catturare video dallo schermo non può aiutarti.
Per lo stesso motivo, la barra di gioco (Game Bar) fa parte della funzione "DVR for games" (Game DVR) presso il software warehouse Xbox. Fino ad allora, Windows 10 ti consente di personalizzare i tasti per la registrazione rapida di video e la creazione dello schermo.
Lancio del pannello di Igor
Per aprire il pannello igor, premere +[G]. Il pannello apparirà sopra il gri. Se non lo sai (perché Windows non riconosce il gioco), il sistema accenderà ciò che vuoi veramente per aprire il pannello di igor.
In alcuni casi, il pannello Igor appare meno quando è in modalità a schermo intero (non a schermo intero). Inoltre, se il pannello non viene visualizzato, prova a passare dalla modalità a schermo intero a quella a schermo intero.
Sul pannello igor sono presenti i pulsanti per l'avvio rapido della Xbox, il controllo della registrazione in background, l'acquisizione dello schermo, la registrazione del processo di gioco e l'accesso all'ultimo pulsante.
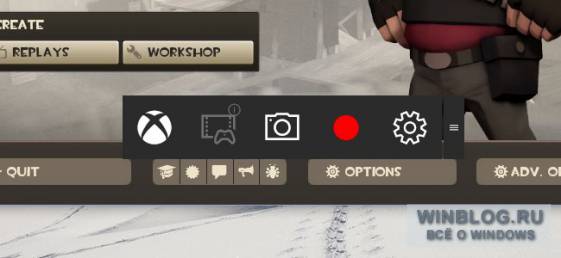
Registrazione del processo di gioco
Per registrare un video, apri il pannello con i tasti + [G] e premi il pulsante rosso di registrazione. In alto a destra kuti vіkna gri apparirà nell'ora del record.
Per avviare la registrazione del video, riaprirò il pannello e premo il pulsante rosso "Stop".
È possibile avviare la registrazione premendo i tasti ++[R]. E puoi prendere l'ora con i pulsanti ++[T]. Queste sono le scorciatoie da tastiera standard che possono essere modificate nelle impostazioni di Xbox.
![]()
Creato sullo schermo
Dietro il pannello aggiuntivo, puoi creare rapidamente un'icona sullo schermo premendo il pulsante a comparsa vicino al centro. Puoi anche ruotare i tasti ++ per creare il simbolo del flusso.
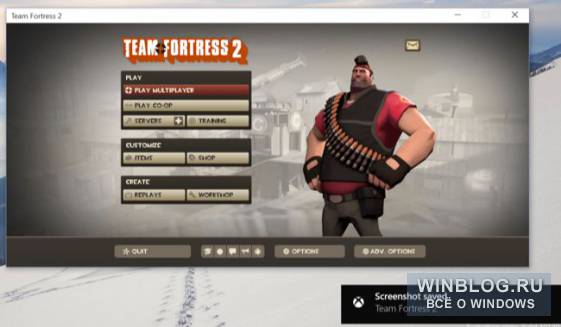
Guardare i video salvati e ingrandire lo schermo
Windows salva tutti i video e le schermate dalla cartella "Video \ Clips" per il tuo record oblіkovogo. I video sono presi dal formato .mp4 e le immagini dal formato .png. Il nome del file viene sommato con il nome del file e la data della registrazione.

Puoi anche guardare i record nel programma Xbox. Apri lo yoga tramite il menu "Start" e premi l'icona "DVR per igor" sul pannello di sinistra. Sotto la voce "Su questo PC" viene visualizzato un elenco ordinato di video e schermate esistenti. Puoi guardare le registrazioni direttamente al programma.
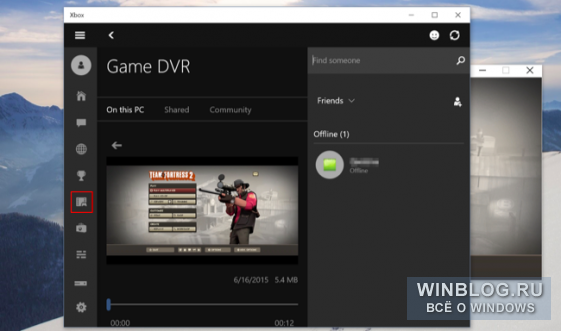
Installazione di "DVR per igor"
Installato "DVR per igor" Questo pannello igor si trova su Xbox. Inizia lo yoga, premi l'icona "Impostazioni" e seleziona "DVR per igor".
Qui puoi riaccendere il DVR per il gioco o impostare altre combinazioni di tasti per avviare il pannello di gioco, registrare video, emettere suoni sullo schermo, accendere/spegnere l'orologio e selezionare la funzione Registra quella funzione.
Puoi anche selezionare le cartelle per salvare le registrazioni e znіmkіv, impostare nuove impostazioni per il volume e consentire la registrazione. Dietro le serrature, il video viene registrato con l'audio: dietro il bazhan, puoi spegnerlo o mostrare il bazhan come registrazione audio.
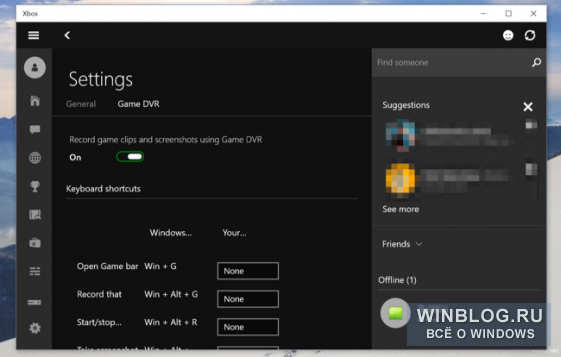
Registra a modalità in background
Xbox One e PlayStation 4 registrano automaticamente il processo di gioco in background, consentendoti di salvare istantaneamente momenti ticchettanti Giochi.
"DVR per igor" in Windows 10 potrebbe funzionare allo stesso modo. Per velocizzare questa funzione, è necessario abilitare l'opzione "Registra in background mentre sto giocando" nel programma Xbox nelle impostazioni "DVR per igor". Il programma è in anticipo rispetto a quello che puoi inserire su swedecode gri. Quando si attiva questa funzione registrazione in background Il processo di gioco utilizza costantemente le risorse di sistema, quindi è meglio se non lo accendi, perché non hai bisogno di post-registrazione nei giochi - beh, se hai un computer super potente che non ti attira comunque.
Per la cattura, vengono salvati i restanti 30 secondi del processo di gioco. Per salvare una registrazione di 30 secondi, apri il pannello igor e premi il pulsante sinistro per un amico o premi i tasti ++[G]. La funzione si chiama "Registra". Salva automaticamente il resto delle registrazioni del processo di gioco, come una funzione simile su Xbox One.
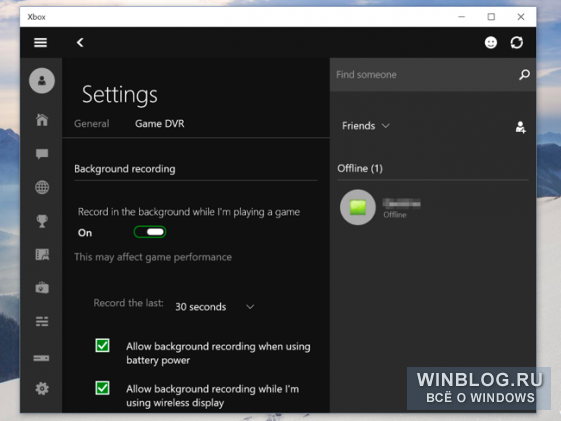
Per ora, DVR per igor ti consente solo di registrare il processo di gioco e pubblicarlo sui media. Non c'è modo di trasmettere in diretta attraverso un servizio come Twitch.tv - per il quale, come prima, sono necessari programmi di terze parti.
| Materiali |
A partire dalla piega di 15002, puoi creare un collegamento per seppellire l'area dello schermo in Windows 10. Aggiornamento dei creatori, puoi lavorare senza utilizzare utilità di terze parti. Per un'ulteriore combinazione di tasti Win + Shift + S o per una scorciatoia speciale aggiuntiva.
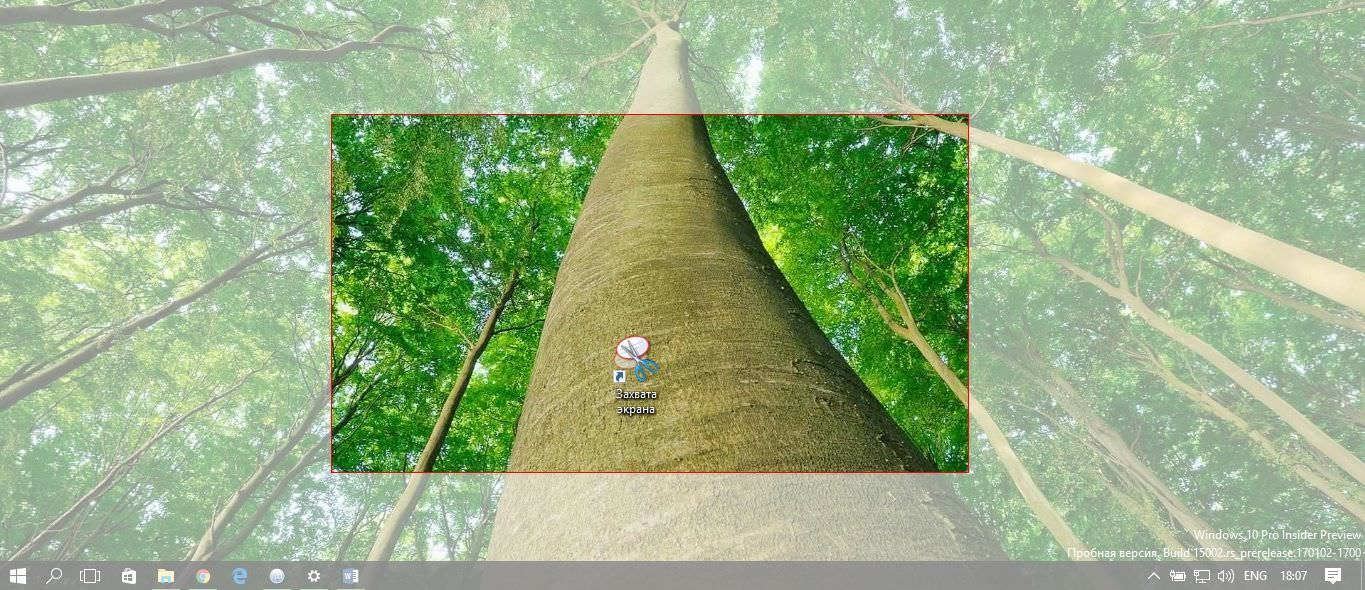
Uno screenshot della parte vista dello schermo è diventato possibile per il componente aggiuntivo Knife aggiornato. Tool Knife in Windows 10 Creators Update supporta nuovo parametro riga di comando "/clip", che consente di salvare un'area meno visibile dello schermo.
Come creare una scorciatoia per nascondere l'area visualizzata dello schermo di Windows 10, fare clic con il pulsante destro del mouse sullo spazio vuoto del tavolo di lavoro e selezionare menù contestuale Creare una scorciatoia. Alla fila" Indicare la rottura dell'oggetto ", copia e incolla il comando:
snippingtool.exe /clip

Al prossimo vіknі inserisci un bazhane im'ya per lo yarlik creato e premi Pronto. Puoi anche cambiare l'icona del collegamento.
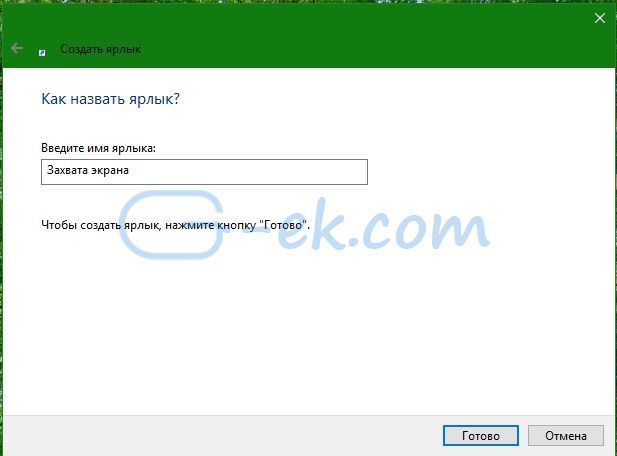
Dopo aver avviato il collegamento, puoi scegliere l'area da copiare negli appunti. È possibile aprire un programma che modifica un'immagine (ad esempio Paint) e inserisce uno screenshot.
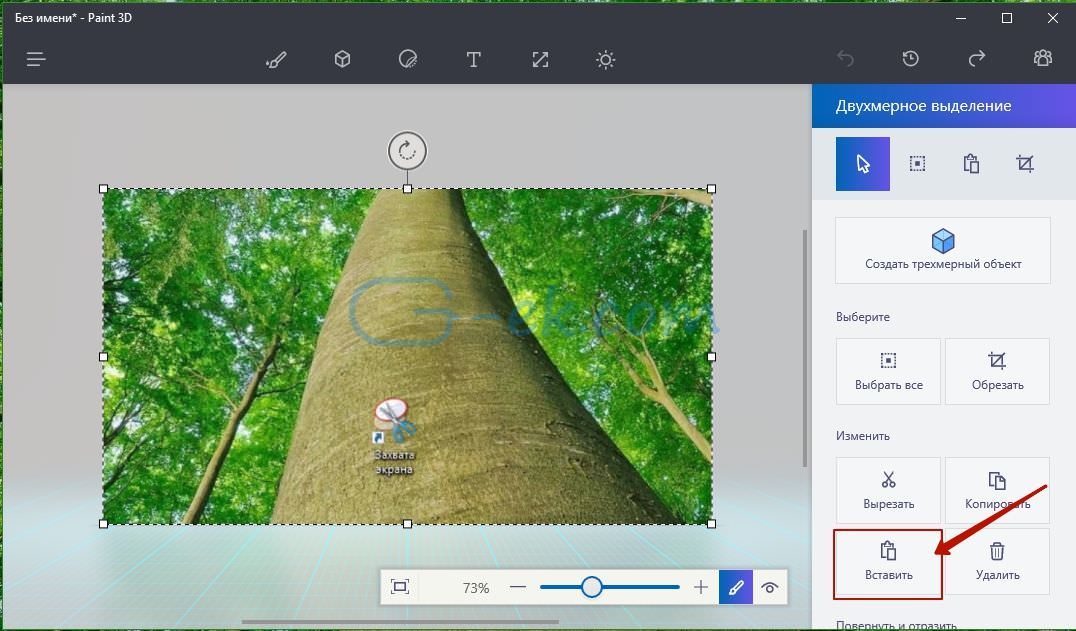
Questa proprietà è stata annunciata ufficialmente da Microsoft nel registro delle modifiche per la raccolta 15002 di Windows 10. nuova funzione Aggiornamento per i creatori di Windows 10.
Inoltre, poiché puoi creare un collegamento sul desktop, in modo da poter seppellire l'area della canzone dello schermo con un clic del mouse.
Sarebbe possibile rimuovere manualmente la possibilità di salvare l'area occupata dello schermo senza il centro del file, oppure aprirla immediatamente in editore grafico, per salvare l'ora del koristuvach. In ogni caso, ci sono molti miglioramenti nell'aggiornamento dei creatori di Windows 10, che dovrebbe essere aggiunto alla fine della storia.
Non tutti sanno cosa hanno le utenze di magazzino NVIDIA GeForce L'esperienza, che viene installata dietro il blocco ai driver della scheda video dello stesso vibratore, la funzione NVIDIA ShadowPlay (overlay di gioco interno, overlay di condivisione), viene riconosciuta per la registrazione video di gioco in HD, trasmettere giochi su Internet e puoi anche garantire una registrazione da computer che viene visualizzata su un desktop.
Recentemente ho scritto due articoli sull'argomento programmi gratuiti, Per l'aiuto del quale puoi registrare un video dallo schermo, penso che tu possa scrivere su questa opzione, prima che, per alcuni parametri di ShadowPlay, puoi vedere altre soluzioni. In fondo al terzo lato c'è un video, sai per i programmi di aiuto, come un cicavo.
Dal momento che non hai una scheda video basata su NVIDIA GeForce, se guardi questi programmi, puoi ammirare:
- (Per videolezioni e altro)
Informazioni sull'installazione del software per il software robotico
Quando si installano i driver rimanenti dal sito Web NVIDIA, Esperienza Geforce e allo stesso tempo ShadowPlay viene installato automaticamente.
Sul momento presente La registrazione dello schermo è supportata per le prossime serie di chip grafici (GPU):
- GeForce Titan, GTX 600, GTX 700 (ad esempio, GTX 660 o 770 funzioneranno) e nuovi.
- GTX 600M (non tutti), GTX700M, GTX 800M e nuovi.
Є anche vimogi al processore che memoria operativa, ale, lo stesso, se hai una di queste schede video, il tuo computer può andare dietro di loro (sorpresa, puoi andare a GeForce Experience andando all'inizio della pagina e girandola fino alla fine - lì alla voce “Funzioni, è indicato come sono trattati dal tuo computer, a questo particolare tipo abbiamo bisogno di un overlay interno).
Registra video dallo schermo per assistenza Nvidia GeForce Experience
In precedenza, le funzioni di registrazione di un video di gioco e di un tavolo di lavoro in NVIDIA GeForce Experience erano accusate del punto ShadowPlay. A altre versioni non esiste un elemento del genere, tuttavia, la possibilità di registrare lo schermo stesso è stata salvata (anche se a mio avviso è diventata meno disponibile manualmente) e ora si chiama "Share Overlay", "Internal Game Overlay" o "Internal Game Overlay" (per le altre aree di GeForce Experience e sul sito Web di NVIDIA, la funzione si chiama in modo diverso).
Per її vikoristannya vykonte dії:
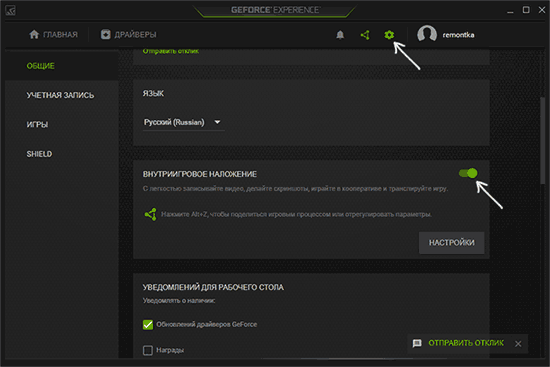
Una volta assegnati i cortometraggi al video, puoi registrare il video nei giochi (la registrazione del tavolo di lavoro è bloccata, ma puoi anche disattivarla), premendo i tasti Alt + F9 per avviare la registrazione, oppure cliccando su il pannello di gioco, premendo i tasti Z, quindi consiglio di leggere .
Se la voce "Sovrapposizione gioco interna" è abilitata, saranno disponibili le impostazioni per la registrazione e la trasmissione. Tra i più tsіkavih e marroni di loro:
- Cambia i tasti (sull'orecchio e sul suono della registrazione, salvando il resto del video, visualizzando il pannello di registrazione, quando ne hai bisogno).
- Riservatezza - a questo punto è possibile aumentare la possibilità di registrare video dal tavolo di lavoro.
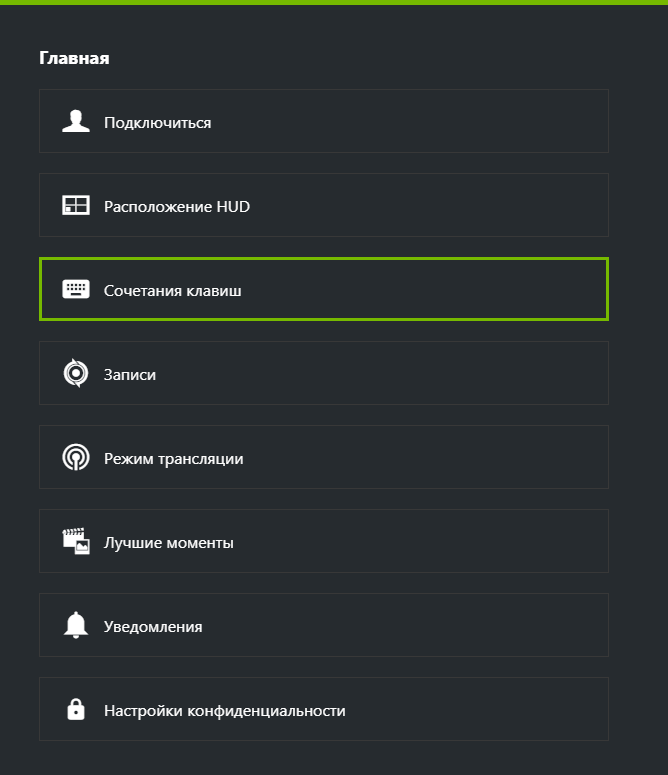
Premendo i tasti Alt + Z, apri il pannello di registrazione, in quali impostazioni sono disponibili, come video, registrazione audio, immagini dalla webcam.
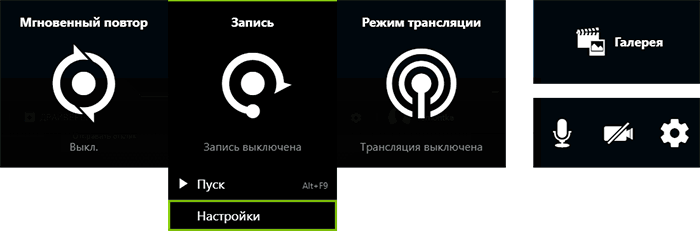
Per migliorare la qualità del record, premere "Record", quindi premere "Nashtuvannya".

Per attivare la registrazione dal microfono, l'audio dal computer o attivare la registrazione audio, fai clic sul microfono nella parte destra del pannello, allo stesso modo - sull'icona della webcam per attivare o attivare la registrazione video da esso.
Dopodiché, poiché tutti gli hack sono stati corretti, basta premere i tasti di scelta rapida per la pannocchia e il suono della registrazione del video dal robot Tavolo Windows o s igor. Per zamovchuvannyam le puzze vengono salvate dalla cartella di sistema "Video" (video dal desktop - metto la cartella Desktop).
Nota: utilizzo in particolare l'utilità NVIDIA per registrare i miei video. Pomitiv, scho inоdі (inoltre, yak ne ha di più prime versioni, Quindi in quelli nuovi) ci sono problemi durante la registrazione, ma non c'è suono nel video registrato (altrimenti viene registrato con le creazioni). In questo caso, è utile attivare la funzione "Sovrapposizione gioco interna", quindi riattivarla.
ShadowPlay e il software vincono

Per correggere e quindi avviare la registrazione per l'aiuto di ShadowPlay, vai su NVIDIA GeForce Experience e premi il pulsante.

Con l'aiuto di un interruttore nella parte sinistra del mondo, puoi attivare e disattivare ShadowPlay e, per questo, puoi renderlo disponibile:
- Modalità- per il blocco è presente uno sfondo, il che significa che durante la registrazione la registrazione proseguirà senza interruzioni e premendo i tasti (Alt + F10) i restanti cinque minuti di registrazione verranno salvati sul computer (l'ora può essere regolato al paragrafo "Ora di registrazione in background"), in modo che se il cicave sarà al gr, puoi sempre salvarlo. Manuale: la registrazione viene attivata dopo aver premuto Alt + F9 e può essere eseguita per un certo periodo di tempo, dopo aver premuto ripetutamente i tasti, viene salvato un file video. È anche possibile trasmettere su Twitch.tv, non so per cosa tifino (non sono particolarmente serio).
- Yakista- per il blocco costa molto, 60 frame al secondo con un bitrate di 50 megabit al secondo e diversi codec H.264 (c'è una diversa costruzione dello schermo). È possibile regolare in modo indipendente la qualità della registrazione specificando il bitrate e l'FPS richiesti.
- Supporto sonoro- puoi registrare il suono dal microfono, il suono dal microfono o altro (oppure puoi attivare la registrazione del suono).

Ulteriori modifiche sono disponibili dopo aver premuto i pulsanti di modifica (con ingranaggi) su ShadowPlay o nella scheda Impostazioni di GeForce Experience. Qui possiamo:
- Consenti la registrazione del tavolo di lavoro, e non solo un video da gri
- Cambia la modalità del microfono robotico (assicurati che non sia Push-to-talk)
- Posiziona una sovrapposizione sullo schermo: webcam, frame rate fps al secondo FPS, indicatore di avvio della registrazione.
- Cambia cartelle per salvare video e file temporali.
Come un bachite, tutto era pienamente compreso e non richiamava le particolari difficoltà della giornata. Per le promozioni, tutto viene salvato nella libreria "Video" per Windows.
Ora sulle possibilità di ShadowPlay per la registrazione di un video di gioco in parallelo con altre soluzioni:
- Tutte le funzioni sono gratuite per le tue schede video.
- Per registrare quella codifica video, viene utilizzato il processore grafico della scheda video (e, forse, її memoria), che non è processore centrale computer. Teoricamente è possibile effettuare registrazioni video su FPS in grі (anche se non abbiamo processore e RAM), o magari in pack (anche se prendiamo parte delle risorse della scheda video) - qui è necessario per testare: ho lo stesso FPS con l'inclusione della registrazione video, con il vimknenoyu. Se vuoi registrare un video su un tavolo di lavoro, questa opzione può essere efficace.
- Registrazione supportata da un edificio separato 2560×1440, 2560×1600
Ricontrollare una registrazione video da un tavolo di lavoro
I risultati della registrazione stessa sono nel video qui sotto. Ed ecco un piccolo avvertimento (verruca mentire che ShadowPlay è ancora nella versione BETA):
- Registratore FPS, che sto registrando da un'ora, il video non viene registrato (voglio scrivere nella descrizione il resto dell'aggiornamento hanno scritto che possono).
- Durante la registrazione dal tavolo di lavoro, il microfono non è stato registrato, sebbene nelle opzioni fosse impostato su "Sempre annotato" e nei dispositivi di registrazione Windows fosse impostato il vin.
- Non ci sono problemi per registrare i problemi quotidiani, tutto viene registrato come una sequenza, viene avviato da tasti di scelta rapida.
- Non appena tre fan degli FPS sono apparsi in Word, sto scrivendo questo articolo, i dock non sono apparsi senza aver attivato ShadowPlay (Beta?).
Bene, il reshta è in video.
L'intuizione chiave del nuovo sistema operativo Le prime selezioni di Windows 10 sono dovute al fatto che non è più necessario installare Windows 10 per bloccare lo schermo del desktop o lo schermo attivo. programmi supplementari. E' sufficiente abilitare l'opzione richiesta nelle impostazioni del sistema operativo stesso e la registrazione del record. Per questo, in questo argomento, possiamo esaminare i modi per riordinare il disordine del desktop su Windows 10.
Abilita la registrazione desktop su Windows 10
Per iniziare a lavorare sulla funzione di registrazione sul desktop, è necessario attivarla. Windows 10 ha difficoltà. Per questo varto, sali su:
- Premendo la combinazione di tasti Win + G. Per mostrare un piccolo vikno. Mettiamo il segno "So, tse gra", in modo che il pannello di keruvannya appaia come un record.
- Per mostrare un piccolo vikno. Fare clic sull'icona a forma di ingranaggio, in modo che venga visualizzato il menu di configurazione.

- Impostiamo i parametri necessari per la registrazione.

- Quindi è necessario fare clic sul pulsante "Riproduci". Non appena il record viene rivelato, apparirà l'ora.
IMPORTANTE! La registrazione per le funzioni aggiuntive sarà condotta in un edificio separato a 1080p. Basta Oskelki alta qualità, strimpellare aiutanti minimi obov'yazkova nayavnist adattatore grafico Intel HD Graphics 4000, GeForce 600/800M o AMD Radeon HD 7000. Le registrazioni del video verranno salvate in formato mp4 e nella cartella "Video", "Clippy".
Riguardo a coloro che praticano questo metodo in pratica, ammira il video:
Come si seppellisce il desktop per ricevere assistenza con Shadow Play in Windows 10?
Cosa hai installato Scheda video NVidia, la registrazione del tavolo di lavoro può essere utilizzata per aiutare uno strumento come Shadow Play. Puoi farlo in questo modo:
- Apri il pannello Esperienza GeForse. Seleziona la scheda "Parametri" e fai clic su "Shadow Play" nel menu.

- Qui ci chiediamo così divisi. La telecamera rimprovera coloro che le persone sono state catturate. Non scegli di conoscere te stesso, ma piuttosto uno stile di lavoro, non leggere questo paragrafo. L'indicatore diventerà - questo parametro, che indica come è abilitato il processo di registrazione. Il supporto telaio può essere installato per un secondo in qualsiasi tipo di tavolo da lavoro. È necessario, poiché servono fps importanti.
- Quindi, premi il pulsante "Shadow Play", che farà apparire il menu per la regolazione della qualità dell'acquisizione, del suono, ecc.
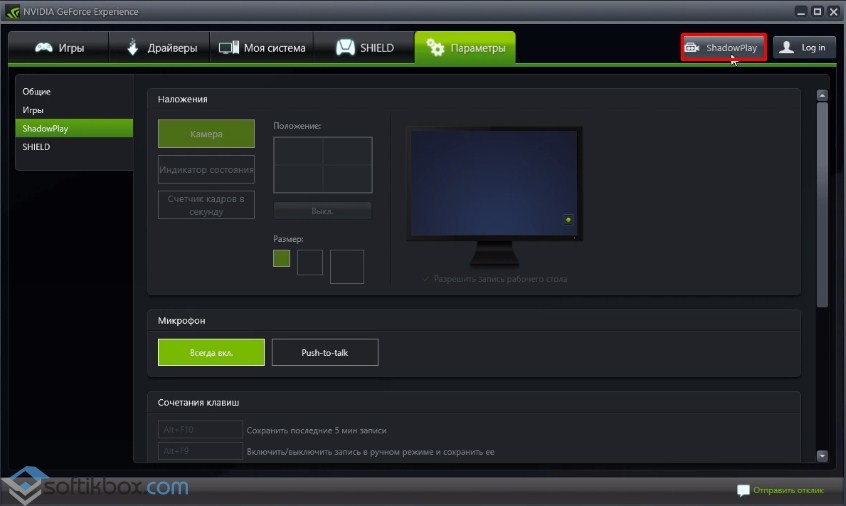
- Impostiamo i parametri richiesti.
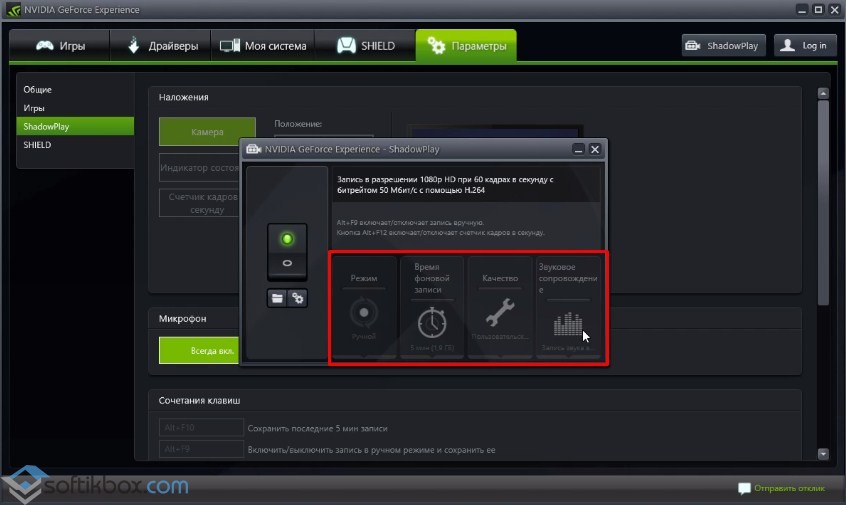
- Dopodiché, giro di nuovo nel menu principale, faccio cadere il pulsante e seleziono la cartella in cui verrà registrato il materiale.

- Le impostazioni sono pronte. Premendo il pulsante "Registra", è possibile registrare tutto ciò che si trova sul tavolo di lavoro.
Riguardo a coloro che praticano questo metodo per seppellire il tavolo da lavoro, ammira il video:










