Windows10のビデオを録画するプログラムが導入されました。
コンピュータで作業するプロセスは、画面からビデオを定期的に記録する必要があります。 以前、私たちはあなたと協力して助けを求めるべきです サードパーティプログラム、今日は書き留める方法を理解します スクリーンビデオ全身の助けのために ウィンドウズ 10.
「数十」を使用したビデオ録画
私たちを鳴らした機能、トロッホは小売業者に取り付けられており、coristuvachsのトロッホはそれを知っています。 ビデオを録画するために、次のランクで修正します。
また、このプログラムは画面を破壊するためのツールです。 このツールを使用すると、スクリーンショットを生成したり、そのようなランクで削除された画像を編集したりできます。 ノート。 プログラムの試用版では、バガーは10分以内に画面を焼き付けることができます。
間違いなく、この機能はゲーマーにとって奇跡的な目新しさです。 勝つ方法を見つけるために、次のステップに従ってください。 ただし、ワインは作業中の鋼全体を焼き尽くすことはできず、そのうちの1つだけを焼き尽くすことができます。 まあ、それは家の中ではっきりしておらず、心地よさの要素として装備されていませんが、ロボットを打ち負かすことができるツールが1つあります。 私たちtsіkavit停止します。
マルチメディアプログラムでビデオクリップを始めましょう。 キーの組み合わせWin+Gが押された時間の下。 「XBox」ゲームパネルで、「記録の開始」アイコンをクリックします(「Win + Alt + R」キーでスピードアップすることもできます)。
ゲームパネルが整理され、レコードのストリーミング表示が表示されます。 右側に表示される同様のインジケーター アッパーコード起こっているビデオクリップ。
メッセージを求めてください:あなたはgriパネルを開きたいですか? 箱から注文して、どちらに行くか:「だから、ツェグラ」 画面には、その録音を開始するためのkeruvannyaの要素を備えたグリルパネルがあります。 画面裏の修理作業。 その後、ゲームパネルに表示されると、画面の右上隅に小さな浮かぶ雲が表示されるので、それを制御できます。
録音を開始するには、フローティングスモッグの中央にあるボタンを押します。 「クリップの録音」のメモからリマインダーを見てみましょう。 ファイルの名前を変更したり、穂軸のクリップを切り取ったり、最後にファイルを表示したりできるので、保存したくありません。 「記録」ボタンは、バックグラウンド記録が追加されている場合、ゲームの残りの瞬間をゲームクリップに変換します。 カメラアイコンをクリックして画面を開きます。 。 プログラムが破棄されることを確認するために、少尉をインストールします。 アクティブなゲームは録画をブロックする可能性があります。 この時点で、「このプログラムは録画できません」というアラートを踏む必要があります。
もう一度ゲームパネルを呼び出し、同じ端をクリックしてレコードを鳴らします。
これで、Windowsエクスプローラーが表示されます。[ライブラリ]ブランチの[ビデオ]フォルダーに移動すると、[クリップ]フォルダーが見つかります。 ここでビデオrebuvatimeを記録します。
Dodatkovіnalashtuvannya
ボタンからレコードの穂軸/歯への指示は、彼らが呼ぶヤクをクリックすると、ギアのアイコンです。 dodatkovіnalashtuvannya。 チェックボックスを[これをグループとして記憶する]項目に設定することをお勧めします。このオプションを使用すると、同じdzherelから手動でビデオを録画できます。 他の設定では、うまくやっていくのは絶対に厄介です。
フルスクリーンモードでゲームを再開しましょう。
- ディスプレイが明るくなり、穂軸が表示され、録音が終了します。
- 画面blimatimedvіchі、schobはgraが認識されていることを確認します。
ゲームクリップの交換のためのdіysnoの予定がありますが、他の状況でもスコアリングできるので、yogoをスコアリングできます。 ゲームバーを修正するために、クリップの些細なことを囲むことができます。 ハードドライブ。 このトリックについてどう思いますか?

スクリーンショットの作成
上記のユーティリティを使用して、スクリーンショットを作成することもできます。 このためには、Win + Gゲームパネルで、カメラ画像の端をクリックします。 スクリーンキャプチャは、ビデオが記録されたのと同じフォルダに保存されます。

ロボットソフトウェア用ソフトウェアのインストールについて
高品質ビデオの操作方法については、以下のヒントをお読みください。 このプログラムを使用すると、画面のアクティビティをさまざまな形式で名前の品質で記録できます。 Win Naviteには、リアルタイムモードで画面を表示および表示できるエディターが付属しています。
さらに、私はあなたがあなたの記録をスケジュールすることを可能にするスケジューラーを持っています、それであなたが指示されないならばプログラムはあなたのスクリーンを自動的に記録します。 インターネットでビデオをキャプチャしたい場合は、誰にでも魅力的なビデオをツイートできます。
P.S.
軸は、Windows 10で画面のビデオを記録するのが非常に簡単です。モニターが異なり、レコード上のカーソルが表示されないため、ビデオクリップの削除は最も致命的です。 Pratsyuєmozhlivistzdiisnyuvatyは、追加がなくなるまで記録します-ビデオに記録するための作業スタイルはできません。
NVIDIAユーティリティの在庫を誰もが知っているわけではありません GeForce Experience、このメーカーのビデオカードのドライバーと一緒にロックの後ろにインストールされているため、NVIDIA ShadowPlay機能(内部ゲームオーバーレイ、共有オーバーレイ)が記録用に認識されます ゲームビデオ HDでは、インターネットでゲームを放送し、デスクトップで表示されるコンピューターの録画を保証することもできます。
ShadowPlayとソフトウェアが勝ちます
Tsya Webプログラムを使用すると、koristuvachsは仲介者なしでzavantazhuvatプログラムを実行できます。 ツールには受信インターフェイスがあり、ボタンは適切に整理されています。 あなたはYogoShvidkoを倒す方法を知っています。 プログラムは、前と同じように繁栄します。右側で、電力を無駄にすることなく画面の記録に到達した場合です。 それらを打ち負かす方法を認識するために、以下の指示をよく理解してください。
プログラムを起動し、インターフェース下部の「設定」で設定してください。 さらに、プログラムには画面埋め込みツールが含まれている場合があります。 このヘルプを使用すると、スクリーンショットを操作したり、画像を編集したりできます。 ノート。 プログラムの試用版では、画面を10分間保存できます。
最近、私はこのトピックについて2つの記事を書きました 費用のかからないプログラム、画面からビデオを録画できるようにするために、このオプションについて書くことができると思います。その前に、ShadowPlayのいくつかのパラメーターについて、他の解決策を見ることができます。 3番目の面の下部には、cicavoのようなヘルププログラムのビデオがあります。
ベースにサポートされているビデオカードがないため NVIDIA GeForce、しかし、あなたがそのようなプログラムを探しているなら、あなたは驚くことができます:
絶対に、これはゲーマーのための機能です。 低く、奇抜な素晴らしい楽器のように。 しかし、私はワインを1つだけ書き留めます。 そのうちの1つは、音声を必要とせずにレコードを入力する機能です。 サードパーティの補遺。 すでにシステムに導入されているツールであるため、ワインはより簡単で安全になります。 さらに、ワインは完全に無料です。 穂軸に書く前に、ギアをクリックして行為を開始することができます。 録音と音質の優先事項のように。 マイクを録音することもできます。
このようなコマンド自体は、記録のために勝利する可能性があります。 録音の開始時に、画面の上部にタイマーが表示されます。録音を開始したり、マイクを話したりすることができます。 エントリがそこに一覧表示されます。 出力ファイルにアクセスするには、「フォルダを開く」をクリックするだけです。 確かに、有名になりたいのなら、グリスの最短の瞬間を友達と交換してください。 このヘルプを使用すると、スクリーンショットを撮り、キーを使用して記録を開始または開始できます。 プロセス全体をそのまま書き直してみましょう。
- (ビデオレッスンなど)
ロボットソフトウェア用ソフトウェアのインストールについて
NVIDIA Webサイト、GeForce Experienceから残りのドライバーをインストールすると同時に、ShadowPlayが自動的にインストールされます。
に 現在の瞬間画面記録は、今後の一連のグラフィックチップ(GPU)でサポートされます。
- GeForce Titan、GTX 600、GTX 700(たとえば、GTX 660または770が機能します)および新しいもの。
- GTX 600M(すべてではない)、GTX700M、GTX800Mおよび新規。
Єまた、プロセッサへのvimogi 運用メモリ、エール、すべて同じですが、これらのビデオカードのいずれかを持っている場合、コンピュータはそれらの後ろに行くことができます(驚いたことに、ページの上部に移動して最後までめくると、GeForceExperienceに移動できます-そこに「機能」では、コンピュータによる処理方法が示されています。 この特定のタイプに内部オーバーレイが必要です)。
この画面は、ビデオ録画を録画するためのキーとフォルダを設定するためにも重要なので、追加します 変更が必要。 これで、ゲームを開くことができます。このゲームでは、記録されたゲームプレイの一部が記録されます。 再び画面に表示されるように、「So」を押します。 このショートカットが機能しない場合は、ゲームをオープンモードで再度開いて、全画面表示から外してみてください。
ロボットを開くには、パネルのビジョンである赤いボタンのアイコンを押すだけです。 録音を開始するには、1回押すだけで十分です。 新しいビデオについてあなたの前に進むために、lichnikが画面に表示されます。 メモを録音する場合は、キーボードで組み合わせを繰り返すか、四角いアイコンをもう一度クリックします。
NvidiaGeForceExperienceのヘルプのために画面からビデオを録画する
以前は、NVIDIA GeForce Experienceでゲームビデオとワークテーブルを記録する機能は、ShadowPlayポイントのせいでした。 で 他のバージョンそのようなアイテムはありませんが、画面自体を記録する機能は保存され(一見手動では利用できなくなりましたが)、現在は「共有オーバーレイ」、「内部ゲームオーバーレイ」、または「内部ゲームオーバーレイ」と呼ばれています。 (GeForceExperienceの他の領域およびNVIDIAWebサイトでは、関数の呼び出しが異なります)。
結婚式の最高の瞬間のスクリーンショットを作成することもできます。 これを行うには、ゲームパネルを開き、カメラアイコンをクリックします。 このセンセーショナルな瞬間にレコーディングを録音する時間がないので、なぜ仕事をするのですか? 落ち着いて、あなたはあなたを奪うようにシステムに頼むことができます、ドックは楽しんでいます。
今、あなたはあなたの愛する人のクリップを記録し、素晴らしい瞬間のコレクションを作成することができます。 画面に記録するために多くのzastosuvanを使用してください。 画面を録画して、ゲームや技術資料でどのように機能するかを示したい場合があります。 参加者は、より具体的にスコアを付ける方法を示すために画面を記録することをお勧めします ソフトウェアのセキュリティ、その時間に、他の人がプレゼンテーションで他の人を助けるために働くことができるか、または他の人を助けるために執事を与えることができるかどうか。
їїvikoristannyavikontedіїの場合:
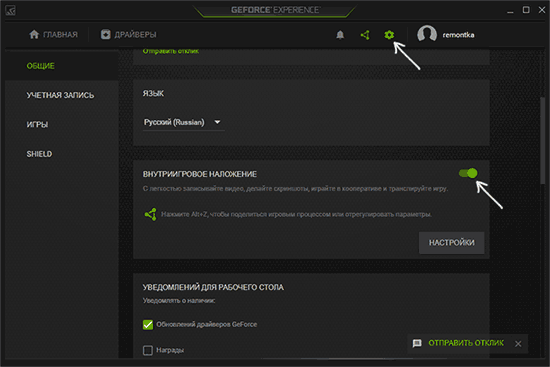
画面の上部にショートパンツを設定した後、Alt + F9キーを押して録画を開始するか、ゲームでビデオを録画できます(作業テーブルの録画はロックされていますが、オフにすることもできます)。ゲームパネルをクリックし、Zキーを押して、開始することをお勧めします。
拡張機能としてのゲームパネルについて
歌を歌うための最良の方法は、画面を録音することです デスクトップコンピューターまたはラップトップ。 すべてが信仰によって明らかにされました。 ゲームパネルの機能は、可能であれば、ツールの小さなセットにすぎません。 「パラメータ」ボタンを使用すると、さまざまな機能を調整できます。 。 ゲームパネルはそれ自体ではありません。 ツェ 補遺機能、プログラムではありません。
Winはとにかく画面を記録できます 補遺を開く。 以下はカットごとの詳細です。 griパネルを開きます。 キーを押す スウェーデンのアクセス griパネルを開きます。 Vinは、作業テーブルに表示されないか、プログラムを切り替えるときに表示されません。
「ゲーム内オーバーレイ」を有効にすると、録画と放送の設定が可能になります。 それらの中で最もtsіkavihと茶色の中で:
- キーを変更します(必要に応じて、耳と録音のサウンド、残りのビデオの保存、録音パネルの表示)。
- 守秘義務-この時点で、作業テーブルからビデオを録画する可能性を高めることができます。
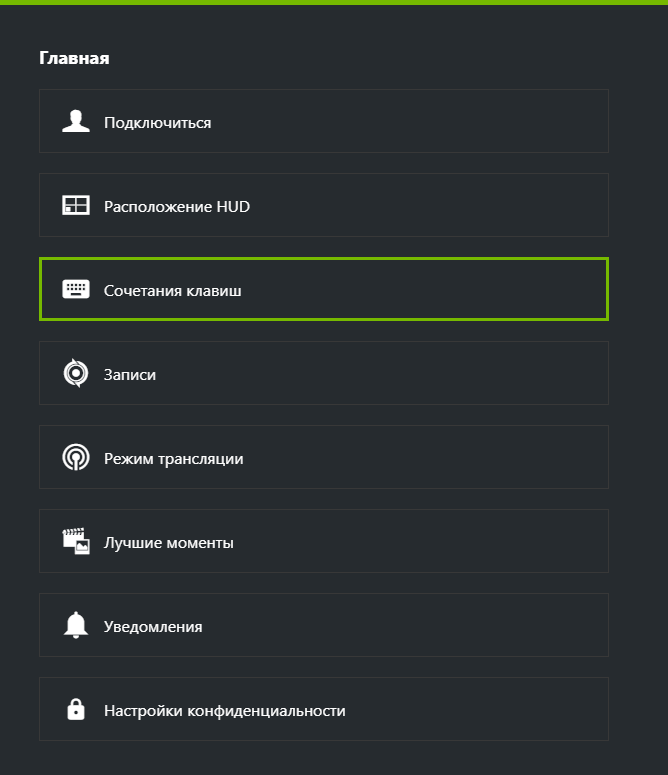
Alt + Zキーを押して、録画パネルを開きます。ビデオ、録音、Webカメラからの画像などの設定を使用できます。
プログラムはプログラムである可能性があり、その場合、記録は破られます。 新しいプログラムの早い段階で加熱パネルを開くと、これがプログラムの目的であることを確認するプロハニヤムについて通知されます。 「だから、tsegra」オプションを逆にします。
Krok 2:ディスプレイの詰まり。 画面パネルのカメラアイコンをクリックするだけで、プログラムによってキャプチャされた画像が通知されます。 画面の記録を開始します。 パネルの「パラメータ」ボタンを押してください。 Zrobіt 必要な調整以下に示すように、ゲームパネルで。
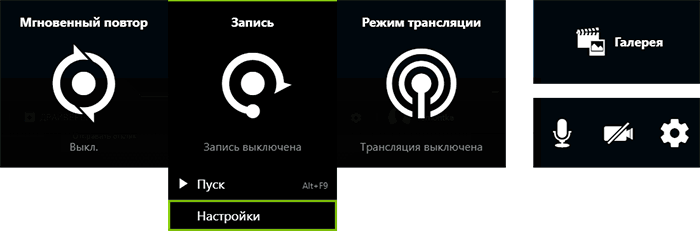
レコードの品質を向上させるには、「レコード」を押してから「Nashtuvannya」を押します。

マイクからの録音、コンピューターからのサウンド、またはオーディオ録音をオンにするには、パネルの右側にあるマイクをクリックします。同様に、Webカメラアイコンをクリックして、からのビデオ録画をオンまたはオンにします。それ。
下の画面にリダイレクトされます。 ここでは、ショートカットやホットキー、その他のスピーチなど、nashtuvannya、pov'yazanіzzahoplennym izobrazheniなどのイガメのすべての長所を活用できます! ソフトウェアセキュリティをお勧めします。 また、指先でより詳細に制御できます。 もう1つの重要なことは、ゲームプロセスとゲームを記録し、それによってゲームの最も重要な瞬間を修正することです。
次に、秘密のトリックを共有し、次の段階でプレイする方法を学ぶことができます。 これらのゲームは同期され、PCとに保存されます 携帯電話だからあなたはどこでもあなたの最愛のゲームに参加することができます。 以下のigor用の無料のボイスレコーダーを入手してください。
その後、すべてのハックが修正されたので、穂軸のホットキーとロボットからのビデオの録画の音を押すだけです Windowsテーブルまたはsigor。 プロモーションの場合、悪臭はシステムフォルダ「ビデオ」(デスクトップからのビデオ-私はフォルダデスクトップを置きます)から保存されます。
注:私は特に、ビデオの録画にNVIDIAユーティリティを使用しています。 他の人(古いバージョンと新しいバージョンの両方で)が録画時に問題を抱えているが、録画されたビデオに音声がないことを考慮すると(そうでない場合は、作品とともに録画されます)。 この場合、「内部ゲームオーバーレイ」機能をオンにしてから、再度オンにすると便利です。
機能はまだ制限されていますが、有望です。 І主な機能交換:ビデオの保管はプログラムでのみ機能します。 長期的な観点から可能なことについて話す価値はありません。 オプションは短いですが、十分です。 次に、スクリーンショット、zokremaを作成し、ビデオ録画を開始できます。 現時点では、交換を完了するためのパラメータ:録音の時間、認識のフォルダ、2つのレベル、およびビデオの異なる構築を選択でき、サウンドへの録音をアクティブ化できます。
仮想デスクトップおよびプログラムでのナビゲーション
キーに加えて、それらをインストールして、より迅速にアクセスできます 各種機能、仮想作業テーブルのスケッチを表示する動的viknoを使用すると、ある作業テーブルから別の作業テーブルに切り替えることができます。 レジストリには、「Office構成」メニューのいくつかの機能があり、追加のパスワードで1つ以上の仮想デスクトップへのアクセスを保護できます。 このプログラムを使用すると、さまざまな形式で画面アクティビティを保存できます garnoy yakistyu.
ShadowPlayとソフトウェアが勝ちます

修正してから、ShadowPlayを使用して記録を開始するには、NVIDIA GeForce Experienceに移動し、ボタンを押します。

さらに、エディターが伝播するため、リアルタイムで録音の指示を追加できます。 さらに、このソフトウェアは、1日のエントリをスケジュールできるスケジューラを提供します。 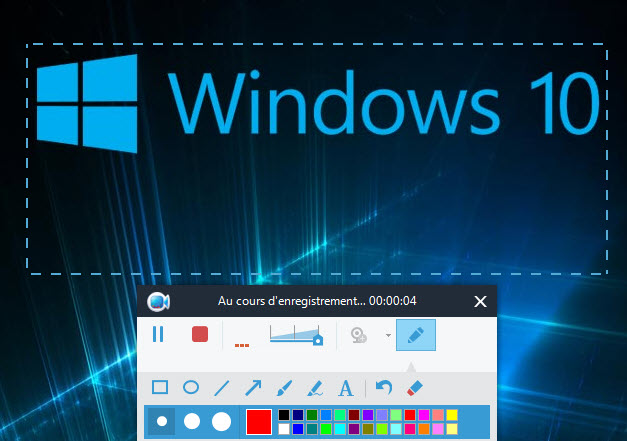
開始するには、インターネット経由でビデオを入手してヘルプを入手できます。
これは、仲介なしでツールをオンラインで実行できるようにするWebツールです。 Tsediysnozruchnoと実用的です。 このツールは、処理が簡単なインターフェースを受け入れることができます。 
このプログラムの試用版では、短時間で10分間以上の画面を録画できます。 間違いなく、この機能はゲーマーにとって素晴らしい目新しさです。
世界の左側にあるスイッチの助けを借りて、ShadowPlayをオンまたはオフにすることができます。このために、ShadowPlayを使用可能にすることができます。
- モード-ロックにはバックグラウンドがあります。つまり、録音中は中断することなく録音が続行され、キーキー(Alt + F10)を押すと、録音の残りの5分間がコンピューターに保存されます(1時間は段落で調整する "時間 バックグラウンドレコーディング» )、cicaveがgrにある場合は、いつでも保存できます。 手動-Alt+F9を押すと録画がオンになり、一定時間行うことができます。キーを繰り返し押すと、ビデオファイルが保存されます。 Twitch.tvで放送することも可能ですが、彼らが何を応援しているのかわかりません(私は特に深刻ではありません)。
- ヤキスト-ロックには多くの費用がかかります。ビットレートは毎秒50メガビットで、ビットレートは毎秒60フレームで、H.264コーデックは異なります(画面の構成も異なります)。 必要なビットレートとFPSを指定することで、記録の品質を個別に調整できます。
- サウンドサポート-マイクからの音、マイクからの音などを録音できます(または録音をオンにすることもできます)。

ShadowPlayまたはGeForceExperienceの[設定]タブで(歯車付きの)微調整ボタンを押すと、追加の微調整が可能になります。 ここで私たちはできます:
- griからのビデオだけでなく、作業テーブルの記録を許可する
- ロボットマイクモードを変更します(プッシュツートークでないことを確認してください)
- 画面にオーバーレイを配置します-ウェブカメラ、1秒あたりのfpsフレームレートFPS、インジケーターの記録を開始します。
- ビデオとタイムファイルを保存するためのフォルダを変更します。
バカイトのように、すべてが完全に理解されており、その日の特別な困難を指摘していませんでした。 プロモーションの場合、すべてがWindowsの「ビデオ」ライブラリに保存されます。
次に、他のソリューションと並行してゲームビデオを録画するためのShadowPlayの可能性について説明します。
- あなた自身のビデオカードのためにすべての機能は無料です。
- そのビデオエンコーディングを記録するために、ビデオカードのグラフィックプロセッサ(および場合によってはメモリ)が使用されるため、コンピュータの中央処理装置ではありません。 理論的には、FPSでビデオ録画をgrі(プロセッサとRAMがない場合でも)、またはおそらくパック(ビデオカードのリソースの一部を使用している場合でも)で行うことができます-ここでは必要ですテストする:ビデオ録画を含めた同じFPSを使用していますが、vimknenoyuを使用しています。 作業台にビデオを録画したい場合は、このオプションが効果的です。
- 別棟からの録音をサポート2560×1440、2560×1600
作業テーブルからのビデオ録画の再確認
レコーディング自体の結果は、以下のビデオにあります。 そして、ここに少し警告があります(ShadowPlayがまだベータ版であることに嘘をつくことを警告します):
- 1時間録画しているFPSレコーダーで、動画が録画されていません(説明を書きたい 残りのアップデート彼らはできると書いた)。
- 作業テーブルから録音する場合、オプションで「しっかりとメモ」が設定されていても、マイクは録音されませんでした。 Windowsアドオンヴィン。
- 日常の問題を記録するのに問題はなく、すべてがシーケンスとして記録され、ホットキーから開始されます。
- 3人のFPSファンがWordに登場するとすぐに、この記事を書いていますが、ShadowPlay(ベータ版?)をオンにしないとドックは表示されませんでした。
さて、reshtaはビデオにあります。










