Windows添付ファイルマネージャーを開くにはどうすればよいですか? WindowsXPパスワードでコンピュータのアドオンマネージャを開く方法コンテキストメニューに項目を追加する
Vіdkritiディスパッチャーpristroїvは簡単に実行でき、zrobititseは方法をdekіlkomできます。 Vikonannyaの手順は、任意のoblіkovyレコードを介してvikonuvatにすることができます。 「管理者」だけが作成できるのは、ビルドする前に変更することだけです。
アドオンマネージャをクリックして、次の操作を実行できます。
- ヘルプについては、Windowsインターフェイス。
- バイコリスト コマンド行;
- 「Keruvannyaコンピューター」を通じて;
- Vikoristovuyuchiリモートアクセス;
改装されたより多くのオプションのスキンを見てみましょう、そしてあなたはあなたに最も合うものを選ぶことができます。
Windows10で起動する
Windows 10では、小売業者はすでにクリーンアップされています 標準機能ヘッドアイコン「マイコンピュータ」のメニューからリモートケルバニヤを呼び出し、すべてをより効率的に奪いました。
Windows 7、8インターフェイス経由
Windowsで拡張機能マネージャー(DK)を入力するのは簡単です。これには、不器用なDIYを追加する必要がありますが、自分で行う場合は次のようになります。

WindowsXPで実行
新しいシステムの場合、XPの場合、ディスパッチャは3つの異なる方法で起動します。 DCを起動するための2つのオプションを見てみましょう 標準インターフェース OS。
最初のオプション:

別のオプション:

コマンドライン
すべてをこの順序にする必要がある場合:

Vіkno「コンピューターによるKeruvannya」
では、もう1つ見てみましょう。 簡単な方法、コンピューターまたはラップトップに表示されていることを確認する方法、デバイスマネージャーこの方法は、Windows7とVistaの両方に適しています。 このようにvikonateする必要があります:

- ロボットが「管理者」プロファイルレコードから実行される場合、リモコンは中央の同じウィンドウに表示されます。
- Yakshchovikonanoエントリーz-pіdoblіkovogoレコード 素晴らしいkoristuvach、次にタブをレビューモードで開く必要があります。 Danian Koristuvach特権がないため、変更を加えることはできません。
vikno keruvannyaでは、コマンドラインからヘルプを求めることもできます。 このためには、行「Vikonati」を入力し、「mmccompmgmt.msc」フィールドに入力する必要があります。 必要に応じて、手順の前に最新レベルのコンプライアンスですべてを完了する必要があります。
リモートコンピュータを介して
理解するために、DKіyakyogavіdkritizを知る場所 リモートコンピュータ、 必要:
- 最も復活した方法の1つである「Keruvannyacomputer」の配布に参加してください。
- 「Diya」メニューを知って、「別のコンピュータに接続する」を選択します。
- 「コンピューターの選択」ウィンドウで、以下のホバーの1つを追加します。
- 「最後のコンピュータ」フィールドに、アクセスする必要のあるPCの名前を入力し、「OK」を押します。
- 「Oglyad/Dodatkovo」を押して、必要な添付ファイルを見つけます。
- ヨガを選択して「OK」をクリックします
左側への接続が成功した後 アッパーコード PCの名前で表示されます。
さらに、リモコンにアクセスするには、復活した方法の1つで急いでください。 尊敬! 別のリモートPCでは、レビューモードでのみアクセスが許可されます。 したがって、添付ファイルのパラメータを変更することはできません。
ディスパッチャ付きロボット
管理にはワインが必要です インストールされたドライバー、したがってkoristuvachіはbe-yakに関する情報の必要性を知ることができます 設置された別棟. 星空の外観ユーティリティはXPと10によって少し変更されましたが、機能はそれ自体で削除されました。
主な部門は見出しのリストで構成されており、タイトルの矢印をクリックするとそれを確認できます。 その後、コンピュータに接続されている要素のリストが表示されます。 たとえば、2を接続している場合、カテゴリ「ビデオアダプタ」には異なるビデオカード(外部または内部)があります 古いビデオカード、それからそれはすべての2つのように見えます。 
オブジェクトに関する情報を取得するには、マウスの右ボタンでオブジェクトをクリックして、[ パワー».
3〜4個のタブで構成されるウィンドウに表示されます。

私は生きています!
コーディネーターで Windowsアドオンにインストールされている再生コンポーネント パソコン。 このシステムウィンドウを使用して、プロセッサ、ハードドライブ、ビデオカードなどの順序でデバイスのインストールに関する情報を追加できます。

また、ディスパッチャになったので、勝てないソフトウェアレベルでソフトウェアの電源を入れたり、所持情報やドライバーなどの情報を取り出したりすることができます。
この資料では、単純なものが散りばめられているのを見ることができます スウェーデンの方法 Windowsの付録のディスパッチャーのvodkrittya。
どちらの方法を選択しても、結果は同じになります。拡張機能マネージャーのウィンドウが目の前にあります。
特別なヘルプのためのVіdkrittyaディスパッチャーの別棟。 指図

ウィンドウを開きたい場合は、キーボードのキーの組み合わせを押す必要があります Win + R。 その結果、システムコンポーネントの小さなウィンドウが表示されます。 ヴィコナティ».
テキスト「 devmgmt.msc"(足なし)、キーを押します わかった.
あなたの目線がディスパッチャのウィンドウに表示され、PC(ラップトップ)にあるすべての添付ファイルが再生されます。
管理者は、一部のコンポーネントをオンにして、システムから削除することができます。 たとえば、CD-ROM \カードリーダー(フラッシュカードリーダー)を持っているが、持っていない場合は、オフにすることができます。 削除すると、ファイルマネージャからアイコンが表示されます。
Be-yakoymitіあなたはzadiyatiが所有を再び有効にすることができます。
システムメニューからアドオンマネージャを開く

非常にすばやく添付ファイルマネージャを開くことができるので、ボタンの上にマウスカーソルを置きます 始める、次に右キーを押します。
想像 コンテキストメニューボタンボタン 始める、そして最も重要なポイントを押すための新しい場所で。
準備ができて、バザネは終了しました。 あなたがWindows8をスピードアップできるZimの方法 残りのWindows 10.

Windows 7では、vodkrittyatrohiの手順が立証されています。 メニュー自体を開く必要があります 始める、そしてすでにそこに投稿されるアイテムの上にカーソルを置きます コンピューター、次に右クリックしてコンテキストメニューを表示します。 このメニューでは、アイテムを選択する必要があります 管理.
vіknі、schovіdkriєtsyaでは、アイテムを選択するだけです。 アタッチメントマネージャー.
ショートポーチ
これで、拡張機能マネージャーを簡単に確認する方法がわかりました。 オペレーティング·システムウィンドウズ。 これでスピードアップしたので、コンピュータにインストールされているコンポーネントや自由に使えるコンポーネントに驚かされるだけでなく、電源をオンにするなど、基本的な管理を管理することもできます。
PCエレメントが機能しているように見えたり、正しく機能していないことがよくあります。 たとえば、 目に見える理由動作するオーディオプレーヤーのインストールを歩いて、音楽を聴くことはできません。 Otzhe、新しいものの問題ですが、マシン自体、より正確には、所有者に問題があります。 あなたは自分でコンピュータを所有することで多くの問題を解決することができます 別館のディスパッチャ。 これは、コンソールkeruvannyaのコーニーツールでもあります。 それが何であるか見てみましょう アタッチメントマネージャー、navіschovіnの宛先、および新しいバージョンのWindowsにアップグレードする方法。
vinとは
Windows 95に表示され、2000バージョン以降は、管理コンソールの標準要素です。 彼は、このマシンにインストールされているすべてのアタッチメント、ドライバーの可用性に関する最新情報を確認できます。 前面に出された一見すると、ディスパッチャが気付くように、音が存在する理由を簡単に知ることができることを知っているので、問題はサウンドデバイスのドライバにある可能性があります。
新しいもの、つまり、システムの他のコンポーネントで正しく動作しているのはどれか、インストールされているドライバーはどれかがわかります。 そして、ドライバーのリリースの新しい日付までの方法で、それを指定し、構築します。 ドライバーの更新またはアドオンの構成を実行できます。 コンピュータ自体は、そのメモリからどのインターネットバージョンが新しいかを知っています。 それが間違っているかのように、そのchiіnshiyアタッチメントをオンにすること、またはエネルギーを節約することも可能です。 ラップトップとの関連性を維持します。たとえば、改善を続ける必要があります 光学式ドライブ yakscho彼koristuvatisyaもう一度川で。 Іsnuєmozhlivіstzagalіvydalіtneprіbrіbnykomponent。
Zvernіtの敬意:あなたは新しいものに行くことができます、それは フェイスレコード、要素の順序を制御し、調整を変更することは、管理者の権限がある場合にのみ許可されます。
スピーチの前に、変更が加えられたとき、彼らは止まり始めました、それは車を再び破壊するのに1時間かかるでしょう。 場合によっては、別館の管理者が 発車係、しかし絶対に さまざまなプログラム。 1つ目は、モニター、アキュムレーター、アドオン、メモリなどのシステムの物理コンポーネントを制御し、もう1つは、ソフトウェアおよび実行中のプログラムからロボットに割り当てます。
WindowsXPのマネージャに移動します
入るために アタッチメントマネージャー Windows XPでは、次の手順に従います。

別の言い方をすれば アタッチメントマネージャー Windows XPの場合-一連のシステムコマンドを使用して:

別の3番目の方法、このプログラムを知る方法があります。

Windows 7
から入ってきますか パネル、邪悪な足跡:

ディスパッチャを起動するもう1つの方法があります。

vіdkritiのような供給に関する3番目の意見 アタッチメントマネージャー Windows 7の場合-ジョークの列を介して:

8番目と10番目のウィンドウ
OSの8番目と10番目のバージョンでは、すべての入力を2回のクリックで行うことができます。
- クマを右クリックします 始める.
- メニューが開き、新しいメニューで必要なプログラムを選択します。
単純なパスにだまされない場合は、別の方法、開く方法 アタッチメントマネージャー Windows10またはWindows8の場合は、次のURLにアクセスしてヘルプを参照できます。
- WinとRvіdkrivaєvіknopshukuのV_domoy1時間の猛攻撃。
- コマンド「devmgmt.msc」または単に「AdditionalManager」と入力します。
ヴィスノヴォク
この小さな記事があなたのコンピュータについて何か新しいことを見つけるのを助けたので、嬉しく思います、それは可能でした、それはディスパッチャがどこにあるかをあなたに示しました、そして最も簡単な方法は新しいものを入力する問題を解決することです。
トピックに関するビデオ
Attachment Managerは、Windowsオペレーティングシステムのコンポーネントであり、アドオンによってコンピューターに接続されたkeruvannya用に作成されたものです。 アタッチメントマネージャは、Windows 95で最初に登場し、その後Windows 2000で登場しました。WindowsオペレーティングシステムのNTバージョンでは、Microsoft管理コンソールの機能として登場しました。
拡張機能マネージャーは、接続されているすべての拡張機能を表示します。 ここでは、接続が正しいかどうかを判断したり、ロボットのパラメーターを変更したり、ドライバーをインストールまたは削除したりできます。 意味するためには、慣例として、このアイコンを単に尊重する必要があります。 添付ファイルが正しく機能していない場合は、添付ファイルマネージャーで黒いアイコンでマークされます 雹のしるし真ん中には黄色のtricoutnikがあります。 添付ファイルがオペレーティングシステムによって認識されない場合は、黄色のフードサインでマークされます。 Vimkneniy pristriyは、赤い十字または下向きの灰色の矢印で示されます。 兆候の数がわかれば、あらゆる種類の拡張機能の問題と、それらを処理するために何が必要かをすばやく特定できます。
インターネットで公開されているWindowsオペレーティングシステムのセットアップに関する豊富な手順で、AttachmentManagerの使用方法に関する推奨事項を見つけることができます。 伝えられるところによると、zavzhdkoristuvachevіdositから遠く離れたエールは、別棟のディスパッチャーとして、ツェツェバエと彼との協力方法を説明しました。
この記事では、WindowsオペレーティングシステムのすべてのメジャーバージョンでAttachment Managerを有効にするためのすべての主な方法について説明し、ギャップを埋めようとします。
Windows10またはWindows8用のアドオンマネージャーを開く方法
Windows10またはWindows8オペレーティングシステムを使用している場合は、デバイスマネージャーを開いて新しいメニューを表示したり、Windows-Xキーの組み合わせを使用したり、デバイスマネージャーを開いたりすることができます。スタートメニューのマウスの右ボタン。
このメニューはWindows8に登場し、今では誰でも利用できます Windowsバージョン。 Windowsオペレーティングシステムの他の標準ユーティリティを使用できるアドオンマネージャー犯罪。 たとえば、このメニューのヘルプについては、電力管理を開き、ポッドを再訪し、 Merezhevy接続、ディスク管理、コンピュータ管理など。
Windows7でアドオンマネージャーを開く方法
Windows7でデバイスマネージャーを開くことができます 違う方法。 攻撃的なアルゴリズムは、ほとんどの場合、打ち負かされます。 セキュリティシステム».

小売店で" セキュリティシステム»発表はSistemaによって行われました。

その後、主な特徴を備えたウィンドウを見ることができます このコンピュータ。 ここで力を押す必要があります アタッチメントマネージャー」、ウィンドウの左側にあります。

Windows7アドオンマネージャーウィンドウに表示されるときはいつでも。
WindowsXPでAttachmentManagerを開く方法
Windows XPでは、AttachmentManagerのランクは同じです。 下部から[スタート]メニューを開き、[カーネル]パネルに移動します。 パネルkeruvannyaには、「システム」を追加する必要があります。

次のことはあなたの前にはっきりしています。 システムのパワー"。 ここでは、「Obladannya」タブに移動する必要があります。

入金時に、ボタンを押す必要があります " アタッチメントマネージャー».

その後、目の前にマネージャーのオフィスを建てます。
OutbuildingsManagerに電話して助けを求める方法
それで 普遍的な方法アプライアンスマネージャのプロンプト。どのバージョンのWindowsでも機能します。 たとえば、コマンド「mmcdevmgmt.msc」を入力してrobitiを実行できます。 メニュー「Vikonati」(組み合わせ)を開く方 Windowsキー-R)またはコマンドラインで「mmcdevmgmt.msc」と入力します。 このコマンドは、Windows 10、Windows 7、およびWindowsXPで機能します。
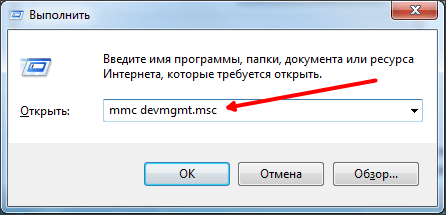
手術室で Windowsシステム 7、および新しいバージョンのWindowsでは、ジョークの行を選択して添付ファイルマネージャを表示できます。 スタートメニューを開き、検索ボックスに「アプリケーションマネージャ」というフレーズを入力するだけで、プログラムがシステムによって伝播されます。

Windows 8を使用している場合、[スタート]メニューがない場合は、スタート画面のプロンプトフォームに「アプライアンスマネージャー」というフレーズを入力できます。
についての情報 ハードウェアセキュリティコンピューターまたはラップトップ。 コンピューターにインストールされているすべてのアドオンに関する情報を収集するには、アドオンマネージャーが必要です。 システムから添付ファイルを削除したり、新しいもののドライバーを更新したりすることもできます。 別棟のディスパッチャー全体であるザガロムは、すでに必要なものです。 たとえば、システムを再インストールした後にドライバをインストールするには、vartoのどのコンポーネントにドライバをインストールするかわからない場合です(アドオンの名前の順序は雹のサインです)。
今日は、添付ファイルマネージャを実行する方法について説明します。 Zrobititse可能 別の方法でそして、すべての悪臭が1つの結果につながります。そのうちの1つは、varto vikoristatiですが、それはあなたにとっては少ないことです。 あなたはすべてのために数秒を持っています。
方法1
作業テーブルの「コンピューター」アイコンを知っています(ダウンロードしないで、「スタート」ボタンを押してください。画面の右側に表示されます)。新しいクマを1回クリックして、右側のボタンを押します。 メニューが表示されたら、「電源」を選択します。

これがあなたのコンピュータに関する主なレポートのレビューです。 ウィンドウの左側に小さなメニューがあります。 「追加マネージャー」を選択します。

出来上がり、「AdditionsManager」が実行されています。

方法2
「コンピュータ」アイコンをもう一度クリックして、右側のマウスボタンを押します。 現在、メニュー項目「Keruvannya」が選択されており、「Power」は選択されていません。

「Keruvannyacomputer」ウィンドウに表示されます。 「追加マネージャー」を選択します。

方法3
もう1つのオプション。 [スタート]ボタンを押し、[プログラムファイルの検索]行に次の単語devmgmt.mscを追加します。 Enterキーを押します。










