Windows10タッチタブレットのキャリブレーションマルチタッチとキャリブレーションとは
そんなマルチタッチタブレットは言葉がパワフルなので、ドットのスパイスが一気にわかります。 したがって、最初のタブレットは抵抗性ディスプレイを備えており、1つのドット(+別のドットのブラ模倣)しか考えられませんでした。 それは本当です、それはマルチタッチを使う価値もあります。 これらのモデルの登場後、マルチタッチの可能性が現れました。 後頭部は2ドット未満で、同時に10個に達する可能性があります。
- ビルマネジメント
- 特別プログラム
マルチタッチシステムには、ウィジェットなどを管理するためのひねりがあります システムプログラム。 より多くの機会が実現されます サードパーティのアドオン。 たとえば、Googleマップは、マルチタッチの可能性を奇跡的に示しています。 2本未満の指の助けを借りて、地球の任意の場所でpobuvatiを実行できます。
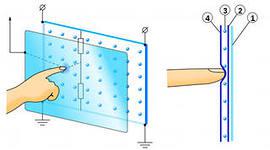
TsіkavoテクノロジーはWindowsシステムに実装されています。 自分でプログラムすることができます。 機能であろうとオプションであろうと、肌に動きを与えることは実用的です。
マルチタッチゲームのエールは、その可能性を明らかにします。 悪臭はジョイスティックに当たることが多く、その上でボタンのスプラットを一度に押す必要があります。 たとえば、モータルコンバットゲームを考えてみましょう。曲、そのシリーズ、および死亡者に到達するには、ボタンのさまざまな組み合わせを押す必要があります。

タブレットでマルチタッチを変換する方法は? マルチタッチを元に戻すのは簡単です。 Є原始的な方法。 チェックポイントで、カメラを起動して写真を撮ります。 ヨガを開き、ディスプレイ上のrozsuvayuchi-zsuvayuchi 2本の指で、画像の増加/変更に驚嘆します。
2点以上のねじれの存在を変更するには、1点を取る 特別プログラム。 たとえば、マルチタッチテスター。 小さな拡張があり、一度それが可能なトルクの数を示します。 Krim tsgogo、あなたは特に結果に驚かされることができます、しかし私はまだディスプレイの周りに固執しています。
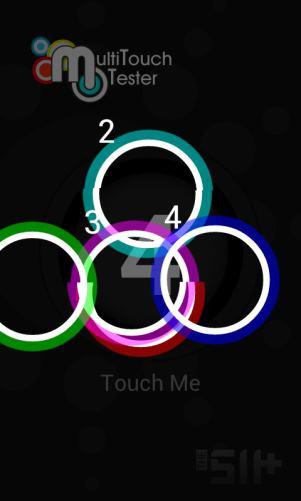
タブレットディスプレイのキャリブレーション
ガジェットが指のドットに適切に応答するには、キャリブレーションが必要です。 アタッチメントの非校正は、そのようなランクで実行する必要があります。 たとえば、SMSを作成し、文字「A」を押すと、文字「K」または「E」がディスプレイに表示されます。 難しくないですよね?
Windowsでのキャリブレーション
だからタブレットのようにスプラットがあります Windowsオプション、およびスプラットスクリーンを調整する方法。 Vіrnіshekіlkavosіvіv、ヤクはで飲んだ 特別補遺誰のため。 非標準のWindows(Windows 8 CPなど)の場合、一般的なオプションを有効にする必要があります。 ウィンドウの一番下にあるMayzheにはボタンがあります。 新しいバージョンの場合、オプションは画面のパーソナライズにあります。
以下に、ペンに貼られて置かれることが多い栄養の行為を指摘します。 感覚の別館 Windows8.1システムの場合。
どのコンピューターにタッチスクリーンがあるかを知るにはどうすればよいですか?
上のタイルを指で押してみてください 開始側。 画面がタッチセンシティブの場合、プログラムが表示されます。 追加のマウスのシステムのインライン調整を逆にすることもできます。
- 画面の右下隅を選択し、マウスカーソルを上に移動し、[パラメータ]パネルを選択して、[コンピュータ設定の変更]ボタンをクリックします。
- [コンピューターとアドオン]を選択してから、[コンピューターに関する情報]を選択します。
- 小売店で コンピューターパッチを裏返します ペンとタッチ入力、画面を表示する入力のタイプを選択する方法。
アタッチメントにはタッチスクリーンがありますが、タッチ入力はロックされており、オンにすることはできません。
センサーペンのパラメーターを調整する方法は?
ペンまたは指のdotikの検出の精度のパラメータを調整するには:
- フィールドにリクエストを入力するように依頼します 較正、ボタンを押します 画面キャリブレーション
- キャリブレーションボタンを押して、画面の指示を読みます。
タッチペンとデバイスのパラメータのキャリブレーションは機能パネルを読み取ることができないため、どのように機能しますか?
ただし、ペンとタッチセンサーのパラメーターを調整するときは、画面の右端にシフトを付けます。機能パネルの表示が表示されないので、簡単です。 Windowsシステムキャリブレーションの1時間の画面間のクロスオーバー後、画面の端を正しく認識しないでください。 vikonati sodії、ペンとタッチデバイスのschobvіdkalibruvatiパラメータを試してください。
- ヘルプキーの後ろにある機能バーを開きます:Windowsロゴ+Cのキー。 検索ボタンを押してみましょう。
- フィールドにリクエストを入力するように依頼します 較正、ボタンを押します 画面キャリブレーションタブレットを開くことができるように、ペン先またはタッチ入力の下にあります。
- ウィンドウ画面のモニターに、調整に必要な画面が表示されていることを再確認してください。
- ドロップボタンを押して選択を確認するには、管理者のパスワードを入力する必要があります。
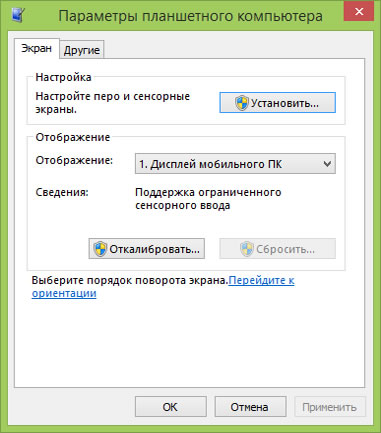
Yakshchoskidannyanalashtuvanフェザーその タッチスクリーンこれ以上ヘルプを追加しません。vikonatiキャリブレーションを再試行し、ボタンを押してください Vidkalibruvati、次に画面の指示を読みます。 Schob perekonatisya、scho オペレーティング·システム Windowsは画面の端を正しく認識します。キャリブレーションポイントを画面の中央に注意深くドラッグしてみてください。
画面にタッチ入力をインストールする方法は?
モニターが2つあり、そのうちの1つがタッチの場合、タッチ入力信号がそのまま処理されない場合があります。 たとえば、あるモニターを押すと、カーソルが別のモニターに移動します。 この問題を解決するために:
- 画面の右端の中央にすばやく指を置き、Poshkuパネルをクリックします。 (マウスを獲得したい場合は、画面の右上隅を選択し、マウスのボックスを下に移動してから、Poshukパネルを押します)。
- フィールドにリクエストを入力するように依頼します 較正、次に[調整]ボタンを押して、タブレットの調整ウィンドウに入ることができるようにします。
- [次へ]ボタンを押して、画面の指示を読みます。
ペンと感覚アタッチメントを変更するにはどうすればよいですか?
速度、範囲、および三位一体を変更するには、次のようにします。
- Shvidkoはそれを画面の右端の中央に置き、パネルのPoshkuを押します。 (マウスを獲得したい場合は、画面の右上隅を選択し、マウスのボックスを下に移動してから、Poshukパネルを押します)。
- フィールドに検索フレーズを入力します ペンとタッチ入力、次にペンボタンを押して入力をタッチします。
- 必要に応じて日付を押すか選択してから、[設定]を選択します。
- 画面上のvkazіvkiをチェックしてください。
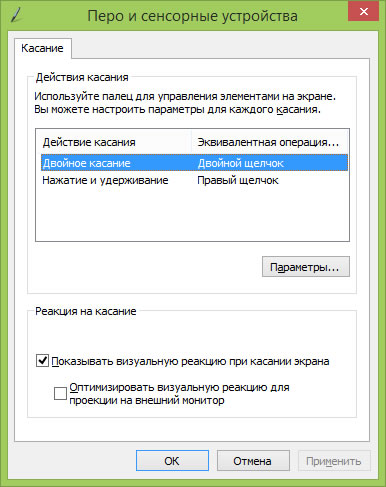
ショーが良い画像のピークになるように、モニターのサイドボタンの助けを借りて画像の品質を十分に満たさないでください。 Windows 10のキャリブレーションツールを使用すると、モニターをより適切に表示できることを再検討できます。 virobnikiコンテンツのsmutperekonatisyaの場合、scho robot z'は他の別棟に表示されます。これは、品質の同じ基準です。 為に 優れたcoristuvachiv、映画や写真のレビューが改善されます。 最初のステップは、Windows 10でモニターを再調整し、モニターを工場出荷時の設定にリセットし、出力が表示されないように部屋の照明をオンにすることです。
モニターのキャリブレーションを確認する場所
作業テーブル上でマウスを右クリックし、「画面設定」を選択します。
vіknіで、「 追加のパラメータ画面"。
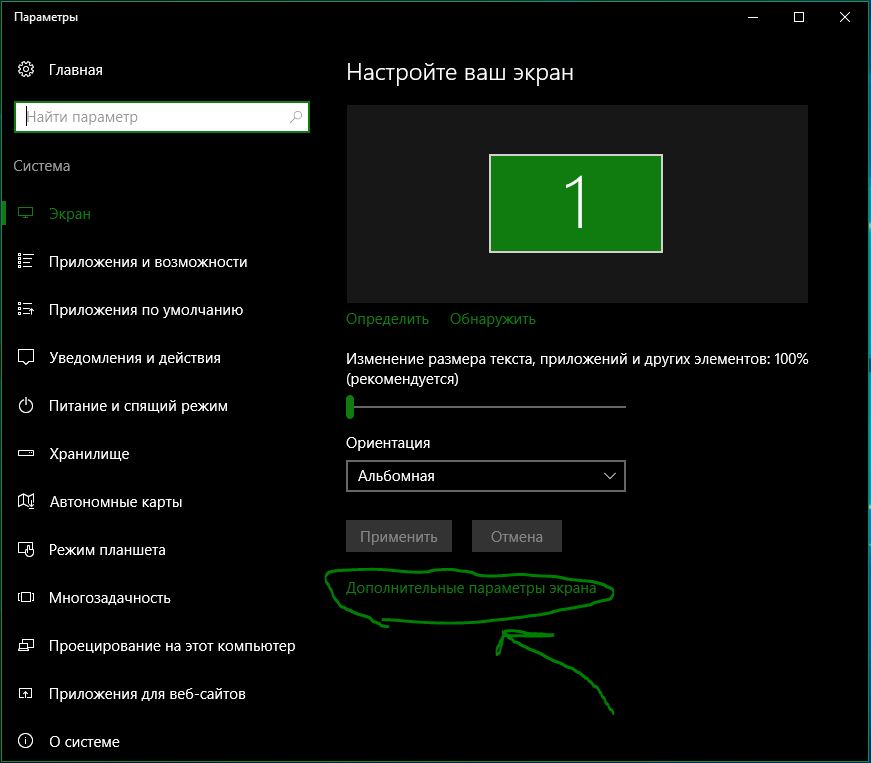
miの軸は、必要に応じて2つのパラメーターになりました。「Keruvannyacolor」、「Calibrationcolor」です。 次の2つのパラメータとレポートを見てみましょう。

Windows10のYakkoristuvatisyakeruvannyam koloru
Windows 10でモニターを調整するには、モニターのプロファイルが表示されるため、「色の変更」を高速化する必要があります。 「添付ファイル」行には、コンピューターに接続されているすべての別棟のプロファイルと接続されているプロファイルが表示されます。 [すべてのプロファイル]タブに、使用可能なすべてのプロファイルが表示されます。 悪臭がどのように見えるかに驚嘆するために、オプションの散水を選択してください。 正確な結果を得るには、追加機能「カラーキャリブレーション」を使用してカラープロファイルを作成できます。
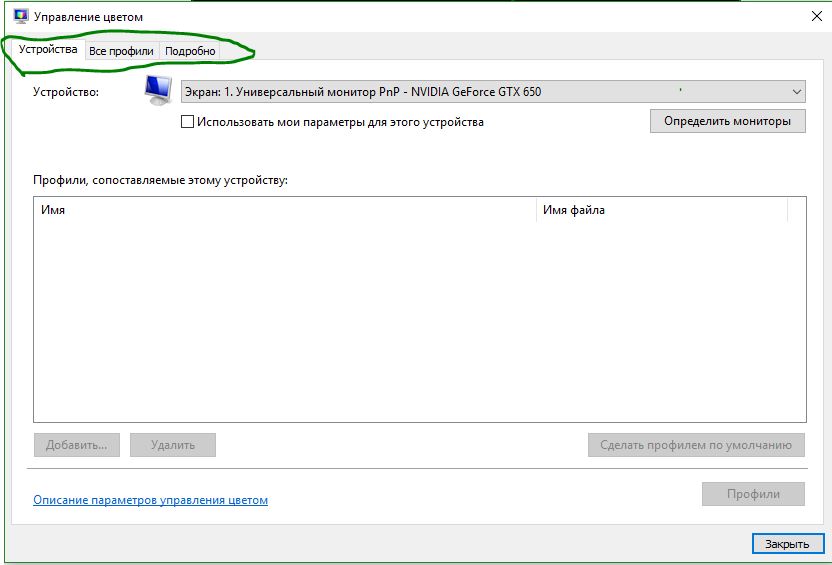
カラーキャリブレーションツールを使用して色を設定する方法
Windows 10で色を調整してモニターを調整するには、モニターボタンを微調整してアスペクトの色を調整する必要があります。 フロントガラスをキャリブレーションモニターにドラッグします。 同じブランドとモデルのモニターをお持ちの場合は、革用に調整する必要があるかどうかを選択してください。 「ダリ」を押します。

マイスターは、歌の色から放出される光の量によってどれだけの光が制御されるかを示します。 「ダリ」を押すと、ブライドルをひねって調整できます。
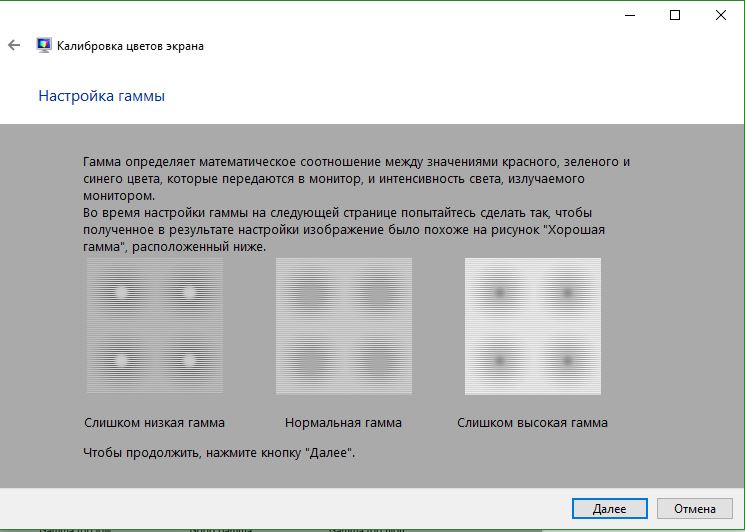
マスターのように、スキンステークの中央近くにある小さなドットの最小の可視性に到達します。
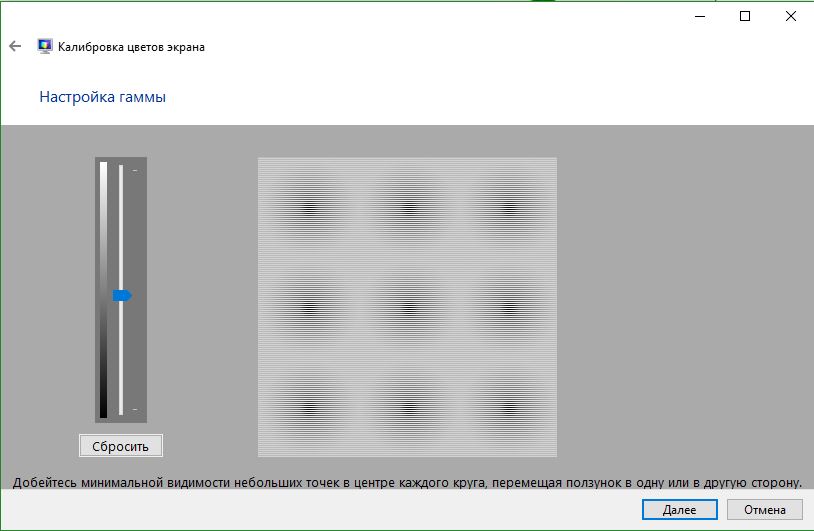
明るさとコントラストはモニターのボタンから調整されます。 一部のモニターには、明るさとコントラストを調整するために使用できるボタンがあります。その場合、他のモニターでは、モニターのメニューに移動して、そこで2つのパラメーターを選択する必要があります。 rozpochat nalashtuvannyaに、遠くに押します。

シャツがスーツに腹を立てないように、輝きのリベンを調整します。Xは、マスターがあなたに言っているように見えます。
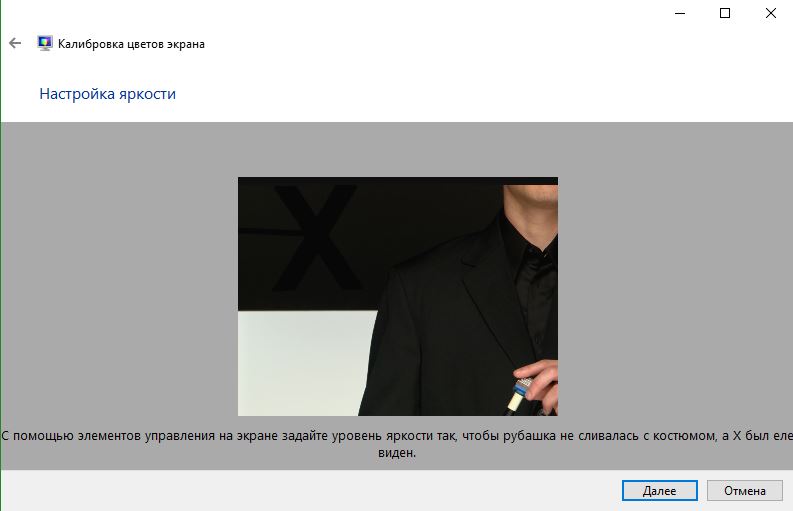
推奨事項として、真ん中の赤ちゃんのコントラストを調整します。

色のバランスが取れているので、色はグレートーンの「tekti」のせいではありません。 を押して調整します。

バグを締め、色を調整します。

これで、フロントサイジングとファブリックを切り替えることができます。 すべてが主権者であるかのように、押す準備ができています。そうでない場合は、落書きを押して鳴きます。
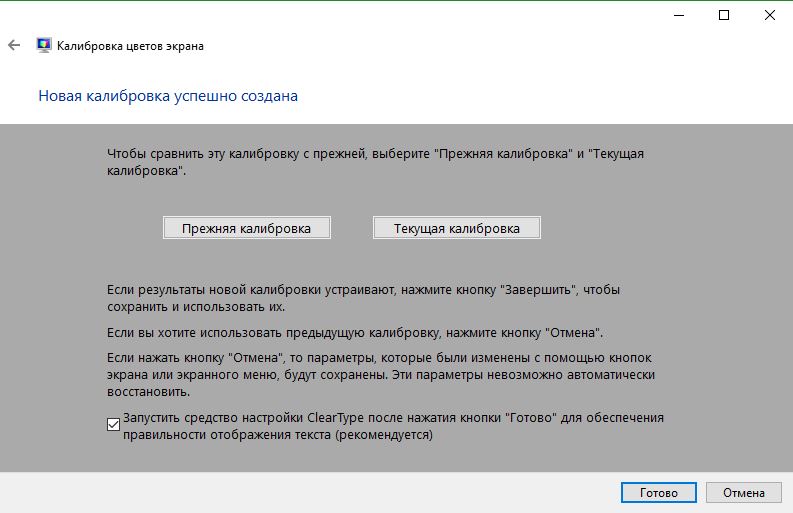
修正可能なトラブルシューティング
以前のように色が必要と思われない場合は、ビデオカードを用意することをお勧めします。そうしないと、モニターを交換する必要があります。 別のモニターをコンピューターに接続して確認してください。 問題が解決しない場合は、ビデオカードを交換するか、別のカードに交換する必要があります。
Windows 10でモニターを正しく調整すると、写真家、ビデオオペレーター、グラフィックデザイナー、クリエイティブな専門家の作業品質を大幅に向上させることができます。 画像やコンピュータゲームの品質を磨きます。










