アンドロイドwifiへのPC接続。 Wi-Fi経由でAndroidデバイスをコンピューターに接続する
USBケーブルを介して電話をコンピュータに接続できることは誰もが知っています。 さらに、Androidの場合、Appleの目標はファイルの転送方法が異なりますが、原則として異なります。 ただし、ケーブルなしでスマートフォンからコンピューターにファイルを転送することは可能です-WiFi。
AndroidやiOSのように、電話をコンピューターに接続するための1つのユニバーサルプログラムでスピードアップしています。 Wi-Fi.
電話をコンピューターに接続する方法は?
WiFi経由でスマートフォンとコンピューターの接続を整理するために、家を設置することができます ローカルメレザルーターを介して、その前にすべての添付ファイルが接続され、その間でファイルが交換されます。 スピーチの前に、あなたはコンピュータ、あるいはタブレットでさえお金を交換することができます。
片道-QRコード
次に、WiFlyプログラムを携帯電話またはタブレットにインストールすると、起動します。 まず、アドレスwifly.meのコンピューターにアクセスして、QRコードを取得するように求められます。このコードは、電話でスキャンして、自分で新しいコードにアクセスできます。
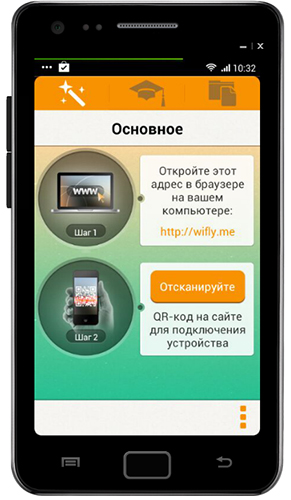

その後、パソコンにはスマートフォンに保存されているフォルダやファイルのページがあります。
2つの方法-IPアドレス
ただし、このサイトは利用できないようで、コンピューターを介してスマートフォンを接続するためのコードをスキャンすることはできません。単に音が出ないだけです。 そして、ここでは別の道を歩みます。
(iPadの)「Dodatkovo」ボタンを押します。
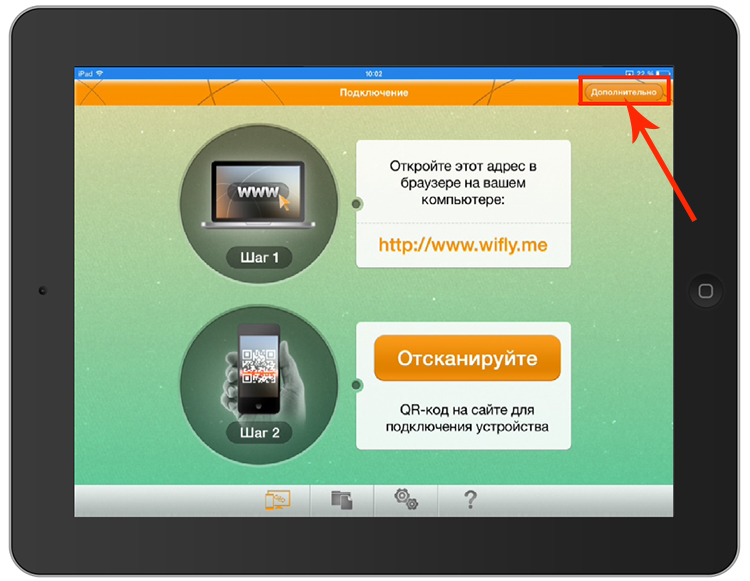
それ以外の場合は、Androidを使用しているため、学生帽の横にあるアイコンが付いたタブに移動します。
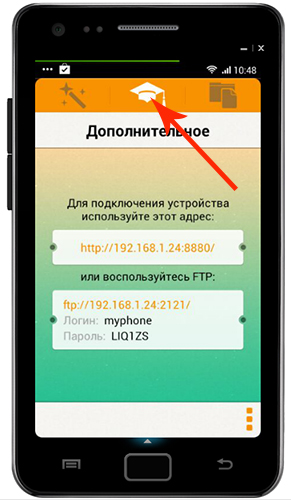
新しいものになります。その場合、コンピューターをスマートフォンに接続するための情報が提供されます。 WiFiネットワーク-すべてのIPアドレスとポート、およびFTPクライアント経由でアクセスするためのデータ。
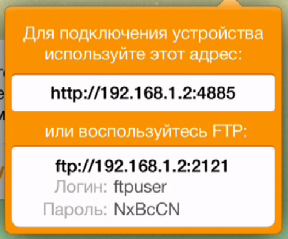
コンピューターでブラウザーを開き、指定されたIPアドレスに従います。 私の心は http://192.168.1.2:4885.
最初の方法と同じ結果が得られます。スマートフォン上のそのフォルダーのファイルは、電話にアクセスできるものに応じて、そのOSが新しいものにインストールされます。 そうすれば、スマートフォンのように ルート権限それ以外の場合、ジェイルブレイクなしで、言語がiPhoneに関するものであるかのように、ウィンドウに空で表示され、フォトビデオアーカイブからのみファイルを追加できます。 スマートフォンシステムへの新しいアクセス権がある場合は、新しいフォルダーに存在するすべてのフォルダーがすぐに表示され、プログラムにドキュメントを完全に追加できます。
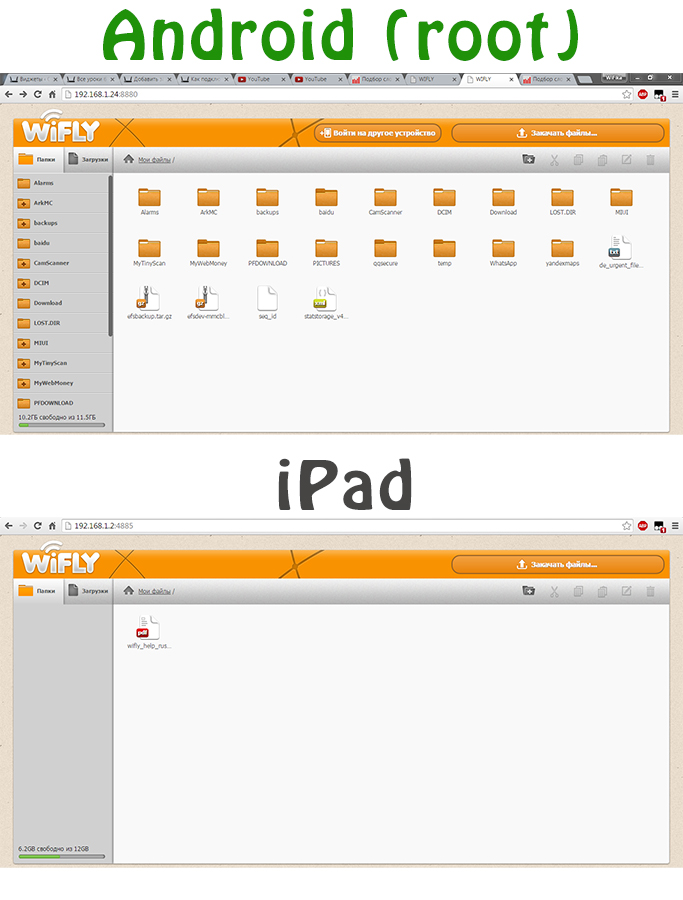
プログラムへのファイルの追加
すでに理解しているように、ハッキングされたデバイスでは、すべてのファイルが自動的に指先に表示されます。 また、iPadやiPhoneなど、システムを閉じることができるスマートフォンやタブレットの軸では、交換用のドキュメントを手動で追加する必要があります。 このために、下のメニューで、フォルダビューの横にあるアイコンのあるタブに切り替えます。 І「プラス」ボタンを押します。

ここに独自のメディアライブラリのファイルを追加します。その後、悪臭がコンピュータのブラウザにも表示されます。
電話とPC間のファイル交換
Otzhe、dokumentimimaєmo、今度は別棟間でそれらを転送しようとします。
1.スマートフォンからコンピューターへ。
ここではすべてが簡単です。 コンピューターのブラウザーを使用して、 フォルダが必要です、選択したドキュメントをクリックして、[オブジェクトの取得]ボタンを押します。
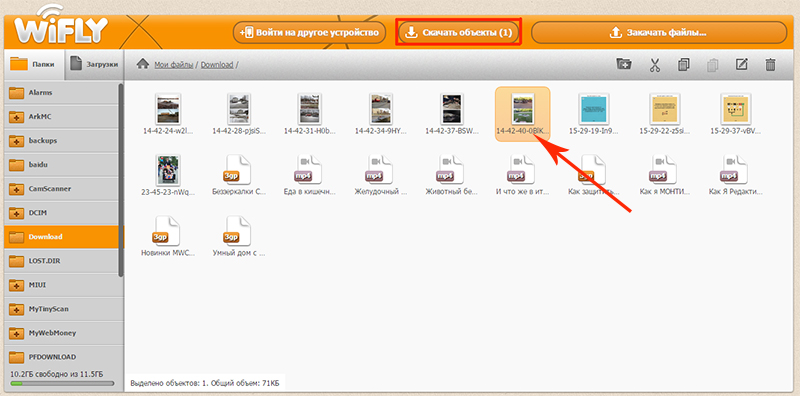
2.パソコンからスマートフォンへ
複雑なことは何もありません。 さらに、ブラウザは「ファイルのアップロード」ボタンをクリックし、コンピュータから必要なドキュメントを選択します

その後、ワインがタブレットに表示されます。
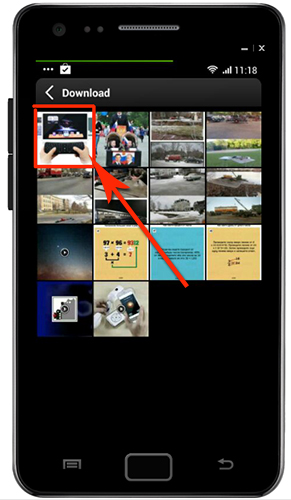
3.電話からスマートフォンへ
WiFi経由のWiFlyプログラムの助けを借りて、ある電話から別の電話にファイルを転送することもできます。 プログラムで必要なドキュメントを選択し、それにチェックマークを付けて、下部のメニューにある[上向きの矢印]をクリックします。 QRコードと詳細の説明が記載されたページを参照してください。
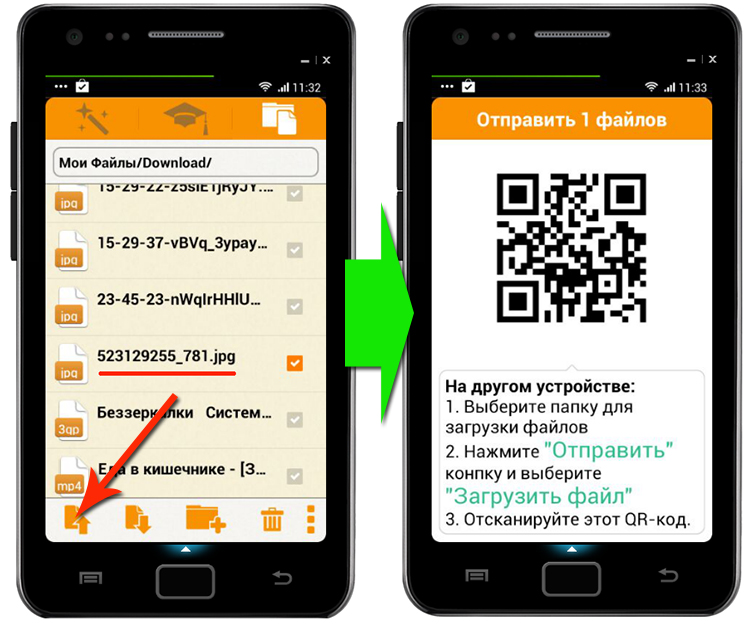
別のスマートフォンを取り、新しいWiFlyで実行します。 ファイルのあるタブを開き、「下矢印」ボタンを押します。 その後、スキャナーが表示され、最初の電話からコードを入力する必要があります。
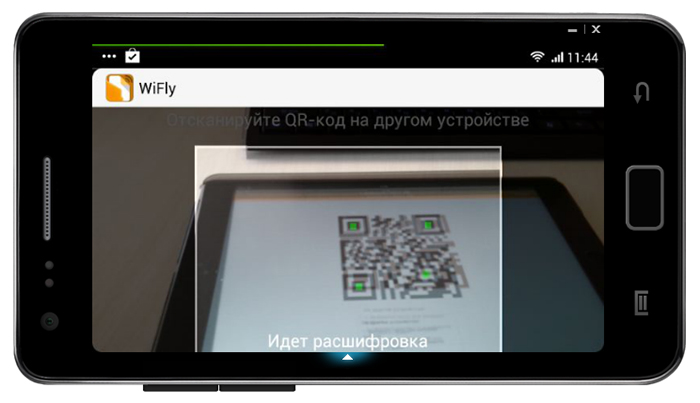
iPadでは少し違って見えます。 「上矢印」ボタンは「プラス」ボタンに置き換え、「下矢印」ボタンは「ティック」に置き換える必要があります。
FTP接続
FTPクライアントを介して電話をコンピュータに接続するためのもう1つのオプションを見てみましょう。 PCに別のプログラム、たとえばFileZillaを無料でインストールする必要がある場合。 登録用のデータの穂軸にデータを入力します-ftpサーバーのアドレス、ログイン、パスワード。
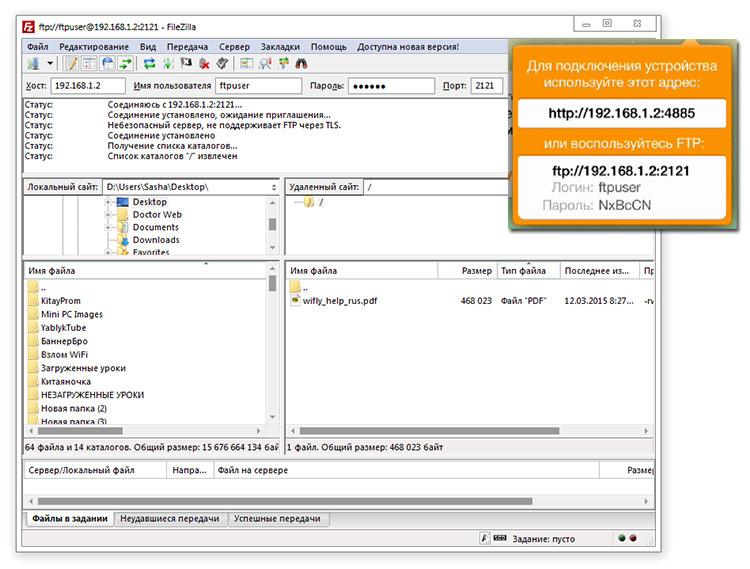
私たちは接続し、中断することなくファイルをあちこちに転送する機会を利用します。
デバイス間でファイルを転送したり、インターネットへのアクセスポイントを作成したりするために、モバイルデバイスをラップトップまたはコンピューターにWi-Fi経由で接続する必要がある場合があります。 リモートケアスマートフォン(タブレット)。 キルコム方式を使用して、ワイヤレスメッシュを使用してデバイスをPCに接続できます。 ここでは、ユーザーを目の前に置くかのように、すべてが横になります。 最も一般的な方法でAndroidをWi-Fiコンピューターに接続する方法を見てみましょう。
グローバルネットワークにアクセスするためのAndroidを搭載したPCの構築
コンピューターがラップトップであり、Wi-Fiモジュールを備えていることは、最初の操作の後でインターネットを配布することは周知の事実です。 ラッシング用 ジェットレスポイントメジャーへのアクセスは、 Windowsツール、通訳と呼ばれる cmdコマンド。 彼との仕事の順序は来るでしょう:
作成した bezdrotove z'ednannya Wi-Fi、スマートフォンまたはタブレットをラップトップに接続できますが、グローバルネットワークへのアクセスは閉鎖されます。 この状況を修正するには、次のものが必要です。

次に、Wi-Fiをオンにします アンドロイドタブレット作成した境界線を選択し、タスクのパスワードを入力すると、ガジェットからインターネットにアクセスできます。
ファイルを転送するためのモバイルデバイスを備えたコンピューターの切り替え
Android上のPCからデータをキャプチャするには、多くの場合、を介して接続を実行する必要があります USBケーブル。 そのような通勤のために勝つ必要がないのはクレイジーです サードパーティソフトウェア。 しかし、手元にUSBケーブルがない場合でも、Wi-Fiが毎日役に立ちます。
追加のWiFiファイル転送ユーティリティを使用して、コンピューターとモバイルデバイス間で情報を交換するためのワイヤレス接続を設定できます。
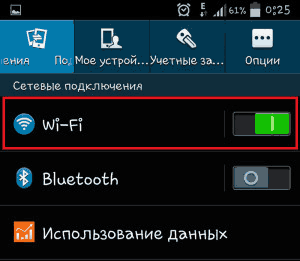
上記の手順を完了すると、スマートフォンの接続(yogo Webインターフェイス)がコンピューターの画面に表示されます。 この地域では、バンドルされた別棟間で、ファイル(ビデオ、音楽、写真など)の有無を転送できます。 ガジェットにアクセスするには、データであっても、[ファイルの選択]を押し、必要なオブジェクトを指定してから、[ファイルの選択]ボタンを押してコピーを開始する必要があります。 
Wi-Fiを接続してコンピューターとAndroidの間で情報を転送する方法を検討している場合は、MyFTPServerプログラムも選択してください。 このように解決します:
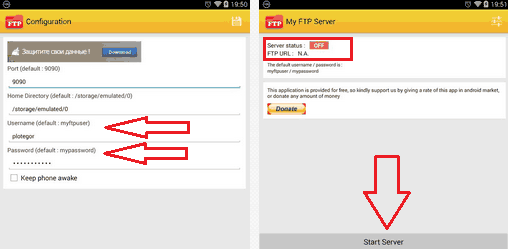
Wi-Fiを介したAndroidとコンピューターの完全同期
上記の接続方法では、ラップトップからこれらのページを表示することはできません。 電話帳、SMS通知、メモ、およびスマートフォンに投稿されたその他の種類の特定の情報。 ソフトウェアをハッキングする必要があります。これにより、AndroidとPCの同じ同期をハッキングできます。
そのようなプログラムの1つがMyPhoneExplorerです。 このように練習します:
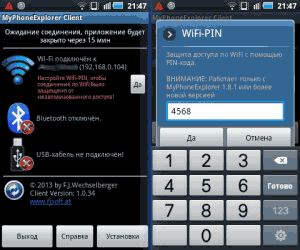
スマートフォンとusimadannymikoristuvachの接続がコンピューターで利用可能になります。 今、あなたは受け取った別棟の間だけでなく交換することができます 保存されたファイル、および特別な情報(連絡先、 テキストメッセージや。。など。)。 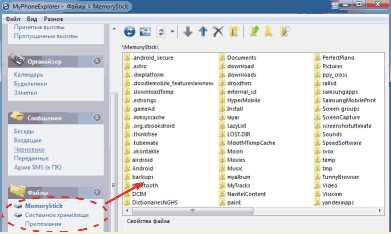
AndroidOSをベースにした最新のスマートフォンは機能が豊富です パソコン。 別のクリミア半島は、お金の交換の方法で自宅で勝利することができます。 誰にとっても、スマートフォンをWiFi経由でコンピューターに接続するだけで、肌に皮膚の剥離の力を与えることができます。
Merezha PC-スマートフォン:可能性
WiFi経由でスマートフォンを接続する最も簡単な方法は、ローカルワイヤレスメッシュを作成することです。 Tse許可:
- 押す ホットアクセススマートフォンからコンピューター上のファイルやフォルダーへ。
- スマートフォンをローカルFTPサーバーとして変換し、データを新しいものに変更します。
- ヘルプのためのkeruvatiコンピュータ リモートアクセス作業台へ;
- koristuvatisyaスマートフォン上のコンピューターのインターネット接続。
Merezha PC-スマートフォン:折りたたみ
に含めるため ホームメレザ PCとスマートフォンは、物理ルーター(より便利)または仮想ルーターのようにねじることができます。 原則として、一人称は問題ありません。 もう1つは、そのnalashtuvannyaのインストールまで行くことが可能です 補足プログラム(肩なし)。 このように戦う:
- zavantazhuєmo、プログラムVirtualRouterManagerをインストールして実行します。
- 「ネットワーク名(SSID)」フィールドに会社名を記入します(ラテン語で)。
- 「パスワード」フィールドには、文字数(8桁またはラテン語の文字)にアクセスするためのパスワードを入力します。
- 「共有接続」リストでは、インターネット接続を直接選択することができます。
- 「仮想ルーターの開始」ボタンをクリックします。
その場合、セキュリティ対策とオープンアクセスでセンターのパスワード保護からのアクセスを無効にする必要があります。
スマートフォンのカスタマイズ
スマートフォンで基本的なWiFiネットワークにアクセスするのは簡単ではありません。 誰のため:
- スマートフォンのセットアップに入ります。
- vіdkrivаєmo分割" Bezdrotovіmerezhi»;
- WiFiをオンにします。
- pіdrozdіluに行く" WiFi設定»;
- メジャーの知識をクリックします。
- パスワードを入力して入力します。
これで、スマートフォンがインターネットにアクセスできるようになりました。 目を通す フォルダコンピューターが助けになります ファイル管理(たとえば、エクスプローラーES)。 このように戦う:
- ESエクスプローラーを起動します。
- 左に矢印の付いたアイコンをクリックします アッパーコード;
- 「LAN」項目を選択します。
- メニューボタンを押します。
- 「作成」項目を選択します。
- 「サーバー」を選択します。
- [アドレス]フィールドの横に、192.168.137.1と入力します。
- 「ログイン」フィールドで自分の名前を指定できます oblіkovogoレコード Windowsの場合;
- [パスワード]フィールドで、Windowsの監視可能なレコードのパスワードを指定します( 入力したパスワードシステムに問題がある可能性があります);
- 「OK」ボタンを押します。
ここで、Windowsで「拡張された」フォルダーとファイルを確認するには、作成されたサーバーのアイコンをクリックするだけで十分です。 これらの栄養に関する追加情報は、私たちの記事から取ることができます
現代のテクノロジーは人々の前で多くの可能性を開きます。 間違いなく、スキンはAndroidプラットフォーム上のスマートフォンまたはタブレットである可能性があり、コンピューターをブロックすることなく日常のタスクを実行できます。 しかし、WiFi経由でAndroidをコンピューターに接続する方法を誰が尋ねる必要がありますか? 右側は、他の人が情報を伝える必要があるという事実。
Zavdyakivysokoshvidkіsny ダーツレススティング勝利のダーツなしで成長することは可能です。 WiFiをオンにして、2つの別棟を1つのグループにまとめるだけで十分です。 どのようにロビティ? すべてが簡単でシンプルです。 エール、穂軸の場合、プライベートメッシュを作成する必要があります。
電源に接続する方法、コンピューターを介して作成されたWiFiネットワークに接続する方法、Androidで、次に仮想グループを作成する方法。 これは2つの方法で実行できます。
- Windowsを起動します。
- サードパーティの小売業者からのプログラムのヘルプ。
オプションを怒らせたので、それらは安定して動作するので、どちらがあなたのための選択を勝ち取るでしょう。 それらを実装する方法についてのレポートを見てみましょう。
ユーティリティの使用を支援するためのコンピュータからの商品の配布
穂軸の場合、コマンド行を開く必要があります。 新しいコマンド用にいくつかの簡単なコマンドを記述します。これにより、仮想ネットワークを作成できます。 その前に、nadali、mi、podklyuchatimemeAndroid。 Otzhe、schobvіdkritiіnstrument、1時間Start+Rを押します。 ダイアログボックスが表示された場合は、CMDと入力して[OK]を押す必要があります。
Windows 8に勝った場合は、開始します コマンドライン Start+Xキーを押すだけです。 メニューから「コマンド行(管理者)」を選択します。 これで、必要なコマンドを作成する必要がなくなりました。
- 最初のコマンドは、仮想Wi-Fiアダプターを作成することです。これを介して、インターネットに配布できます。netshwlan set hostednetwork mode = allowssid = My_virtual_WiFi key = 12345678 key Usage=persistent。 ここで、SSIDは同じ名前であり、KEYはパスワードです。 ヴァルトは、彼女が前足でmerezhіpovinnіpolagatiの鍵と呼んだものを指定します。 Krіmtsgogo、ラテン語の記号のみをvikoristovuvatする必要があります。 コマンドを書き込んだ後、「Enter」を押します
- 仮想アダプタをインストールしてネットワークを作成したので、それを実行する必要があります。 次のコマンドを作成する相手-netshwlanstarthostednetwork。 「Enter」を押します。
コマンドラインからヘルプを取得するためのWiFiホットスポットを作成する方法:ビデオ
誰が柵を作ったのか、打ち上げられました。 仮想WiFiネットワークを介してAndroidをコンピューターに接続するにはどうすればよいですか? 私たちが睡眠へのアクセスを与える必要がある人のために。 Schob tse robiti、どうやら作業中の鋼の上。 システムトレイ(作業テーブルの右下隅の近く)で、境界線のアイコンを見つけます。 クマの右ボタンで新しいものをクリックし、メニューで[境界線とアクセスのコントロールパネル]を選択します。
Vіdkryєtsyavіkno、deustsіkavititem"変更 追加のパラメータアクセス。" ヨガを行う。 ここでは、測定値の表示、ファイルとプリンターへのアクセスをオンにし、データの読み取りと書き込みを有効にする必要があります。 下のトロッホは、パスワード保護からのスパイアクセスを無効にしました。 すべてのウィンドウを変更して閉じることを選択します。 これで、すべての拡張機能でリンクを利用できるようになり、Androidを接続できるようになります。
トピックに関する記事
Wi-Fi経由でAndroidをコンピューターに接続する方法:ビデオ
サードパーティプログラムの助けを借りて仮想ネットワークを作成する方法
ここではすべてが簡単です。 Іsnuєvikoristovuyutのような匿名のさまざまなプログラム merezhevリソースコンピューターとWiFi経由でそれらを配布します。 エールはすべて、1つの原則のためにpratsyyutを悪臭を放ちます。 さらに、小売業者は最小限の修正を求めました。 プログラムのインストール後、会社名を入力し、セキュリティキーを考え出し、日付を指定する必要はありません。どのコンピューターがインターネットを利用できるかを確認するためです。 次に「スタート」ボタンを押したとき。
すべて、レースは縫い付けられ、接続する準備ができています。 これで、Androidプラットフォーム上のスマートフォンまたはタブレットをWiFi経由でコンピューターに接続できます。 Otzhe、フェンスの準備ができて、そのアタッチメントが接続されています。 添付ファイル間でファイルを転送するにはどうすればよいですか?
Conectifyホットスポットプログラムの助けを借りてWiFiを簡単に配布する方法:ビデオ
ファイル共有のためにPCとAndroidの間に接続を作成する方法
経由でAndroidをコンピューターに接続する ワイヤレスWiFiすでにメレザがあります。 今、私たちは必要です 特別補遺、添付ファイル間でファイルを交換できるようにします。 Vartoは、プログラムをスマートフォンまたはタブレットにインストールする必要があることを示しています。 コンピューターでは何もできなくなります。 Android用のプログラムは豊富にありますが、プログラム「FTPサーバー」のアプリケーションでのDIYの原理を見てみましょう。
ヴォーンはビクトリアでは単純です、それは非難の難しさのせいではありません。 プログラムを起動した後、システムにアクセスできるようになるまで、フォルダを指定する必要があります。 このためには、右上隅にあるレンチのアイコンを押します。 このランクでは、nalashtuvannyaに移ります。 これが「ホームディレクトリ」という行です。 彼女を押すと、彼女は「Vybirkoristuvacha」を選びます。 さて、少し下に、「コリストゥーバで囲まれたフォルダ」という項目を押します。 ここでは、展開する必要があるため、フォルダへの道を示す必要があります。 フラッシュドライブからのデータが必要な場合は、このパス(mntextSDCard)をたどります。 次に、アクセスを許可するカタログを指定できます。 フラッシュドライブ全体を共有するには、指定されたパスを通過して[選択]ボタンを押します。










