最大3gのwifiへの接続。 USBモデムを備えたロボット用のルーターの構成
WiFi経由でインターネットを3Gモデムに配信する方法を尋ねるBagato 家庭用コンピューター Windowsの場合。 マネージャー自身は自分なりに折りたためることはできませんが、対策を改善するための初歩的な知識が必要です。 そのためには、3Gモデム、コンピューターの外部ポート、およびWiFiルーターが必要です。
穂軸については、すべての別棟とフロントラッシングを接続する必要があります。
3Gモデムは接続されません。接続すると、ワインの破片が自動的に調整されます。
に Wi-Fiルーター次の設定に従う必要はありません。
1.DHCPサーバーを無効にする
2. 192.168.137.0の範囲内のIPアドレス(例:192.168.137.100)をモデムに割り当てます。
なぜあなた自身があなたの心をより意識するようになったのですか?
Windowsの設定に移りましょう。
3Gモデムがすでにコンピュータに接続されてから固定されている場合は、メッシュで Windows接続フェンスに接続した場合に作成される可能性があります。 注文の軸と配布の必要性。
Windows 7でのインターネット接続の分散は、このように調整されます。
1.IPアドレスを自動的に削除するように接続されているルーターにネットワーク接続が構成されていることを確認します。
2.3Gモデム接続をオンにします。
3.私たちは権力を握ります メッシュ接続 3Gモデム。 ウィンドウで、[アクセス]タブに移動し、[他の担当者にこのコンピューターのインターネットへの接続を許可する]項目を選択します。
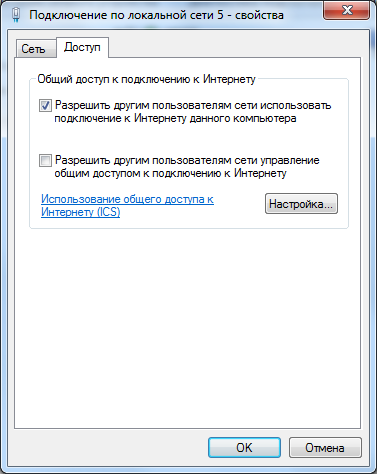
4.3Gモデム接続をオンにします。
この方法でインターネット接続を配布する場合、WiFiルーター接続の前に、次のコンピューターインターフェイスが静的IPアドレス192.168.137.1を取得します。
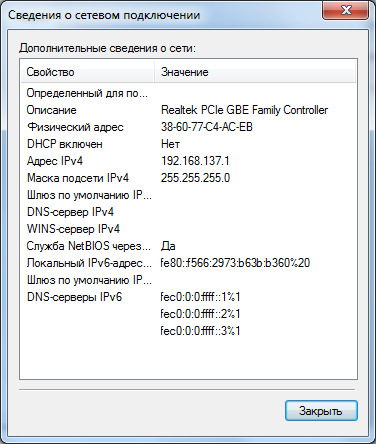
これで、コンピューターはDHCPサーバーとインターネットゲートウェイの役割になりました。 新しい添付ファイルに接続するすべての添付ファイルには、デバイス192.168.137.0のIPアドレスがあり、インターネットにアクセスできます。
このようなソリューションには、独自の長所と短所があります。
ポジティブな実行可能性:低い実装率。 okremo 3GモデムとWiFiルーターを購入する方が安価ですが、プロバイダーの種類(3G WiFiルーター)を決定する準備ができています。
短所:WiFi経由でインターネットに常時アクセスするために、コンピューターはbutiが含まれているためインターネットを分散します。 その時間に、3G WiFiルーターは独立して動作し、それ自体がインターネットアクセスポイントになります。
読む 2013 一度
こんにちは友人、すぐに私はそのインストールをインストールするためのすべての素晴らしい指示のためにもっとkorisnuとshvidsheを書きます Wi-FiルーターおよびTP-Link-MR3220。 だから、貧しいロータリーの一つとして、 3G / 4Gモデム、および同時に、Wi-Fi経由で優れたケーブルインターネットに接続および配信するためにWANを開くことができます。 3GモデムとIntertelecomプロバイダーを備えた自分のWi-Fiルーターを購入しました。
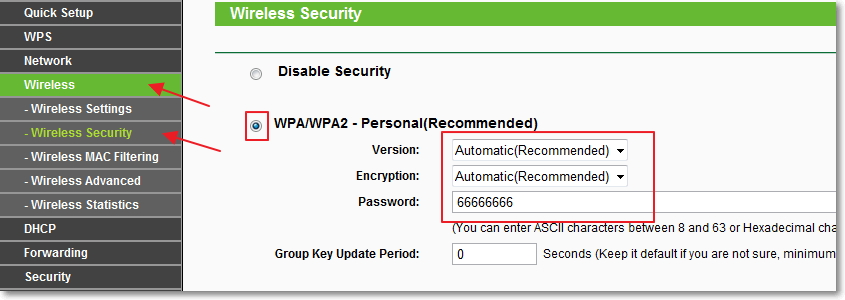
ルーター設定にアクセスするためのパスワードを変更します
アップデートにアクセスするためのパスワードをもう一度変更しましょう。 沐浴のためにvarto 管理者と管理者より早くヨガを変える。
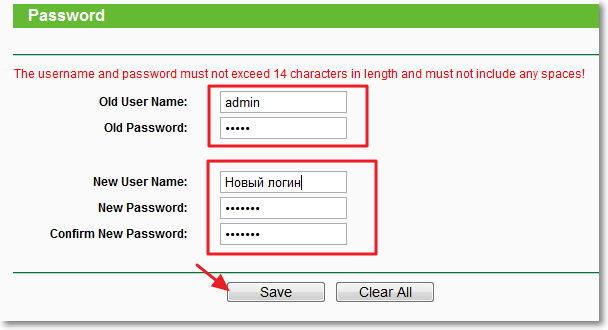
さて、あなたはすべて準備ができています。 何も忘れずにすべてを書いた。 私たちが注文したように、安定したロボットルーターTP-Link-MR3220を縫うために静かに固縛しました。 忘れたらすぐにコメントで教えてください、記事を補足します。
どの接続で、Wi-FiルーターTL-MR3220のインストールを完了できます。 すべてのアップグレードで、ルーターをリセットすることを忘れないでください。 あなたはタブのルーターの設定でそれを正しく行うことができます システムツール – リブート.
プロバイダーとしてモデムからこのルーターをセットアップする方法の詳細については、まだお話ししたいと思います インターテレコム.
TL-MR3220をNovatelU720で動作させる方法
Novatel U720モデムをお持ちで、それを購入したい場合、またはすでにTP-Link-MR3220ルーターを購入している場合は、安全に実行でき、すべてが完全に機能します。 私はすでに穂軸tsієїstattiに書いたように、私はこれらの2つの付属書と友達を作るために毎日試みました。 ルーターを箱から取り出したら、すぐにモデムを新しいものに接続しました。 アレメニは地位に値しない 識別された、ここのスクリーンショットでは、モデムモデルが非難するように書かれていることをpobachivします。
一度接続が回復し、インターネットはさらに正常に機能しました。 そこで、ファームウェアを10回変更し、Novatel U720モデムを搭載した安定したロボットでTP-Link-MR3220を修正する方法をすでに考えていましたが、わかりません。 次に、ペアを下げることを確認し、残りのファームウェアをインストールし(2013年4月7日から)、モデムを再度アクティブにして、接続を再度インストールしましたが、すべて問題ありませんでした。 ヤクの喜び:)。
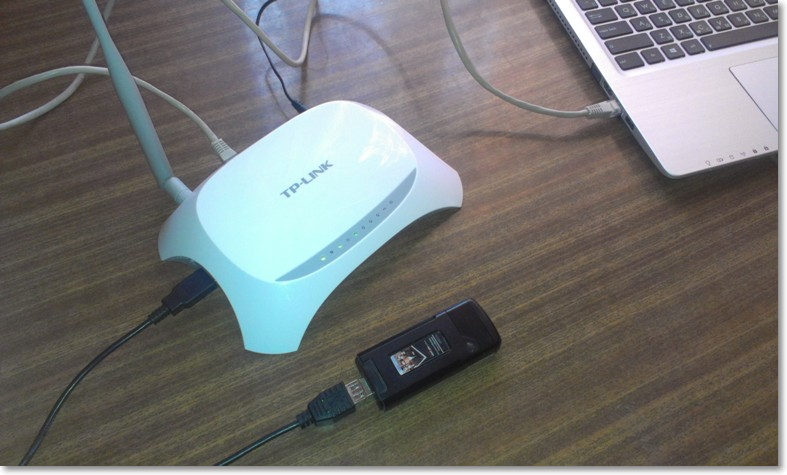
次に、ラップトップからモデムの電源を入れ、ルーターに接続しました。 ルーターをインストールしたら、すべて問題ありませんでした。 100%の信号を示すルーター (あるいは、ワインはレシーバーの品質を正しく示していないと思いますが、私のモデムが原因である可能性があります).
モデムおよびルーターTL-MR3220を介した仲介なしの幅
Novatel U720モデムを介して仲介せずに接続した場合や、Wi-Fi経由でTL-MR3220ルーターを介して接続した場合でも、インターネット接続はより快適になると思います。 記事で説明されているVimiryuvavサービス。 速度を変えたことを覚えておきたいのですが、モデムを一箇所に設置すれば、信号の質はほぼ同じということです。
Novatel U720モデム経由の幅、ルーターなし:
Wi-Fi経由、TL-MR3220ルーター経由の接続速度:

バカイトのように、違いはそれほど大きくはありません。おそらく、vipadkost、swidkistでさえ安定していません。 スプラットを一度テストしてから、平均乾燥度を測定する必要があります。
ヴィスノヴォク
だから、記事は素晴らしいです、それに一日を費やすことができます:)。 分割したくないので、必要な情報をすべて片側に集めたいと思います。
なんでしょう Wi-Fi経由でワイヤレス3G/4Gインターネットの配信を整理する、その後、TP-LinkTL-MR3220はこれらのタスクに奇跡的に適合します。 Vіnはすでに多くのプロバイダーとモデムをサポートしており、このリストは絶えず増え続けています。 どのようにあなたは最大のものを与える必要がありますか、 有線インターネット、それなら私はむしろあなたのためにTP-LinkTL-WR841Nを購入したいと思います。
このような方法は、市内のWi-Fiネットワークを整理するために使用されます。インターネットに接続するには、de3G接続が唯一の通常の方法です。 Wi-Fiのカバレッジエリアについて書くのを忘れて、TL-MR3220を忘れてしまいました。 私はvimiruvavではありません、ale s tsimはすべて順調です、5dBでアンテナが1つ未満です。 私のWi-Fiは、ブースだけでなく庭でも信号が悪いです。
食べ物のせいにする方法 (そして悪臭はすべてのためにより良いでしょう:))、尊重、または追加で、コメントからそれらを奪います。 見てみましょう。 ではごきげんよう!
私たちの生活は積極的に関わっています ワイヤレスインターネット、以前はGPRS、EDGE、次に3G、より新しいバージョン4G-100 Mb/sまでのセキュリティを構築。 GPRS / EDGEの時間に、インターネットは無料で、氷が出て、Webページを開いて、Wi-Fi経由でインターネットを「配布」した人々について移動しました。 悲しいかな、時間は変わりつつあり、4Gの出現により、そのような責任の必要性、インターネット速度を見つけるためのoscillsは、2つ以上のアタッチメント(スマートフォン、ラップトップ)を接続するために、すでに全体として10〜20Mbit/sに近いです。 、テレビなど) 驚異のオンラインビデオはで成長します オンラインゲームそのswidkoはウェブページを開きます。 合理的な供給のためにcimとの接続がありますか?4Gインターネット(3Gは引き続きワイヤレスを許可します)の配布を可能な限り(LAN、Wi-Fi)整理する方法はありますか? いくつかのオプションがあります。その結果、この記事ではすべてのオプションについて説明します。
最も単純なもののほとんどを発音します。
1スマートフォンやタブレットからインターネットを配信する方法。
ほとんどすべてのスマートフォンとタブレットは3G/4G通話をサポートしています。 これらのガジェットの助けを借りてインターネットを「譲る」最も簡単な方法。 記事のお尻の軸はそれを修正する方法です。 Androidタブレット/電話からのヘルプWi-Fiのためにインターネットを配布する方法 。 この方法の利点は明らかです-この方法では、補助的な所持品を浴びる必要はありません(スマートフォンやタブレットは肌に実用的です)、マイナス-バッテリーの放電。
2モバイル3G/4GWi-Fiルーターを利用してインターネットを配布する方法。
この方法では、モバイル3G / 4G Wi-Fiルーターを入手し、それを新しいSIMカードに挿入するだけで、機能します。 この方法の長所-私は自律性を構築します、あなたはそれをあなたと一緒に持って行き、勝利することができます、短所-あなたはそれを購入してバッテリー充電と同じように保存することができます。

3方法。 ラップトップから3G/4Gインターネットを配布します。

4方法。 Wi-Fiルーター+3G/ 4Gモデムの呼び出しについては、インターネットを配布してください。
この方法では、3G/4Gモデムを搭載したルーターとモデム自体を使用する必要があります。 モデムをルーターに接続し、インターネットをルーターに接続します。それだけです。 あなたはただ取るだけではありません ワイヤレスwifiインターネット、およびWi-Fiモジュールが装備されていない追加のデバイス(コンピューター、テレビ)を接続するための4つのLANポート。 ルーターで整理する方法の例 TPリンク3220 / 3240 。 さらに、このシステムは24時間年中無休で運用できますが、ルーターを追加購入する必要はありません。

5つの方法。 内蔵の3G/4Gモジュールを備えたルーターの助けを借りてインターネットを配布します。
4つの方法で機能する別の方法があります。3G/4Gインターネットのみを獲得したい場合は、混乱したモデムを備えたルーターを購入する方がよいでしょう。 SIMカードが挿入され、Wi-Fi経由でインターネットを配信する単一のアタッチメントは、コンピュータ、テレビ、または NAS。 プラス-添付ファイルの1つの混乱、マイナス-私が追加する価格。
![]()
この記事では、3G4Gをインターネットに配布するすべての方法について説明しました。 あなたがより多くの方法を知っているならば、あなたはコメントに書くことができます。
で 与えられた説明見られます 寝具 D-Linkルーターイーサネット(LAN)ポートまたはWi-Fiアクセスポイントを介して衛星受信機へのインターネット接続をさらに分散するためのUSBモデムを備えたDIR-320。
ルーターのフロントパッチとファームウェアのアップグレード
パッケージに含まれているD-LinkDIR-320ルーターを使用する場合は、コンピューターへの配送セットに含まれているテザーケーブルを使用してルーターを接続する必要があります。 Merezhevyケーブルそれが何であれ接続します ランローズルーター。 ポティムライフはDIR-320に供給されます。
ルーターが固定されている場合は、コンピューターのワイヤーを固定する必要があります。 指定、schobcomputerotrimuvavvіdrouterIP-addressand DNS server in 自動モード。 これを行うには、コンピュータの作業テーブルのroztashovuetsyaであるショートカット「Merezhevaotochennya」のクマの「右」ボタンをクリックして、「電源」を選択します。
ウィンドウ「Merezhevіpodklyuchennya」に表示された後。
相互接続の権限を確認した後、「これらの接続に勝利するコンポーネント」ウィンドウで、「インターネットプロトコル(TCP / IP)」を選択し、「権限」ボタンを押します。
ブックマーク グローバルパラメータ「IPアドレスを自動的に削除する」と「DNSサーバーのアドレスを自動的に削除する」が表示され、「OK」ボタンを押します。 ロックの背後には、ルーターにDHCPサーバーがあり、接続されているデバイスに必要なパラメーターを自動的に適用できます。
もしも 必要な調整壊れたコンピューターでは、ブラウザーがあるかどうかに関係なく起動できます。たとえば、IEで、同じアドレスにルーターのIPを入力します。192.168.0.1。 IPアドレスがない場合は、-192.168.1.1と入力してみてください。
「ユーザー名」フィールドに通信相手の名前を入力します:admin、「パスワード」(パスワード)は空です。 その後、「ログイン」ボタンを押してください。 DIR-320のファームウェアのロシア語バージョンの場合は、パスワードadminを呼び出します。
3Gモデムまたは携帯電話を介してインターネットとの接続を設定するには、ルーターのファームウェアを更新する必要があります。 この説明では、ファームウェアdir320_v1.02_9clc.binが記述されており、ダウンロードできます。 ファームウェア拡張は*.binにすることができます。パックされている場合は、インストールする前にアーカイブから抽出する必要があります。
ルーターのファームウェアの更新は、ブラウザの「メンテナンス」セクションから実行されます。この場合、「ファームウェアの更新」行を選択する必要があります。
一方、変更したい場合は、「ファームウェアの更新」欄で「探す」ボタンを押してファームウェアを選択してください。
次に、[適用]ボタンを押すと、変更が表示されます ソフトウェアルーター。 点滅には約2時間かかり、同時にルーターの電源がオフになるため、ソフトウェアのセキュリティを台無しにする可能性があります。
ルーターをフラッシュした後、再起動してブラウザに表示します ヘッドサイド。 次に、セキュリティソフトウェアを工場出荷時の設定にリセットすることをお勧めします。 「メンテナンス」セクションを選択した場合は、「保存して復元」行を選択し、最後に「デバイスの復元」ボタンを押します。
1回のホイリンの後、ルーターはリロードしてブラウザのメインページを表示します。
ルーター付きロボット用のUSBモデムの準備
事前に、3Gモデムをインストールする必要があります。SIM/ UIMカードのPINコードを再確認できるように、3Gモデムをコンピューターに接続し、モデムに付属の追加ソフトウェアを入手します。 ルーターでUSBモデムをサポートするためのモデル:
C-motech
CDMAUSBモデムC-motechCCU-550
CDMAUSBモデムC-motechCCU-650
CDMAUSBモデムC-motechCCU-680
AnyData
CDMAUSBモデムAnyDataE100A
CDMAUSBモデムAnyDataADU-500A
CDMAUSBモデムAnyDataADU-510A
Huawei
CDMA USBHuaweiEC3X1データモデム
CDMA USBHuaweiEC325データモデム
EDGE /GPRSUSBモデムHuaweiE220
HSDPA /UMTSUSBモデムHuaweiE156
HSDPA /UMTSUSBモデムHuaweiE219
CDMAUSBモデムHuaweiEC226
3G UMTS/HSDPAモデムHuaweiE1550
3G UMTS/HSDPAモデムHuaweiE1552
ZTE
CDMAUSBモデムZTEAC8700
CDMAUSBモデムZTEAC8710
CDMAUSBモデムZTEAC2726
CDMAUSBモデムZTE478
CDMAUSB電話ZTEの進化
電話/その他のモデム
CDMAUSB電話MotorolaRazrV3c
CDMAUSB電話NokiaE61
EDGE /GPRSUSB電話Nokia6230
EDGE /GPRSUSB電話Nokia6230i
CDMAUSB電話Nokia6235i
EDGE /GPRSUSB電話Nokia6300
CDMAUSB電話Nokia2865i
CDMAUSBモデムAxesstelMV140
EDGE / GPRS ExpressCard Novatel Merlin XU870、USBドングル付き
HSDPA / HSUPA /UMTSUSBモデムNovatelOvationMC950D
CDMAUSB電話SamsungSCH-E300
EDGE /GPRSUSBモデムShenzhenMobidataMBD-100HU(Novacom 3.5G)
Huaweiのさまざまなタイプの3Gモデム(E1550、E1750、E1780など)の場合、カードリーダー、CD-ROMなどのモデムのアドオンをオンにすることをお勧めします。 モデム自体をアクティブにします。 そのため、ルーターのモデムを受話器に大幅に組み込むことができます。 これらの拡張機能をインストールするには、ターミナルプログラムMyHuaweiTerminalが必要です。 次回の起動では、上部のウィンドウで「HUAWEI Mobile Connect-3G PC UI Interface」が選択され、「Connect」ボタンが押されます。
次に、コマンドAT ^ U2DIAG = 0を入力し、[Enter]ボタンを押します。モデム自体はアクティブになりません。
最後に、プログラムは[切断]ボタンをクリックします。 拡張機能がオンになっているときに元に戻す必要がある場合は、My Huawei Terminalプログラムを介して、コマンドをモデムに送信する必要があります。
AT ^ U2DIAG = 255(Huawei E1550の場合)
AT ^ U2DIAG = 268(HuaweiE1750およびHuaweiE1780の場合)
他のタイプのモデムも独自の薄いモデムを持つことができます。これは、拡張機能をサポートするためのフォーラムで説明されています。
準備が完了したら、モデムを前面の新しいモデムに接続することで、ルーター自体をリセットできます。 この資料を書くとき、3Gモデム-HuaweiE1780が選択されました。
USBモデムを備えたロボット用のルーターの構成
ブラウザからルーターのウェブインターフェースに移動する必要がある場合は、[設定]タブを選択し、[インターネット設定]で[手動インターネット接続設定]ボタンをクリックします。
Vіknіnebhіdnozrobitinalashtuvannya。 「アクセスポイントモード」が有効になっている場合、ルーターはアクセスポイントモードでのみ使用できます。 WiFiホットスポットアクセスするため、ルーターのように無効にする必要がありますので、この機能を有効にする必要はありません。
[インターネット接続は次のとおりです]リストで、接続タイプ-[PPP over USB(ユーザー名/パスワード)]を選択します。
「PPPoverUSB」の設定で、動的IPアドレスを変更することができます-「DynamicPPPoverUSB」。 文体のオペレーターが静的IPアドレスを確認した場合は、「静的PPP over USB」と入力し、以下の設定で値を書き留める必要があります。
「ユーザー名」、「パスワード」、「パスワードの再入力」の行に、通信相手の名前、パスワードを入力し、パスワードを再確認する必要があります。 Qiデータはから認識できます スチュワードオペレーター.
「HostforPINGtest(1)」と「Host for PING test(2)」の行に割り当てられたデータは、インターネットとの接続をテストするために必要です。その場合は、それらも除外することをお勧めします。 -「DNS」。
フィールド-「IPアドレス」は入力のみ可能 静的IPアドレス、新しいものでは何も変更されない場合があります。
続けて-「電話番号」はダイヤルアップ番号を示しているので、番号は次のようになります-* 99#、この形式で書く必要があります-D * 99#。 文字Dを追加します。
モデムに初期化コマンドが必要な場合は、「ModemInitString」フィールドの横に書き込まれます。 コマンドが--AT+CGDCONT = 1、IP、vmi.velcom.byのように見える場合は、ATプレフィックスなしでコマンドを書き込む必要があります:+ CGDCONT = 1、IP、vmi.velcom.by。 モデムを初期化するコマンドは、電話交換手から入手できます。
DNSサーバーのアドレスを手動モードで入力する必要がある場合は、[DNSを手動で入力]が表示され、[プライマリDNSアドレス]フィールドと[セカンダリDNSアドレス]フィールドにDNSサーバーのアドレスが書き込まれます。電話交換手から入手。 より多くのvipadkivについては、「ISPからDNSを受信する」を選択するだけで十分です-オペレーターから自動モードでDNSアドレスを受信します。
フィールド-「MTU」では、値が変更されます。これは、インターネットとの接続が不安定であるか、プロバイダーが支援するため、その場合にのみ勝利します。
最後に、「接続モードの選択」で接続の種類を選択します-「常に」。これにより、ルーターに命を与えた直後にインターネットに接続したり、「設定の保存」ボタンを開いて保存した後に接続を復元したりできます入力されたパラメータ。 「手動」を選択した場合、ルーターは「ステータス/デバイス情報/インターネット/接続」の「接続」ボタンを押した後にのみインターネットに接続します。 選択時-「オンデマンド接続」では、ルーターは電源の自明性のためにのみインターネットに接続するため、このモードでは「最大アイドル時間」フィールドがアクティブになります。この場合、一定時間後、ダウンタイム時に、それは壊れます。今日はインターネットで。
その後、Webインターフェイスから[ステータス]タブを開き、[デバイス情報]を選択します。 「インターネット」ウィンドウに、インターネットへの接続-「接続済み」が表示されます。 「切断」ステータスの場合は、ルーターとモデムを再構成する必要があります。また、モデムがサポートされていることを再検討する必要があります。 D-Linkルーター DIR-320
別のvikoristannyaを持っている スタイルの電話モデムのように、zastosovyutsyatіzh自体nalashtuvannya、vikoristovuvannogostіlnikovoyオペレーターで休耕します。 実際には、ブラはロボットによってオーバーライドされました ノキアの電話 6300pіdhvykoristannyaプロトコルEDGE。 電話は助けを求めてルーターに接続します USBケーブルそして新しいものでは、ノキアモードをアクティブにする必要があります。
ルーターのWi-Fi無線モジュールのセットアップ
インターネットに接続する必要があるWi-Fiアクセスモジュールとの接続がある場合は、ルーターでワイヤレス接続を設定する必要があります。
そのために、[セットアップ]タブが開き、その中で[ワイヤレスセットアップ]が選択され、[手動ワイヤレス接続セットアップ]ボタンが押されます。
「Wi-FiProtectedSetup(WCN 2.0とも呼ばれます) Windows Vista)"-zastosovuєtsyafor 自動フィッティング別棟、yakіpodtrimuyuttsey標準。 良いワインが奨励されています オペレーティングシステム WindowsVistaおよびWindows7。デバイスがこの標準をサポートしていない場合は、「有効」記号を削除してオフにする必要がある場合があります。
「ワイヤレスネットワーク設定」は、Wi-Fiの主なパラメータを調整するために設定されています。
「ワイヤレスを有効にする」-この項目を指定すると、ルーターのWi-Fiモジュールがアクティブになり、それ以外の場合は接続されます。
「ワイヤレスネットワーク名」-他のワイヤレス接続で使用できるため、このフィールドにはルーターの名前を付ける必要があります。
「自動チャネル選択を有効にする」-アイテムが割り当てられると、ルーター自体が動作チャネルを選択します。それ以外の場合、「ワイヤレスチャネル」では、ルーター無線モジュールを使用するチャネルの番号を選択する必要があります。
「送信速度」-無線モジュールによるデータ送信の速度を設定できます。基本的には自動モードに設定されます-「最高(自動)」。
「WMM有効」-この項目が設定されている場合、マルチメディアトラフィックが優先されます。
「非表示のワイヤレスを有効にする」-項目が設定されている場合、ルーターのWi-Fiモジュールを空中に接続し、接続されている接続を大幅に構成することもできます。
「ワイヤレスセキュリティモード」では、送信中のデータを暗号化することを選択できます。これは、データがデバイスからルーターに渡されるためです。 DIR-320は、暗号化プロトコル(WEP、WPA、およびWPA2)をサポートします。 そうでない場合は、「ワイヤレスセキュリティを無効にする」と表示されます。
完了後 Wi-Fi nalashtuvan「設定の保存」ボタンを押して、選択したパラメータを保存します。
進歩はその場でとどまらず、安価に整理することが手頃な価格になっています。 Wi-Fi Merezha stiltnikovo3Gメッシュで覆われたゾーン間の場所。 USBソケットrozpovestシークレットメイストラからのルーターブロッキングを整理する方法。 Zrobi自身nalashtuvannyaルーター。 D-LinkDIR-320NRUルーターに基づくバリアントがレビューされました。
自分の手でダーチャでWi-Fiを構築するにはどうすればよいですか
1.ルーターをリビングルームに接続します。 パッチコードをコンピューターに接続します。 USBソケットには、3Gモデムが挿入されています(この場合、Beelineのみを使用できます)。 ルーターに到着し、 コマンドラインコンピューターのIPアドレス192.168.0.1。 ルーターのメニューにあるモニターのバチモ号。
2.工場出荷時のリセットを解除し、ルーターをリセットします。 物理的なドロップボタンを押します。
3.新しい管理者パスワードを設定します。
Krok1.ルーターメニュー
4.パッチの拡張で入ります。
5.USBモデムを選択します。
6.接続されているモデムを再検討します(信号と同じ場合があります)。 モデムが接続されていない場合、ルーターはリセットされます。
7.振り返ってメニューを展開します。 WANバリアに移動して、3G接続をセットアップします。
8.バチモ号、3G接続はなく、さらに少ない WAN接続、「追加」を押します。
9.3G接続を追加します。
10.モバイルオペレーターの必要な調整を選択します。 私たちはそれを再考しています。
11.Beelinezamіstinternet.bilain.ruの場合は、home.bilain.ruを選択します。 データを取得します。
Krok9.チンキ剤を加える
Krok10.オペレータートレーニング
13.Wi-Fiネットワークをセットアップします。 Wi-Fiボタンを押します。
14.ルーターを選択します。
15.アクセスポイントに名前を付けます。
16.パスワードを設定し、暗号化のタイプを選択します。
17.正しさを確認し、それを取り、ルーターを再配置します。
18.必要に応じて、指示を自動的に確認することはありません
すべての準備が整いました。 これで、半径20〜30メートルでWi-Fiを利用できます。 ルーターの設置により、インターネットシムをスマートフォン、IPカメラ、タブレット、ラップトップに配布し、ダーツ接続を介してコンピューターを接続することが可能になりました。 このようなルーターにIPカメラを接続する方法については、さらに詳しく説明します。
ルーターはコンピューターであり、同じように恥ずかしがり屋であり、システムは許しを蓄積してフリーズする可能性があります。 このような状況から抜け出す方法は、リセットボタンの猛攻撃によるシステムの最初の再起動ですが、これは常に可能であるとは限りません。 この短い期間は、その月のライブタイマー、数日間のタイマー、または早朝のもう少しの日数のタイマーのインストールによって引き起こされ、ルーターのライブライフが少しの間オンになります。 このprimusの再起動により、ルータのメモリがパードンからクリアされ、オフラインモードでの作業が中断されないようになります。
同様の製品









