アンドロイドをコンピューターに接続するためのドライバー。 Windows PCへのAndroid接続、接続の問題
現代のスマートフォンすでに長い間、PCへの接続が切断されています。 2000年代前半には、コミュニケーターに新しいスマートフォンをインストールすることも、追加のPC専用のスマートフォンをインストールすることも可能でした。 また、モバイル拡張機能を本格的にインストールするには、その時間のコンピューターが必要になります。 これで、特別な努力なしでAndroidをコンピューターに接続できますが、それは非常にまれになっています。 それでも、それらについて、電話をPCに接続する方法について説明します。
私は1本のワイヤーと大量のドロトフリーの接続方法を使用しています。 最初のものは最も軽いですが、それには多くの問題があります。 時々、コンピュータは、自然なヒステリーを呼び起こすアタッチメントを餌にしない。 この資料で、私たちはあなたがそのような状況であなた自身を助けるのを手伝います。
追加のダーツのためにスマートフォンをコンピューターに接続しましたが、オペレーティングシステムが価格に反応しないため、単純なDIYの小枝を作成する必要があります。
- USBケーブルを交換してください。 右側では、deyakіdrotiがエネルギーの伝達にあまり役立たないという事実-pratsyuvatiz 情報の流れ悪臭は単に良くありません。 ケーブルは中国のオンラインストアから購入するため、特に価値があります。
- ワイヤーを別のUSBポートに挿入してみてください。 ハイパワーUSB3.0ロゼットは、1時間接続されているデバイスを認識しないことに注意してください。 そのため、デバイスを古いUSB2.0ポートに接続してみてください。
- ガジェットを別のコンピューターに接続してみてください。 オペレーティングシステムの追加バージョンの助けを借りて働いたバザノ。 このような問題がある場合は、microUSBソケットまたはその他のコンポーネントを処理する必要があります。 残念ながら、そのような方法でサポートすることはできません。スマートフォンの修理が必要です。
有線接続のその他の問題
すべてが疑われるわけではありませんが、ロックを解除せずにPCからデバイスを同期することはできません。 行ったように、AndroidをUSB経由でコンピューターに接続し、最初にコードを入力してペイントします グラフィックキーまたはあなたの指のビートを与えます。 まあ、明らかに、静かな別棟を気にしないでください、yakіは盗まれた封鎖について考えていません。
深刻な問題が呼び出され、コンピュータへのUSB接続 オペレーティング·システム WindowsXP。 休日の人気の時間のために タッチスクリーンスマートフォンそれは機能しませんでした、接続はそれの前にドライバーがインストールされていませんでした。 メディア転送プロトコル(MTP)を使用して状況を修正できます
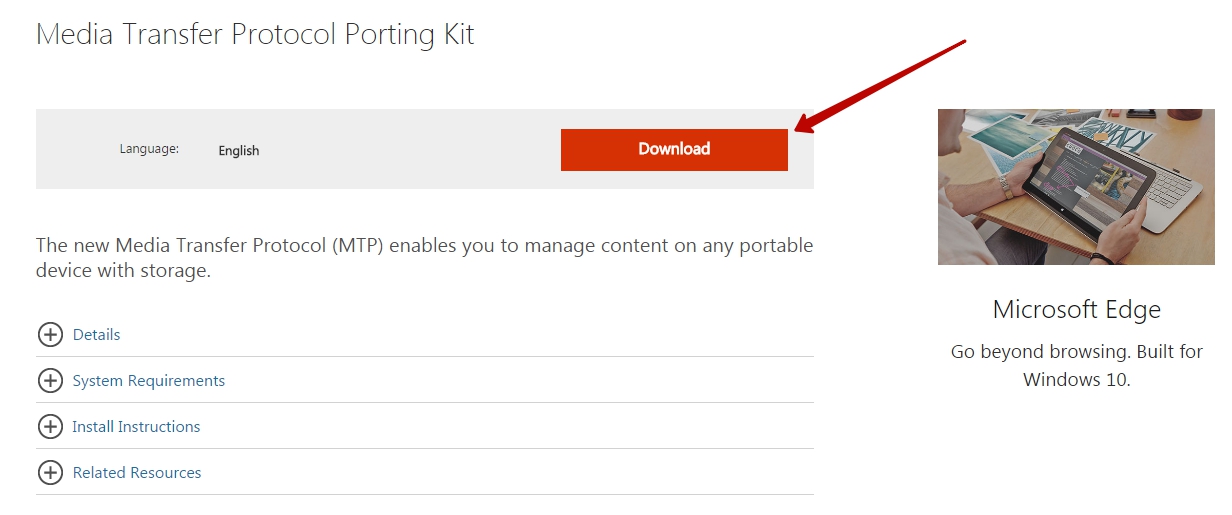
他のコンピューターでは、ドライバーをインストールする必要がある場合もあります。 最初にUSBを接続すると、VINの呼び出し音が自動的に設定されます。 システムが圧倒された場合、Aletrapleyayutsyaの責任。 あなたがそのような気性を持っているなら、それから「 アタッチメントマネージャー"。 リストでは、当面は名前なしでデバイスを雹のサインに追加できます。 マウスを右クリックして、項目「 オノビティ"。 Dalіはスプライシングメニューを見てください。 だからあなたは奪うことができます 自動検索ソースデータベースでドライバをインストールするか、PCに保存されているドライバをインストールします(その後、コンパイラの公式Webサイトからドライバを起動する必要があります)。
コンピュータに簡単に接続できますアクティベーションモード USBモデム"。 価格でオンにする Nalashtuvannya» - « Bezdrotovіmerezhi » - « シェ» - « モデムモード».
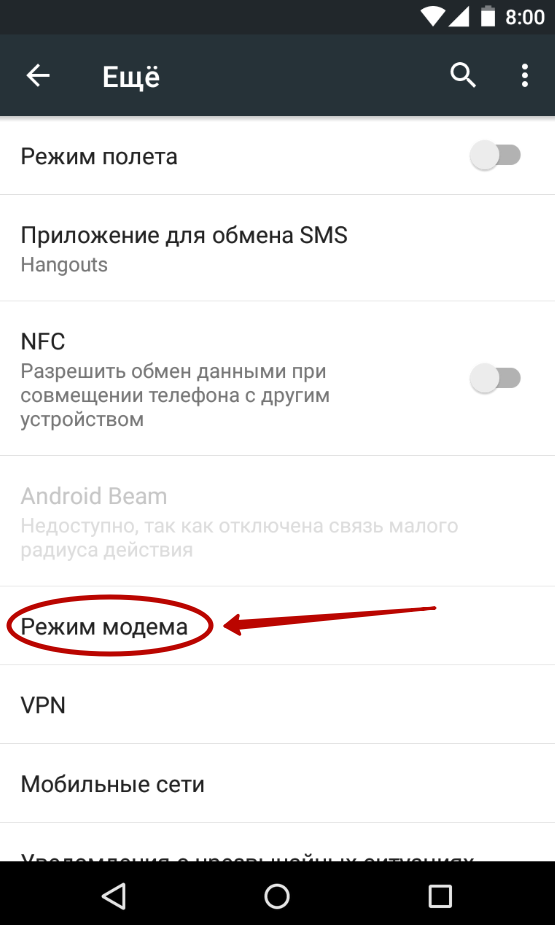
次のステップは、どのスマートフォンがモードを使用できるかを指定することです。 有線接続 PCに。 コンピュータでサポートされていないものを選択した場合は、オフになりません。 画面右側のボタンを押すとモードを変更できます(デバイスがPCに接続された瞬間に起動します)。 MTP(メディアアタッチメント)モードを有効にします。
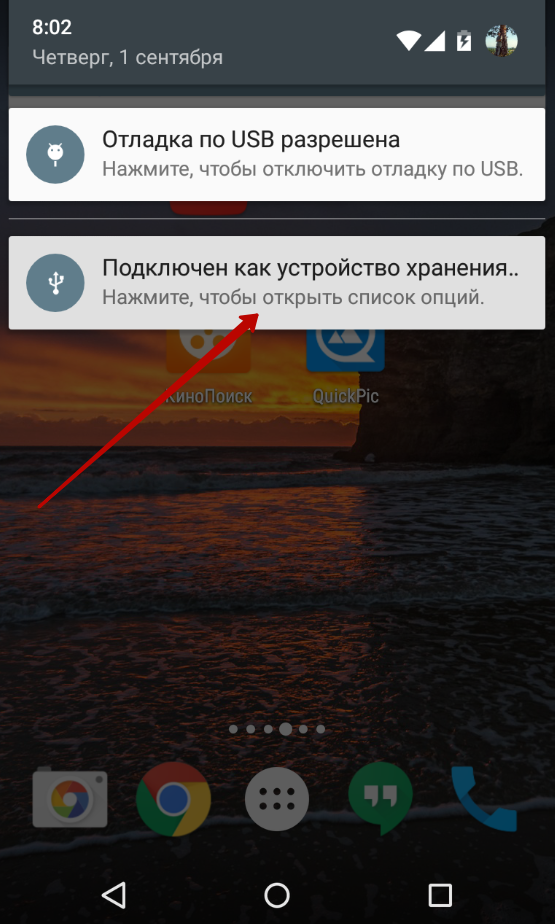
状況によっては助けてください。USB充電を増やすことができます。 誰のためにこれをしたいですか:
クロク1。 Vіdkrytesplit" Nalashtuvannya»アイテムを知っている« 小売業者向け».

クロク2この親の場合、アイテム「 USBセットアップ».

Wi-Fi経由でコンピューターに接続する
ケーブルを使用せずにAndroidをPCに接続する方法はたくさんあります。 これらの目的のための最も簡単なのは、Wi-Fiテクノロジーを獲得することです。 もちろん、あなたのアパートには、ヨガの助けのために接続がzdіysnyuvatisya自体であっても、責任を負うルーターがあります。
理論的には、他の人の助けを借りて同期することは可能ですが、パスはより長く、折りたたむことができます。 したがって、vikoristatiをお勧めします Airdroidそうでなければ、別の同様のサプリメントがあります。 ヨガの練習、PCに接続して試してみる方法を見てみましょう。
1.Airdroidをインストールして実行します。
2.最初の起動時に、フェイスレコードを登録するか、小さなボタン「 後で出て».
3.プログラムに、すべての通知をコンピューターに送信するように求めるプロンプトを表示させます。 ボタン「 受け入れる"。 場合によっては、次のウィンドウに移動できます。Airdroidミラーリングサービスをチェックするには、チェックボックスをオンにする必要があります。

4.次に、ファイルをコンピューターに転送し、画面を記録し、スクリーンショットを撮り、その他のものを表示できます。 ブラウザを開いて、プログラムの一番上の行に表示されるアドレスに移動する必要があるPCの場合。
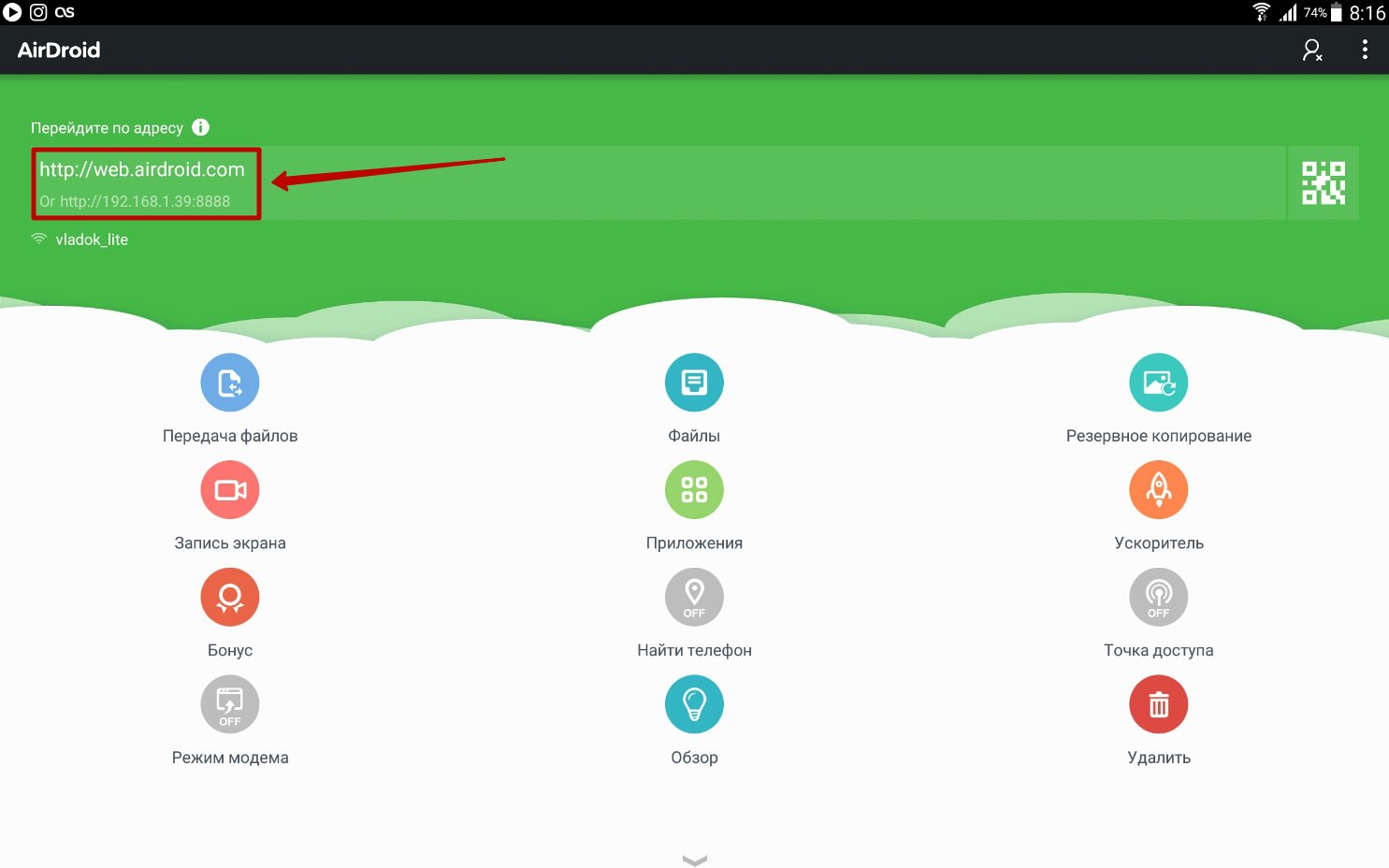
5.アカウントを登録すると、次の簡単なURLにアクセスして同期を設定できます。 web.airdroid.com.

6.会議を終了する場合は、プログラムに移動して[]ボタンをクリックします。 Vіd'єdnatisya"。 「ボタンを押すこともできます Viyty」、次にアクションを確認します。
droidium.ruのVitaemo。 AndroidをUSB経由でコンピューターに接続できる回数。 与えられた時間にすべて Androidアプライアンス(電話、スマートフォン、タブレット)あなたは助けを得ることができます USBケーブルまたはWi-Fi。 エールフォールディングは何のために突っついています 異なるバージョン Android、コンピューターへの接続は異なりますが、デバイスにインストールされているAndroidのバージョンは正確にはわかりません。その場合、すべての人にUSBガジェットを接続する方法が可能です。 Androidバージョン古い2.0のnavit。
電話またはタブレットでオペレーティングシステムのバージョンを認識する方法がわからない場合:[セットアップ]に移動し、下に移動して、メニュー項目[添付ファイルについて]、[タブレットについて]、または[電話について]を探します。 ここでvartoは、USB接続がファームウェアのバージョンに該当するように設定されていることに注意してください。 したがって、説明では不合理になりますので、指定されたバージョンのAndroidからのコメントに力を入れてください。
USB経由でアドオンをコンピューターに接続するために必要な、マザーボード用のすべてのコンピュータードライバーをインストールすることを忘れないでください。 Perekonaytes、scho uymknulaUSBnalagodzhennya-tseykrokєnebhіdnimforpіdklyuchennya任意のAndroidを追加します。
USBAndroid2.1-2.3.7経由で接続する方法
たとえば、Android2.1-2.3.7の添付ファイルをどのように調整しますか ソニーXperia, サムスンのギャラクシー注、Samsung Galaxy S / S2、Motorola Droid RAZR、Droid 4、LG Optimus L3、HTC Rezound、HTC Sensation、 HTCの欲望、Kindle Fireなど、接続のために累積モードで追加しますので、足元で作業する必要があります。 カスタマイズに行きましょう:- [設定]>[プログラム]>[アクセス]>[USBストレージ]>はい、目的のメニュー項目ボタンを押してUSBストレージをオンにします。
- その後、ケーブルをコンピュータへのケーブルに接続し、それ以外の場合は内線に接続します。 操作後、認識を追加する方法として、ガジェットの横にUSBアイコンが表示されます。
- あなたのAndroidのヘッドスクリーンで、私は助けのために列を下げるために指の列を追加します、それで獣は知っています。 「USBスタート」を押してみましょう。 すべて、Android2.1のUSB接続モード。
- Android 2.3の場合、すべてが折りたたみ可能です。 「のように接続」を押します USBアキュムレータ"。 「OK」ボタンを押してみましょう。 緑色のAndroidアイコンがオレンジ色に変わると、お使いの携帯電話またはタブレットは USBモード蓄積します。 Windowsでは、ドライブ文字が割り当てられる別のUSBポートのように見える場合があります。
次に、最新バージョンのAndroidに移動して、システムバージョンが4.0-4.1.2であるため、Androidをコンピューターに接続する方法を確認しましょう。
USB接続Android4.0-4.1.2
サムスンギャラクシー、サムスンギャラクシーS2、サムスンギャラクシーS3などのAndroid4.0-4.1.2デバイスの場合? LG Nexus、HTC Desire X、HTC Desire V、HTC Desire C、 HTC One X、HTC OneV、HTC One S、LG Optimus L5、LG Optimus7、LG Optimus 9、LG Optimus G、Motorola Droid RAZR、Sony Xperia V、Sony Xperia T、Kindle Fire HDなど、このようにUSBモード。 在庫のGalaxyS2(Android 4.0)として見てみましょう。
- [オプション]>[その他...]を開きます
- 見つけて「 USBユーティリティ»
- 「USBストレージ」の項目が表示されますので、「USBストレージを接続」ボタンを押す必要があります
USBケーブルをパソコンに接続してみましょう。 USBが接続され、画面に大きな緑色のAndroidアイコンが表示されたことが通知されます。 「USBをストレージデバイスとして使用する」を押します。 その後、確認のダイアログウィンドウが表示されます。 「OK」を押します。 緑色のAndroidアイコンがオレンジ色に変わります。これは、スマートフォンが現在USBストレージモードになっていることを意味します。
Android 4.2以降:USB経由で接続
Android 4.2では、これ以上ありません USB電源。 たとえば、LG Nexus 4、Google Nexus 10、SamsungGalaxyS4などのスマートフォンやタブレットは薄型です。 ズームインする軸の方法 デンマーク語モード、これはさらに良い趣味です。
- [設定]に移動し、[電話/タブレットについて]を選択します>
- 「ストックバージョン(ストック番号)」に移動します。アイテムはスクロールリストの一番下にあります。
- 「折り畳み番号」を複数回(7回)クリックします。 3回目の猛攻撃の後、小売業者になるためにさらに4回の猛攻撃があることが通知される場合があります。 押し続けると、ドックは[小売オプション]メニューオプションに表示されません。
- メニュー項目が表示されたら、「OK」を押します。「小売業者のオプション」の項目を参照して、USB充電をオンにします。
どの記事が完成するか。 親切に、コメントを残し、USB経由でAndroidを接続する方法を明確にしてください。
USBフラッシュドライブや外部ディスクのようにAndroidを接続する
USBキットに含まれているケーブルの一方の端をコンピューターに接続し、もう一方の端をアタッチメントに接続します。 操作後、認識を追加する方法として、ガジェットの横にUSBアイコンが表示されます。
Android 4では、より多くのファームウェアでUSB接続が自動的に接続されるため、穂軸の場合はガジェットを コンピューターUSB。 接続が機能しなかった場合は、この方法でガジェットをUSBモードでコンピューターに接続してみてください。
スマートフォンに移動し、「メモリ」セクションを選択します。 USB接続が設定されていることを知らせてください。アタッチメントをMTPとして選択する必要があります。 USBが接続されていることを確認するメッセージが表示されるか、必要に応じて「USBをストレージデバイスとして接続」を押します。 その後、確認のダイアログウィンドウが表示されます。 「OK」を押します。
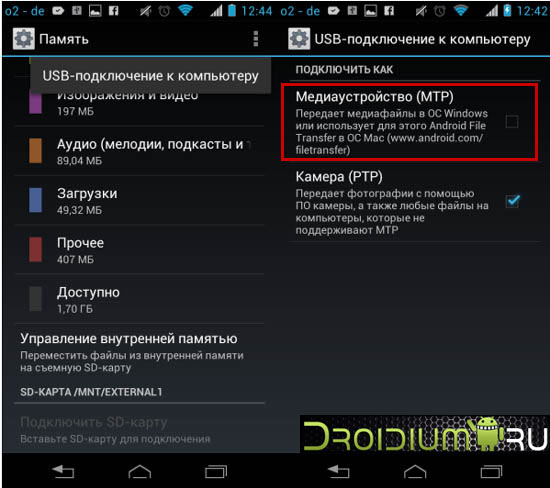
為に 古いバージョン Android2.1はこのように接続されています。 ヘッドスクリーンで、指の助けを借りて、獣がわかるように列を下げます。 「USBスタート」を押してみましょう。 ІUSBモードが有効になります。
Android 2.3の場合、すべてが折りたたみ可能です。 ヘルプパネルを下にスクロールして、[USBストレージデバイスとして接続]をクリックします(書き込みたいOSのバージョンに応じて書き留めることができますが、異なる場合があります)。 「OK」ボタンを押してみましょう。 緑色のAndroidアイコンがオレンジ色に変わった場合は、ガジェットがUSBストレージモードに切り替わったことを意味します。 Windowsは、ドライブ文字が割り当てられるUSBストレージデバイスとして表示されることで有罪となります。
Androidシステムの添付ファイルをコンピューターに接続することで、必要なすべての情報を表示して新しいものに転送できるだけでなく、システムファームウェアを更新することもできます。 残りのアップデート。 この記事では、スマートフォンをUSB経由でコンピューターにできるだけ迅速かつ手動で接続する方法について説明します。
同様の接続が必要な理由を考えてください。
コンピューターを介してAndroidスマートフォン/タブレットをフラッシュ(更新)する方法
接続するには、デバイスを再フラッシュする必要があります。USBを使用してPCに接続する必要があります。 すべての手順についてファームウェアを見てみましょう。
偽のファームウェアのためにスマートフォンを接続するには、 特別なドライバー。 私は自分の特定のプログラムを肌のプログラムに適用します。
ビデオ命令-コンピューター経由のファームウェア(ADB)
電話を介してコンピュータにファイルを転送する方法
今、自信を持って言えば、スマートフォンをUSB経由でコンピューターに接続する方法が来ました。 転送ファイルに接続しました。
また、ファイルを転送するためにコンピューターに接続する必要がある場合は、いくつかのオプションがあります。
USB経由でPCにファイルを転送する
- 3つのUSBポート
このオプションを選択すると、デバイスをPCと一度に同期するのに役立ちます。 Informatsiy z'は、z'ednannyaがインストールした人に書き込むように見えます。 彼自身 簡単な方法で、USBストレージデバイスとしてヨガを接続します。 このような接続後、PCにはアキュムレータが1つだけ表示されます。
USBストレージオプションが存在しない場合は、MediaAttachmentsという名前でオプションを選択します。 エールトーディ、に浸透 システムが必要です、別のルートで呼び出しましょう-「開始」、「プリンタの追加」、およびスマートフォンの名前。
Wi-Fi経由でコンピューターにファイルを転送する
- 3つのWi-Fiステーション
どのように順序を変更しますか? Wi-Fiネットワーク、それからあなたはそれをグローバルレベルに簡単に持って行くことができます。 Wi-Fiファイル転送プロをオンにする必要があります。 このようなプログラムは、ファイルをブラウザから直接コピーする必要がある場合でも、より便利です。 祖母を取得したい場合は、同様のガジェットを使用することはできません。プログラムが機能する必要があるように、そのように理解してください。
インターネット経由でコンピュータにファイルを転送する
- インターネット経由で同期
インターネットの助けを借りてスマートフォンを同期するには、この名前を使用することをお勧めします 暗いshovischa FolderSyncの場合と同じように独立しています。
私が覚えたらすぐに追加します、あなたはたくさんの異なるフォルダとファイルを覚えているでしょう。 それらの1つを訪問することを考えないでください! Qiフォルダはで作成されます 自動モード usimaプログラム、添付されている場合はインストールされているかのように。 キャッシュファイルを持っている人。オフラインマップを保存できます。
コンピューターがUSB経由でAndroidをダウンロードしないのはなぜですか
アドオンでの作業が完了したら、[USBストレージデバイスの電源を切る]を選択する必要があります。これは、表示されるメニューに表示されます。 それでも、それを忘れないでください 完全なリスト Volodiyuchi、あなたはより少ない機会を奪います。
Androidオペレーティングシステムの保護下で動作する多くのcorystuvachіvモバイルデバイスは、ストレージモード(外部USBディスク)でガジェットをパーソナルコンピューターに接続できないデバイスについて心配しています。
それは残念です、問題に単一の正しい解決策を与えるために、あなたはそれに入ることができません。 要点は、スマートフォンやタブレットのメーカーが勝利を収めていることです。 Androidシステムパワーdodatkіvの主な乙女として、そしてznachnomodifikuyupochatkovynabіropіzіy「グリーンロボット」。
絶望的な状況というものはありません。 Otzhe、非常に穂軸から問題に対処する方が良いです。 理想的な状況は、Androidガジェットをコンピューターに接続するときに、次のように言いたい場合です。
これは、モバイルデバイスがコンピューターによって仮想フラッシュドライブとして認識され、接続の準備ができていることを意味します。 アドオンメニューでは、あなたへの接続はチェックのせいです、写真は似ています:
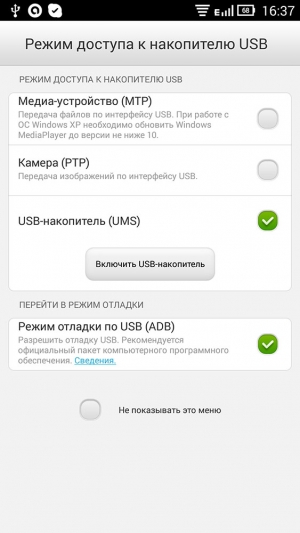
ボタン「 USBストレージデバイスを取り外します"。 そしてその後、「兄」は単なる甲状腺腫であり、それがうまく融合しているのを見ることができます。古い蓄積から作業するためのオプションについて説明します(メモリを追加します)。

何かが起こらなかった場合は、次のようにします。
1.逆説的ではないので、ケーブルをひねるだけで、スマートフォン(タブレット)をパソコンに接続することができます。 このワニを無視しないでください! 損傷や擦り傷がないか、良好なコードを注意深く検査します。 これが可能であれば、別のケーブルだけでなく、同様のケーブルを使用して、コンピューターからリンクをインストールしてみてください。
将来の植物の要素の物理的なキャンプから 目に見える問題 nі? 次に、次のステップに進みます。
2.アドオン接続メニューでヨガロボットのモードを変更してみてください。 どのモバイルデバイスでも、コンピューターに接続できます。 たとえば、このスクリーンショットに示されているように、次のようになります。
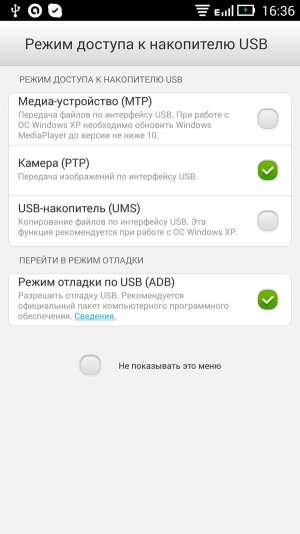
ほとんどの場合、モバイルアタッチメントの作成者が、ユニバーサルドライバーをロックするためのバイコリストである、独自のドライバーの配布を節約するように行われます。 したがって、複数のガジェットを1台の同じコンピューターに接続した後、オペレーティングシステムがサポートされている場合、状況はオフになりません。 新しいスマートフォンまたはタブレットが間違っています。
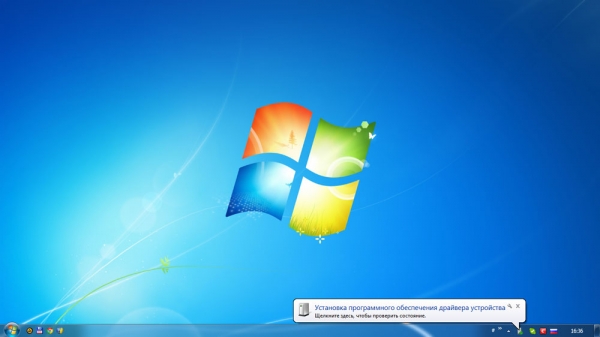
さて、Windowsのこちら側では、不足しているドライバーの検索とインストールが開始され、正しい方向にクラッシュしています。

初期化プロセスの完了後、同様の通知を追加します。
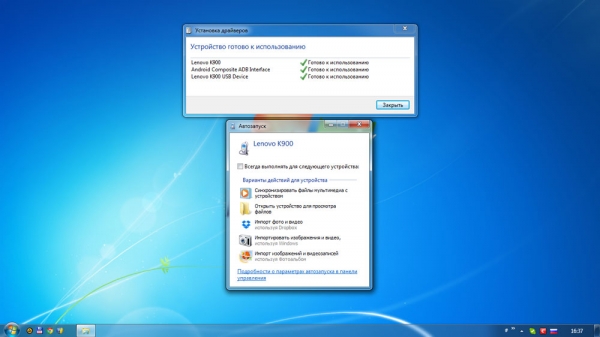
行きませんでしたか? Chiはコンピューターと同様のプロセスで実行されていませんか? Todiradimovikonati攻撃的な岩。
3.含まない モバイルアタッチメント見る パソコン、もう一度USB充電をオンまたはオフにします。 Windowsオペレーティングシステムを支援するため 内部アキュムレータ新しい(最近接続された)添付ファイルのようなガジェット。
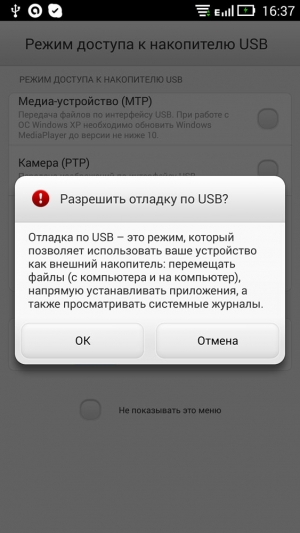
作業台の何で デスクトップコンピューター、すべてにとってより良い、次のような何かの分裂したリマインダーで表示されます:
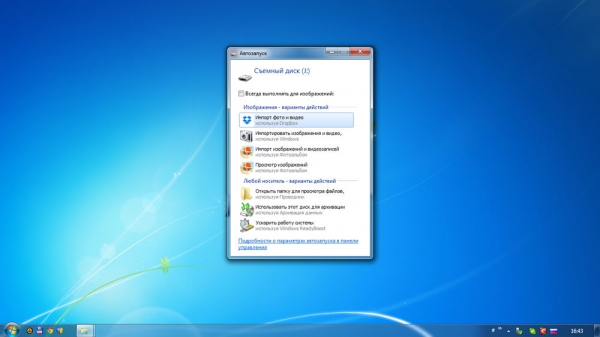
上記の説明と仮想USBアタッチメントが認識されなくなるとすぐに、「屋外の魔法」に移る時が来ました。
4.最短時間で、デスクトップシステムにインストールされているドライバーと、ガジェットの接続後にデバイスマネージャーに表示されるアイテムを変更できます。
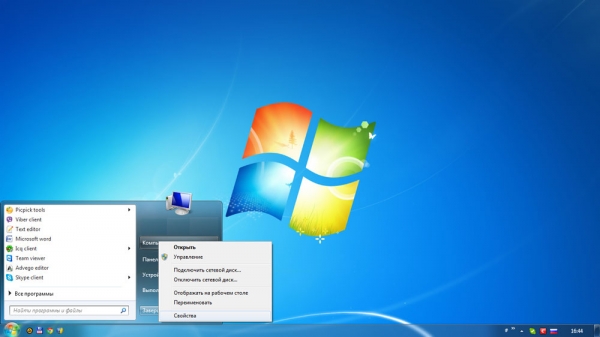
Otzhe、v_dkrivaєmotseyディスパッチャーpristroїv:
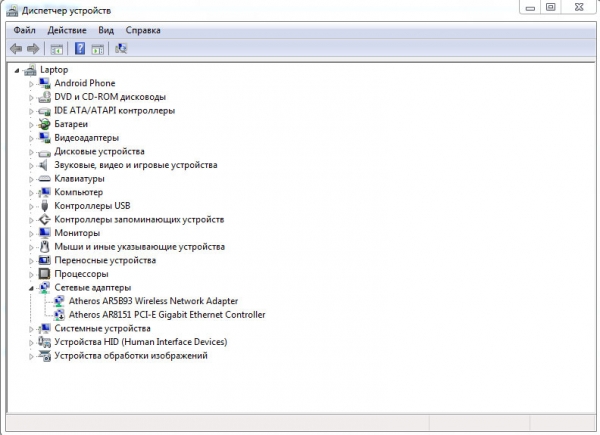
表示されたリストを丁重に確認します。 あなたは、改ざんされて、ロボットモバイルアタッチメントのモードによってサポートされていない可能性があります、
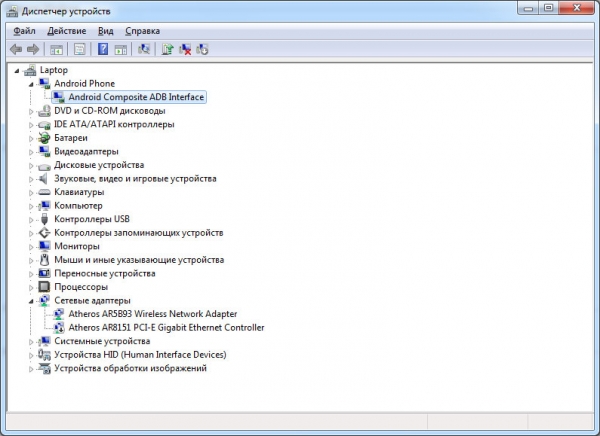
およびサブポイント「 ディスクアタッチメント”
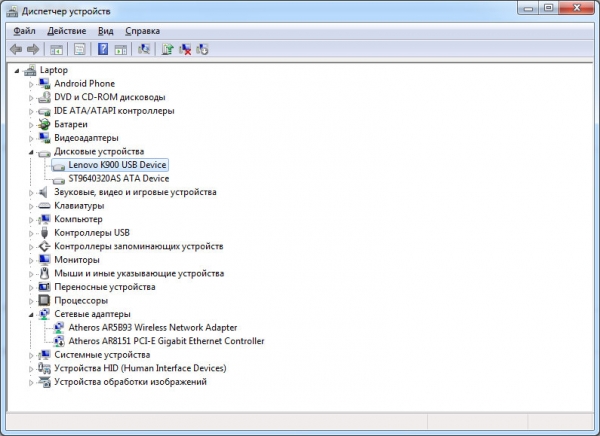
また " ポータブルアタッチメント”:
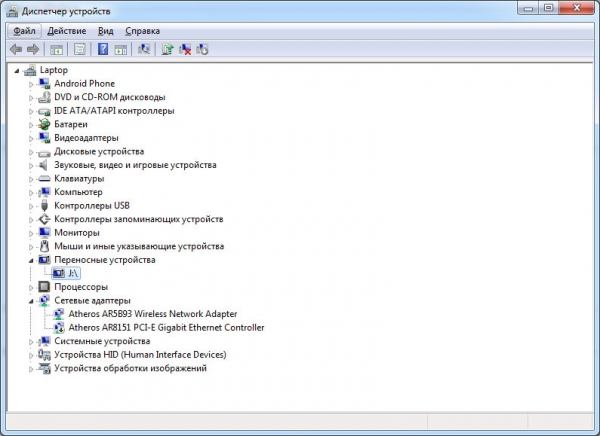
別館のディスパッチャに新しい行が表示されたらすぐに、接続されているガジェットのタイプ(名前、モデルなど)と一致しない場合は、ヘルプを参照してください コンテキストメニュー

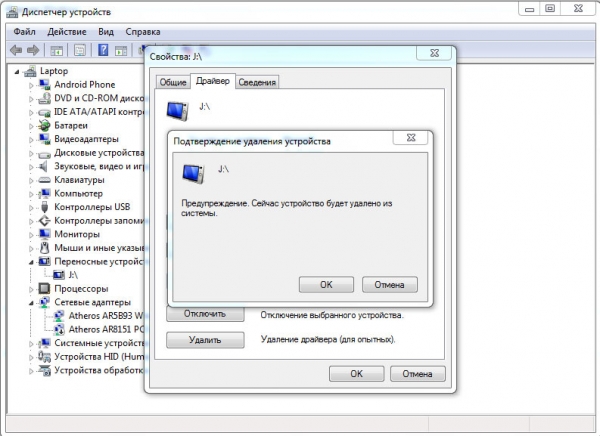
必須のドライバーを再インストールします。
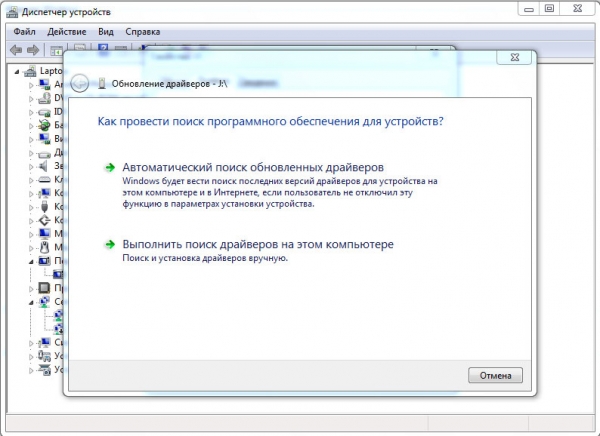
スマートフォンやタブレットを選択するための適切な配布サイトで、必要なファイルを簡単に見つけることができます。
さて、最後のオプション。 その場合、前景の手順でガジェットをUSBストレージモードに切り替えた後、うまくいかなかったかのように、新しいvartoに切り替える可能性は低くなります。

ヘッドエンドで、段落「 ディスク管理"。 そこに仮想フラッシュドライブが表示されましたか? Chiはїїrozmirを正しく割り当てましたか? Chiは正しく認識されました Windowsシステムボリュームレター?
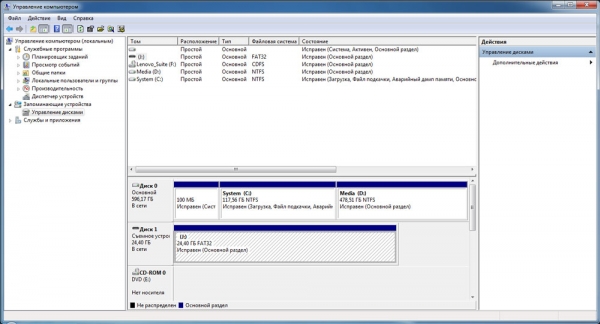
ほとんどの場合、それはすべての入札のルートです。 ディスクツリーにガジェットの内部メモリがある場合、マウントポイントが正しく設定されていない場合は、コンテキストメニューを使用して、より適切なものに置き換えるだけです。

手順の段落を明確に理解した後、高価なガジェットのインストールのファイルを簡単に操作できることを期待しましょう

同様に、パソコンからスマートフォン(タブレット)を接続するとすぐにお知らせします。
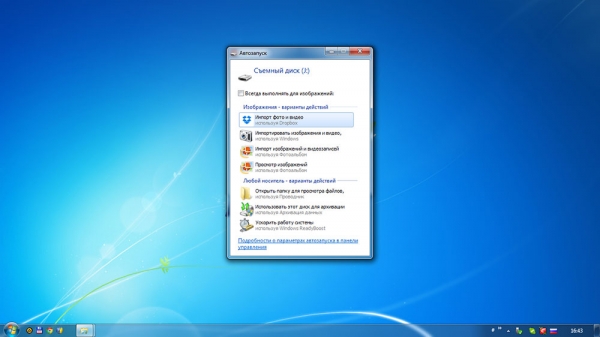
Androidとvіdkritaの主な利点の1つ ファイルシステム。 また、デバイス自体でファイルを直接表示、コピー、アーカイブできるだけでなく、Androidオペレーティングシステムとは逆の方向で、最も強力なWindowsエクスプローラーであるvikoristovuyuchiを使用してコンピューターを管理することもできます。 あなたはコンピュータへの接続としてアンドロイドの力を置きます。 追加のUSBケーブルを入手するためにデバイスをコンピューターに持ち込む必要はなく、最も単純なケーブルを少し入手する必要があります。
これで、Androidを搭載した拡張機能に接続できます。
私を信じてください、ファイルを管理する最良の方法は、添付ファイルを「外部ディスク」モードに接続することです。 同時に、virobniksの大部分は空中で発音します ソフトウェアのセキュリティ PC用のクライアントのインストールが必要なファイル交換用なので、ドライバーを追加します。 そのような接続モード自体は膨大な量に設定されています 現在のAndroidデバイス。 そもそも、私は責任を負い、ヨガをオンにします。 「Nalashtuvannya」の別館に行く必要がある場合は、「小売業者向け」の項目を見つけて「USBセットアップ」モードを設定し、反対の列にdawを配置します。 すぐそこに、ビキニで、ちょうどそのように、そしてzivnishnyモードの包含について私たちに思い出させてください 古い買いだめ、「OK」を押します。 これで、タブレットを接続する準備が整いました。
USB接続

追加のケーブルを使用するために、アタッチメントをコンピューターに接続します。 最も一般的なのは、Androidに付属のmicroUSB-USBまたはminiUSB-USBケーブルです。 接続後 Windowsはここにあります新しい添付ファイルを見つけた人のことを知っているかどうかを確認してください。ドライバをインストールするようにお願いします。 「スキップ」ボタンを押すだけで、通知を常に無視できます。 次に、添付ファイルを取得します。右下隅にある[USB接続]アイコンをクリックしてから、[USB接続]をクリックします。 新しいスプライサーの場合は、[USBストレージデバイスの取り外し]ボタンを押します。 一部のプログラム+の音の可能性を事前に確認でき次第、「OK」を押してください。
何のために、 内部メモリホールを含む別棟 microSDカード、Windowsエクスプローラーでストレージ接続として使用できるようになります。 これで、ファイルを作成するかどうかに関係なく作業できます。コピー、アーカイブ、編集、表示など、コンピューター上のファイルを操作するのと同じです。

Vimknennya追加します
アタッチメントを取り外すには、USBストレージデバイスのアイコンをもう一度クリックし、[USBストレージデバイスの切断]項目を選択して、マージデバイスの同じボタンを押す必要があります。 この操作の後、デバイスの内部メモリはWindowsで使用できなくなります。ワイヤーを、急いでUSBソケットに接続しないでください。 コンピュータトレイの穂軸については、「ディスクを安全にインストールして追加する」アイコンをクリックし、アドオンへの接続後に表示されたディスクを選択します。 これで、Windowsに「プロパティが削除された可能性があります」というメッセージが表示されます。 その場合は、ケーブルをコンピューターに接続できます。
接続方法 USB Android 4.0-4.1.2
Android 4.0-4.1.2の場合、アドオンを微調整できます デンマークの方法(お尻はGalaksy S2 Android 4.0になります)1。ボタンをクリックし、「詳細」を入力します2.「USBユーティリティ」をクリックします3.「記憶」項目が表示されます USBアドオン」、そこで「USBストレージデバイスを接続する」ボタンをクリックします。次に、USBケーブルをスマートフォンとコンピューターに接続します。 USBが接続されており、緑色の大きな画面がAndroidのように見えることが通知されます。 「USBをアキュムレータとして使用」を押します。 この操作の後、確認のダイアログボックスが表示されます。 ティスネモ「OK」。 緑色のAndroidアイコンがオレンジ色に変わります。これは重要です。 現在の瞬間 USBストレージモードになります。
USB経由で接続する方法Android4.2以降USB経由で接続する方法
Android 4.2以降では、USBアダプターはありません 正しい方法これは幸運です。 1.設定に移動し、「電話について」というメニュー項目を選択します。 バガトラゾボ。 3回目のタパの後、さらに4回押すと、小売業者になる人についてのリマインダーが表示されます。 メニューオプション「小売業者オプション」が表示されるまで、最後まで押し続けます。
今では明らかです 短い道ダーツなしでAndroidをコンピュータに接続する方法。

USB経由でファイルを適度に転送する必要がある場合は、市場から多数のプログラムの1つをダウンロードして、WI-FI経由で電話をFTPサーバーに変換する必要があります。 設定でアイテム「anonymouskoristuvach」をアクティブにする必要があります(ロックのために注意される場合があります)。 プログラムをオンにし、PCに接続するために必要なデータを確認するのは私たちの責任です。 これで、Androidのメモリカードを簡単に開いて、Windowsエクスプローラーに直接追加できます。 それを開いて、常に開いて、拡張機能に表示されているデータをドライブします(ftp://…から開始)。 Vіdminno! これで、同じ方法でiからコンピューターにファイルを転送できます。 USBを助けてケーブル!わかりやすくするために、スマートフォンのファイルストレージに入るショートカットを作成することを将来的に喜んでいます。










