古いプリンターのインストール方法
HP プリンターをインストールすることは、他のブランドのプリンターをインストールすることとはまったく違います。 修正を依頼するには、お急ぎください。
HPプリンターを適切に入手し、ディスクなしでプリンターの基本ドライバーをインストールする方法を見てみましょう。 この指示富のためのピディデ 現在のモデル HP。 更新プログラムは、Windows 7 用に更新されます。 初期のバージョン Windows OS。
HP プリンターの接続とセットアップ
プリンタを接続するには、USB ケーブルを使用する必要があります。USB ケーブルをプリンタ入力とコンピュータの USB ポートに接続するだけです。 コンピュータは添付ファイルを自動的に検出します。 ヨガに取り組む必要性をあなたに与えました。
- プリンターでリビングのコピーを印刷します。 他のプリンター ランプがオフになっていることを変更する必要があります。
- まず、ドライバーを取得する必要があります。 何度か聞かれますので、プリンターの機種名を入力してください。
- 彼らはあなたにオペレーティングシステムの選択を与えました。 「次へ」ボタンを押して、ソフトウェア選択メニューに進みます。
- 基本的なドライバーが必要な場合は、「基本的なドライバー」ボタンを押します。 余語興味のある一面もある。 「開始」ボタンを押して、プログラムのリクエストをダウンロードします。 ドライバが完成したら、ドライバをインストールする必要があります。
- この場合、ドライバー アイコンを押すと、インストールが自動的にクリアされます。 その前に、ドライバをインストールする方法、ケーブルを取り外す必要があることについての情報に注意してください。 の為に必要です 正しい取り付け運転手。
- ドライバーのインストールは、8 つのステップで構成されています。 この手順が完了すると、インストーラーから USB ケーブルを持ってくるように求められます。
- プリンターをコンピューターに接続し、インストールの完了を確認します。
- インストールが完了したら、「プリンターのセットアップ」をクリックします。 マイスター nalashtuvannya vikonaє すべて自動的に。
このドライバーでは、プリンターの基本機能、および現像、スケーリング、その他の大きな画像のみを微調整できることに注意してください。 プリンターの他の機能を高速化するには、他のドライバーをインストールする必要があります。 あなたはそれを行うことができますが、ソフトウェアを選択するためのメニューで、私はまだ HP Web サイト (このサイトに送信されます) にいます。
Zocrema、完全に機能する必要があるかもしれません ソフトウェア セキュリティ. 段落「手術室の仕事に対する重要な敬意」への敬意を返す Windows システム XP。 サードパーティのサイトからドライバーをダウンロードすることはお勧めしません。悪臭がプリンターのロボットを混乱させて現れる可能性があるためです shkidlivami プログラム. また、ライセンスされたファームウェアからプリンターを保護するためにシステムをバイパスするために koristuvachev を「助ける」ように求められたかのように、そのような方法でプリンターのファームウェアをダウンロードすることはお勧めしません。
プリンターのインストールで考えられる問題
場合によっては、基本ドライバーをインストールした後、プリンターのロボットの障害が原因とされます。 このような問題が発生した場合は、HP サポート サービスに戻って支援を求めてください。 「食品の一部」セクションに移動します。 そこでは、プリンターのモデルと、プリンターのせいにできる問題を知ることができます。
なぜあなたはあえて知りませんか モデルが必要です会社の専門家に連絡してください。 したがって、ダブルコピーを押すことで問題の解決策に戻ることができます。
HP Web サイトでは、お使いのプリンターに関する情報と、生産性を向上させる方法についての説明を見つけることができます。
インストールが必要なユーティリティがプリンタから通知された場合は、「自動ユーティリティ」セクションに移動して確認できます。 だからあなたはインストールすることができます プログラムが必要キットに入っているディスクから。
追加情報については、記事を参照してください。
- より重要 ペリフェラル アタッチメント為に 現在のコンピュータ. プリンターがなければ、コンピューターでの作業スペースは不完全になります。 したがって、プリンターはオフィスでも、最も強力な家庭用コンピューターでも同じように使用できることがよくあります。
短いプリンタで発生する主な問題の 1 つは、インストール時に折りたたむことができることです。 おそらく、クマやキーボードのようにプリンターをコンピューターに簡単に挿入することはできないようです。 材料、コンピューターまたはラップトップにプリンターをインストールする方法を選択できます。
コンピューターにプリンターをインストールするプロセス全体は、次の 3 つの段階に分けることができます。
- プリンターを電力網に接続します。
- プリンターをコンピューターに接続します。
- ドライバーのインストール;
プリンターのインストールが日常的な問題を引き起こさないように、3つの段階すべてをできるだけ明確に見ていきます。
プリンターを電源に接続します。
まず、なぜ開ける必要があるのかというと、プリンターを電源ラインに接続します。 ここで複雑なことは何もないかもしれません。 de vin が立っている場所にプリンターを設置し、最寄りのコンセントに差し込みます。 接続に最適なケーブルは強力なものです。 モニターは同じケーブルで接続されており、 システムブロックおよびその他の付属書。
1つの点、コンピューターにプリンターをインストールする場合、ヨガはコードを介して電気に接続できません 中断のない生活(DBZh, )。 プリンターは、コンセントへの中断のない接続を担当します。 右側では、プリンターが過剰なエネルギーを使用しているため、このタイプの DBZH を獲得することはできません。 そうしないと、バッテリーが急速に再充電されたり、手に負えなくなったりする可能性があります。
プリンターをコンピューターに接続します。
次のステップは、プリンターをコンピューターまたはラップトップに直接インストールすることです。 さまざまなインターフェイスを使用して、プリンターを接続できます。 エール、家の心の中で、素晴らしいものは最も勝利です. したがって、私たちは非常にオプションを検討します。
プリンター缶付きキット USBケーブルパソコンとの接続用。 ケーブルがキットに含まれていない場合、またはワインがすでに台無しになっている場合は、最寄りの電気店からそのようなケーブルを入手できます。 USB ケーブルを購入する際に知っておく必要があるのは、ケーブルのバージョンだけです。 どのプリンタも装備できません USBインターフェース 2.0 または USB 3.0。
プリンターの USB ソケットを見てください。青と白、USB 3.0 などです。 はい、白 (シリアン/黒) と角が面取りされた正方形、USB 2.0。
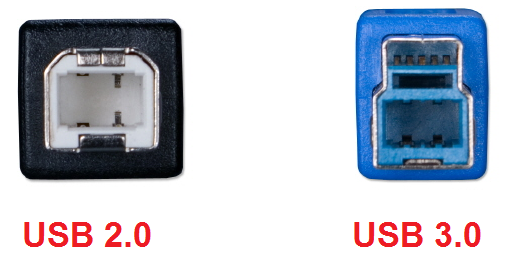
また、必要なケーブル (USB 2.0 または USB 3.0) がわかったら、ケーブルの一方の端をコンピューターに接続し、もう一方の端をプリンターに接続します。
USBケーブルは、側面によってソケットの形状が異なる場合がありますのでご注意ください。 フラットローズは「タイプA」と呼ばれ、ピンはコンピューターに接続されています。 正方形 (USB 2.0) または青色のアリ (USB 3.0) はタイプ B と呼ばれ、プリンターに接続されます。
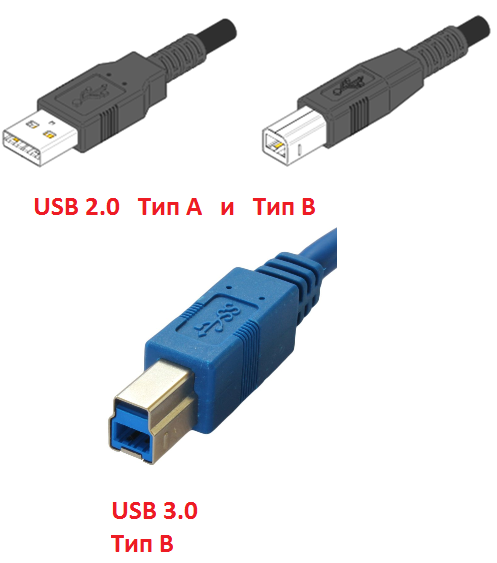
プリンタードライバーのインストール。
プリンターがコンピューターに接続されると、インストール前に生活を始めることができます。 原則として、プリンターを含むキットには、ドライバーを含むディスクがあります。 このディスクから、プリンターのドライバーをインストールする必要があります。その後、プリンターをコピーできます。
ドライバー ディスクを使用している場合は、プリンターの販売店の公式 Web サイトからドライバーを入手できます。

ドライバを含むディスクをドライブに挿入し、ドライバのインストールを実行します。 プリンターのドライバーをインストールするプロセスは簡単で、他のプログラムのインストールの影響を受けない場合があります。

知っておくべきことの 1 つは、インストーラーがプリンターの電源をオフにしてから再びオンにできることです。 私の場合は、USB ケーブルを差し込んで、数秒後にもう一度差し込んでください。 その後、プリンターのドライバーをインストールするプロセスを続行できます。
ドライバーのインストールが完了すると、プリンターを使用できるようになります。 場合によっては、コンピューターをリセットする必要があります。
プリンターに接続せずにコンピューターで完全なジョブを表示できますか? たぶん、ゲーマーであるあなたは、確かな栄養上の推奨事項を与えることができます. 何も言わないでください、しかしドキュメントはイゴールの品質について唾を吐きません。 Word、Excel などを上達させたい方向けの Prote テキストプログラム、 働く友人の手にある母親は重要なだけでなく、人生も必要です。 幸いなことに、今日、そのような満足は安価です。 ただし、購入するだけでは十分ではありません 有効なモデル Windows 7 を搭載した PC に її を正しくインストールする方法も知っておく必要があります。
接続方法の概要
プリンターの場所と新しいプリンターへの実際のアクセスに応じて、このアドオンを Windows 7 のコンピューターにインストールするための 2 つのオプションと、それ自体を確認できます。
- PCに直接ヨガに来てください(ローカルメソッド)。
- マージ(merezhevyメソッド)を介して挿入します。
接続に勝つために必要な場合、どのような方法で説明しますか? あ、はい? さて、ロズルマチモです、右が不器用です。 原則として、すでにそのようなメソッドの名前で、それが明らかになりました ローカルウェイ選択したドキュメントを 1 台のコンピューターにのみ友人に転送しますが、メレジビストとして、小さな PC に接続されたドキュメントに転送する機会を与えます。
これで抜けましたか? 奇跡的! Todіzalishaetsyaは、ローカルtaのdіyatiのように、rozіbratis z timのみです メレゼ法 Windows 7 へのインストール。
オプション #1: ローカル接続
ローカル Windows 7 メソッドの助けを借りてプリンターをインストールする方法は? 単純すぎます! USB バス経由で Yoga をコンピュータに接続するだけで十分です。 正しくインストールされていれば、インストールした瞬間から変更されていません。 オペレーティング·システム、接続はrozpіnaetsyaであり、PCに自動的にインストールされます。
原則として、そのようなトリックをvdaєtsyaに保護してください。 たとえば、プリンター モデル HP LaserJet 1010 がインストールされていないコンピューターではどうでしょうか。 と、ここまでです。
クロック No. 1: PC に接続されています。
穂軸については、追加の USB ケーブル用のプリンターをコンピューターに持ってきて、それを混ぜ合わせます。 次に、[スタート] メニューを開き、[アドオンとプリンター] タブを選択します。
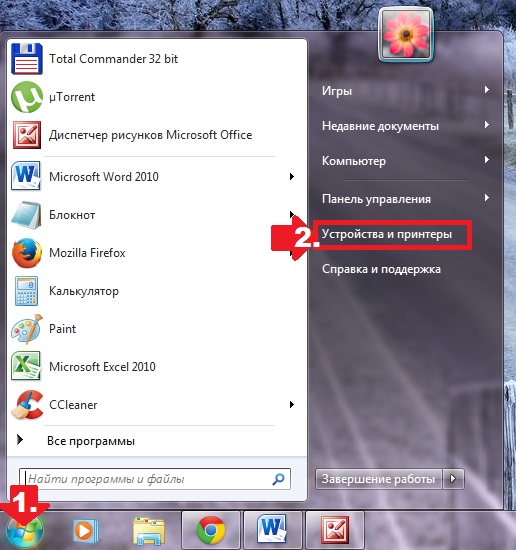
vіknіで、schoが現れました、私たちは知っていて、クマで「プリンター設定」タブをクリックします:
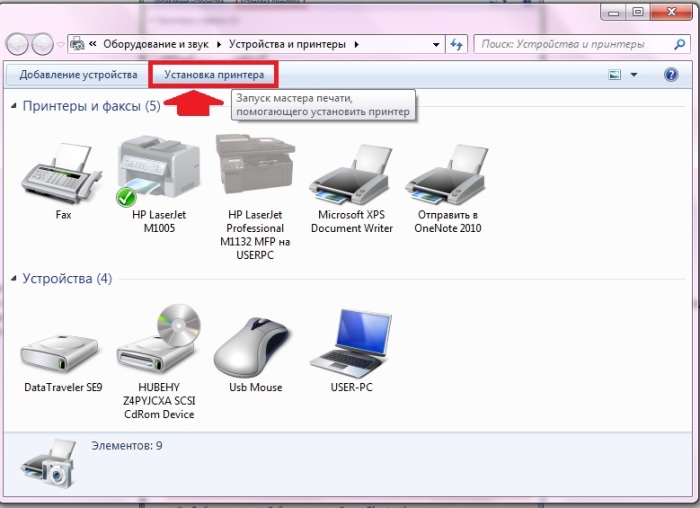
次に、接続オプションを選択します。 ヨガをインストールしてください ローカルメソッド? チーはあなたの心を変えませんでしたか? 次に、[ローカル プリンターの追加] をクリックします。

次に、プリンターポートを選択します。 原則として、LPT1 ポートがインストールをサポートする可能性が高くなるように、変更せずにすべてを削除することをお勧めします。 どの接続が完了したか。 ヨガロボットを調整するには多すぎる。 誰のために、「Dalі」ボタンのクマを押して、攻撃的なワニに行きます。

クロック No. 2: ロボット プリンターの調整を行います。
私たちの子爵には何が必要ですか? まず、ドライバーをインストールします。 次の 3 つの方法で実行できます。
- セットディスクで高速化。
- マスターの助けを借りて、所有権を回復します。
- 中心を通って Windows アップデート:
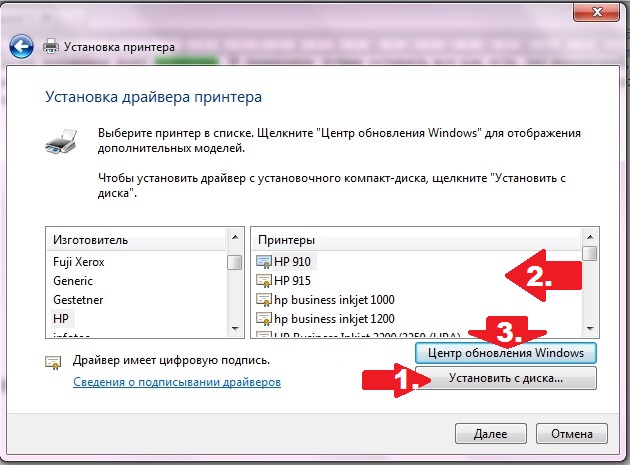
HP LaserJet 1010 をインストールした時点で、新しいドライバ用のディスクがなかったとしましょう。 私のヴィパドカの仕事は何ですか? 以前は、すべてがシンプルでした。Windows Update から Yoga をインストールできます。 エールはここにいませんでした。
Windows 7 には HP LaserJet 1010 用の公式ドライバーはありません。 私の意見では、DIYには2つのオプションがあります。
- インターネットからダウンロードして Yoga をインストールします。
- インストールされている HP LaserJet 3055 PCL5 のドライバーをマスターから選択します。
名前の違いに関係なく、残りのオプションであるシャードを選択し、HP LaserJet 1010 に適しています。
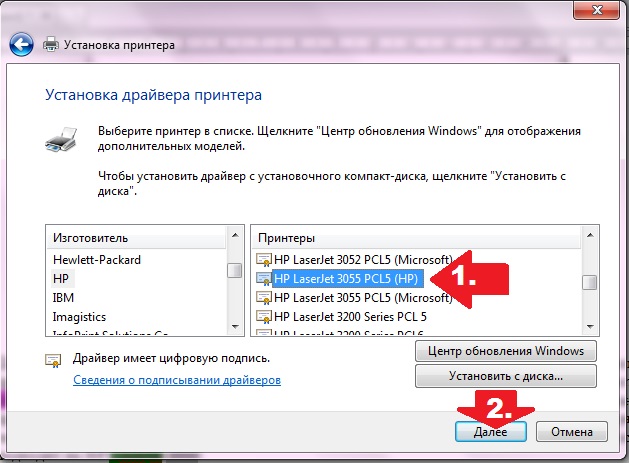
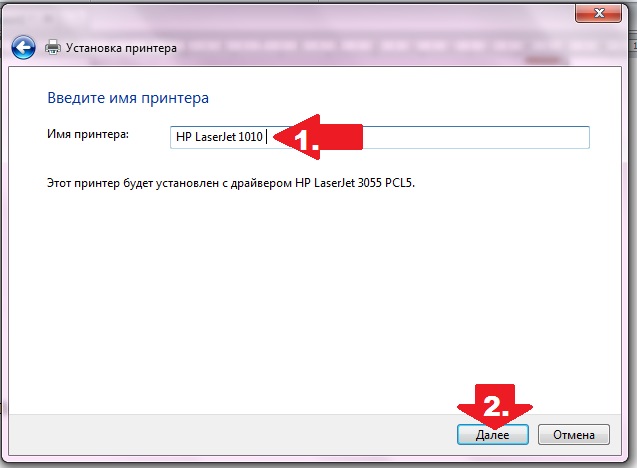
他の PC からプリンターにアクセスするための設定に依存しなくなりました。 このように、みやよごが絡み合っている(項目「こんにちは」)。 アクセス...」)、または新しいもので話すことが許可されています(「悪名高い...へのアクセスを許可する」):
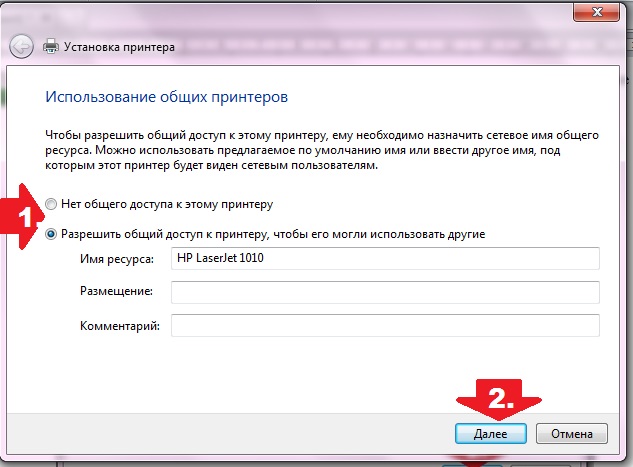
tsioma nalashtuvannya に別館が完成しました。 ヨガロボットを歪ませる必要があります。
クロック No. 3: もう一方を確認します。
また、すべての接続が正しく行われたかのように、プリンターにアクセスするためのパラメーターを選択した後、最後にインストールの成功に関する通知が表示されます。 チッツェは本当です、再確認する必要があります。 どうやってロビティ? 「トライアルアカウントの友達」ボタンを押します。
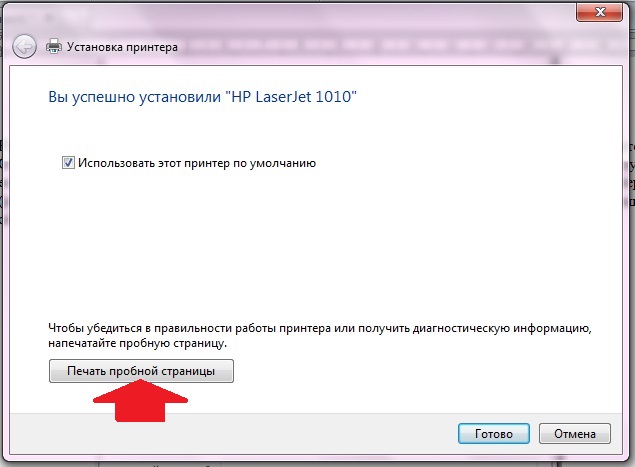
すべてが機能しますか? 他は問題なし? そうすれば、大胆に自分を褒めることができます! 頑張りました!
オプション番号 2: メレジェフ接続
からピックアップ ローカル接続? Windows 7 にテザリング プリンターをインストールすることは、毎日の課題ではありません。
手順 1: 結合プリンターの接続とセットアップ。
私たちは何に取り組んでいますか? 「スタート」から「プリンターの追加」に移動し、「プリンターのインストール」とエンボス加工され、次のウィンドウで「フリンジを追加...」という項目が表示されたら選択します。
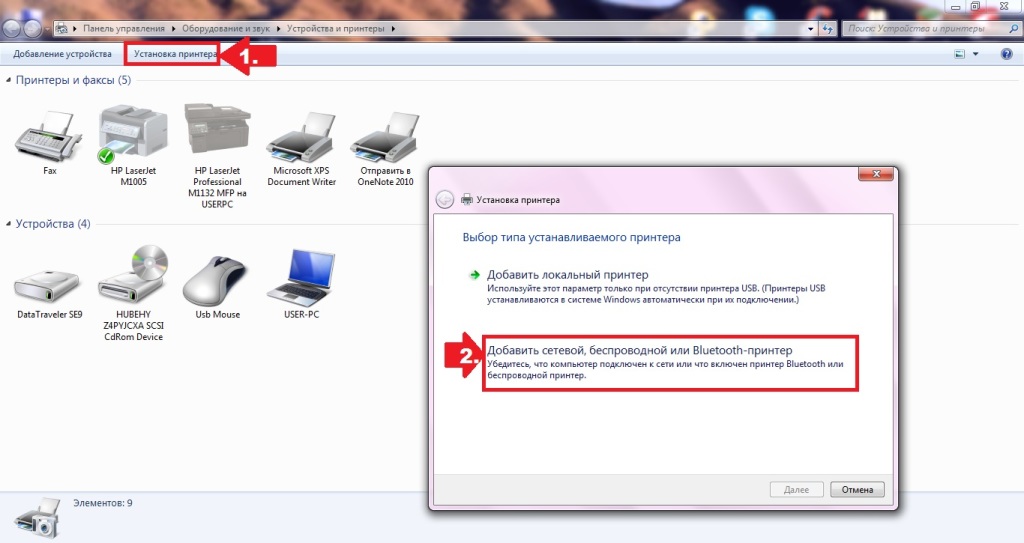
その結果、Windows 7 はプリンターへの成功した接続の検索を自動的に送信します。 私たちは何が必要なのか? 認識の穂軸のために、私はmerezhnyに名前を付け、私たちが来ることができる友人を追加します。 知ってますか? 次に、最適なオプションを選択して「Dali」を押します。
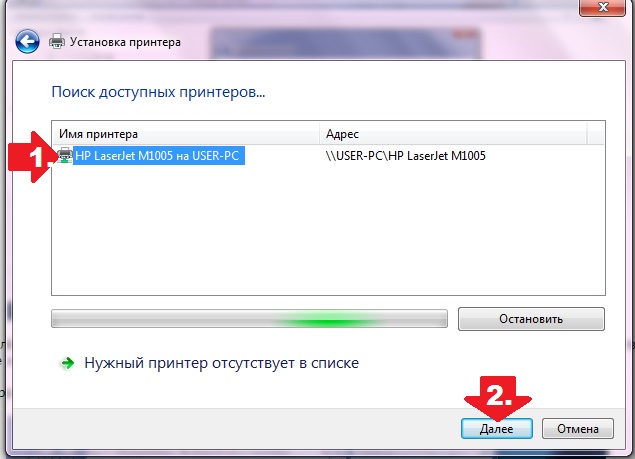
その結果、コンピューターはアタッチメントに接続し、新しいドライバーを自動的にインストールします。 どのような働きをし、どうしてワインを元に戻せないのでしょうか? 体系的な通知を尊重します。 他のプロセスが役立ちます 手動ラッシング. ヴィクニの施設でのゾクレマ テザープリンター「ドライバーのインストール」ボタンが表示される場合があります。 それを押すと、問題は自然に眠りに落ち、画面には、マージするプリンターのインストールが成功したことに関する追加の通知が表示されます。

クロック No. 2: ロボットの再チェック
プリンターの動作を変更するには? Rozdrukuvati はドキュメントになります。 Nachebto s tsim は皮膚に入ることができますが、気はそうではありませんか? そのvipadkuのAle scho robiti、razdrukuvavsyaではなく、他の人に添付されていた文書のように? 敬意を表して、頻繁にtraplyaєtsya dositを取ってください。 問題を解決するには? コブのコブについては、次の調整を修正します。
- ヘッド コンピューターへの接続を意味します。
- そのようなマージ プリンタのマージンがない場合は、インストールします。
- ワインと測定器の気のつながりを再確認します。
プリンタは、オフィスの日常生活だけでなく、ホームオフィス機器の要素の 1 つとして、長い間欠かすことができませんでした。 何も言いませんが、紙を持ったロボットが私たちの肌の生活の中で場所を占めることができたとしても、すぐにプリンターなしでうまくやっていくことが重要です. ただし、調整に問題がある場合もあります。 この記事を読んで、典型的な許しを経て、コンピューターにプリンターをセットアップする方法。
追加ディスクの背後にあるローカル プリンターの接続
最初のステップは、USB ポート経由でプリンターをコンピューターに接続することです。 次に、「スタート」に移動し、「プリンターの追加」を選択し、表示されるウィンドウで「プリンターのインストール」をクリックします。 他のものに変更したいときはいつでも、「ローカルプリンターを追加する」を選択してください。
次に、「Vykoristovuvat ポート」行の前にあるボックスをチェックし、このリストの中央にある USB を選択します。

次に、プリンターのドライバーをインストールする必要があります。 どのようにzvichayno tse buvaє、リストには必要なものがありません。 このようなウィンドウで、「ディスクからドライバーをインストールする」をクリックして、システムがドライバーをダウンロードする方法を示す必要があります。 「薪」はディスクに載っていたり、別館からどんなキットが一斉配信されたり、インターネットで入手したりできます。 プリンター ドライバーは無料でダウンロードできますが、すべてのサイトでダウンロードに料金がかかるため、コンパイラーの公式サイトにアクセスすると、情報が必要になります。
次のステップは、必要な行にプリンターの名前を入力することです (それ以外の場合は、є のようにすべて入力します)。明らかに、コンピューター上で美しく表示されます。

「次へ」を押して、インストールが完了したことを確認します。 あとはプリンターの実用性を逆転。 rozdrukuvati を試して、任意のドキュメントを起動します。
Roztashuvannya danikh
インストールしたプリンターの設定を変更するには、セットアップパネルにあるように、特別なフォルダーに移動します。 クラシックモードまたはレビューモードで視聴できます。他に選択しなかった場合は、別のオプションを獲得します。 フォルダーの真ん中を使用する場合は、「プリンターとその他の添付ファイル」アイコンをクリックし、新しいアイコンをクリックして、プリンター、スキャナー、クマ、キーボード、つまり口ひげで作業します 別館、コンピュータに接続されています。 その過程で、データを変更することができます。つまり、あなたのニーズを気にするすべての人に働きかけることができます。
コンピューターにプリンターをセットアップするには、最低でも 1 時間はかかります。 今、あなたは知っています!










