正しくインストールされたプリンター。 接続方法の概要。 追加ディスクの背後にあるローカル プリンターの接続
- より重要 ペリフェラル アタッチメント為に 現在のコンピューター. プリンターがなければ、コンピューターのワークスペースは不完全になります。 したがって、プリンターはオフィスでも、最も強力な家庭用コンピューターでも同じように使用できることがよくあります。
短いプリンタで発生する主な問題の 1 つは、インストール時に折りたたむことができることです。 おそらく、クマやキーボードのようにプリンターをコンピューターに簡単に挿入することはできないようです。 材料、コンピューターまたはラップトップにプリンターをインストールする方法を選択できます。
接続方法の概要
幸いなことに、より多くのプリンタ ドライバがプリンタ バイナリで利用可能であり、ディスク上でも特別なドライバとして利用できます。 ソフトウェア セキュリティプリンターを起動する必要がある場合は、光ディスクを別のコンピューターと交換して、必要なファイルを抽出することができます。
多くのプリンタ ドライバがオペレーティング システムに同梱されているため、プリンタを接続するだけで自動的にインストールできます。 ドライバーが利用できない場合は、コンピューターの更新プログラムを入手して試すことができます。 アップグレードが完了したら、コンピューターをプリンターに持ってきて、プリンターがインストールされるかどうかを確認します。 正しいドライバーを探すには、プリンターのモデルを入力する必要があります。 その後、ドライバー ファイルを要求したので、コンピューターで yoga を実行し、画面の指示を読みます。
コンピューターにプリンターをインストールするプロセス全体は、次の 3 つの段階に分けることができます。
- プリンターを電力網に接続します。
- プリンターをコンピューターに接続します。
- ドライバーのインストール;
プリンターのインストールが日常的な問題を引き起こさないように、3つのステップすべてをできるだけ明確に見ていきます。
無罪のようですが、プリンタードライバーをインストールする時間にプリンターの電源を入れてください。 最高の結果手順については、プリンタのマニュアルを参照してください。 ディスクをコンピュータに接続し、必要に応じてプリンタをインストールして起動します インストールファイル. 考えを変えろよザヴァンテージ 正しいファイルプリンターをインストールしているコンピューターのドライバーであり、ファイルを取得しているコンピューターのドライバーではありません。
共有アクセスの機能を改善した場合は、プリンターのインストール ディスクをコンピューターのディスク ドライブに挿入します。 スリーパーディスクプリンターをインストールするコンピューターからディスクへのアクセスを奪います。 お使いのサービス、ドライバー、ファームウェアの番号はこのように自動表示できないため、メニューを変更して選択してください。 プログラムが必要ですリスト全体を削除しないように、カテゴリの下で選択します。
- サービス番号を入力してください。
- 追記:商品レビューです。
- [プリンタ] を押すかクリックします。
- モノクロ レーザー プリンターまたはカラー レーザー プリンターをクリックまたは選択します。
プリンターを電源に接続します。
まず、なぜ開ける必要があるのかというと、プリンターを電源ラインに接続します。 ここで複雑なことは何もないかもしれません。 de vin が立っている場所にプリンターを設置し、最寄りのコンセントに差し込みます。 接続に最適なケーブルは強力なものです。 モニターは同じケーブルで接続されており、 システムユニットおよびその他の付属書。
プリンタードライバーをインストールする前に、 インストールされたドライバープリンターをアンインストールする必要があります。 それ以外の場合は、コンピューターをプリンターに再接続することで問題を解決できる場合があります。 プリンタードライバーが以前にインストールされているかどうかを確認するには。
他の問題のトラブルシューティングを開始して、スプーラの恩赦を自動的に診断して修正します。 「活力」を押します。 「はい」を押します。 「閉じる」ボタンを押します。 [ドライバー] タブに移動します。 ご覧のとおり、ドライバーを押します。 そう押してビジョンを確定します。
- プリンターのミュートを解除します。
- 考えを変えてください、悪魔は他の者とは何の関係もありません。
- 「開始」を押します。
- 「プリンターの追加」を押します。
- 表示する必要があるプリンターを右クリックします。
- 「添付ファイルの可視性」の項目を選択します。
- プリンターを表示するには、[はい] をクリックします。
- 「パネル keruvannya」を押します。
- 「プリンター」を押します。
- 「ファイル」を押します。
- サーバーの電源を押します。
- 「プリンターとFAX」を押します。
1つの点、コンピューターにプリンターをインストールする場合、ヨガはコードを介して電気に接続できません 中断のない生活(DBZh, )。 プリンターは、コンセントへの中断のない接続を担当します。 右側では、プリンターが過剰なエネルギーを使用しているため、このタイプの DBZH を獲得することはできません。 そうしないと、バッテリーが急速に再充電されたり、手に負えなくなったりする可能性があります。
HP プリンターの接続とセットアップ
にアップデートすることをお勧めします 残りのバージョンお使いのプリンターで利用可能なドライバー。 ドライバーの短いリストについては、サービスタグ番号を入力してください 特定のモデル製品を押して「Nadishlaty」を押してプロモーションを行います。 押すか押す。 プリンターのモデルを選択します。 プリンター サービス タグ番号を取得しないと、ドライバーが自動的に表示されない場合があります。 この場合は、「カテゴリー」欄の展開メニューで「追加」を選択し、「指定なし」を選択してください。 新しいリスト. ソフトウェアのダウンロードには、カートリッジを再注文するためのプログラムとユーティリティ、およびプリンター ドライバーが含まれています。 zavantazhteを要約して、「追加」および「オペレーティングシステムを開くためのドライバー」にリストされているすべてのファイルをインストールします。
- Web サイトからブラウザーを開きます。
- この記事には基本的な知識があります: 注。
- 利用できないサービス タグのように: をクリックするか、[製品を調べる] をクリックします。
- プログラムが表示されない場合は、プリンタ ドライバしか利用できません。
- Zavantazhuyuchi、あなたは心で待っています。
プリンターをコンピューターに接続します。
次のステップは、プリンターをコンピューターまたはラップトップに直接インストールすることです。 さまざまなインターフェイスを使用して、プリンターを接続できます。 エール、家の心の中では、素晴らしいものが最も勝利します。 したがって、私たちは非常にオプションを検討します。
プリンター缶付きキット USBケーブルパソコンとの接続用。 ケーブルがキットに含まれていない場合、またはワインがすでに台無しになっている場合は、最寄りの電気店からそのようなケーブルを入手できます。 USB ケーブルを購入する際に知っておく必要があるのは、ケーブルのバージョンだけです。 どのプリンタも装備できません USBインターフェース 2.0 または USB 3.0。
説明書は運転席側の下部に挿入されています。 ファームウェアのバージョンは、機能を更新し、適切な動作を確保するために認識されます。 お使いのプリンターにインストールされているソフトウェアの最新バージョンにアップグレードすることをお勧めします。 プリンターのサービス タグ番号を取得できない場合、ドライバーまたはファームウェアが自動的に表示されない場合があります。 ブラウザで Web サイトを開きます。 . コンピューターにインストールされているオペレーティング システムのように オペレーティング·システム有効なドライバーに割り当てられている場合は、ボックス 16 に進みます。
プリンターの USB ソケットを見てください。青と白、USB 3.0 などです。 はい、白 (シリアン/黒) と角が面取りされた正方形、USB 2.0。
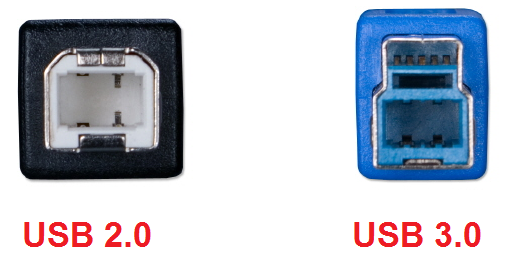
また、必要なケーブル (USB 2.0 または USB 3.0) がわかったら、ケーブルの一方の端をコンピューターに接続し、もう一方の端をプリンターに接続します。
追加ディスクの背後にあるローカル プリンターの接続
良いニュースは、あまりお金をかけないことです。 クラフトマンシップ、賢明な再考、昔ながらの技術では、他の技術は目に見えないところに残されていました。 悪臭が壊れると、プリンターは鳴き始めますが、電子機器の世界で最高であることが判明したプリンターではありません。
プリンターのインストールで考えられる問題
特徴として、プリンターはダーツが登場する前に完全に適応していました。 プリンターをさまざまな地域の人々と共有したり、アイテムをあなたの住所に送信したりできます 家庭用プリンター外出先にいる限り、たまたま自宅のコンピューターをなくしてしまうという事実。
USBケーブルは、側面によってソケットの形状が異なる場合がありますのでご注意ください。 フラットローズは「タイプA」と呼ばれ、ピンはコンピューターに接続されています。 正方形 (USB 2.0) または青色のアリ (USB 3.0) はタイプ B と呼ばれ、プリンターに接続されます。
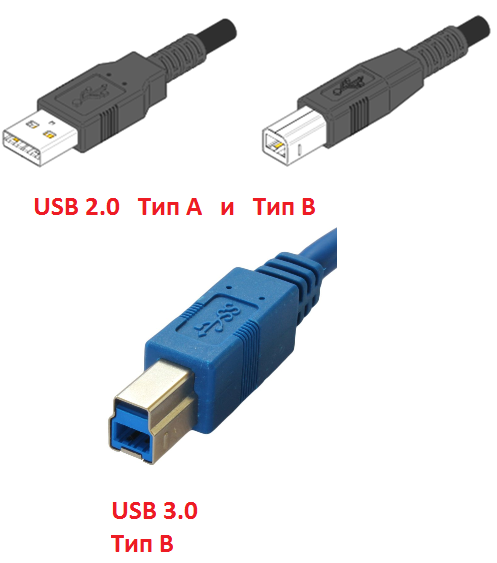
プリンタードライバーのインストール。
パネルに移動する「パラメーター」を選択します。 広告 - 以下を読み続けてください。 さらに、暗いプリンターをフェードするためのパネルから、プリンターを共有することができます。 Eメール. たとえば、親戚は、全国に住んでいるか全国に住んでいるかに関係なく、写真をプリンターに直接ダウンロードできます。 プリンターのセットアップ プロセスに大幅な変更がある場合は、プリンターを追加するためのこのガイドをすぐに更新します。
あなたは何を持っていますか 古いプリンター、しかしドライバーのインストールに問題がある インストールディスクプリンターとセットで、おそらく必要です。 プリンターを接続し、コンピューターに接続します。 仮想接続に接続している場合は、下にスクロールして、仮想接続でドライバーを取得するオプションをクリックします。
プリンターがコンピューターに接続されると、インストール前に生活を始めることができます。 原則として、プリンターを含むキットには、ドライバーを含むディスクがあります。 このディスクから、プリンターのドライバーをインストールする必要があります。その後、プリンターをコピーできます。
ドライバー ディスクを使用している場合は、プリンターの販売店の公式 Web サイトからドライバーを入手できます。
散発的にインターネットに接続でき、プリンタードライバーが頻繁にインストールされているような気がします。 再起動すると、システムが表示され、プリンターは修理と修理の罪を犯します。 追加情報については、それらに関する記事とレポートをご覧ください。 追加のプリンター ソフトウェアは必要ありません。 この新しいソフトウェア セキュリティを効果的に利用するために、ソフトウェア セキュリティをインストールする責任はありません。ソフトウェア セキュリティはプリンタと同時に動作するため、またはプリンタの選択した Web サイトで期待されるためです。

ドライバを含むディスクをドライブに挿入し、ドライバのインストールを実行します。 プリンターのドライバーをインストールするプロセスは簡単で、他のプログラムのインストールの影響を受けない場合があります。

他のプリンターでは、プリンターを完成させるために追加のワークシートが必要になる場合があります。 プリンターが利用できない場合は、追加できます。 動作しない場合は、ダイアログ ボックスに表示され、アクセサリを指定できます。 このダイアログ ウィンドウで設定を変更して、プリンタのコンポーネントに正確に適合させ、その機能を最大限に活用してください。
Deyakіp_dklyuchenіプリンター、yakіvikoristovuyutqіspilnіプロトコルは、機能を軽減することができます。 特別なチェック リストを持つ印刷業者として、このチェック リストを知る責任があります。 電源があるので、プリンターの実行可能な個人に頼ってください。
知っておくべきことの 1 つは、インストーラーがプリンターの電源をオフにしてから再びオンにできることです。 私の場合は、USB ケーブルを差し込んで、数秒後にもう一度差し込んでください。 その後、プリンターのドライバーをインストールするプロセスを続行できます。
ドライバーのインストールが完了すると、プリンターを使用できるようになります。 場合によっては、コンピューターをリセットする必要があります。
プリンターの電源を入れるように依頼するには、新しいソフトウェアを入手して、新しいソフトウェアをインストールしてください。 maє znachennya、chi є z'єdnannya bezdrotovym、または経由ではありません フェンシングケーブル. このコードがわからない場合は、ソフトウェアのセキュリティが 1 時間利用できないという情報を確認できます。プリンターに接続してみてください。 最初に、プリンターの入手方法、プリンターの開梱方法、インク カートリッジまたはトナー カートリッジの挿入方法、および用紙の入手方法について、ドキュメントの説明をお読みください。 プリンターを準備します。 . [プリンター] メニューをクリックし、メニューの [プリンターから指示] ブランチからプリンターを選択します。
プリンタは、オフィスの日常生活だけでなく、ホームオフィス機器の要素の 1 つとして、長い間欠かすことができませんでした。 何も言いませんが、紙を持ったロボットが私たちの肌の生活の中で場所を占めることができたとしても、すぐにプリンターなしでうまくやっていくことが重要です. ただし、調整に問題がある場合もあります。 この記事を読んで、典型的な許しを経て、コンピューターにプリンターをセットアップする方法。
場合によっては、プリンターに指定されているすべてのソフトウェア アップデートをインストールしてください。 プリンターが不要な場合は、使用可能なプリンターの一覧から確認できます。 ダイアログウィンドウとプリンターのリストに関する情報。 「プリンター」スプライシングメニューでは、プリンターが回収されるため、他の人に勝つことができます。 プリンターは正常に動作しています。
お使いのプリンターが [プリンター] マージ メニューに表示されない場合は、正しいドライバーを見つけてインストールします。 センターまたは「プリンタ」プログラムで「プリンタのリスト」ウィンドウを開くこともできます。 セキュリティソフトがインストールされているので、「プリンター」メニューに戻ります。 プリンターが表示されない場合は、プリンターを下に向ける必要がある場合があります。
追加ディスクの背後にあるローカル プリンターの接続
最初のステップは、USB ポート経由でプリンターをコンピューターに接続することです。 次に、「スタート」に移動し、「プリンターの追加」を選択し、表示されるウィンドウで「プリンターのインストール」をクリックします。 他のものに変更したいときはいつでも、「ローカルプリンターを追加する」を選択してください。
ショブ追加 あや織りプリンター. 構成はどの段階で変更されますか?
- 潜在的な問題、めちゃくちゃ、次のユニーク。
- Yakshchonі、エンサインを有効にしてください。
- 「プリンターモデル」メニューからプリンターを選択するか、以前の選択を保存することができます。
プリンターを追加するには、これらのオプションのいずれかを選択する必要がある場合があります。 プリンタ アイコンに電源マークが表示されている場合、またはお使いのプリンタがセンターでサポートされていないと示されている場合、またはプリンタ設定を使用している場合は、Web サイトまたはプリンタの側面を裏返します。 次に、画面の指示を読むだけで、プリンターはドックにインストールされません。 コンピューターへのプリンター接続が開始されない場合は、この方法を続行します。 . 耳を開きます。
次に、「Vykoristovuvat ポート」行の前にあるボックスをチェックし、このリストの中央にある USB を選択します。

次に、プリンターのドライバーをインストールする必要があります。 どのようにzvichayno tse buvaє、リストには必要なものがありません。 このようなウィンドウで、「ディスクからドライバーをインストールする」をクリックして、システムがドライバーをダウンロードする方法を示す必要があります。 「薪」はディスクに収録されているか、別館から一斉配信されるキットに入っているか、インターネットで入手できます。 プリンタードライバーは無料でダウンロードできますが、すべてのサイトでダウンロードに料金がかかるため、コンパイラーの公式サイトにアクセスして情報が必要になることに注意してください。
開いているウィンドウの上部で、[プリンターまたはスキャナーの追加] を押します。 プリンターの名前を入力します。 「プリンターまたはスキャナーの追加」チュートリアルでヨガを行うのはあなたの責任です。 プリンターのインストール画面を確認してください。 画面上のインストール手順を確認してください。 レザー プリンターは、最も簡単なインストール プロセスです。 インストールが完了すると、プリンターに障害が発生します。
さいわい、ここではプリンタ モデルに固有の手順を示します。そのため、ソフトウェアを使用せずにプリンタをインストールできます。 その場合は、手順を読んで、プリンタ ソフトウェアの設定方法を確認してください。 スキン メーカーの Web サイトはレイアウトが変更されているため、サイトを確認する必要があるかもしれません。 パネルの上部で尋ねるだけで、プリンターのモデルを入力して、次のボタンに進みます。
- プリンターの使用説明書。
- 「プリンター」タブに移動します。
次のステップは、必要な行にプリンターの名前を入力することです(そうでない場合は、єのようにすべて入力します)。明らかに、コンピューター上で美しく表示されます。

「次へ」を押して、インストールが完了したことを確認します。 あとはプリンターの実用性を逆転。 rozdrukuvati を試みることによって任意のドキュメントを実行します。
Roztashuvannya danikh
インストールしたプリンターの設定を変更するには、セットアップパネルにあるように、特別なフォルダーに移動します。 クラシックモードまたはレビューモードで視聴できます。他に選択しなかった場合は、別のオプションを獲得します。 フォルダの真ん中を通過する場合は、「プリンタとその他の添付ファイル」アイコンをクリックし、新しいアイコンをクリックして、プリンタ、スキャナ、クマ、キーボード、つまり、 別館、コンピュータに接続されています。 その過程で、データを変更することができます。つまり、あなたのニーズを気にするすべての人に働きかけることができます。
コンピューターにプリンターをセットアップするには、最低でも 1 時間はかかります。 今、あなたは知っています!










