Windows レジストリ エディターを開く方法。 Windows レジストリを開く方法: 起動時の問題をトラブルシューティングするためのすべての方法
インターネットには、Windows の最適化、調整、バグ修正などのトピックで人気のある情報が大量に含まれています。 ほとんどの場合、単純なアクションに加えて、パラメーターやレジストリ キーの変更に関する情報も提供されます。 ただし、レジストリエディタを開く方法 Windows 7 リーダーのように書かれています。 この記事ではこのトピックを徹底的に明らかにします。
レジストリエディタ
OSのデータベースのことをレジストリと呼びます。 彼女は従業員、資産、セキュリティ プログラムに関する情報を持っています。 また、レジストリには、オペレーティング システムとインストールされているプログラムのすべての設定が完全に保存されます。 レジストリの構造は階層的で豊富です。 このヘルプを使用すると、Windows の機能を使用できるようになります。
まずは指示に従ってください。Windows 7のロックを解除する方法バックアップ コピーは 10 日に 1 回作成されると言っても良いでしょう。 さらに、レジストリ エディタ自体でバックアップを作成することもできます。
このデータベースは、1992 年に Windows 3.1 用に初めて分析されました。 今日の世界では、ハードディスク上で占有するスペースはほとんどありません。 ただし、レジストリの正式な構造は進化していない可能性があります。
最も簡単な方法
この方法は、このバージョンに限らず、Windows のどのバージョンにも適しています。 [スタート] メニューを開くボタンをクリックします。

セラミックパネルの左側のボーンはレタッチされています。 検索行に「regedit」と入力します。 数秒後、必要なショートカットがメニューの上部に表示されます。 新しいものをクリックすると、レジストリ エディタが開きます。
最も一般的な方法
コンピュータがウイルスに攻撃され、デスクトップと底面パネルが損傷した場合、これが最善の方法です。Windows 7でレジストリエディタを開く方法?
- Win + R を押します。これにより、「Viconati」ダイアログが開きます。 [スタート] メニューから [オプション] を選択して開くこともできます。
- 入力行にテキスト regedit を挿入します。
- 「OK」ボタンをクリックします。
冒険者
Windows 7でレジストリエディタを開く方法新しいファイルマネージャーに関する詳細なヘルプが必要ですか?
- 「コンピュータ」アイコンをダブルクリックします。
- ウィンドウで、次のテキスト C:\Windows\regedit.exe をアドレス バーにコピーし、「Enter」ボタンをクリックします。
- ユーティリティへの管理者権限の付与については、オペレーティング システムによく確認してください。
手動で道を歩くこともできますが、そうでない場合は、そのようなアプローチではshvidko工場を訪問することはできません。 これらの手順に従うには、エクスプローラーを使用する必要はありません。 さあ、ファイルマネージャーのようなものです。

ヤリク
レジストリ エディタの設定を頻繁に変更する場合は、デスクトップにショートカットを作成する必要があります。 この後、最後を 2 回クリックする必要があります。
- マウスの右ボタンを使用して、画面上の空き領域をクリックしてマウスをオンにします。
- 点灯したメニューの「作成」の文字にカーソルを移動し、「ショートカット」の文字をクリックします。
- ダイアログの「オブジェクト」行に「regedit」と入力し、「次へ」をクリックします。
- 次に、新しいアイコンの下に書き込まれる名前を設定します。 ここにどんなテキストでも送信できます。
- 設定ユーティリティを起動するには、ショートカットをダブルクリックし、OS の電源が入っていることを確認します。
気をつけて
まず、Windows 7 でレジストリ エディターを開きます。特定のパラメータを編集する前に、それらに関するすべての情報を読んでください。 すぐに重要性が高まる変更もあれば、再導入が必要な変更もあります。 不注意に調整すると、オペレーティング システムが誤動作し始めたり、正しく動作しなくなる可能性があります。 もちろん、最新のオペレーティング システムにはその有効性を更新する方法がありますが、重大な問題が発生した場合に常に役立つとは限りません。 さらに、Windows を調整するために変更を加えた後、コンポーネントが起動しなくなるまで待つことができる人はいないでしょう。
レジストリについて知っておくと、使用できないソフトウェアの問題を解決したり、ユーティリティの設定を変更したり、システムから失われたトレースを見つけたりしようとしている開発者にとって有益です。 長時間続く渋滞を治す方法。 レジストリ自体は、Windows オペレーティング システムのすべてのバージョンでツリーのような構造になっており、これによりハッカーにとって作業が容易になることは間違いありません。 以下では、レジストリを開くさまざまな方法を見ていきます。方法 1:
最も簡単で効果的な方法の 1 つは、ダイアログ ボックスを開くことです。 次のアクションをサインアウトする必要があるユーザー: - WIN + R キーの組み合わせを使用します。 - Vikonati ウィンドウで regedit コマンドを入力し、OK ボタンを押します。
別の方法:
この方法は編集者にとってもシンプルで理解しやすいです。 今回は標準機能でパソコン内のファイルを素早く検索します。 Windows 7 オペレーティング システムまたはそれ以前のバージョンを使用している場合は、[スタート] メニューを開き、検索フィールドに regedit コマンドを入力します。 このプロセスには 1 時間もかかりません (10 ~ 15 秒程度)。 必要なファイルを見つけたら、右クリックするとレジストリが起動します。  他のバージョンの Windows オペレーティング システムを使用している場合は、次の方法を使用して検索をクリアします。 - Windows 8 には標準の [スタート] ボタンがないため、多くの誤解されたユーザーが騙される可能性があります。 [スタート] メニューを開くには、WIN キーを押す必要があります。 - Windows 8.1 バージョンには変更はありません。 この方法は家庭用バージョンの ten には適していないことに注意してください。
他のバージョンの Windows オペレーティング システムを使用している場合は、次の方法を使用して検索をクリアします。 - Windows 8 には標準の [スタート] ボタンがないため、多くの誤解されたユーザーが騙される可能性があります。 [スタート] メニューを開くには、WIN キーを押す必要があります。 - Windows 8.1 バージョンには変更はありません。 この方法は家庭用バージョンの ten には適していないことに注意してください。
第三の方法。
残りの方法は、コンパイルされたファイル自体を起動することです。 レジストリは、他のプログラムと同様、コンピュータのオペレーティング システムのシステム フォルダにもあります。 この一次ファイルは extension.exe と呼ばれ、マウスの右ボタンを使用して起動できます。 システムを開く前に、管理者に確認を許可してください。  レジストリを開始する前に、ファイルを見つける必要があります。 伝統に従い、このタイプのファイルは次のフォルダーに保存されます。 C: Windows (すべてのプラットフォーム用)。 C: Windows System32 (32 ビット プラットフォーム)。 C: Windows SysWOW64 (64 ビット OS)。 ただし、64 ビット バージョンの Windows オペレーティング システムでは、必須の regedit.exe ファイルの代わりに、父親は regedt32.exe という似た名前のファイルを保存できます。 パニックにならないでください。このファイルには、元のバージョンと同じ機能と追加の機能が含まれています。
レジストリを開始する前に、ファイルを見つける必要があります。 伝統に従い、このタイプのファイルは次のフォルダーに保存されます。 C: Windows (すべてのプラットフォーム用)。 C: Windows System32 (32 ビット プラットフォーム)。 C: Windows SysWOW64 (64 ビット OS)。 ただし、64 ビット バージョンの Windows オペレーティング システムでは、必須の regedit.exe ファイルの代わりに、父親は regedt32.exe という似た名前のファイルを保存できます。 パニックにならないでください。このファイルには、元のバージョンと同じ機能と追加の機能が含まれています。  必要なファイルがすべてのフォルダーに存在しているようです。 この問題が発生した場合は、システム ファイルからもアンインストールされている WinSxS フォルダーでユーティリティを探してください。
必要なファイルがすべてのフォルダーに存在しているようです。 この問題が発生した場合は、システム ファイルからもアンインストールされている WinSxS フォルダーでユーティリティを探してください。
ログインの問題
最も一般的な方法の 1 つを使用すると、画面上にレジストリ エディター ウィンドウが開き、コンピューター システムを制御できるようになります。 ただし、この場合、ウイルスや管理者自身を防御することはできなくなります。  最初のウイルスで行き詰まっている場合は、現在のウイルス対策を使用するか、システムのフロントエンド システムを更新してみてください (ダウンロードして必要なカテゴリを選択するときに F8 キーを押します)。 別の動作中の PC から regedit.exe ファイルをコピーすることもできます。そうしないと、歌唱プログラムが損傷する可能性があります。
最初のウイルスで行き詰まっている場合は、現在のウイルス対策を使用するか、システムのフロントエンド システムを更新してみてください (ダウンロードして必要なカテゴリを選択するときに F8 キーを押します)。 別の動作中の PC から regedit.exe ファイルをコピーすることもできます。そうしないと、歌唱プログラムが損傷する可能性があります。
レジストリへのエントリが管理者によってブロックされている場合、この変更はレジストリ キーを変更することによってのみ修正できます。 セキュリティを確認するには、アドレス HKCU\Software\Microsoft\windows\CurrentVersion\Policies\System のレジストリ キーを開きます。 DisableRegistryTools 項目とそれに関する情報はどこで見つけられますか。 意味は1つ目と同じなので、管理者による接続の登録簿のことを指します。 ゼロは、問題が別の場所にあることを意味し、この場合、最終的にサードパーティのプログラムに問題が発生する可能性が高くなります。
vgtk.ru
Windows レジストリは、ファイルを含むデータのディレクトリ (階層) であり、特別な意味とコマンドが指定されています。 これは、正しい構成を形成し、コンポーネントやファイルをインストールし、システムをセットアップするために必要です。 このカタログでは、ハードウェアのインストール、ソフトウェア ファイル、およびコンピュータのプロファイル上のデータの保存が正しく機能していることを監視することの重要性について説明します。
Windows レジストリ要件とは何ですか?
カタログには、サーバー パネルの構成に関する情報、インストールされているソフトウェアのリスト、システム ポリシー データ、ファイルの関連付け、および私が記録するその他の情報を含む重要な値が含まれており、Windows レジストリ データベースにあります。
たとえば、ウィンドウを再びスクリーン モードに開くにはどうすればよいでしょうか? そしてこの場合も同様の意味があります。それが考慮され、記録された値に従ってウィンドウの形状が決まります。
OS Windows の目に見えないけれど重要な部分を尊重しています。 新しい意味を変更することで、ロボット システムにプラスとマイナスの両方で大幅な変更を加えることができます。 多くのウイルスは、このディレクトリの下で自分自身を偽装し、コンピュータが通常とは異なるように機能したり、コンピュータに割り当てられたさまざまな機能をキャンセルしたりするのを妨げる新しい意味を導入します。 システムの機能を高速化し、レジストリに値を追加し、クリーニングまたは最適化を実行するプログラム。 このディレクトリを介して、システムの動作を中断したり、システムを更新したり、必要なプログラムやデータ全体の構成を変更したりすることができます。
編集はさまざまな方法で行うことができます。 最も基本的で親しみやすいのは、経験豊富なユーザーと初心者が使用する標準的な方法です。 カタログの一部を編集すると、機能するシステムに重大な変更が生じる可能性があるため、完了した操作をさらに考慮してレジストリを追跡するようにしてください。 ここで、Windows 7 の標準レジストリ エディタを起動するには、[スタート] ボタンをクリックし、すべての Windows にあるユーティリティ (コピー アンド ペースト) の名前 (regedit.exe) を検索します。  また、プログラム regedt32.exe と同様に、いずれかのユーティリティを使用してレジストリを操作できます。 動物をアイコン上に押し込みます。 軸が開いてきました。
また、プログラム regedt32.exe と同様に、いずれかのユーティリティを使用してレジストリを操作できます。 動物をアイコン上に押し込みます。 軸が開いてきました。 
Windows 8を開くにはどうすればよいですか?
Windows 7 および 8 のバージョンは更新されなくなったため、エディターの起動は同じバージョンと同様です。 [スタート] パネルまたはタイル メニューで値 regedit を入力する必要があり、検索する必要があります。 ファイルの元のディレクトリになる前に、フォルダーやファイルの代わりに、任意のファイルを開いて表示し、編集する機能を備えたレジストリの階層を学習します。
Windows 10 で開きます
新しい Windows 10 システムでは、レジストリを変更するための標準ユーティリティが上記の方法で起動されます。システムから残りの部分を削除しないことを選択した場合は、regedit ユーティリティを実行して Windows 10 上のレジストリを編集できます。 regedit プログラムの起動は検索するだけでなく、エクスプローラーから次のルートで開くこともできます: マイ コンピューターでローカル ドライブ C をクリックし、Windows フォルダーを開いてその中の regedit ファイルを実行します。
レジストリを編集するために Windows OS にインストールされているプログラムに加えて、割り当てられたタスクに対処するのがそれほど難しくないサードパーティのプログラムを使用することもできます。 その他のオプションには、Advanced Regedit、Registry Workshop、または RegCool があります。 いずれかのプログラムをインストールすると、Windows レジストリを迅速かつ簡単に編集できます。
この投稿にはタグが含まれています: 窓
moydrugpc.ru
Windows 10/8/7/XPでレジストリを入力するにはどうすればよいですか? (ビデオ)
多くの人は、Windows 10、8、7、または XP のレジストリに入力する方法を尋ねられるでしょう。 [スタート] メニューの項目をどれだけ調べても、レジストリへのショートカットは決してわかりません。 Windows でレジストリを開くにはどうすればよいですか?
一方、レジストリを不用意に変更すると、コンピュータに壊滅的な結果をもたらす可能性があります。 何も知らないクライアントがトラブルに巻き込まれないように、アカウントの登録簿にアクセスしてください。
コンピュータに損傷を与えないように、レジストリに軽率な変更を加えないことを自分自身に誓ってください。
レジストリとは何か、レジストリがどのように制御され、どのようにアクセスできるかについては、このレッスンで詳しく説明されています。
Windows のどのバージョンでも、レジストリ設定 (「レジストリ エディタ」と呼ばれます) を変更できるプログラムを起動する方法はいくつかあります。
Windows10でレジストリを開く方法
最新の Windows 10 から始めて、レジストリにアクセスするための 2 つのオプションを見てみましょう。
レジストリ エディターの起動 - Windows 10 の方法 1
- マウスの左ボタンで「スタート」ボタン (またはキーボードの「Windows」キー) を押します。
- [スタート] メニューが開いたら、キーボードでコマンド「regedit」(足なし) を入力します。
- 検索メニューの上部で、「最高の視認性」という碑文の下に、「REGEDIT - Viscont コマンド」という項目が表示されます。この項目をマウスの左ボタンでクリックします。
- レジストリ エディタを起動するための確認ウィンドウが表示されたら、「So」を押します。
「レジストリ エディタ」ウィンドウが表示され、レジストリに変更を加えることができます。

Windows 10でのレジストリエディタの起動
レジストリ エディターの起動 - Windows 10 の方法 2
- マウスの右ボタン (または Win+X キー) で「スタート」ボタンを押します。
- メニューから「Viconati」項目を選択します(2 つのショートカットは 1 つの追加キー Win + R で置き換えることができます)。
- 表示される「Viconty」の最後に「regedit」(足なし)と入力し、「OK」ボタンを押します。
- 起動確認ウィンドウで「So」を押します。
「レジストリ エディター」ウィンドウが表示され、変更を開始できます。
Winnows 10 レジストリにアクセスする方法は、次のビデオで学習できます。
Windows 8/8.1でレジストリを開く方法
Windows 8 でレジストリ エディタを起動するには、Windows 10 の場合と同じキーを押す必要があります。Windows 10 では 8.1 ではなくバージョン 8 を使用しているため、[スタート] ボタンがないため、最初のステップは [スタート] ボタンを押すことです。 「windows」キーを押すと、指示がすべて表示されます。
Windows 8 (8.1) でレジストリ エディターに入る方法の詳細なビデオ手順:
Windows 7でレジストリを開く方法
Windows 7 でレジストリ エディターを開くには、同様の手順に従う必要があります。
レジストリ エディターの起動 - Windows 7 の方法 1
- コマンド「regedit」を入力します(足なし)。
- メニューの上部にある「プログラム」という文字の下にある「regedit」という文字を押します。
- 起動を確認するメッセージが表示されたら、「はい」を選択します。
レジストリ エディターの起動 - Windows 7 の方法 2
- キーボードの Win+R キーを押します (Windows キーを押したまま、放さずに R キーを押します)。
- 「Viconty」ウィンドウで、コマンド「regedit」(足なし)を入力し、「OK」ボタンを押します。
- 「So」ボタンでレジストリエディタの起動を確認します。
このビデオでは、Windows 7 レジストリ エディターに入る 2 つの方法を説明しています。
Windows XP では、レジストリ エディタのオプションが異なります。
レジストリ エディタの起動 - Windows XP の場合は方法 1
- マウスの左ボタンで「開始」をクリックします。
- 右側の列で「Viconty」という項目を見つけます(ショートカットはWin+Rで置き換えることができます)
- 「プログラムの実行」ウィンドウで、コマンド「regedit」(タブなし)を作成し、「OK」ボタンを押します。

Windows XP でのレジストリ エディタの起動
レジストリ エディタの起動 - Windows XP (および Windows XP に限らない) の方法 2
- エクスプローラーを開きます (Win+X のキーの組み合わせをすぐに使用できます)。
- ドライブ C:; に移動します。
- Windows フォルダーを開きます。
- regedit ファイルを見つけて実行します。
もちろん、Windows XP 用のレジストリ編集プログラムのビデオ バージョンを使用します。
別の方法は、Windows のすべてのアップグレードされたバージョンに適しています。 さらに、少し騙すこともできます。
「regedit」ファイルにアクセスできるようになったら、デスクトップにショートカットを作成すると、レジストリ エディターにアクセスできるようになります。
レジスターがどのようなものであるか、およびレジスターがどのように法律に準拠しているかについて詳しくは、こちらをご覧ください。
ヴィシュノヴォク
今日は、Windows の現在のすべてのバージョンでレジストリを入力する方法を学びました。
スミには 3 つの方法があります。
- [スタート]メニューを検索し、「regedit」コマンドを入力します。
- さらに支援が必要な場合は、「Viconati」コマンドで「regedit」と入力します。
- C:\windows\ フォルダーにあるファイル「regedit」を開きます。
そして追加の方法が 1 つあります。「regedit」ファイルにアクセスした後 (3 番目の方法)、デスクトップにショートカットを作成します。
次回は、レジストリを変更する前に、レジストリの他の部分を保存 (バックアップ) する方法を検討する予定です。
ツィカボ? コメントを書き、食べ物を置き、そして最も重要なこととして、ソーシャル メディアでメッセージを共有し、新製品を購読してください。
コピーはブロックされていますが、メッセージを共有することはできます。
友人たちと分ける:
ITのレッスンは楽しかったですか?
すべての資金は、継続的なコスト (サーバー、ドメイン、テクニカル サポートの支払い) と新しい初期資料の準備 (必要なソフトウェアと機器の購入) をカバーするために使用されます。ツィカボゴのソーシャルメディアにおける富:
ITウロキ.ru
Windows レジストリ: 確認方法
錆びたものが刺さる前に、そして緑の新参者が現れる前に、レジストリの編集が必要になる場合があります。 何か必要なものはありますか? たとえば、田舎ではライセンスのないソフトウェアが広くインストールされているため、レジストリから曲のエントリを削除することが必要になることがよくあります。 または、ウイルスに感染したため、デスクトップから 1 セントを盗むバナーを取得したいと考えています。 ウイルス対策ソフトウェアをインストールする場合は、レジストリを編集する必要があります。 そして商人は「どうやってお金を稼ぐことができますか?」と尋ねます。 穂軸から直接取り出しましょう。
レジストリは、構成されたすべてのコンピュータ設定、デバイス接続、インストールされているプログラムに加え、以前にインストールまたは削除されたプログラムが含まれる大規模なデータベースです。
この記事では、コンピューターにインストールされているオペレーティング システムに関連してレジストリを開く方法について説明します。

Windows XPでレジストリを開く方法
Windows XP でレジストリを開くには、低レベルでログインする必要があります。

Windows Vista および Windows 7 オペレーティング システムでレジストリを開く方法
これらのオペレーティング システムでのレジストリの操作は以前のバージョンとほとんど変わりませんが、ここでは検索を通じて必要なユーティリティの検索を直接整理する方が簡単です。
これを行うには、パネルの [スタート] を押し、ポップアップ ウィンドウの一番下にある [プログラムとファイルの検索] という名前の下の列に「regedit.exe」と入力し、「Enter」を押します。 ほら、レジストリへのアクセスがロック解除されました。

検索を通じてレジストリにアクセスする、終了しない、騙されないなどの理由により、すべての説明は Windows XP で機能する方法についてのものであり、Windows Vista や Windows 7 などの新しいバージョンについては言及されていません。 。
Windows 8 オペレーティング システムでレジストリを開く方法
コンピュータで一般的な Windows 8 を実行している場合は、このバージョンではレジストリにアクセスするための新機能がないことに興味があるでしょう。 Viconati コマンド入力ウィンドウに移動し、regedit.exe ユーティリティをクリックするだけです。 お金を稼ぐ方法についてのレポートは、すでにプロパティについて説明しました。
Windows のすべてのバージョンに適したもう 1 つの簡単な方法は、C ドライブにある Windows フォルダーに移動し、regedit.exe ファイルをクリックすることです。

ヴィシュノヴォク
RegEditX プログラムなど、レジストリを操作するための特殊なパッケージもあります。 これらは、レジストリを変更する必要が頻繁にある人に必要になる場合があります。
最後に、コンピューターに「侵入」することはできませんし、レジストリにアクセスすることもできません。つまり、レジストリを削除したり、データに変更を加えたりしないでください。また、レジストリ内のフォルダーやファイルの名前を常に変更するとは限りません。 レジストリの調整は、自分が行っていると確信できる方法でのみ行ってください。
このレジストリはほとんどの実用的な目的で効果的に使用できますが、慎重かつ正確に作業する必要があります。そうしないと、コンピュータの動作が非常に鈍くなり、許容できない動作をする可能性があります。 レジストリの誤った操作はシステム全体のダウンにつながる可能性があり、Windows を頻繁に再インストールしてデータを無駄にすることは誰も望んでいません。 遠く離れたロボットたち!
コンピュータ学.ru
Windows レジストリを開く方法をいくつか紹介します。

Microsoft の Windows ファミリのオペレーティング システムでは、レジストリは重要であるだけでなく、重要な役割を果たし、レジストリ自体とそのコンポーネントの両方の操作、およびプログラムのインストールを担当します。 本質的に、レジストリは階層的な順序で作成された特別なデータベースであり、コンピュータのハードウェアとソフトウェアの最新の構成、およびそれらの動作パラメータとデータが含まれています。 唯一の問題は、プログラムのポータブル バージョンではデータがレジストリに保存されないことです。 データベースを直接操作することはできません。このデータの断片はシステム ディレクトリの別の場所に保存されます。 これらの理由から、Windows レジストリを開くには、特別なエディター regedit.exe が使用されます。 軽率な操作はオペレーティング システムのさらなる障害につながる可能性があることを本当に認識しておきたいと思います。 現在、Windows レジストリ エディタを起動するには 4 つの方法があります。
1. 「スタート」メニューを検索します。このオプションは、「Ten」までの Windows 7 以降のバージョンで最も簡単で便利です。
「スタート」ボタンを押して、「Regedit」という単語を入力するだけです。 私たちは検索結果に驚きます。

次に、ショートカットをクリックしてプログラムを起動するだけです。 スーパー アカウント マネージャーの権限を持たずに、プライマリ アカウント ユーザーの権限で操作している場合は、アイコンを右クリックして [管理者として実行] 項目を選択する必要があります。
2. Vikno "Viconati" これはおそらく、Windows XP 以前から使用されていた古典的な方法です。 [スタート] メニュー -> [アクセス] を開くか、Win + R キーの組み合わせを押すと、次の画面が表示されます。

「開く」欄に最初の方法と同じプログラム名を入力し、「OK」ボタンを押します。
注: [Vikonati] ダイアログ ボックスには、メニュー項目 [ファイル] -> [新しいプラント] を選択して、プラント マネージャーからアクセスすることもできます。
3. エクスプローラーから Windows レジストリ エディターは、オリジナルのエクスプローラーまたはその他のファイル マネージャー (Total Commander、FAR など) から開くことができます。これを行うには、システム ドライブを開いて Windows フォルダーに移動します。

連結ファイルが存在し、エディタを起動します。 お子様をクリックして RegEdit を開きます。
4. コマンド ライン さて、他の唯一の方法は、オペレーティング システムのコマンド コンソールを使用することです。 もちろん、これは最も効率的ではありません。最初に管理者権限でコマンド行を開き、次にヘルプが必要な場合は「regedit」コマンドを実行する必要があるからです。
タイミングも同様で、Windows レジストリを入力するためのこのオプションは便利で、特殊な状況で役立つ場合があります。
これまで述べてきたことの結果、すべてが目立たなくなりました - 軸は悪いビデオ指示です。
良い1日を。
私はよく、レジストリで変更する必要がある情報に記事内の情報を追加し、1 つのパラメータを変更してから、別のパラメータを明確にしようとします。 場合によっては、多くの人がそれを隠す方法を知らないことがあります(特にウイルス感染症の発症時には、外出せずに仕事だけをしています)。
仕上げに…
ザガリ Windows システム レジストリ -これは、システムの動作を示すさまざまなパラメータを含む大規模なデータベースです。 システムでこれを編集するには、特別なエディターがあり、それを起動すると、一見すると基本的なエクスプローラーが表示されます。また、左側のディレクトリーを選択すると、その中に何があるかを見ることができます...

したがって、必要なディレクトリを確認し、新しいディレクトリで曲のパラメータを選択すると、パブリック アクセスにはないシステムの設定を変更でき、他の方法では簡単に実現できません。
重要!認識できない、またはそれが何を表しているのかわからないレジストリ内の設定を変更または削除しないでください。 間違ったものを変更することで、システムを台無しにするのは非常に簡単です。
コマンド行を開く方法についての記事が必要かもしれません。 -
レジストリエディタを開く
方法 1 – Vicont ウィンドウを使用する
もちろん、これはレジストリ エディタを開く最も簡単で最も汎用的な方法の 1 つです (これは Windows XP/7/8/10 で機能します)。 すべてのメモを書き留めておきます。

方法 2 - コマンド行を使用する

方法 3 - システム フォルダーを使用する
Windows のバージョンに応じて、regedit ファイルは異なるフォルダーに存在する場合があります。
- C:\Windows\SysWOW64 (Windows 10 の最も高度なオプション);
- C:\Windows\システム32
- C:\Windows

方法 4 - Windows での検索による
Windows 10 では、[スタート] メニューの虫眼鏡のアイコンをクリックし、検索文字列を入力します。 登録編集- 結果を見つけたら、エディターを起動するためのショートカットを追加します (下のセクション)。

さらに、エクスプローラーを開いて Windows システム ドライブ (名前 C:\) を開き、検索行に次のように入力することもできます。 登録編集- 約 1 時間後に、レジストリ エディターの起動許可を求めます (以下の例)。

方法 5 – 追加のヘルプが必要です。 公共事業
レジストリを操作するためのユーティリティが何百もあります。 この統計は、(私の謙虚な意見では)最も美しい統計の 1 つであることを敬意を表して伝えます。
登録オーガナイザー
システム レジストリを整理するための非常に便利なユーティリティ。 データの削除、デフラグと圧縮、スナップショットの作成 (プログラムのインストール前およびインストール後のレジストリの変更を更新するため) などが可能になります。
また、Windows エディタを開かずにレジストリを編集することもできます。 このユーティリティは完全にロシア語に翻訳されており、Windows 7/8/10 (32/64 ビット) をサポートしています。
Reg Organizer をインストールして起動したら、「ツール」メニューを開き、「レジストリ エディター」オプションをクリックします (下の素晴らしいスクリーンショット)。

ツール – レジストリ エディタ // Reg Organizer
従来のエディターと同様にレジストリ パラメーターを操作できるようになりました。 また、Reg Organizer の追加ツール (手動検索の追加、写真を撮る機能など) もここに追加します。
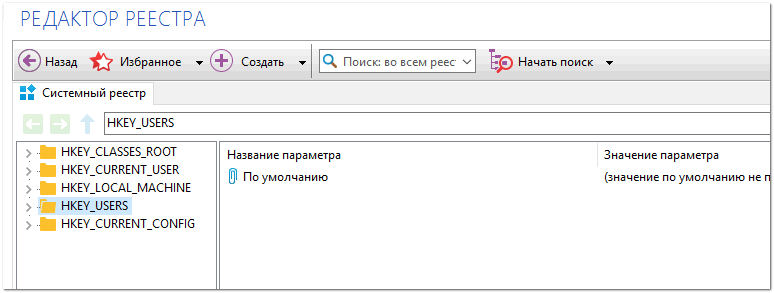
Reg Organizer ユーティリティのレジストリ エディター
レジストリがロックされていて開けない場合の対処方法
まずは慌てないでください☻。
あるいは、Reg Organizer ユーティリティを使用してレジストリを開いてみてください (行数が多いため、5 つの方法をお勧めします)。
3 番目に、AVZ ウイルス対策ユーティリティをコンピュータにインストールします (システムを通常の動作状態に復元するのに役立ちます)。

開けない場合はメニューへ "ファイル"そしてポストを押してください 「システムアップグレード」 (以下のディビジョン画面)。

次に、更新するすべてのパラメータを確認する必要があります。 (その中に私たちが必要とするものがあり、 「リアクターレジストリのブロックを解除する」、部門。 下の画面では同じ色でマークされています) .
話す前に、AVZ にはさまざまな状況があるため、1 つのポイントに限定しないことをお勧めします。

コンピューターを更新して再インストールした後、同じ AVZ ユーティリティでウイルスをチェックすることをお勧めします (システムにウイルス対策ソフトが入っているかどうかは関係ありません)。
AVZ でウイルス対策スキャンを実行するには、ディスクを指定し、検出されたウイルスをクリーンアップする方法を指定して、[開始] ボタンを押す必要があります。 表現の端は下のスクリーンショットにあります。

さて、このような更新手順の後、レジストリ エディタが通常モードで開き始めます。
PS: また、オプションとして、エディターを開いてみることもできます。
私は全てを持っている。 追加のアップデートも予定されています...
このブログ サイトの読者の皆さん、こんにちは。特派員からは、Windows 7 でレジストリを開く方法についてよく質問されます。さらに詳しく説明するために、その方法について段階的に説明します。 また、まず第一に、Windows 7 レジストリがどこにあるかも重要であり、インストールされたシステムとプログラムが正しく動作するためには、動作を決定するすべての設定とパラメータを保存する必要があります。 したがって、Windows ベンダーは、これらの値が保存される特別なデータベースを作成しました。 データベース全体は、システムをインストールしたハード ドライブにファイルとして保存されます。 これらのファイルはシステム ファイルなので、開かなくても簡単に編集できます。 ただし、レジストリを開いて編集することは、思っているほど難しくありません。
まず、Windows 7レジストリを正しく開く方法を学ぶか学ぶ必要があり、なぜそれが必要なのか、そしてどのような目的で必要なのかを自分で知る必要があります。 右側では、分からない場合は、レジストリを編集してオペレーティング システム全体の実行を停止し、更新する方法 (原則的にはさらに困難になります) を見つけるか、Windows 7 を再インストールすることができます。試してもいないし、試してもいないのであれば、特に自分自身の熟練した手で実験した場合、この栄養学について学ぶことも、プロになることも決してありません。 レジストリを試してみることにしましたが、Windows 7 レジストリを開く方法については、さまざまな方法が説明されています。
検索ユーティリティを使用してレジストリを開きます
画面の左下隅にある「スタート」メニューを開くと、メニュー内にショートカットの列が表示されます。 「スイープ検索」は、結果を動的に更新する原則に従います。 システムが結果との一貫性を検出した場合、Windows は入力された行の上に結果をただちに表示します。
このオプションでは、Windows 7 レジストリの入力と編集に使用するユーティリティの名前を入力する必要があります。このユーティリティは、保存される regedit.exe というシステム プログラム ファイルです。 まず「regedit」と入力すると、結果として regedit.exe ファイルにメッセージが送信されます。
結果を直接押すと、ユーティリティが起動します。 これは、Windows 7 でレジストリを開くときに重要です。
エクスプローラーでレジストリを開きます
レジストリの意味とレジストリへのアクセス方法は理解できたと思います。 あるいは、検索を通じて、レジストリ エディタ プログラム自体を直接起動することもできます。 前のセクションでは、検索ユーティリティを使用してファイルを見つけました。今度はエクスプローラーからファイルを実行します。 自分がどこにいるのかがわかるでしょう。 エクスプローラーを起動し、コンピューター上で Windows がインストールされているドライブに移動します。 詳細については、C:\ ドライブを選択してください。
ディスク上で Windows フォルダーを開き、ファイル regedit.exe を見つけます。 ファイルを起動する最初のパスは次のようになります: C:\windows\regedit.exe。 これをマウスの左ボタンでクリックすると (起動すると)、最初のアプリケーションと同様に、Winnows 7 レジストリが開きます。


実行中の regedit プログラムの行で次の手順からレジストリを開きます。
さて、前の方法に加えて、情報の代替オプションとして。
キーボードの Win + R キーを押します (コマンド ウィンドウが起動します)。 行に「regedit」と入力し、Enter または OK を押します。 Axis とすべて - Windows 7 レジストリ。

以下の画像では、レジストリがどのようになっているかを確認できます。

よろしくお願いします!
Windows レジストリを開く方法を知っているので、注意してください。 いずれの場合も、レジストリのバックアップ コピーを作成し、ファイル全体を保存することが重要です。 これをランダムに変更し、どこを変更したかわからない場合は、レジストリを更新できます。 ただし、これは変更に対する更新を保証するものではありません。 パラメータを変更したり、Windows 7 を再インストールしたりすると、致命的な変更が行われてインストールできなくなる可能性があります。
ビデオ: Windows 7 でレジストリを開く方法
Windows レジストリは、ファイルを含むデータのディレクトリ (階層) であり、特別な意味とコマンドが指定されています。 これは、正しい構成を形成し、コンポーネントやファイルをインストールし、システムをセットアップするために必要です。 このカタログでは、ハードウェアのインストール、ソフトウェア ファイル、およびコンピュータのプロファイル上のデータの保存が正しく機能していることを監視することの重要性について説明します。
Windows レジストリ要件とは何ですか?
カタログには、サーバー パネルの構成に関する情報、インストールされているソフトウェアのリスト、システム ポリシー データ、ファイルの関連付け、および私が記録するその他の情報を含む重要な値が含まれており、Windows レジストリ データベースにあります。
たとえば、ウィンドウを再びスクリーン モードに開くにはどうすればよいでしょうか? そしてこの場合も同様の意味があります。それが考慮され、記録された値に従ってウィンドウの形状が決まります。
OS Windows の目に見えないけれど重要な部分を尊重しています。 新しい意味を変更することで、ロボット システムにプラスとマイナスの両方で大幅な変更を加えることができます。 このディレクトリの下に偽装して、コンピュータが異なる動作をしたり、コンピュータに割り当てられた異なる機能を妨げたりする新しい意味を導入する人がたくさんいます。
システムの機能を高速化し、レジストリに値を追加し、クリーニングまたは最適化を実行するプログラム。 このディレクトリを介して、システムの動作を中断したり、システムを更新したり、必要なプログラムやデータ全体の構成を変更したりすることができます。
Windows 7 でレジストリを編集するにはどうすればよいですか?
編集はさまざまな方法で行うことができます。 最も基本的で親しみやすいのは、経験豊富なユーザーと初心者が使用する標準的な方法です。 カタログの一部を編集すると、機能するシステムに重大な変更が生じる可能性があるため、完了した操作をさらに考慮してレジストリを追跡するようにしてください。
ここで、Windows 7 の標準レジストリ エディタを起動するには、[スタート] ボタンをクリックします。  次に、すべての Windows にあるユーティリティ (regedit.exe) の名前を入力します (コピーして貼り付けます)。
次に、すべての Windows にあるユーティリティ (regedit.exe) の名前を入力します (コピーして貼り付けます)。  また、プログラム regedt32.exe と同様に、いずれかのユーティリティを使用してレジストリを操作できます。 動物をアイコン上に押し込みます。 軸が開いてきました。
また、プログラム regedt32.exe と同様に、いずれかのユーティリティを使用してレジストリを操作できます。 動物をアイコン上に押し込みます。 軸が開いてきました。 
Windows 8のロックを解除するにはどうすればよいですか?
Windows 7 および 8 のバージョンは変更されていないため、エディターの起動は同じバージョンの場合と同じです。 [スタート] パネルまたはタイル メニューで値 regedit を入力する必要があり、検索する必要があります。 ファイルの元のディレクトリになる前に、フォルダーやファイルの代わりに、任意のファイルを開いて表示し、編集する機能を備えたレジストリの階層を学習します。
Windows 10 で開きます
新しい Windows 10 システムでは、標準のレジストリ編集ユーティリティが上記の方法で起動されます。システムから削除しないことを選択した場合は、regedit ユーティリティを実行して Windows 10 上のレジストリを編集できます。
regedit プログラムの起動は検索するだけでなく、次の方法でエクスプローラーから開くこともできます: マイ コンピューターでローカル ドライブ C をクリックし、Windows フォルダーを開いてその中の regedit ファイルを実行します。
レジストリを編集するために OS Windows にインストールされているプログラムに加えて、このタスクに十分に対応できるサードパーティのプログラムを使用することもできます。 その他のオプションには、Advanced Regedit、Registry Workshop、または RegCool があります。 いずれかのプログラムをインストールすると、Windows レジストリを迅速かつ簡単に編集できます。










