ゲームのデータ監視。 ゲームでFPSを表示するためのプログラム。
GRでプロセッサとビデオカードを監視する必要があるが、感染やフレームレート(FPS)の頻度について心配する必要がない場合、すべてを無料で利用する最も簡単な方法は- MSIアフターバーナーをインストールします.
プログラムはシンプルでnaochna、唯一のマイナス-ロック用のインターフェイス上のさらに多くのボタン。
MSI Afterburnerは、必要なすべての砂利パラメーターを監視します。
- GPU温度。
- CPU温度。
- Rіvenzavantazhennyaiteіnshe、vyznachennyaシステムの「大きな領域」。
- フレームレート(FPS)。
- ビデオカードクーラーを包む速度。
- また、他の表示がなくても、優れたゲーマーにはそれほど必要ではなく、一連の周波数と電圧、およびダウンロードファイルに関する情報があります。 もちろん、オーバーレイ画面ディスプレイ(OED、またはOSD)で何を監視および表示するかは自分で決定します。
- また、MSI Afterburnerは、ビデオとスクリーンショットをダウンロードして、ビデオカードを破棄することもできます。 ザガロム、povniミンチ肉!
データを監視できるだけでなく、朝の時間帯に画面に表示することもできるので、肌を焦がすことなく、実時間で数字を楽しむことができます。 要するに、画面上の統計の助けを借りて、一度に、手で行うことができる記念日を想像することができます。
プログラムの機能の1つは、監視のためにグラフにピーク値を表示することです。したがって、グラフをスクロールする必要はありません。グラフの上にある赤い数字を一瞥するだけです。
MSIアフターバーナーのカスタマイズ
手始めに、プログラムパネルの下部にある[設定]ボタンをクリックします。
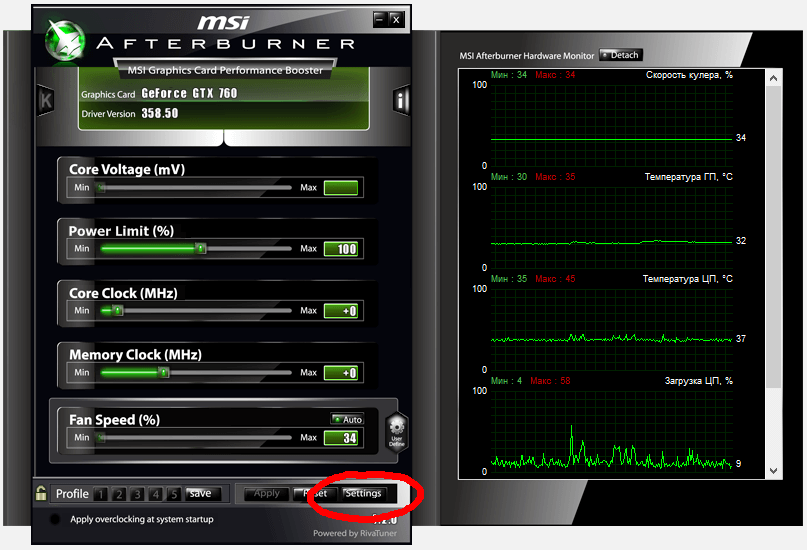
ウィンドウの上部:
- [監視]タブを選択します。
- 監視する場合は、アイテムリストにチェックマークを付けます。 クマの列を好きなように順番に引っ張って、悪臭がgrに現れるようにします。
- ポイントはビジョンの列ですが、あなたはそれを認識することができます-OEDのpіdhourgri、chinі(そして同時に色、im'yathatіnshіpower)のchibudevіnvіdobrazhatsya。
バカイトのように、スクリーンショットでは、フレームレートはチェックされていませんが、必要なように聞こえるので、FPSは再生されていないように見えますが、別のプログラムによって再生されているようです。
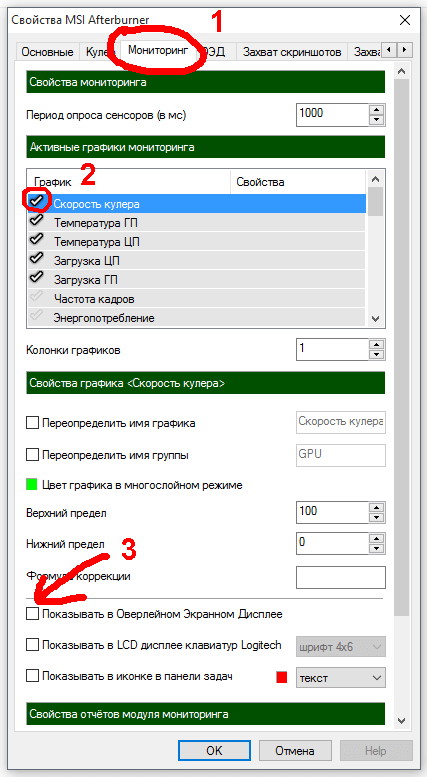 何らかの理由で、パネルの他のタブ、特に右端のインターフェイスで必要なものに驚嘆してください。
何らかの理由で、パネルの他のタブ、特に右端のインターフェイスで必要なものに驚嘆してください。
カスタマイズされたZEDMSIアフターバーナー
また、FPSとモニタリングデータを30分間調整するには、同じパネルに[OED]タブがあり、そこに[Dodatkovo]ボタンがあります。 їїをクリックしてください!

VіdkrylosvіknonalashtuvannyaOED。 これらの言葉を言うのはあなたのせいです:
- ZEDスイッチがオンの位置になるようにスイッチを変更します(あなたは、あなたが知っている、一生懸命働いてはいけません!)。
- オプション:急いで調理できるように、オンにします。
- オプション:(フォント上で大まかに見える)EEDを表示する方法を追加します。 Raster 3Dを選択することをお勧めします。そこで、Raster3Dテキストをもう一度クリックしてフォントを変更できます。
- フォントの陰影をオンにした方がよい(オンの位置でシャットオフする)。
- お好みに合わせてOEDフォントの色をお選びください!
- モニターの隅にある四角 スウェーデンの方法 OEDをモニターの消費量に再配置します。 また、OEDをマウスにドラッグするか、手動で座標を設定することもできます。

アクシス、多分、そして shvidkoy nalashtuvanni CPUおよびGPU監視用のMSIアフターバーナー。 あなたは何が必要ですか レポートレビュープログラムの可能性、1つに驚嘆 最高のビデオ Artemからのこのトピックについて:
このようなプログラムの最も重要な機能の1つは、1時間あたりに変化するフレーム数(FPSまたはフレームレート)を画面に表示することです。 このパラメータは、ビデオストリームの滑らかさ、画像の鮮明さと豊かさに直接影響します。
シネマトグラフィの専門家であるゲーム業界がビデオを快適に視聴するには、60FPSの表示が重要です。 FPSの量を考えると、画像は滑らかで、可能な限り現実に近いものになります。 フレームレートが25未満であっても、視覚的に画像が柔らかくなり始めます。
現代のほとんどの都市では、毎秒60フレームに到達するのは簡単ではありません。 別のビデオカードが必要です 良いプロセッサ、これはビデオカードの構築容量であり、明らかに、操作メモリの量が必要です。
ゲームでFPSを表示するプログラム
- フラップ
- MSIアフターバーナー
- オーバーウルフ
- GeForce Experience
- FPSモニター
そのため、このリストは素晴らしいものではなく、この種のソフトウェアの中で最も人気があります。 この日、特にFPSモニターの人気。あなたはしばしばプログラムを見ることができます YouTubeチャンネル、新しいビデオカードのテストでなぜそれがとても人気があるのですか、あなたのビデオをフィードしますか? FPSモニターは、すべてのゲームで実用的かつ理想的に機能し、ドリルラインで見栄えがよく、全体のように見えます。 重要な情報これらの理由から、私たちはそれが勝ち、そのような人気を得たと思います。
Frapsは、ラッシングをいじくり回すのが嫌いな人にぴったりです。 インストールしてプログラムを実行し、再生を開始するのに十分です。 左上隅をクリアするために、FPSを一度覚えておいてください。
Frapsは、ビデオを録画して奇跡的に対処するのが好きな人にとっても良い時期になります。 に書く 良品質、確かに、ビデオは後で拡張されましたが、ビデオをマウントするために起こったすべてのことについて、あなたはすべて同じように優れています。
ビデオカードのパフォーマンスに関するYouTubeのMSIアフターバーナー驚異的なビデオ FPSディスプレイゲームでは、そのうちの1つがMSI Afterburnerです。すべてを続けてクリックすると、いぼはありません。これは、ビデオカードをオーバークロックできるためです。 知識のある人。 名前からこの製品はMSIの制作で投獄されたと一瞬思ったかもしれませんが、そうではなく、ホールの制作とは無関係です。

最初のステップはそれを修正し、公式サイトからMSIAfterburnerをダウンロードしてインストールすることです。 インストールが成功するように、インストールの1時間前に、Riva TunerStatiticsServerのインストールを促すことが重要です。
デスクトップからMSIAfterburnerショートカットを起動し、標準スキンのウィンドウに表示され、セットアップに入ります。セットアップの右下隅にある[設定]ボタンをクリックします。

[監視]タブに移動します。 必要に応じて、[アクティブな監視スケジュール]の横にあるチェックボックスをオンにする必要があります。 必要なパラメータを選択するには、クリックする必要のあるすべてのポイントに記号を付けます。 Obv'yazkovoは、スキンパラメータShow in Overlay Screen Displayの前と、パワー列にチェックマークを付けて、OEDへの書き込みを表示します。 スキンポイントの前にダニを入れないと、ドリルではワインは表示されません。

ドリルはOEDの寄託者にあります。 ボタンを押すと、Riva TunerStatiticsServerのセットアップウィンドウが表示されます。 他の人の場合は、ステルスモードをオンにする必要があります。 一部のオンラインゲームでこの機能を有効にしないと、問題が発生する可能性があります。確かに、問題は詐欺師と見なされます。
テキストの色、rozmіr、フォント、yogoの位置を変更できますが、vartoではなくreshtuptіvchіpatiです。 オンスクリーンディスプレイジャンパーを反転します。 あなたはすでに何も折りたたんでいないことを覚えているように。
[設定]に移動し、[FPS]タブに移動して、[FPS監視を何時間も有効にする]項目の横にチェックマークを付けるか、Ctrl + Shift+Pキーを押します。 オーバーウルフのテーマの誤謬でlichnikのフォントが変わることに注意することが重要です。

NVIDIAのGeForceExperienceビデオカードコントローラーは、ウィンドウの右上部分にある共有アイコンをクリックし、回転したトリコット/ HUDディスプレイの近くにあるアイコンをクリックすることで、独自のGeForceExperienceプログラムにインジケーターを表示できます。 ステージの残りの部分では、lichnikの位置を選択します。私たちの意見では、右上のkutkaで手動でroztashuvatを選択します。
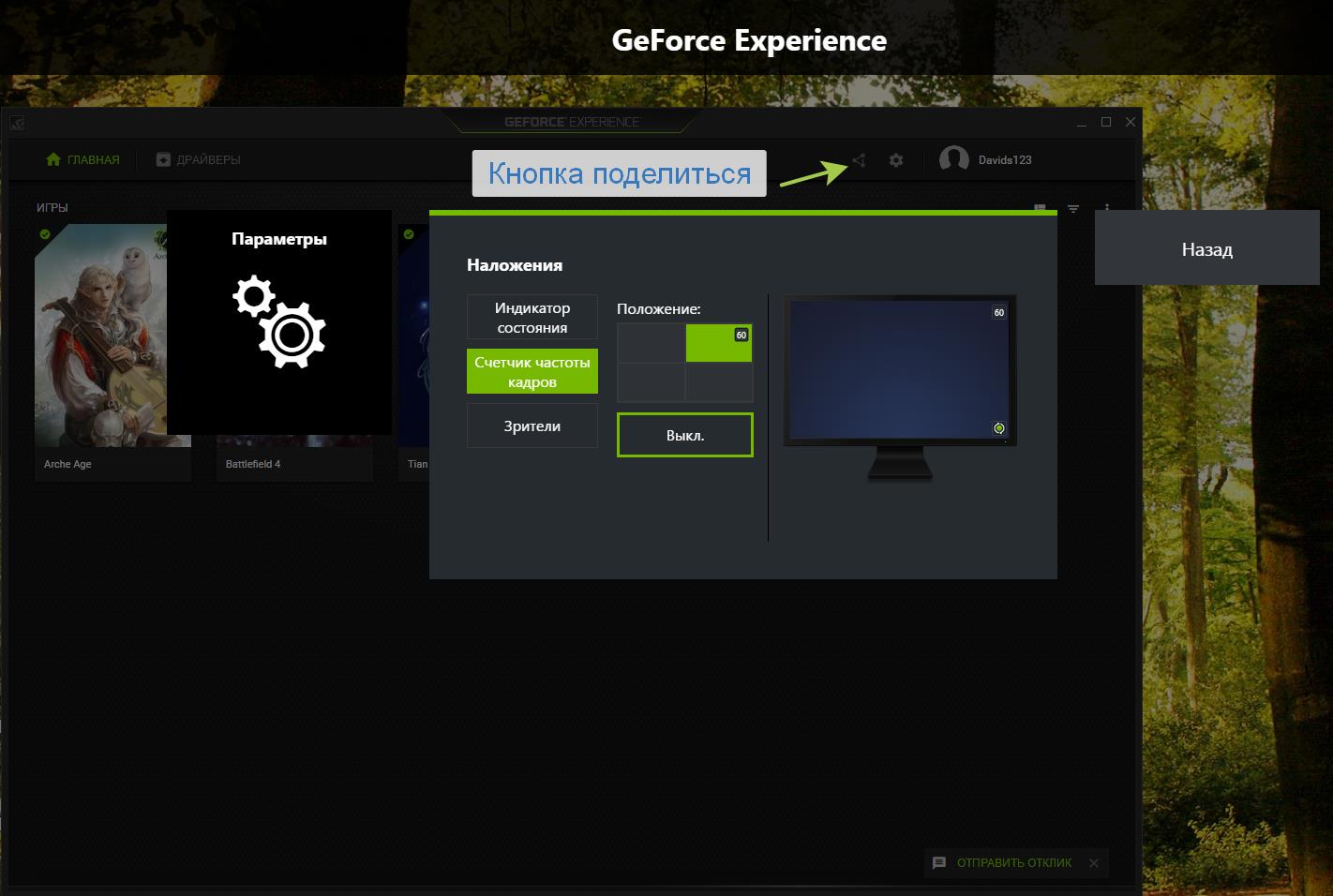
簡単な概要として、GeForceExperience3.0のFPS機能をオンにする方法についてのビデオを撮りました。
MSI Afterburnerと同様に、機能の点ではNZXTのCAMユーティリティですが、機能をオーバークロックできたとしても、悪臭は根本的にイライラします。 私たちの意見では、PC監視システムはCAMに実装されており、情報自体はCPU、GPU、温度、フレームレートで報告されます。
ユーティリティを起動すると、明るくモダンなデザインで囲まれたPCの特性に関するすべての情報が表示されます。 配信グリッドに切り替えた後、グラフ付きのゲームのFPS統計が表示され、データは暗闇の中で保存され、待機し、美しく、正確に見えるようになります。
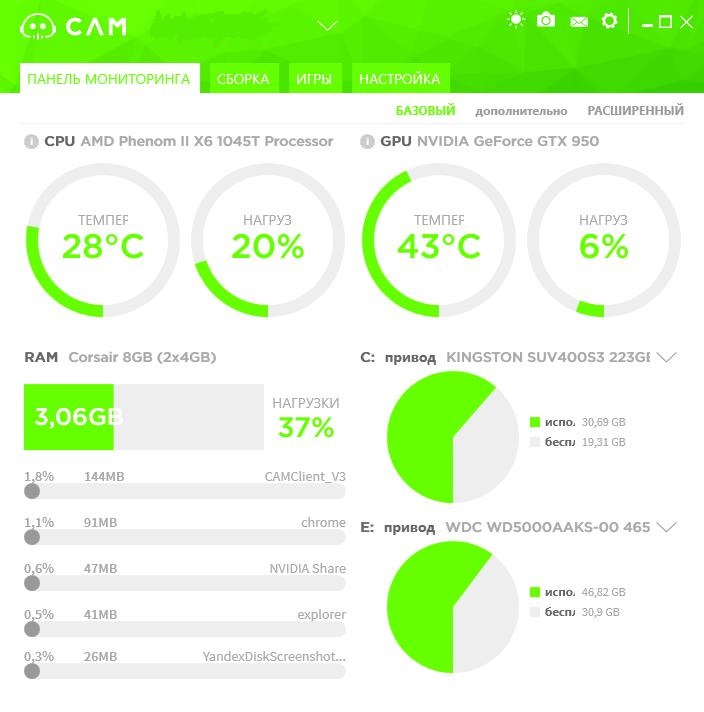
オーバーレイをカスタマイズするには、歯車/パラメータ/ FPSオーバーレイアイコンをクリックし、アイコンを好きなものの後ろに置き、クリックして変更を保存します。
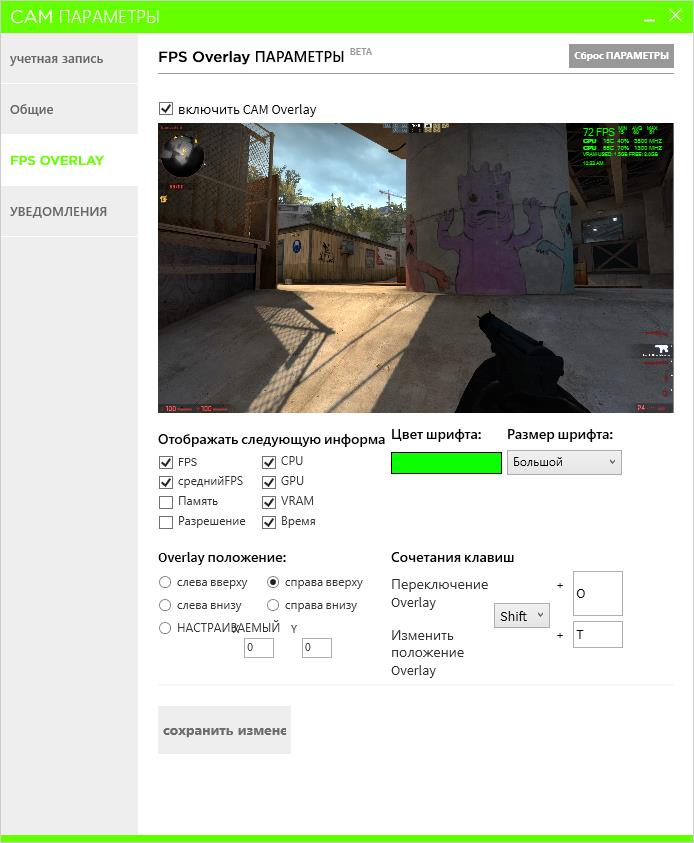
CAMはsimpleasの公式サイトから入手できます。 https://camwebapp.com/
敬意を表して、ゲームでのオーバーレイの見栄え、最小(MIN)、平均(AVG)、最大(MAX)フレームレート、年間。

FPSモニターは、コンピューターのパフォーマンスを監視するための軽量プログラムです。 情報はリアルタイムで画面に表示されます。 たとえば、PCがバグである理由を知りたいですか? スコアボードの画面に表示するだけで十分な人のために、ロックについて次のポイントが示されています。
- Vіdsotokzavantazhennyaその皮膚核の頻度;
- CPU温度;
- メモリに関するデータ(ビデオ、ダウンロード、RAM);
- ディスクでの作業速度。
- クーラーのShvidk_stラッピング;
- FPS(フレームレート)。
FPSモニターのBagatonalashtuvan。 主な利点の1つは、プログラムを自分で構成できることです。 Nalashtuvanをより豊かに。 オーバーレイのサイズを変更し、ウィンドウとショーケースを追加し、それらを画面上で移動して、コンピューターの特性の速度を上げることができるようにします。 色、フォント、その他のグラフィック要素を選択します。 ホットキーもあります。 1つのボタンでボードの電源を切ることができます。 一般的でないソフトウェアのプログラムを自動的にオフにできるブラックリストを使用してください。
姿勢緩和の評価:重要、 追加のFPSモニターは、実際にはシステムとの干渉を引き起こしません。 無料版すべてがより多くの機能をオーバーライドする可能性がありますが、節約はできません 個別のカスタマイズ、ライセンス数は350ルーブルになります。

最近のほとんどの都市では、毎秒60フレームに到達するのは簡単ではありません。優れたビデオカードと、ビデオカードの容量を増やす優れたプロセッサが必要であり、明らかに、大量の操作メモリが必要です。
窓に目を細めたくない 新しいカードその後、コンソールを購入できます。 しかし、コンソールでは、常にこのショーに到達できるとは限りません。私たちの意見では、1秒あたり40フレームで、大きなサイズに十分な場合があります。










