zіznyattyam作業テーブルをプログラムします。 作業テーブルを記録するためのYakіbezkoshtovnіプログラム
コンピュータを使ったロボット工学は初めてではありませんか? そうすれば、プログラムをインストールして勝利する方法を友人や同僚に簡単に説明できます。 このような状況では、人に注文を依頼して、自分の作品をコンピューターの画面に表示する方が簡単です。 でも、社会福祉の関係者など、特に知らない人から助けを求められたら?
すべてがさらに簡単です。コンピューター画面からビデオを録画するプログラムをダウンロードし、アクションが表示される追加のビデオ クリップを作成します。 このプログラムは、表示されているビデオを再編集するのにも役立ちます。 作業テーブルからビデオを作成する方法の詳細については、この手順をお読みください。
1.デスクトップからビデオを保存するためのプログラムをインストールします
ソフトウェア配布を開始します。 インストール手順に従ってください。わずか数分で、作業台からビデオを録画できます。
2.作業テーブルのビデオ録画のパラメータを設定します
プログラムを起動した後、スタートウィンドウで選択します ザコプレニア画面. 記録したい画面のその部分の上にキャプチャ フレームをペイントします。 次に、音量を手動で調整するか、メニューで必要なものを選択できます 埋立地. 新しい画面に戻すには、メニューから見出しの下にあるモニターの名前を選択します 新しい画面.
精度を高めるために、カーソルの他のパラメーターの設定を調整したり、キャプチャの時間にキーボード ボタンの押下を表示したりできます。
どのメニューを開くか ザホプレニア他のオプションを調整します。 Mac を使用している場合は、メニュー バーが画面の上部にポップアップ表示されます。
Movavi Screen Capture Studio は、マイク、スピーカー、およびその両方から同時にオーディオをキャプチャできます。 気が変わって、必要な機器のアイコンをウィンドウの中央近くに追加すると、プログラムが緑色に変わります。
3.画面上のビデオを修正する
ボタンを押す RECデスクトップからビデオをより頻繁に録画するプログラム。 ボタンの助けを借りてビデオをキャプチャするプロセスに従ってください スカスワティ, 一時停止і 止まる、プログラムのプログラムに登場しましたまた、プログラムはホットキーの選択をサポートしています: F9、録音を一時停止するには、 F10買いだめを終了します。 印刷機の横にある Koristuvacham Mac ⌥ ⌘ 1 і ⌥ ⌘ 2 明らかに。
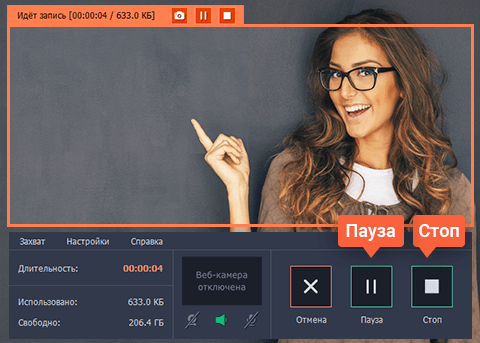
4. ビデオを無視する
その後、あなたはボタンを押しました 止まるビデオのプレビューが画面に表示されます。 たとえば、美しいトランジションを追加したり、BGM を入れたりするなど、レコードを編集する場合は、 編集者からのフィードバックをクリックすると、クリップを編集できる編集モジュールに移動します。

5. ビデオを変換する (オプション)
プロモーションの場合、レコードは MKV 形式でコンピューターに保存されます。 AVI、FLV、3GP、MP4 など、変換可能な任意の匿名形式に変更したり、動画を最適化したりできます。 モバイル別棟. 記録後にエクスポート用のウィンドウを開くには、 を押します。 ヤクを救え…もう一度確認します。ビデオ エディタでビデオを編集したので、ボタンを押します。 保存、次に、バザン・ナラッシュトゥヴァンニャを選択します。
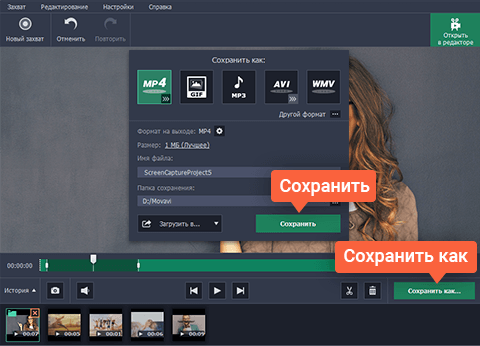
インターネットでは、さまざまなビデオクリップに出くわすことがよくあります。その方法は、ストーリーの伝え方を学ぶことです。 たとえば、特定のソフトウェアを使用したり、通過原理を使用したりすることが可能です。 コンピュータグリ. そんな動画が簡単に撮れるのをご存知ですか? 作業テーブルからビデオを録画するための簡単なプログラムが必要な人。
知る ガルヌユーティリティ、モニターから画像をキャプチャできるようにするために、それほど単純ではありません。 基本的に、同様の製品はロシア語に翻訳されていないため、習得すると多くの無能さが生じます。 この記事では、ルールの除外の受け入れについて説明します。 Іsnuєvіtchiznyana « スクリーンカメラ». 助けを借りて、モニターから必要なものを何でも記録できます。
巧妙なインターフェイスとエディターは、このユーティリティの主軸です。 プログラムの最初の起動時に、すべてを評価する機会があります。 最後に、あなたにとって最も都合のよい働き方を選んでいただきたいと思います。 ゼロからのビデオの作成、以前のビデオ ファイルの処理、またはオンライン アシスタントへの移行。
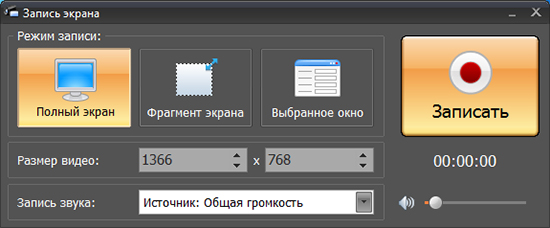
作業テーブルを記録するためのプログラムを使用すると、画面全体、画面の小さな断片、または特にウィンドウ内をキャプチャできます。 ビデオのサイズを自分で選択するときは、特別な寄託者から手動でヨガを処方します。 また、新しいビデオを発声することもできます - そのためにはマイクが必要です。 ラッシングの欠点については、あなたが知っていることについてコメントできます。 これは特にビデオチュートリアルの開発に関連しています。したがって、視聴者は散歩について理解し、プロセス自体がより親しみやすくなり、クリークになります。
さて、わかったら、編集者の任命について考えてみましょう。 ヨガで簡単にお手伝いできます 編集ローラー- ファイルを切り取り、音楽とスクリーンセーバーを追加します。 サービスの前に - ベース 既製のテンプレート、しかし、それはスクリーンセーバーの選択肢がなくなったことを意味し、カタログからビデオクリップに挿入する価値がありました。 また、ビデオ中に音楽が再生されていることがわかっている場合は、コレクションに表示されているオーディオ録音を見てください. いつでも独自のバージョンの曲をエディターに持ち込めることを忘れないでください。

作業テーブル「スクリーンカメラ」からビデオを録画するためのプログラムは、レッスン、ビデオウォークスルー、ウェビナー、または マニュアル形式。完成したファイルをエクスポートするためのオプションが dekіlka に転送されました。 AVI または HD に変換したり、DVD を作成したり、YouTube、RuTube、Vimeo でビデオをキャプチャしたりできます。
文字通り、数回クリックするだけで、PC の作業テーブルから何でも記録できます。 「スクリーンカメラ」は、お気に入りのオンライン放送を見逃したり、ビデオレッスンをつかむ問題でビデオレッスンを奪ったりすることはありません。 クリックの便利なエディターは、音楽とスクリーンセーバーを含むビデオのデザインに役立ち、コンバーターはクリップを任意の形式に変換します。
このようなプログラムは、初心者と専門家の両方に適しています。 "Screen Camera" プログラムは、単独で、あなたのソフトウェア コレクションから 1 日分のスペースを借りていると確信しています。
今日、画面からビデオを録画する力を入れました。これは、記事で書いた画面からのビデオではなく、最初のビデオ、スクリーンキャストを作成するためのものです-作業テーブルを記録するための tobto と新しいもので再生されているもの。
検索の主な基準は次のとおりです。プログラムは正式に無料であること、画面をフル HD で録画すること、出てくるビデオを可能な限り多くすることができることで有罪です。 高品質. プログラムがマウスインジケーターを再生し、押されているキーを表示したのは非常に悪いことです. 私の研究結果を共有します。
だからあなたは幸運になることができます:
CamStudio
私が最初に使用したプログラムは CamStudio でした。有効な出力コードを備えたソフトウェアで、画面からビデオを AVI 形式で記録し、必要に応じて FlashVideo に変換できます。
公式サイトの説明によると(および他のサイトの推奨事項から判断すると)、このプログラムは、デキルコー・ジェレルの場合(たとえば、作業スタイルとWebカメラ)、良い録音で良い録音を行うことに罪があります。 、および他の茶色の可能性を使用して調整する必要があるビデオ (独自のコードを選択)。

Ale: 私は CamStudio を試していませんでした。私はあなたに満足していません。 Zbentezhiv 私にテストの結果 インストールファイル VirusTotal で、少し低くすることができます。 バガットにあるものへのプログラムについて推測しました より短いソリューションそのような目的のために、前進するために。

Microsoft Windows Media エンコーダー
正直、それまで 今日 Microsoft のような無料のプログラムで録音できるとは思えません。 スクリーンビデオ音付き。 そして、それは Windows Media エンコーダーと呼ばれます。

ユーティリティはシンプルで良いです。 起動時に、何をキャプチャするかを尋ねられます。[スクリーン キャプチャ] を選択すると、記録するファイルを指定するよう求められます。
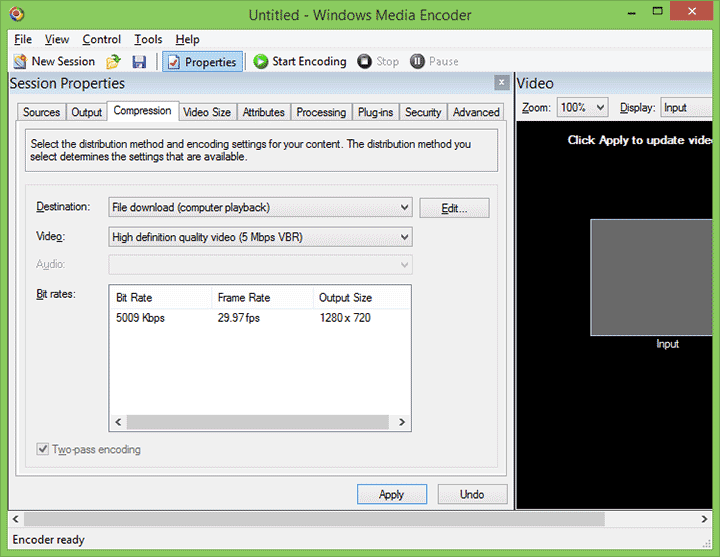
混乱を避けるために、録音の品質が低すぎますが、[圧縮] タブで変更できます - WMV コーデックの 1 つを選択するか (その他はサポートされていません)、スクイーズせずにフレームを記録します。
Podbag: 自作プログラムをダウンロードするが、10Mbpsエンコードすると映像が出ない 最短容量特にテキストについて話すとき。 スクイーズせずにフレームをキャプチャできますが、1920 × 1080 で毎秒 25 フレームのビデオを録画する場合、録画速度は毎秒 150 メガバイトに近いため、 ハードドライブ、特にラップトップをお持ちの場合 ( ラップトップ HDD SSDについては話さないでください)。
Windows Media エンコーダは、Microsoft の公式 Web サイト http://www.microsoft.com/en-us/download/details.aspx? からダウンロードできます。
BlueBerry FlashBack Express レコーダー
BlueBerry Recorder は最高です 有料版、だから私はbezkoshtovnіyを持っています-エクスプレス。 無料のオプションを使用すると、いつでも画面のビデオを録画するだけで十分です.
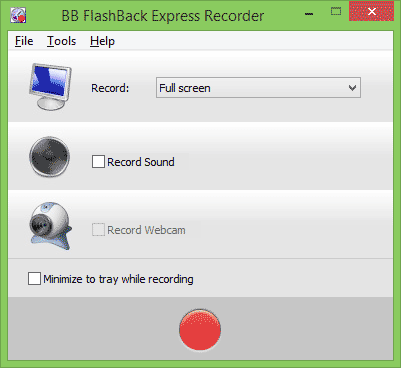
1 時間の録画では、1 秒あたりのフレーム数を設定し、ウェブカメラからの録画を追加し、録画を音声に変えることができます。 必要に応じて、記録の開始時に、Blueberry FlashBack Express Recorder が画面サイズを変更し、デスクトップからすべてのアイコンを削除し、Windows グラフィック効果をオンにします。 Єpіdsvіchuvannyavkazіvnikミシャ。
完了したら、次の場所にファイルを入力します ウェットフォーマット FBR (明るさの損失なし)、ビデオ エディターで編集したり、形式でエクスポートしたりできます。 ビデオフラッシュまたは AVI (コンピュータにインストールされているコーデックのいずれか) を選択し、ビデオをエクスポートするためのすべてのパラメータを個別に調整します。

エクスポートするときのビデオの品質は、必要に応じて調整してください。 現時点では、私自身、まさにそのオプションを選択しました。
プログラムは、公式サイト http://www.bbsoftware.co.uk/BBFlashBack_FreePlayer.aspx からダウンロードできます。 起動すると、Flashback Express Recorder が 30 日以上登録なしで登録できるものについて警告されます。 エール登録は無料です。
画面にビデオを録画できるその他のプログラム
以下のリストのツールは、特にロボットに確認していませんでしたが、毎回悪臭がして、オーバーホールされたもので気に入らないものがあれば、どれかを選択できます。
エズビッド
Ezvid 無料プログラムは、コンピューターのデスクトップまたは画面からビデオを録画するための機能豊富なツールです。 ゲームビデオ. なぜ、プログラムには、ビデオをさらに操作するためのビデオエディターがあります。 Hocha、すべての点で優れており、主に彼女の中にあります-結局のところ、編集者自身です。
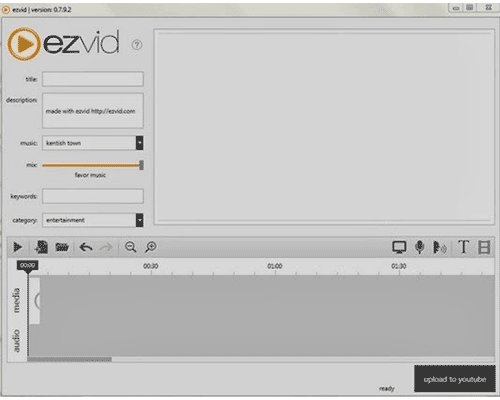
このプログラムは、モーションの合成、画面への描画、ビデオの速度制御などを含む、メインの記事とその機能に専念する予定です。
VLC メディア プレーヤー
また、機能豊富なVLCプレーヤーの助けを借りて、 メディアプレーヤーパソコンの操作スタイルを記録できます。 Vzagali さん、この機能は誰の目にも明らかではありませんが、そうです。
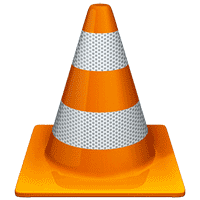
VLC Media Player を画面録画プログラムとして使用する方法については、詳細な説明も書く予定です。
ジン
Jing プログラムを使用すると、手動でスクリーンショットを撮り、画面全体または一部の領域のビデオを録画できます。 また、マイクからの音声の録音もサポートされています。
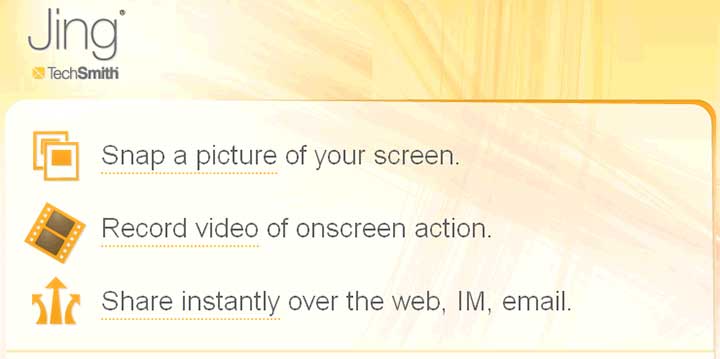
Jing 自身にはチャンスがありませんでしたが、チームは彼と協力し、スクリーンショットに最適なツールに満足しています。
何を追加しますか? コメントをチェックしています。
インターネット上の作業テーブルは、無料のプログラムで知られています。 Warto 氏によると、作業テーブルのビデオ録画は、ゲームの録画や特別なソフトウェアなどの追加プログラムに使用されます。 これらの記事では、公式に無料と認められたプログラムを紹介し、働き方を記録しています。 最高に許された彼女はコリストヴァンニで単純です。 それらの背後で、最初のビデオとスクリーンキャストを作成します。
作業テーブルのビデオ キャプチャは、単純な kolistuvachs によって必要とされることがよくあります。
無料のデスクトップ レコーディング ソフトウェア CamStudio Recorder
ツェー 人気番組ワークデスクを書くため。 公式サイト(camstudio.org)から入手できます。 Vmієが金持ちになりました:
- 画面、表示エリア、または選択した番組のビデオを録画する
- マイクまたはスピーカーから音声を録音する
- テキスト注釈またはビデオ注釈の転送
- フラッシュへのaviフォーマット変換
これは学習用のプログラムです。たとえば、デモ ビデオや説明書を作成します。 1 つのエール: VirusTotal の 1 時間以内のソフトウェア分析で、疑わしいコンポーネントが見つかりました。 敬意を払いましょう。
Microsoft Windows Media エンコーダー
これは、公式 Web サイトで企業に提供される、画面をブロックするための無料のプログラムです。 コンピューターからサウンドを録音するためのプログラムのように機能します。 起動する場合は、画面収録と出力ファイル形式を選択します。
標準として、ソフトウェアの記録容量は少ないですが、これはあなたにとって重要です。圧縮部門でより良いものにしてください 延長延長. 麺:
- コーディング時 高速、写真はまだ理想的ではありません。
- 記録 テキスト情報ヤキスナではありません。
- 制約なしでフレームを記録する場合、部屋のサイズはテンプル フロアの速度である 1920 × 1080 であるため、ハード ドライブが収まらない場合があります (ラップトップを持っているように)。
BB FlashBack Express レコーダー
もう1つのユーティリティ、作業テーブルの乱雑さを奪う方法。 ソフトvvazhaetsya zruchnymと許してください。 ワインは無料ですが、追加のツールは有料です。 取得とインストールのプロセスは簡単です。
- 公式サイトに明記されている メールアドレス、そして来て、プログラムの助けを求めてください。
- ソフトウェアをインストールします。
- プログラムを始めましょう。
作業テーブルに 2 つのプログラム アイコンが表示されます。 ビデオを作成するための 1 つのバウチャーと、再訪するためのもう 1 つのバウチャー。
ユーティリティを使用するのは簡単です:
- Windows 7 で作業テーブルの記録を開始するには、ショートカットをクリックし、表示されたダイアログ ウィンドウで [続行] をクリックします。
- あなたがソフトウェアのインターフェースになる前に。 ここで、大きな赤い点を思い出さずにはいられない。
- 選んで選んで 必要な別棟データ送信。
- レコードを開始する大きな赤い点を押します。
- 最後に、大きな赤い四角をクリックします。
- ダイアログ ウィンドウで [保存] をクリックし、必要なフォルダからファイルを保存します。
カスタマイズの場合は、フレーム レートを選択し、オーディオ サポートも追加します。 このユーティリティは、ロボットの作業スタイルを変更できます。ダウンロード アイコンが削除され、グラフィック効果が含まれます (これは必要です)。 Єіpіdsvіchuvannyaカーソル。 最初のビデオ説明を作成する人にとって便利です。
ビデオを見る
作業記録を記録するその他の方法
Microsoft のような ScreenRecorder は、企業のもう 1 つの子です。 インストールには多くの時間がかかりません。 起動後、レコードの「フィールド」を求めるプロンプトが表示されます。 プロセスの前に Paint.NET、The GIMP、SmoothDraw などを記録し、そのうちの 1 つを開くと、ScreenRecorder はアクティブなウィンドウをすべて表示し、お金を得ることができます。
VSDC は、デスクトップ上で作業するためのプログラムです。 Vaughn氏は作業台の画像をフッキングし、ソング形式のファイルを作成します。 このソフトウェアは、マイクとライン入力の両方からオーディオを録音します。 プログラムのヘルプとして、コンピューター画面にペイントできます。 このため、記録プロセス中に、ペイント モードに切り替えて、必要な領域をオリーブで確認する必要があります。
Ezvid は無料の録画プログラムなので、画面に表示されるすべてを録画できます。 さらに、ソフトウェアはゲームのビデオを記録し、編集者になる場合があります。 しかも、編集者自身 この特定のタイプに主な役割を果たし、ワインのオスコールは機能性に富んでいます。 Ezvid を使用すると、コンピューター画面にペイントしたり、モーション合成を有効にしたり、ビデオ速度を制御したりできます。
Ezvid は無料の録画プログラムなので、画面に表示されるすべてを録画できますそして、優れたビデオ プログラムのように、VLC Media Player の軸が知られています。 エールzavdyaki録音プログラムと作業スタイルの豊富な機能。
ワークテーブルのオンラインデモンストレーション
そして軸は、画面をデモンストレーションするために、Skypeのすべての愛を私たちに与える必要があります. このプログラムを一度に開くことができる tim のみを表示できます。 必要なデモを追加するには:
- 友達に電話する。
- 「プラス記号」をクリックし、「画面デモ」を選択します。
- 画面が少ない場合は、必要なものを選択するよう求められます。
- 追加の設定として、画面全体または周辺領域を表示するように選択できます。
- プレス「スピニティショー」の終了後。
これで、作業テーブルの記録を作成する方法を理解できました。










