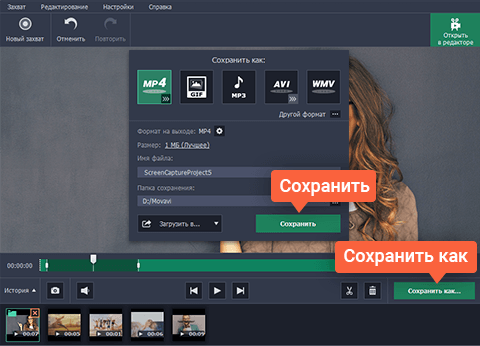ビデオを書くようなプログラム。 作業テーブルを記録するためのYakіbezkoshtovnіプログラム
インターネット上の作業テーブルは、無料のプログラムで知られています。 Wartoによると、作業テーブルのビデオ録画は、ゲームの録画や特別なソフトウェアなどの追加のプログラムに使用されます。 これらの記事では、公式に無料であると認められているプログラムが提示され、作業スタイルが記録されています。 高に許可彼女はcoristuvanniで単純です。 それらの背後に、最初のビデオとスクリーンキャストを作成します。
作業台のビデオキャプチャは、単純なkoristuvachsで必要になることがよくあります
無料のデスクトップレコーディングソフトウェアCamStudioRecorder
ツェ 人気番組ワークデスクを書くため。 公式サイト(camstudio.org)から入手できます。 Vmієは金持ちに勝ちました:
- 画面、視聴エリア、または選択したプログラムのビデオを録画する
- マイクまたはスピーカーからの音声を録音する
- テキスト注釈またはビデオ注釈の転送
- avi形式のフラッシュへの変換
これは学習用のプログラムです。たとえば、デモビデオや手順を作成します。 1つのエール:VirusTotalで1時間以内にソフトウェア分析を行ったところ、疑わしいコンポーネントが見つかりました。 敬意を払ってください。
Microsoft Windows Media Encoder
これは、公式ウェブサイトで企業に提供される、画面をブロックするための無料のプログラムです。 コンピュータからの音を録音するためのプログラムのように機能します。 起動したい場合は、画面記録と出力ファイル形式を選択してください。
標準として、ソフトウェアの記録容量は低く、これはあなたにとって重要です。圧縮部門の方が優れています。 拡張拡張。 麺:
- コーディングするとき 高速、画像はまだ理想的ではありません。
- 記録 テキスト情報 yakіsnaではありません。
- 制約なしでフレームを記録する場合、建物のサイズは1920×1080で、寺院の床の速度です。 ハードドライブあなたは入ることができません(あなたはラップトップを持っているので)。
BBFlashBackExpressレコーダー
もう1つのユーティリティ、作業テーブルの乱雑さを取り除く方法。 ソフトvvazhaetsyazruchnymと許します。 ワインは無料ですが、それでも、追加のツールは有料で利用できます。 インポートとインストールのプロセスは簡単です。
- 公式サイトには表示されています メールアドレス、それから来て、プログラムの助けを求めてください。
- ソフトウェアをインストールします。
- プログラムを始めましょう。
2つのプログラムアイコンが作業テーブルに表示されます。 1つは動画を作成するためのバウチャーで、もう1つは再訪するためのバウチャーです。
ユーティリティの使い方は簡単です。
- Windows 7で作業テーブルの記録を開始するには、ショートカットをクリックし、表示されたダイアログウィンドウで[続行]をクリックします。
- あなたがソフトウェアのインターフェースになる前に。 ここでは、大きな赤い点を覚えておくのは難しいです。最後にもう一度のように押してください。
- データの転送に必要な添付ファイルを選択してください。
- レコードを開始する大きな赤い点を押す。
- 最後に、大きな赤い四角をクリックします。
- ダイアログウィンドウで、[保存]をクリックして、必要なフォルダーからファイルを保存します。
カスタマイズするには、フレームレートを選択し、オーディオサポートも追加します。 ユーティリティはロボットの作業スタイルを変更できます。ダウンロードアイコンが削除され、グラフィック効果が含まれます(これは必要です)。 Єіpіdsvіchuvannyaカーソル。 これは、最初のビデオ命令を作成する人にとって便利です。
ビデオを見る
作業記録を記録する他の方法
MicrosoftのようなScreenRecorderは、この企業のもう1つの子です。 インストールにはそれほど時間はかかりません。 起動後、レコードの「フィールド」の入力を求められます。 プロセスの前にPaint.NET、GIMP、SmoothDrawなどを記録する場合は、そのうちの1つを開くと、ScreenRecorderにすべてのアクティブなウィンドウが表示され、費用を節約できます。
VSDCは、デスクトップで作業するためのプログラムです。 Vaughnは作業テーブルの画像を取得し、曲形式のファイルを作成します。 このソフトウェアは、マイクとライン入力の両方からのオーディオを録音します。 プログラムのヘルプについては、コンピューターの画面にペイントすることができます。 このため、記録プロセス中に、ペイントモードに切り替えて、必要な領域をオリーブで確認する必要があります。
Ezvidは無料の録画プログラムなので、画面に表示されるすべてのものを録画できます。 さらに、ソフトウェアは記録しています ゲームビデオそのmaєvbudovaniyaエディター。 また、編集者自身 この特定のタイプに主な役割を果たし、ワインのオスコールは豊富に機能しています。 Ezvidを使用すると、コンピューター画面にペイントしたり、モーション合成を有効にしたり、ビデオ速度を制御したりすることができます。
Ezvidは無料の録音プログラムなので、画面に表示されるすべてのものを録音できますVLC軸 メディアプレーヤー知っている、良いビデオプログラマーのように。 レコーディングプログラムの豊富な機能と働き方。
オンラインでの作業台のデモンストレーション
そして軸は、画面をデモンストレーションするために、Skypeのすべての愛を私たちに与える必要があります。 このプログラムでは、一度に開くことができるtimのみを表示できます。 必要なデモを追加するには:
- 友達に電話して。
- 「プラス記号」をクリックし、「画面のデモンストレーション」を選択します。
- 画面がいくつかある場合は、必要なものを選択するように求められます。
- 追加の設定については、画面全体または周辺領域を表示するように選択できます。
- プレス終了後「Supinityshow」。
これで、作業テーブルの記録を作成する方法がわかりました。さもないと、フリルもshvidkoもありません。
インターネットでは、さまざまなビデオクリップに出くわすことがよくあります。その方法は、ストーリーを伝える方法を学ぶことです。 たとえば、特定のソフトウェア、または通過の原則を使用することが可能です コンピューターグリ。 そのようなビデオを簡単に録画できるものを知っていますか? 作業台からビデオを録画するための簡単なプログラムが必要な人のために。
知る ガルヌユーティリティ、モニターから画像をキャプチャできるようにするために、それはそれほど単純ではありません。 基本的に、同様の製品はロシア語で翻訳されていないため、習得すると多くの機能が失われます。 この記事では、ルールの除外の受け入れについて説明します。 Іsnuєvіtchiznyana « スクリーンカメラ». 助けを借りて、あなたはモニターからあなたが望むものを何でも記録することができます。
巧妙なインターフェースとエディターがこのユーティリティの主軸です。 プログラムの最初の起動時に、すでにすべてを評価する機会があります。 最後に、あなたにとって最も便利な作業モードを選択するようにお願いします。 ゼロからのビデオの作成、前のビデオファイルの処理、またはオンラインアシスタントへの移行。
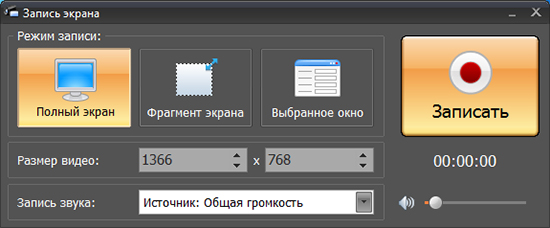
作業テーブルを記録するためのプログラムを使用すると、画面全体、画面の小さな断片、または具体的にはウィンドウをキャプチャできます。 ビデオのサイズを自分で選択するときは、特別な預金者から手動でヨガを処方します。 また、新しいビデオを音声で発信することもできます。そのためにマイクが必要になります。 ラッシングの欠点については、あなたが知っていることについてコメントすることができます。 これは、ビデオレッスンの開発に特に関係があります。そのため、視聴者は散歩について理解し、プロセス自体がより親しみやすく滑らかになります。
さて、それについて知っているなら、エディタについて考えてみましょう。 ヨガを簡単にお手伝いできます 編集ローラー-ファイルを切り取り、音楽とスクリーンセーバーを追加します。 サービスの前に-ベース 既製のテンプレート、しかし、それはあなたがカタログから十分なスクリーンセーバーを持っていないことを意味し、それに値するものであり、ビデオクリップにїїを挿入します。 また、ビデオ中に音楽が再生されていることがわかっている場合は、コレクションに表示されているオーディオ録音を確認してください。 自分のバージョンの曲をいつでもエディターに取り込むことができるということを忘れないでください。

作業台「スクリーンカメラ」からビデオを録画するためのプログラムは、レッスン、ビデオウォークスルー、ウェビナー、または 手動フォーマット。完成したファイルをエクスポートするためのオプションがdekіlkaに転送されました。 AVIまたはHDに変換するか、DVDを作成するか、YouTube、RuTube、またはVimeoでビデオをキャプチャすることができます。
文字通り数回クリックするだけで、PCの作業テーブルから何でも記録できます。 「スクリーンカメラ」は、お気に入りのオンライン放送を見逃すことはなく、ビデオレッスンを取得するという問題でビデオレッスンを奪うこともありません。 クリックの便利なエディターは、音楽とイントロを含むビデオのデザインに役立ち、コンバーターはクリップを任意の形式に変換します。
このようなプログラムは、初心者と専門家の両方に適しています。 私たちは、プログラム「スクリーンカメラ」が、あなたのソフトウェアコレクションから1日のスペースを借りていると確信しています。
今日、画面からビデオを録画する力を入れました:これで、私が記事で書いた画面からのビデオではなく、最初のビデオ、スクリーンキャストの作成のために-作業テーブルと新しいもので再生されているもの。
検索の主な基準は次のとおりです。プログラムは公式に費用がかからないという罪を犯しており、画面をフルHDで録画し、出てくるビデオを可能な限り多くすることができます。 高品質。 プログラムがマウスインジケーターを再生し、押されているキーを表示するほどひどいです。 私の研究結果を共有します。
だからあなたは幸運になることができます:
CamStudio
私が最初に使用したプログラムは、CamStudio:AVI形式で画面からビデオを録画し、必要に応じてFlashVideoに変換できる有効な出力コードを備えたソフトウェアでした。
公式サイトの説明によると(そして他のサイトの推奨事項から判断すると)、プログラムは、dekilkoh dzherel(たとえば、作業スタイルとWebカメラ)の場合、録音で良い録音を行うことで有罪です。 、および他の茶色の可能性で調整される(独自のコードを選択する)ビデオ。

エール:私はCamStudioを試していませんでしたし、あなたに満足していませんが、プログラムをデザバンテージとは言いません。 Zbentezhiv私にテストの結果 インストールファイル VirusTotalでは、少し低くバチッティすることができます。 私はバガットのプログラムについて推測しました より短い解決策そのような目的のために、先に進むために。

Microsoft Windows Media Encoder
正直に言うと、 今日マイクロソフトのように録音できる無料のプログラムだとは思わない スクリーンビデオ音で。 そしてそれはWindowsMediaEncoderと呼ばれています。

ユーティリティはシンプルで優れています。 起動時に、何をキャプチャするかを尋ねられます。[スクリーンキャプチャ]を選択すると、記録するファイルを指定するように求められます。
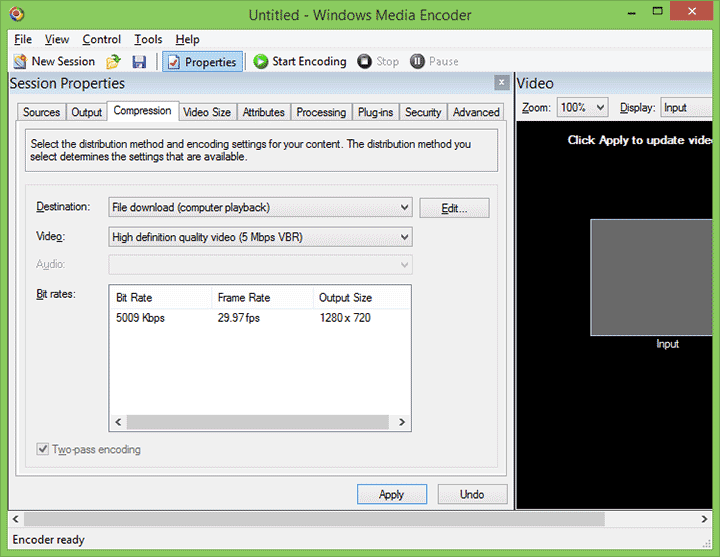
舞台裏では、記録の品質は最高のものに圧倒されますが、[圧縮]タブで変更できます-WMVコーデックの1つ(他はサポートされていません)を選択するか、スクイーズせずにフレームを記録します。
Podbag:独自のプログラムがダウンロードされますが、10 Mbpsをエンコードすると、ビデオは出力されません。 容量が短い特にテキストについて話すとき。 スクイーズせずにフレームをキャプチャできますが、ビデオを1920×1080および25フレーム/秒で記録する場合、記録速度は150メガバイト/秒に近いため、特にラップトップの場合は、大きなハードディスクを収めることができません。より多くのHDDを持っている、SSDについて話さないでください)。
Windows Media Encoderは、Microsoftの公式Webサイトhttp://www.microsoft.com/en-us/download/details.aspx?からダウンロードできます。
BlueBerryFlashBackExpressレコーダー
ブルーベリーレコーダーはそれが得るのと同じくらい良いです 有料版、だから私はbezkoshtovnіyを持っています-エクスプレス。 費用のかからないオプションがあれば、いつでもスクリーンビデオを録画するのに十分です。
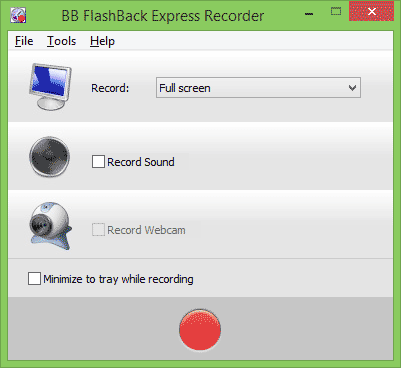
1時間の録画では、1秒あたりのフレーム数を設定し、Webカメラから録画を追加し、音声に合わせて録画を上げることができます。 必要に応じて、記録の開始時に、Blueberry FlashBack Express Recorderは必要に応じて画面サイズを変更し、デスクトップからすべてのアイコンを削除して、Windowsグラフィック効果をオンにします。 Єpіdsvіchuvannyavkazіvnikmisha。
完了したら、次の場所にファイルを入力します ウェットフォーマット FBR(明るさの損失なし)。ビデオエディタで編集したり、フォーマットでエクスポートしたりできます。 ビデオフラッシュまたはAVI、コンピュータにインストールされているコーデックのいずれかであり、ビデオをエクスポートするためのすべてのパラメータを個別に調整します。

エクスポート時のビデオの品質は、必要に応じて、フィールドで休耕します。 現時点では、私自身、まさにそのオプションを選択しました。
プログラムは公式サイトhttp://www.bbsoftware.co.uk/BBFlashBack_FreePlayer.aspxからダウンロードできます。 起動すると、FlashbackExpressRecorderが30日以上登録なしで登録できるという警告が表示されます。 エールの登録は無料です。
画面にビデオを録画できるその他のプログラム
以下のリストにあるツールは、特にロボットに確認しませんでしたが、毎回悪臭が私に呼びかけます。オーバーホールされたものが気に入らなかった場合は、そのうちの1つを選択できます。
エズビッド
Ezvid無料プログラムは、ゲームビデオを含む、コンピューターのデスクトップまたは画面からビデオを録画するための豊富な機能を備えたツールです。 なぜ、プログラムにはビデオをさらに操作するためのビデオエディタがあります。 ホッチ、すべてのためのsvidshe、niyの主なもの-結局のところ、編集者自身。
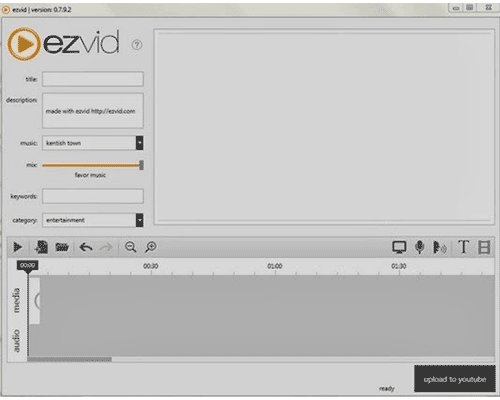
このプログラムは、モーションの合成、画面へのペイント、ビデオ速度制御など、機能以外の記事に捧げる予定です。
VLCメディアプレーヤー
豊かな機能の助けを借りて、別のクリーム kostovnoyプレーヤー VLC Media Playerは、コンピューターの動作スタイルを記録できます。 Vzagali、この機能は誰にもわかりませんが、わかります。
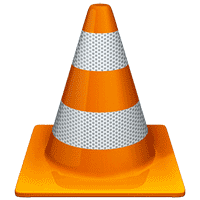
VLC Media Playerを画面記録プログラムとして使用することについて、私は完全な指示を書くことも計画しています。
ジン
Jingプログラムを使用すると、画面全体またはいくつかの領域のスクリーンショットを手動で撮り、ビデオを録画できます。 また、マイクからの音声の録音もサポートされています。
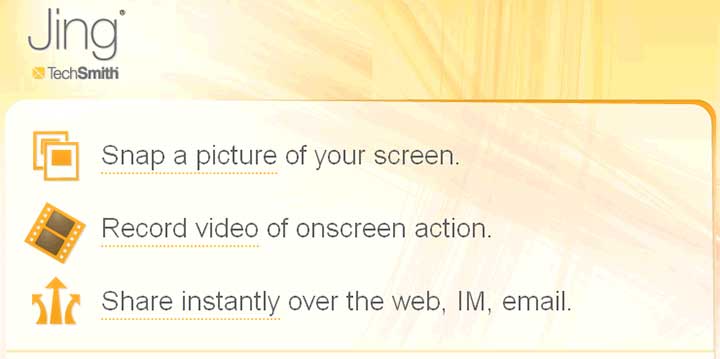
ジンは自分を誇示する機会がありませんでしたが、チームは彼と協力し、スクリーンショットに最適なツールに満足していました。
何を追加しますか? コメントを確認します。
コンピューターを使ったロボット工学は初めてですか? そうすれば、プログラムであろうと、インストールと勝利の方法を友人や同僚に説明するのは簡単です。 このような状況では、人に注文して自分の作品をコンピューターの画面に表示するように依頼する方が簡単です。 しかし、社会福祉の参加者など、特に知らない人から助けを求められたら、なぜ働くのでしょうか。
すべてが簡単です。コンピューター画面からビデオを記録するプログラムをダウンロードし、アクションが表示される追加のビデオクリップを作成します。 このプログラムは、表示されているビデオを再編集するのにも役立ちます。 作業テーブルからビデオを作成する方法の詳細については、この手順をお読みください。
1.デスクトップからビデオを保存するためのプログラムをインストールします
ソフトウェアディストリビューションを起動します。 インストール手順に従ってください。ほんの数分で、作業テーブルからビデオを録画できます。
2.作業台のビデオ録画のパラメータを設定します
プログラムを起動した後、スタートウィンドウで選択します zakhoplennya画面。 記録したいように、画面のその部分の上にキャプチャフレームをペイントします。 次に、їїの音量を手動で調整するか、メニューで必要な音量を選択できます 埋め立て地。 画面を新しい画面に戻すには、メニューの見出しの下にあるモニターの名前を選択します 新しい画面.
精度を高めるために、カーソルの他のパラメータの設定を調整したり、キャプチャ時間のキーボードボタンの押下を表示したりできます。
どのメニューを開くか zakhoplennya他のオプションを調整します。 Macをお持ちの場合は、画面上部にメニューバーが表示されます。
Movavi Screen Capture Studioは、マイク、スピーカー、およびそれらの両方から同時にオーディオをキャプチャできます。 気が変わったら、アイコンは何ですか 必要なものを作りますウィンドウの中央で、プログラムは緑色で照らされています。
3.画面上のビデオを修正します
ボタンを押す RECデスクトップからのビデオをより頻繁に録画するプログラム。 ボタンの助けを借りて、ビデオをキャプチャするプロセスに従ってください スカスワティ, 一時停止і 止まるプログラムのプログラムに表示された、また、プログラムはホットキーの選択をサポートしています。 F9、録音を一時停止するには、 F10買いだめを終える。 プレスの横にあるKoristuvachamMac ⌥ ⌘ 1 і ⌥ ⌘ 2 明らかに。
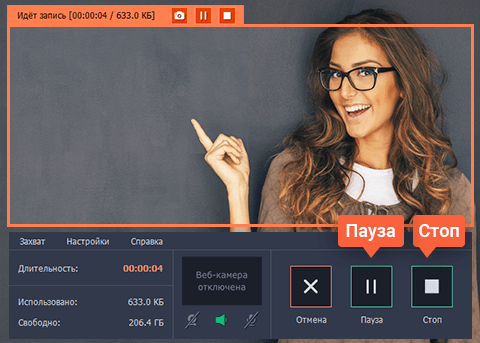
4.Obrobіtビデオ
その後、ボタンを押しました 止まるビデオのプレビューが画面に表示されます。 たとえば、美しいトランジションを追加したり、バックグラウンドミュージックを配置したりするなど、レコードを編集する場合は、をクリックします。 編集者からのフィードバック、クリップを編集できる編集モジュールに移動します。

5.ビデオの変換(オプション)
プロモーションの場合、レコードはMKV形式でコンピューターに保存されます。 AVI、FLV、3GP、MP4など、変換に使用できる任意の匿名形式に変更したり、ビデオを最適化することができます。 モバイル別棟。 録音後にエクスポートするウィンドウを開くには、を押します。 ヤクを保存...ビデオエディタでビデオを編集したので、ボタンを押してもう一度確認します 保存する、次に、bazhanenalashtuvannyaを選択します。